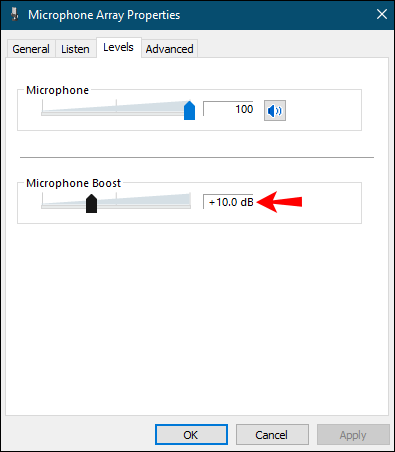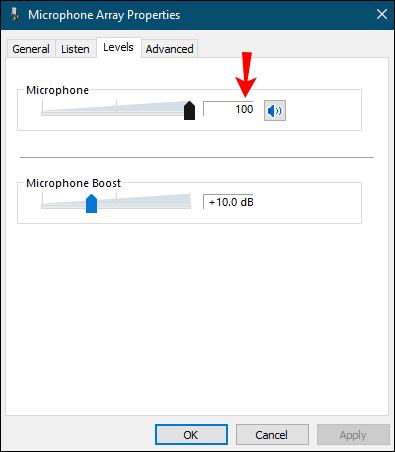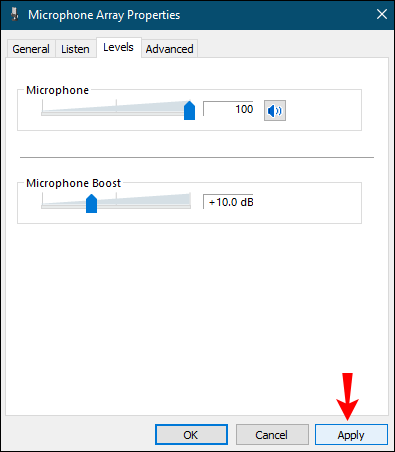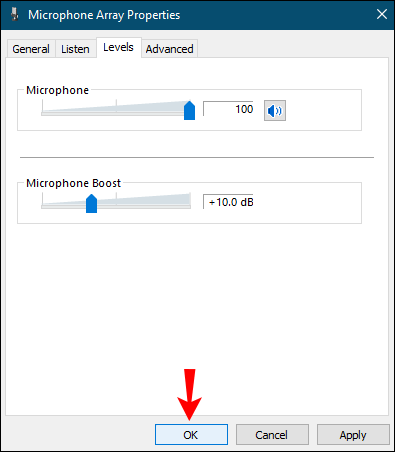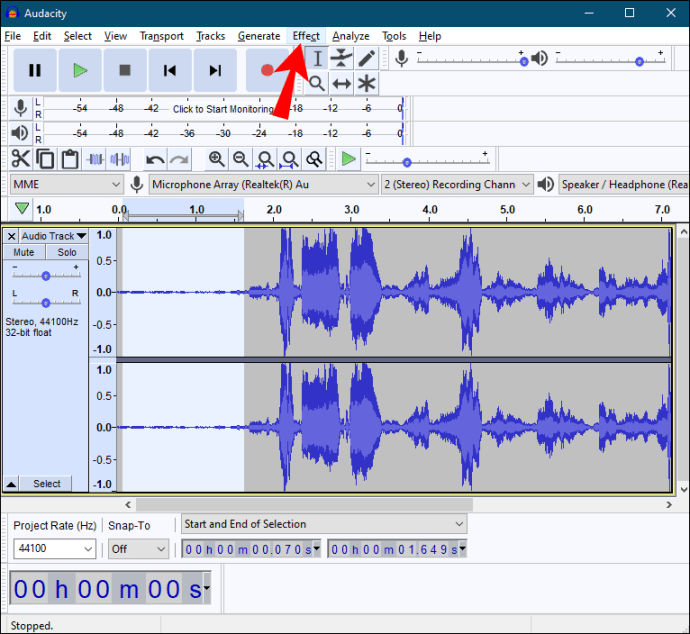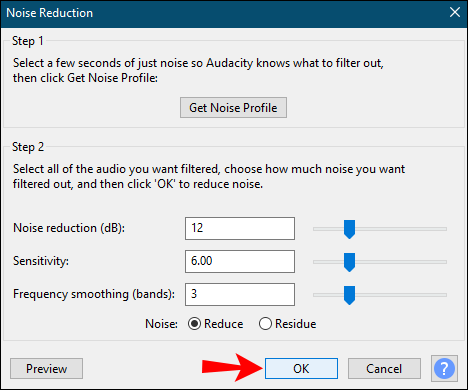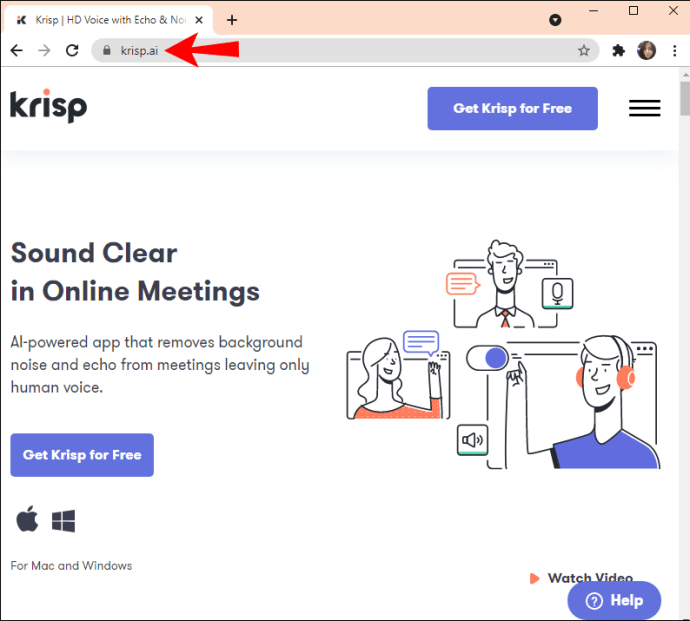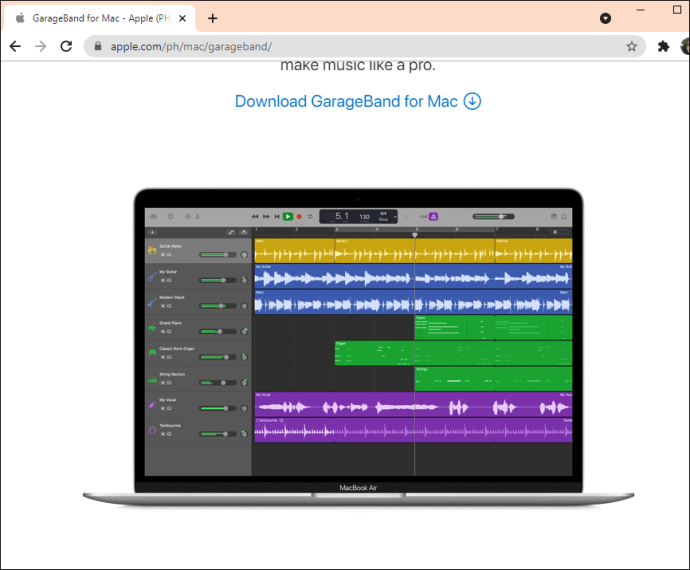วิธีลดเสียงรบกวนพื้นหลังบนไมค์
ไมค์ของคุณมีเสียงรบกวนรอบข้างหรือไม่? นอกจากจะทำให้ระคายเคืองแล้ว เสียงพื้นหลังอาจทำให้คุณเสียสมาธิและส่งผลต่อคุณภาพเสียงในท้ายที่สุด แม้ว่าการบันทึกทุกครั้งจะสร้างเสียงรบกวนในเบื้องหลัง แต่ก็มีหลายวิธีที่คุณสามารถย่อให้เล็กสุดและปรับปรุงประสบการณ์ของคุณได้

สิ่งต่าง ๆ อาจทำให้เกิดเสียงรบกวน แม้ว่าจะเป็นสิ่งที่หลีกเลี่ยงไม่ได้ แต่คุณสามารถดำเนินการและทำให้น้อยที่สุดโดยทำตามขั้นตอนและหลักเกณฑ์ง่ายๆ
ประเภทของเสียงที่ไม่ต้องการ
ก่อนจะพยายามลดเสียงรบกวนที่ไม่ต้องการให้น้อยที่สุด เราควรพยายามทำความเข้าใจให้ดีเสียก่อน เสียงพื้นหลังหลายประเภทอาจส่งผลต่อคุณภาพเสียงและขัดจังหวะการบันทึกของคุณ:
- Impulse noise - เสียงแหลมที่เกี่ยวข้องกับเสียงป๊อปและคลิกเรียกว่าเสียงกระตุ้น เสียงเหล่านี้มักจะสั้นและมีความถี่สูง
- สัญญาณรบกวนบรอดแบนด์ – เสียงต่อเนื่องที่เกี่ยวข้องกับความถี่ที่หลากหลายเรียกว่าสัญญาณรบกวนบรอดแบนด์ หึ่งและฟู่อยู่ในหมวดหมู่นี้
- เสียงย่านความถี่แคบ – เสียงต่อเนื่องที่เกี่ยวข้องกับช่วงความถี่แคบ ๆ เรียกว่าเสียงย่านความถี่แคบ เสียงเหล่านี้ยังคงนิ่งและมักเกิดจากการต่อสายดินหรือสายเคเบิลที่ไม่เหมาะสมกับไมโครโฟน
- เสียงผิดปกติ – เสียงที่ไม่ต้องการ เช่น การจราจร ฝน ฟ้าร้อง คำพูด ฯลฯ เนื่องจากเสียงเหล่านี้แตกต่างกันไปตามความถี่ ความยาว และระดับเสียง จึงมักจะลบออกได้ยาก
วิธีหลีกเลี่ยงเสียงที่ไม่ต้องการ
มีขั้นตอนและมาตรการต่างๆ ที่คุณสามารถทำได้เพื่อลดเสียงที่ไม่ต้องการ โปรดทราบว่าคุณไม่สามารถลบออกทั้งหมดได้
บนไมโครโฟน
- ตรวจสอบสภาพแวดล้อมของคุณ – อุปกรณ์ต่างๆ เช่น ทีวี วิทยุ เครื่องปรับอากาศ พัดลม ฯลฯ สามารถสร้างเสียงรบกวนได้มากซึ่งสามารถขัดจังหวะการบันทึกของคุณได้ ปิดเครื่องใช้ไฟฟ้าในบริเวณใกล้เคียงเพื่อขจัดเสียงรบกวนที่มาจากพวกเขา ยิ่งกว่านั้น ตรวจสอบให้แน่ใจว่าได้ตรวจสอบสายเคเบิล หากวางสายอื่นๆ ไว้เหนืออินพุตเสียงโดยตรง อาจรบกวนไมโครโฟนของคุณ
- พูดให้ชัด – พูดให้ชัดและใส่ไมโครโฟนโดยตรงเพื่อสร้างการบันทึกเสียงที่คุณสามารถแก้ไขเสียงรบกวนรอบข้างผ่านโปรแกรมได้อย่างง่ายดาย
- เลือกไมโครโฟนที่เหมาะสม หากคุณกำลังมองหาไมโครโฟนตัวใหม่ อย่าลืมเลือกไมโครโฟนที่เหมาะกับคุณที่สุด มองหาระดับเสียงรบกวนในตัวเองต่ำที่จะตัดเสียงรบกวนของไมค์ออก ยิ่งไปกว่านั้น พึงระลึกไว้เสมอว่าไมโครโฟนที่ต่างกันมีระดับความไวต่างกัน ตัวอย่างเช่น ไดนามิกไมค์มักจะมีความไวต่ำ ในขณะที่คอนเดนเซอร์มีความไวสูงกว่า
- กระจกหน้ารถไมโครโฟน – ฝาครอบไมโครโฟนแบบโฟมหรือขนสัตว์จะตัดเสียงรบกวนที่เกิดจากลมหรือการหายใจแรงๆ หากคุณมักจะบันทึกข้างนอก นี่คือสิ่งที่ต้องมีหากต้องการสร้างการบันทึกเสียงที่ชัดเจนและมีคุณภาพ
- ฟิลเตอร์ป๊อป – หากคุณต้องการป้องกันไม่ให้โพลซีฟโผล่ขึ้นมา คุณต้องมีฟิลเตอร์ป๊อปอัพสำหรับไมโครโฟนของคุณ ฟิลเตอร์รูปอมยิ้มนี้ช่วยขจัดการระเบิดของเสียงและช่วยลดเสียงรบกวนรอบข้างได้อย่างดีเยี่ยม ไมโครโฟนบางตัวมาพร้อมกับฟิลเตอร์ในตัว ในขณะที่บางตัวจำเป็นต้องซื้อแยกต่างหาก
- Shock Mount – ขึ้นอยู่กับประเภทและรุ่น ไมโครโฟนอาจไวต่อเสียงต่างๆ มาก ฟิลเตอร์ช็อตเป็นวิธีที่ยอดเยี่ยมในการป้องกันแรงกระแทกและการสั่นสะเทือนที่มาจากการจับไมค์ หากคุณวางไมโครโฟนไว้บนขาตั้ง แท่นยึดกันกระแทกจะลดเสียงรบกวนและการสั่นสะเทือนที่มาจากไมโครโฟนและผู้คนที่เดินอยู่รอบๆ ได้อย่างมีประสิทธิภาพ
- ฟิลเตอร์ – คุณสามารถใช้ฟิลเตอร์ต่างๆ เพื่อเน้นเสียงความถี่หนึ่งและปฏิเสธเสียงของความถี่อื่น:
- Bandpass – ใช้เพื่อแยกสัญญาณภายในความถี่หนึ่งจากสัญญาณภายในความถี่อื่น
- Band-reject – ใช้เพื่อลบความถี่ที่ไม่ต้องการในขณะที่แทบไม่มีผลกระทบต่อความถี่อื่นเลย
- ตัวกรองความถี่ต่ำ – ใช้เพื่อลบความถี่สูงและอนุญาตเฉพาะความถี่ต่ำเท่านั้น มันปฏิเสธความถี่ที่อยู่เหนือจุดตัดของมัน
- ตัวกรองความถี่สูง – ใช้เพื่อขจัดความถี่ต่ำและอนุญาตเฉพาะความถี่สูงเท่านั้น มันปฏิเสธความถี่ที่ต่ำกว่าจุดตัด
- All-pass – ใช้เพื่อเปลี่ยนเฟสของสัญญาณ
- อีควอไลเซอร์ – โดยอีควอไลเซอร์ คุณสามารถเล่นกับระดับความถี่เพื่อขจัดเสียงรบกวนที่ไม่ต้องการ คุณสามารถลดความถี่ของเสียงเด่นและเพิ่มความถี่ของเสียงที่หายไปได้
บนชุดหูฟัง
- ตรวจสอบให้แน่ใจว่าเสียบชุดหูฟังอย่างถูกต้อง ต้องเสียบชุดหูฟังเข้ากับแจ็คหูฟัง ไม่ใช่แจ็คเสียง
- เปลี่ยนปลั๊กไฟ - ปลั๊กบางอันอาจดังกว่าซ็อกเก็ตอื่น หากเสียงยังคงมีอยู่ ให้ลองเปลี่ยนเต้ารับไฟฟ้า
- ปล่อยให้แล็ปท็อปของคุณใช้พลังงานจากแบตเตอรี่ แม้ว่าคุณอาจไม่ได้สังเกต แต่หากแล็ปท็อปของคุณเชื่อมต่อกับสายไฟ ก็อาจมีเสียงรบกวนมากขึ้น หากคุณต้องการลดการรบกวนของเสียง ให้เปลี่ยนแล็ปท็อปของคุณเป็นพลังงานแบตเตอรี่
- ตรวจสอบสภาพแวดล้อมของคุณ – ปิดอุปกรณ์ไฟฟ้าที่ไม่จำเป็น ตรวจสอบสายเคเบิลเพื่อให้แน่ใจว่าไม่มีการรบกวนจากแม่เหล็ก นอกจากนี้ ปิดหน้าต่าง ย้ายออกจากช่องระบายอากาศ ปิดโปรแกรมที่ทำให้แล็ปท็อปของคุณมีเสียงดัง ฯลฯ เทคนิคทั้งหมดนี้ช่วยลดเสียงรบกวนที่มาจากสภาพแวดล้อมของคุณ
ลดเสียงรบกวนใน Windows
Windows มีตัวเลือกในตัวที่ช่วยขจัดเสียงรบกวนจากพื้นหลังของไมค์ ตัวเลือกที่ใช้ได้ขึ้นอยู่กับฮาร์ดแวร์และไดรเวอร์เสียงที่คุณติดตั้งใน Windows หากคุณต้องการลดเสียงรบกวนพื้นหลังใน Windows ให้ทำตามขั้นตอนด้านล่าง:
- เปิดเมนูเริ่ม
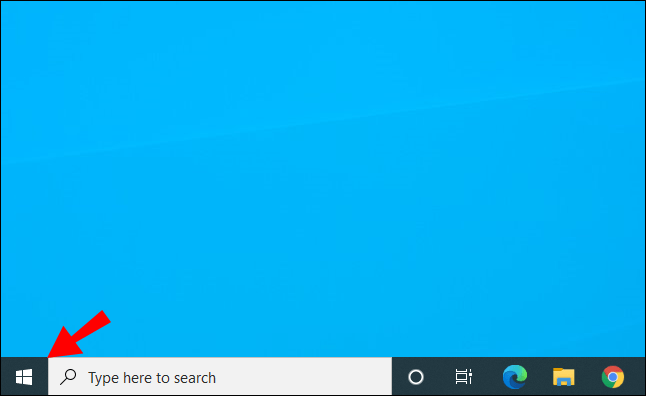
- เริ่มพิมพ์ "แผงควบคุม" และเปิดขึ้น
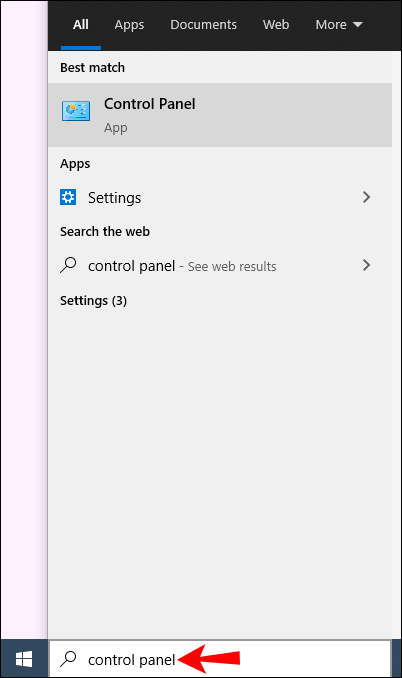
- แตะ "ฮาร์ดแวร์และเสียง"
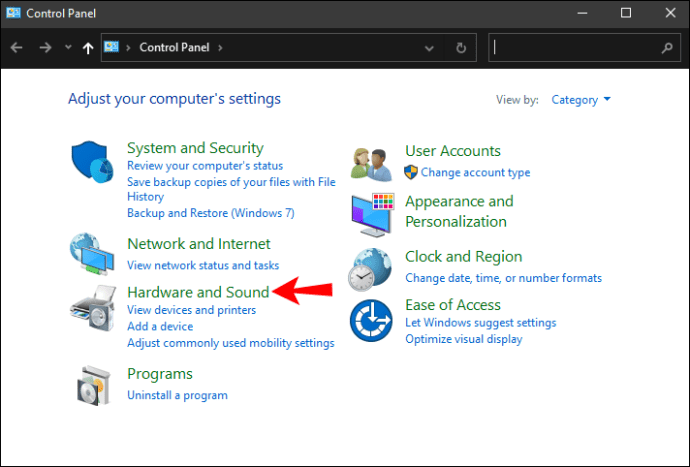
- แตะ "เสียง"
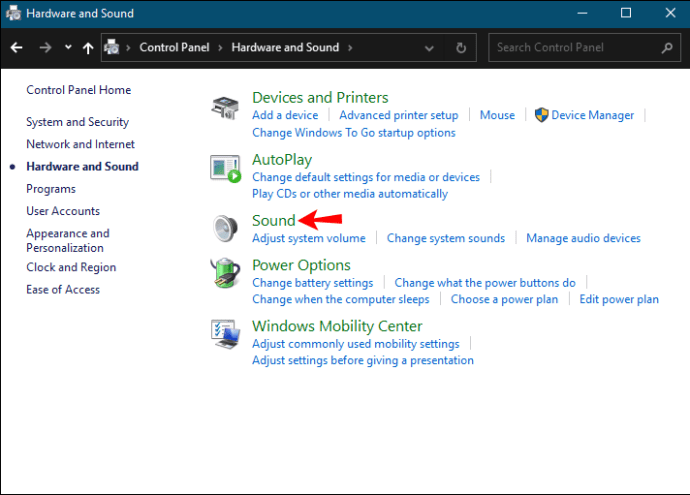
- ใต้แท็บ "การบันทึก" ให้เลือกไมโครโฟนที่คุณใช้และแตะ "คุณสมบัติ"
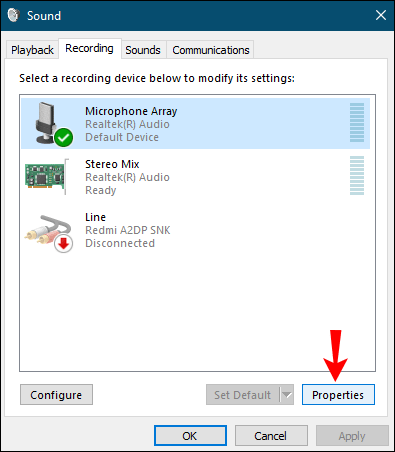
- ไปที่แท็บ "ระดับ"
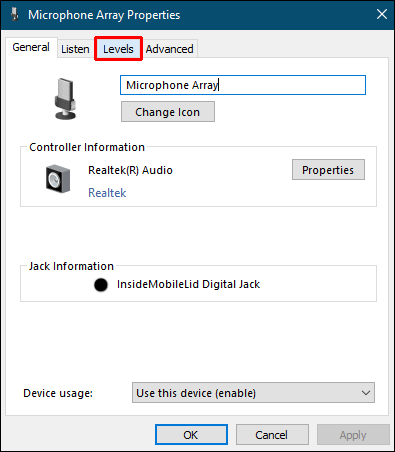
- หากคุณประสบกับเสียงรบกวนรอบข้างมากเกินไป ให้ลด "การเร่งไมโครโฟน" ลองลดเป็น +10.0 เดซิเบล ไมโครโฟนจะไวต่อเสียงของคุณมากขึ้น แต่จะรับเสียงพื้นหลังได้อย่างง่ายดาย
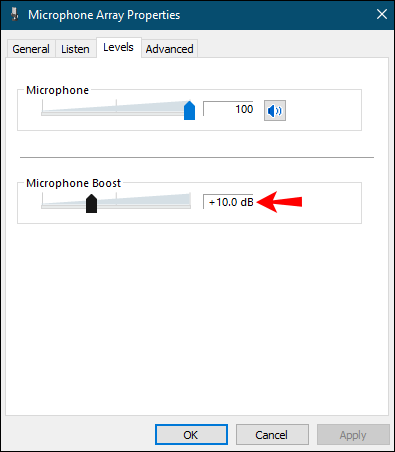
- เพิ่ม “Microphone Array” เป็น 100 ซึ่งจะทำให้คนอื่นได้ยินคุณได้ง่าย
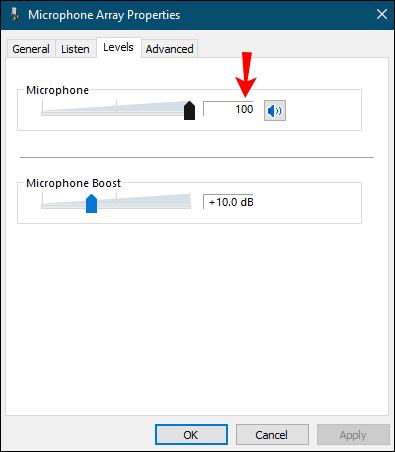
- แตะ "สมัคร"
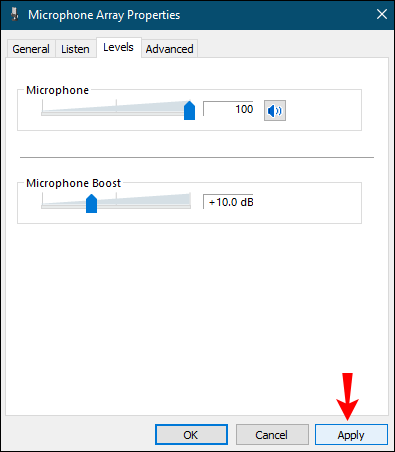
- ทดสอบไมค์ของคุณเพื่อดูว่าเสียงดีขึ้นหรือไม่
- คุณอาจมีแท็บ "การปรับปรุง" ทั้งนี้ขึ้นอยู่กับฮาร์ดแวร์เสียงของคุณ ถ้าคุณเปิดมัน
- เปิดใช้งานคุณสมบัติ "การตัดเสียงรบกวน" หรือ "การลดเสียงรบกวน"
- เมื่อเสร็จแล้วให้แตะ "ตกลง"
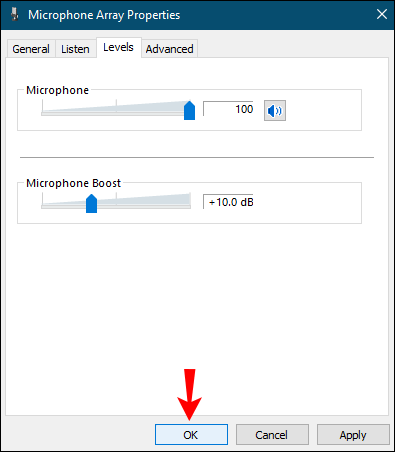
ลดเสียงรบกวนใน Mac
- แตะไอคอน Apple
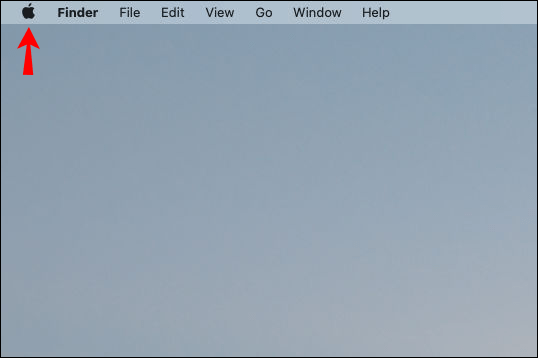
- แตะ "การตั้งค่าระบบ"
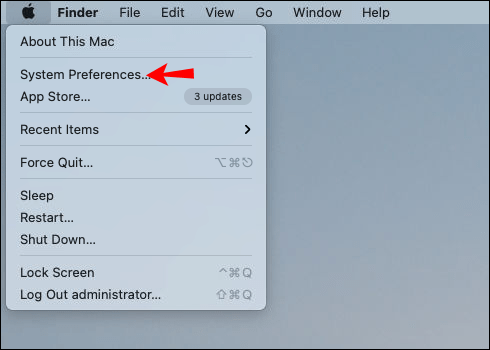
- แตะ "เสียง"
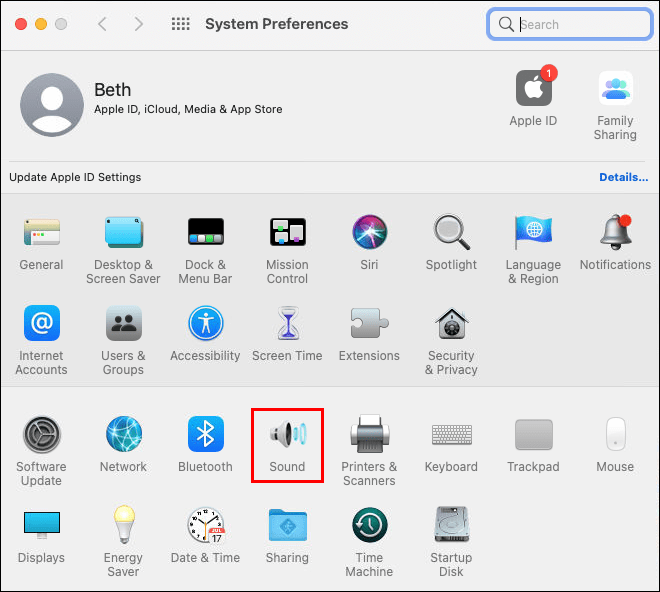
- ค้นหาคุณลักษณะ "การลดเสียงรบกวนรอบข้าง"
- ทำเครื่องหมายที่ช่องถัดจาก "ใช้การลดเสียงรบกวนรอบข้าง"
- เลื่อนแถบเลื่อนจนกว่าคุณจะพบความสมดุลระหว่างระดับเสียงและเสียงรบกวน
วิธีใช้ซอฟต์แวร์เพื่อลดเสียงรบกวนในพื้นหลัง
ทุกวันนี้ คุณสามารถค้นหาโปรแกรมต่าง ๆ เพื่อแก้ไขการบันทึกเพื่อลดระดับเสียงพื้นหลังได้ นี่คือบางส่วนของโปรแกรมยอดนิยม:
- ความกล้า – นี่เป็นเครื่องมือออนไลน์ฟรีที่คุณสามารถใช้เพื่อลดเสียงรบกวนรอบข้าง เหมาะอย่างยิ่งสำหรับการลดเสียงที่คงที่ เช่น เสียงหึ่งของพัดลมและเสียงรบกวนที่เกิดจากเครื่องใช้ไฟฟ้าหรืออุปกรณ์ เพื่อให้ใช้งานได้ ให้ทำตามขั้นตอนด้านล่าง:
- เพิ่มความเงียบสักสองสามวินาที - ซึ่งหมายความว่าไม่มีเสียง แป้นพิมพ์ แม้แต่การหายใจ ซึ่งจะช่วยให้โปรแกรมเข้าใจถึงห้องและสิ่งแวดล้อม
- เน้นส่วนที่เงียบแล้วแตะ "เอฟเฟกต์"
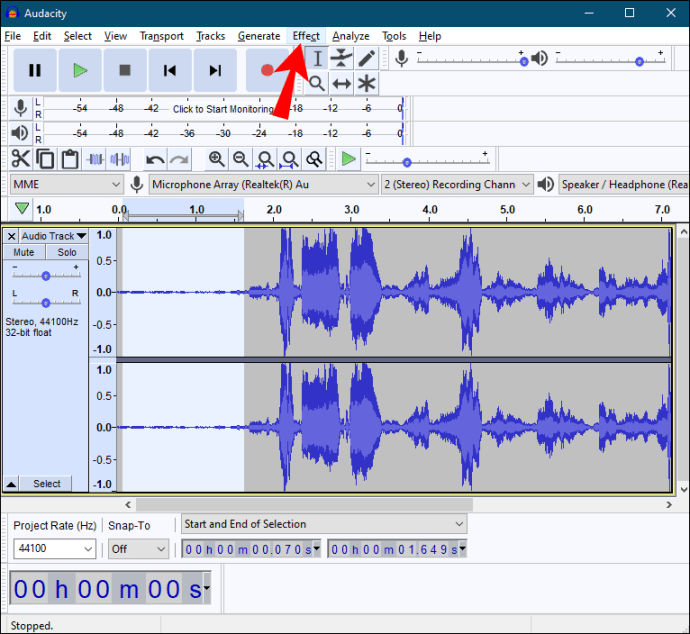
- แตะ "การลดเสียงรบกวน"

- แตะ "รับโปรไฟล์เสียงรบกวน"

- ซอฟต์แวร์จะเสนอตัวเลือกเริ่มต้นให้คุณ หากต้องการ คุณสามารถเปลี่ยนได้ แต่ได้รับการพิสูจน์แล้วว่าดีสำหรับการตัดเสียงรบกวนรอบข้างที่กล่าวถึงข้างต้น หากคุณพยายามกำหนดการตั้งค่าเองและไม่ได้ทำอย่างถูกต้อง คุณก็จะได้การบันทึกที่แย่ยิ่งกว่าเดิม
- เมื่อเสร็จแล้วให้แตะ "ตกลง"
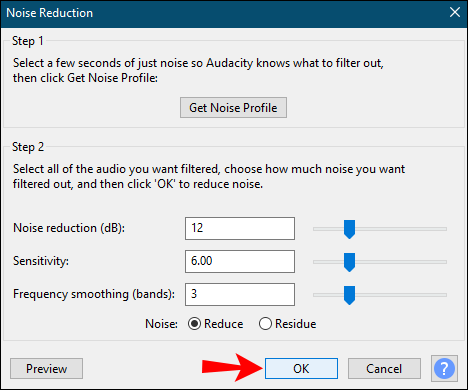
- ทดสอบเพื่อดูว่าเสียงเป็นอย่างไร
- Krisp – เป็นอีกหนึ่งโปรแกรมยอดนิยมที่มีตัวเลือกการตัดเสียงรบกวน เป็นซอฟต์แวร์ที่ใช้ AI ที่ตัดเสียงรบกวนและเสียงสะท้อนของห้องและเสียงที่ไม่ต้องการ เหมาะอย่างยิ่งสำหรับการประชุมทางโทรศัพท์ เนื่องจากสามารถขจัดเสียงรบกวนรอบข้างที่ปลายทั้งสองข้างได้
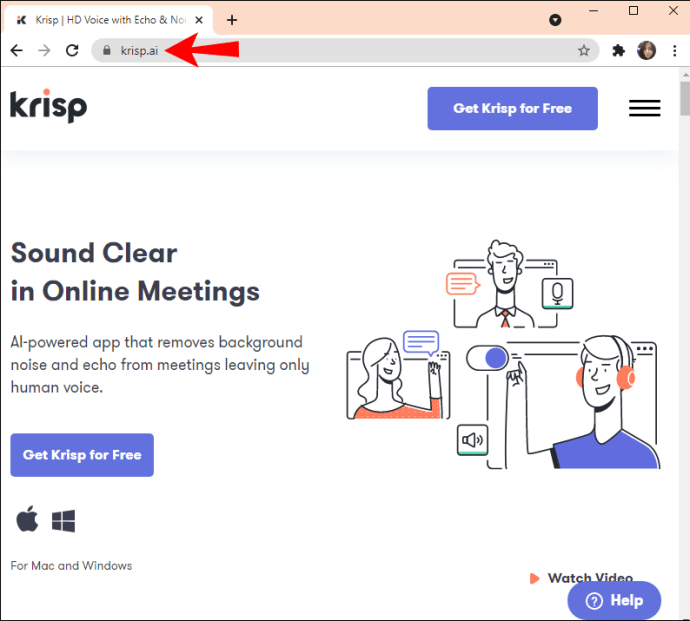
- GarageBand – เป็นโปรแกรมสำหรับอุปกรณ์ iOS เท่านั้น โดยปกติแล้วจะรวมอยู่ในแพ็คเกจ แต่สามารถดาวน์โหลดได้จาก iTunes เป็นซอฟต์แวร์ตัดต่อเสียงที่ยอดเยี่ยมที่ให้คุณปรับแต่งการบันทึกและเปิดใช้งานการตัดเสียงรบกวน
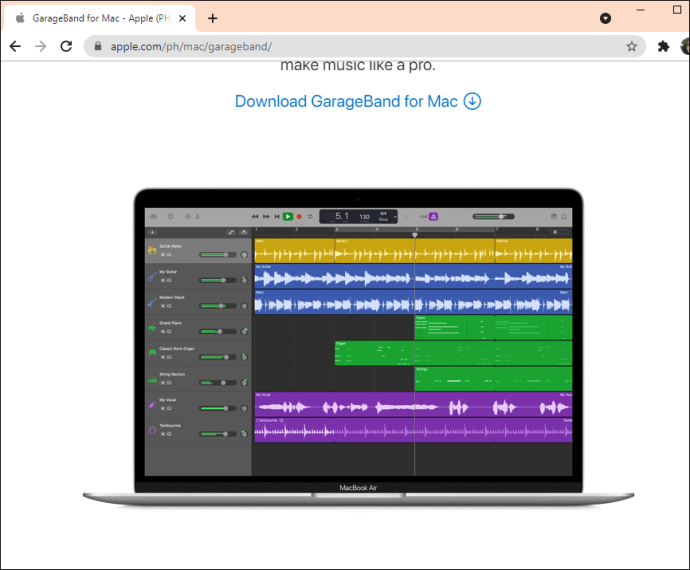
นอกจากนี้ยังมีโปรแกรมลดเสียงรบกวนมากมายบนอินเทอร์เน็ต หากคุณต้องการลองใช้บางตัว ให้พิมพ์ “ซอฟต์แวร์ลดเสียงรบกวนฟรี” ในเบราว์เซอร์ของคุณ แล้วเริ่มทำการทดลอง
คำถามที่พบบ่อยเพิ่มเติม
ฉันจะทำให้อินพุตไมโครโฟนของฉันดังขึ้นได้อย่างไร
Windows 10
คุณสามารถทำให้ไมโครโฟนของคุณดังขึ้นโดยทำตามขั้นตอนด้านล่าง:
1. เปิดเมนูเริ่ม
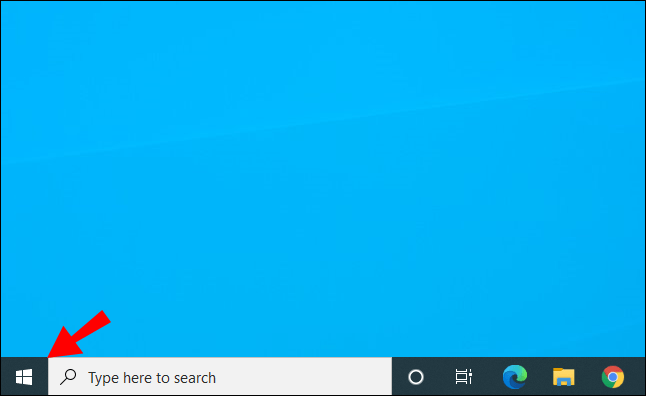
2. เริ่มพิมพ์ "แผงควบคุม" แล้วเปิดขึ้น
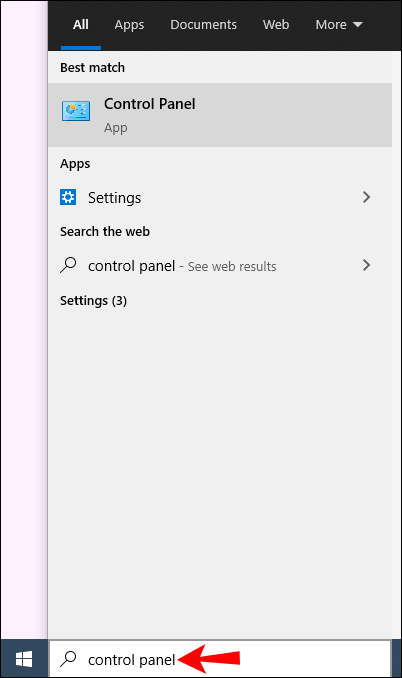
3. แตะ “ฮาร์ดแวร์และเสียง”
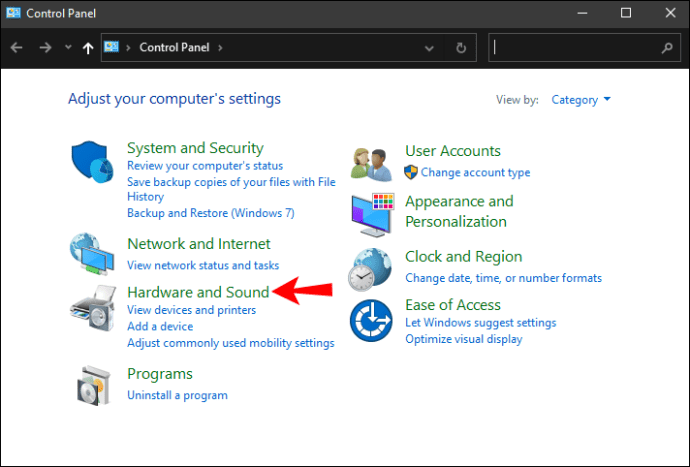
4. แตะ "เสียง"
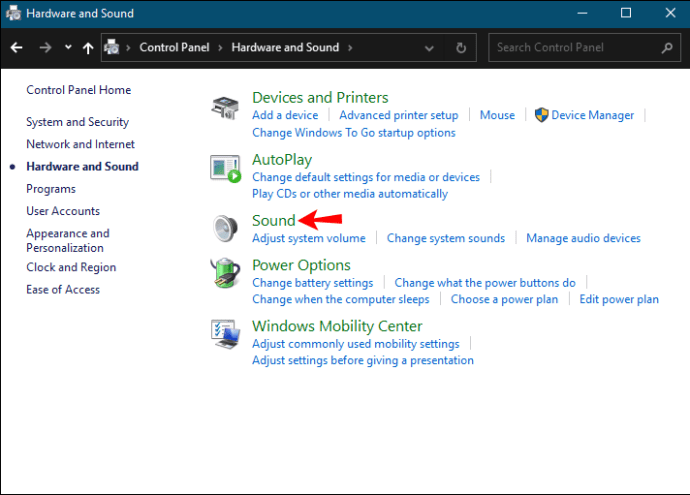
5. ใต้แท็บ "การบันทึก" ให้เลือกไมโครโฟนที่คุณใช้และแตะ "คุณสมบัติ"
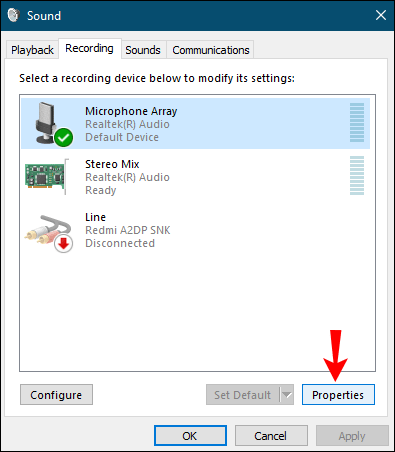
6. ไปที่แท็บ "ระดับ"
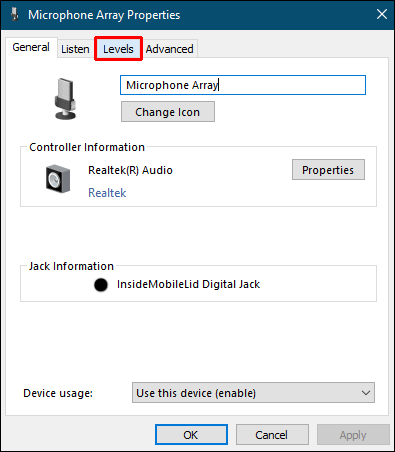
7. ใช้แถบเลื่อนเพื่อเพิ่ม “Microphone Boost”

8. ทดสอบไมโครโฟนของคุณเพื่อดูว่าใช้งานได้หรือไม่
Mac
1. แตะไอคอน Apple
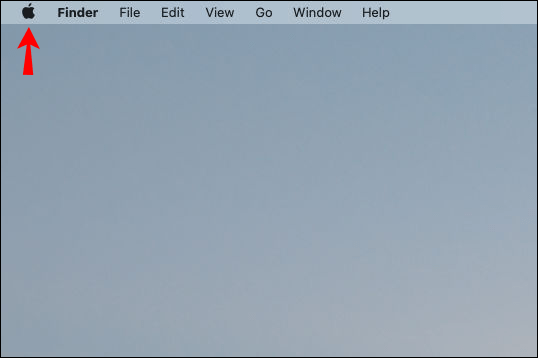
2. แตะ "การตั้งค่าระบบ"
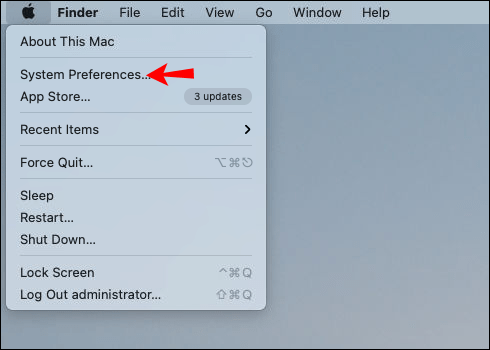
3. แตะ "เสียง"
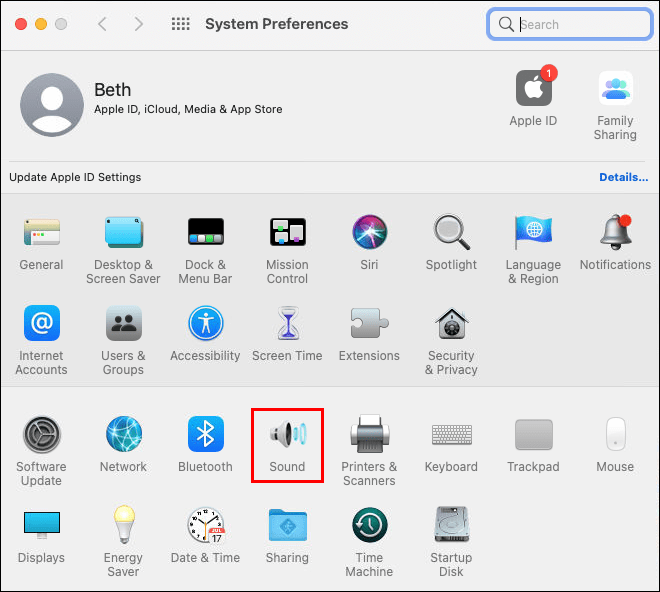
4. ใต้แท็บ "อินพุต" ให้เลือกไมโครโฟนที่คุณใช้
5. ปรับแถบเลื่อน "ระดับเสียงเข้า"
6. พูดด้วยเสียงปกติของคุณเพื่อทดสอบ
เสียงรบกวนจากพื้นหลังไม่ใช่ทางเลือกของคุณ
ตอนนี้คุณได้เรียนรู้วิธีลดเสียงรบกวนรอบข้างของไมโครโฟนแล้ว เสียงที่ไม่ต้องการสามารถก่อกวน น่ารำคาญ และส่งผลต่อคุณภาพเสียง แม้ว่าคุณอาจไม่สามารถกำจัดมันได้ทั้งหมด แต่ก็มีหลายวิธีในการลดขนาดให้เหลือน้อยที่สุดและสร้างเนื้อหาคุณภาพสูง
คุณเคยประสบปัญหาเกี่ยวกับเสียงพื้นหลังหรือไม่? ทางออกของคุณคืออะไร? บอกเราในส่วนความคิดเห็นด้านล่าง