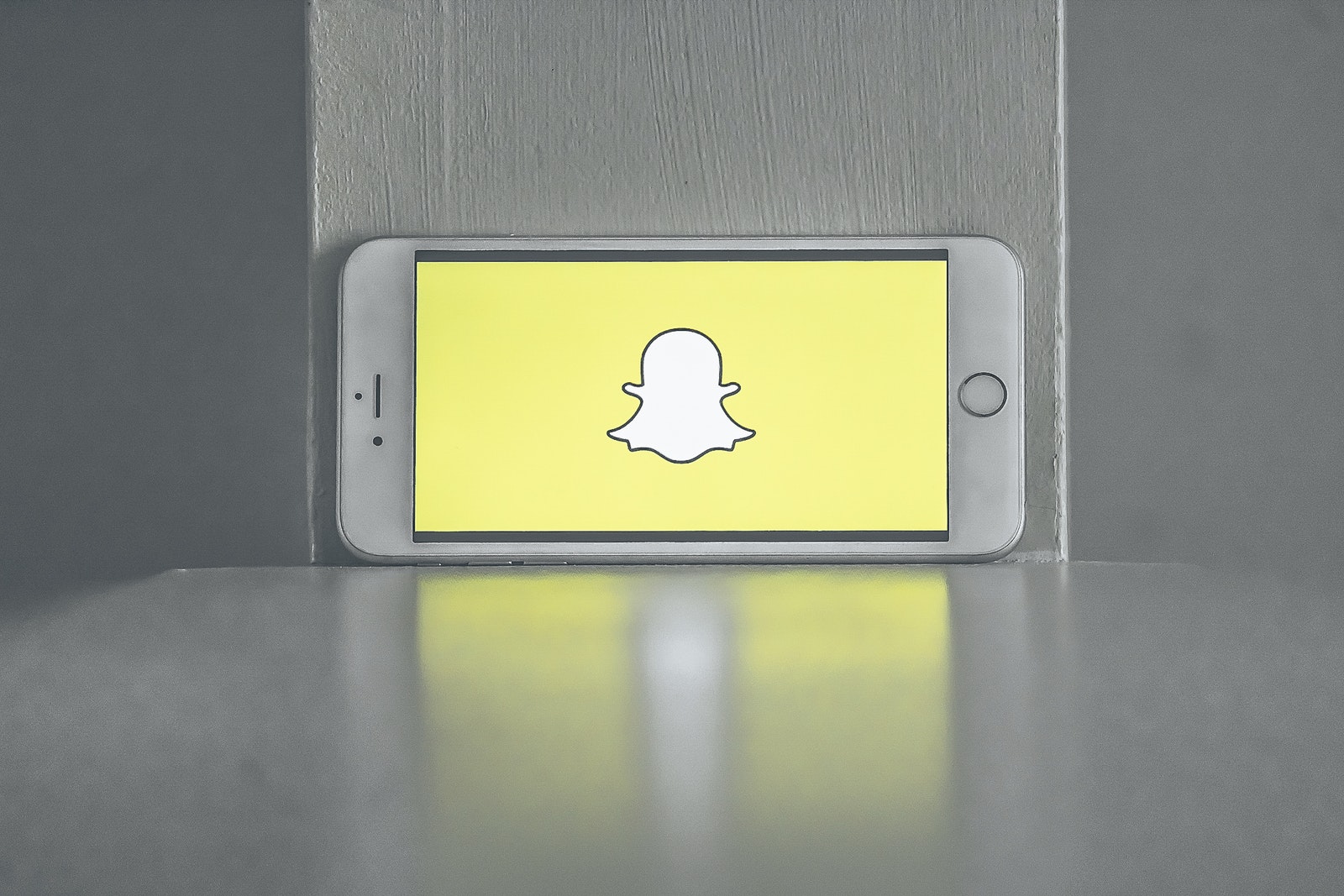วิธีลบลูกศรแบบเลื่อนลงใน Excel
เช่นเดียวกับเมนูดรอปดาวน์อื่นๆ เมนูใน Excel มีลูกศรที่คลิกได้ อย่างไรก็ตาม คุณอาจต้องการซ่อนหรือเอาลูกศรออกเมื่อคุณส่งออกหรือแชร์ไฟล์ Excel ของคุณ

แล้วคุณจะเอาลูกศรที่ไม่ต้องการออกได้อย่างไร? มีสองวิธีในการดำเนินการ วิธีแรกค่อนข้างง่ายและใช้เครื่องมือ Excel พื้นฐาน และอีกวิธีหนึ่งกำหนดให้คุณต้องใช้รหัสเฉพาะกับไฟล์ที่คุณกำลังใช้งาน ไม่ว่าจะด้วยวิธีใด คำแนะนำต่อไปนี้จะช่วยคุณได้โดยไม่ทำให้เสียเหงื่อ
การตั้งค่าตารางเดือย
นี่เป็นวิธีที่ง่ายและรวดเร็ว แต่คุณควรรู้ว่าการดำเนินการนี้ซ่อนชื่อฟิลด์ด้วย หากคุณไม่ทราบ โปรดตรวจสอบขั้นตอนด้านล่าง มิฉะนั้น ให้ข้ามไปที่วิธีการเขียนโค้ด/มาโครขั้นสูง
ขั้นตอนที่ 1
เลือกเซลล์แรกภายใต้ชื่อฟิลด์และคลิกขวาที่เซลล์นั้น คลิกที่ตัวเลือก PivotTable ในเมนูป๊อปอัป คุณจะพบได้ที่ด้านล่างของรายการ

ขั้นตอนที่ 2
เมื่อหน้าต่างตัวเลือก PivotTable ปรากฏขึ้น คุณควรเลือกแท็บการแสดงผล คุณกำลังมองหา "แสดงคำบรรยายช่องและตัวกรองแบบเลื่อนลง" คุณลักษณะนี้ได้รับการตรวจสอบโดยค่าเริ่มต้น และคุณต้องยกเลิกการเลือกเพื่อให้ลูกศรหายไป

เมื่อคุณยกเลิกการเลือกคุณลักษณะนี้ ให้คลิก ตกลง ที่ด้านล่างของหน้าต่างเพื่อให้การเปลี่ยนแปลงมีผล ดูตัวอย่างตารางเพื่อพิจารณาว่าทุกอย่างดูดีหรือไม่หากไม่มีชื่อเขตข้อมูล

วิธีมาโคร
ประโยชน์ของวิธีนี้คือชื่อฟิลด์จะไม่เสียหาย และคุณสามารถเลือกที่จะลบลูกศรแบบเลื่อนลงทั้งหมดหรือเพียงอันเดียวก็ได้ บนพื้นผิว วิธีนี้อาจดูยุ่งยาก แต่ส่วนใหญ่จะเน้นไปที่การคัดลอกและวางอย่างระมัดระวัง
การลบลูกศรทั้งหมด
ขั้นตอนที่ 1
ขั้นแรก ให้ตรวจสอบชิ้นส่วนของโค้ดที่คุณต้องติดตั้งเพื่อกำจัดลูกศรทั้งหมดในไฟล์ของคุณ
ย่อย DisableSelection ()
‘ลบกวดวิชาลูกศรแบบเลื่อนลงโดย techjunkie.com
Dim pt As PivotTable
Dim pt As PivotField
ตั้งค่า pt = ActiveSheet.PivotTables (1)
สำหรับแต่ละ pf ใน pt.PivotFields
pf.EnableItemSelection = เท็จ
ต่อไป pf
จบซับ
รหัสนี้ผ่านช่องและเซลล์ทั้งหมด และปิดใช้งานคุณลักษณะการเลือกรายการ กล่าวคือ ปิดใช้งานลูกศรทั้งหมดภายในตารางเดือย
ขั้นตอนที่ 2
คัดลอกโค้ด/มาโครทั้งหมด – ใช้ Cmd+C บน Mac หรือ Ctrl+C บนคอมพิวเตอร์ Windows โปรดทราบว่าควรคัดลอกโค้ดตามที่เป็นอยู่ เนื่องจากอาจมีการพิมพ์ผิดเพียงเล็กน้อยก็อาจส่งผลต่อการทำงานของโค้ดได้
ตอนนี้ คุณต้องคลิกที่แท็บนักพัฒนาภายใต้แถบเครื่องมือ Excel และเลือกเมนู Visual Basic ควรเป็นตัวเลือกแรกในเมนูนักพัฒนาซอฟต์แวร์

บันทึก: Excel บางเวอร์ชันอาจไม่มีแท็บนักพัฒนา หากคุณพบปัญหานี้ ให้ใช้แป้นพิมพ์ลัด Alt+F11 เพื่อเข้าสู่เมนู Visual Basic ได้ทันที
ขั้นตอนที่ 3
เลือกเวิร์กบุ๊ก/โครงการที่คุณกำลังทำงานอยู่จากเมนูที่ด้านซ้ายบนของหน้าต่าง Visual Basic คลิกแทรกในแถบเครื่องมือและเลือกโมดูล
โมดูลควรปรากฏในเมนูขนาดใหญ่ทางด้านขวา และเคอร์เซอร์ควรอยู่ในตำแหน่งที่คุณต้องการวางโค้ด เมื่อคุณวางโค้ด บรรทัดความคิดเห็น (ที่ขึ้นต้นด้วยเครื่องหมายอะพอสทรอฟี) จะเปลี่ยนเป็นสีเขียว และบรรทัดอื่นๆ จะเป็นสีดำและสีน้ำเงิน
ขั้นตอนที่ 4
กลับไปที่แผ่นงาน Excel ของคุณแล้วเลือกเซลล์ใดก็ได้ เลือกแท็บมุมมอง คลิกที่เมนูมาโครทางด้านขวาสุด จากนั้นเลือกมาโคร/โค้ดที่คุณเพิ่งวาง

น่าจะเป็นเมนูแรก เลือกคลิกเรียกใช้และลูกศรทั้งหมดจะหายไปจากตาราง
การลบหนึ่งลูกศร
อีกครั้ง นี่คือรหัสที่คุณสามารถใช้เพื่อลบลูกศรแบบเลื่อนลงเพียงอันเดียว
ย่อย DisableSelectionSelPF ()
‘ลบกวดวิชาลูกศรแบบเลื่อนลงโดย techjunkie.com
Dim pt As PivotTable
Dim pf As PivotField
เมื่อเกิดข้อผิดพลาด ดำเนินการต่อ ต่อไป
ตั้งค่า pt = ActiveSheet.PivotTables (1)
ตั้งค่า pf = pt.PageFields (1)
pf.EnableItemSelection = เท็จ
จบซับ
จากนี้ไป คุณควรทำตามขั้นตอนที่ 2 ถึง 4 จากส่วนก่อนหน้า
บันทึก: สำหรับวัตถุประสงค์ของบทความนี้ แมโครได้รับการตั้งโปรแกรมให้กำจัดลูกศรแรกที่เจอ รหัสอาจแตกต่างกันเล็กน้อยหากคุณต้องการลบลูกศรอื่น
สิ่งที่ต้องพิจารณา
ได้ทดลองและทดสอบวิธีการต่างๆ บนแผ่นงานขนาดเล็กที่มี 14 แถว 5 คอลัมน์ อย่างไรก็ตาม ควรใช้แผ่นที่มีขนาดใหญ่กว่ามาก
เป็นที่น่าสังเกตว่าขั้นตอนต่างๆ นำไปใช้กับเวอร์ชัน Excel ตั้งแต่ปี 2013 ถึง 2016 มาโครควรนำไปใช้กับการทำซ้ำซอฟต์แวร์ที่ใหม่กว่าด้วย แต่เค้าโครงเครื่องมืออาจแตกต่างกันเล็กน้อย
เมื่อใช้มาโคร คุณสามารถย้อนกลับการเปลี่ยนแปลงได้โดยการเปลี่ยนค่าจาก = เท็จ ถึง = จริง. ใส่บรรทัดว่างสองสามบรรทัดในโมดูล วางโค้ดทั้งหมดแล้วเปลี่ยน pf.EnableItemSelection ไลน์.
ยิงธนูล่องหน
การใช้มาโครมักถือเป็นความรู้ Excel ระดับกลางหรือระดับสูง ในความเป็นจริง มาโครไม่ได้ควบคุมยากขนาดนั้น และสามารถช่วยให้คุณกำจัดลูกศรและทำสิ่งเจ๋งๆ อื่นๆ ได้อย่างรวดเร็ว
ทำไมคุณถึงต้องการลบลูกศรออกจากแผ่นงานของคุณ? คุณเคยใช้มาโครมาก่อนหรือไม่? แบ่งปันประสบการณ์ของคุณกับชุมชน TechJunkie ที่เหลือ