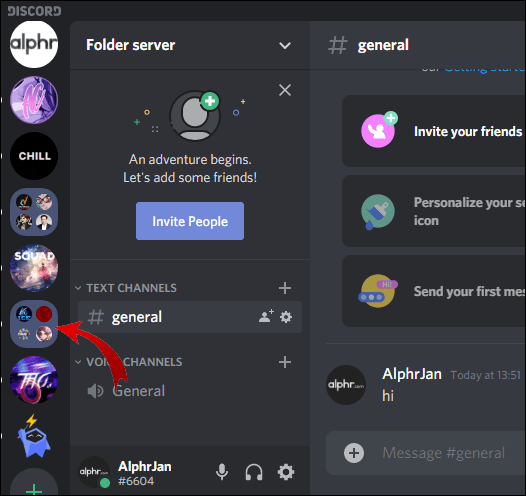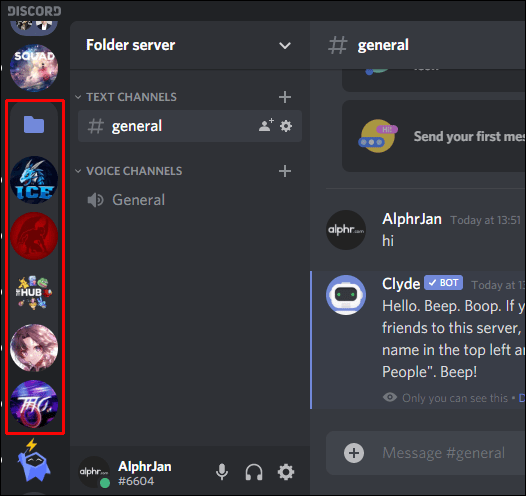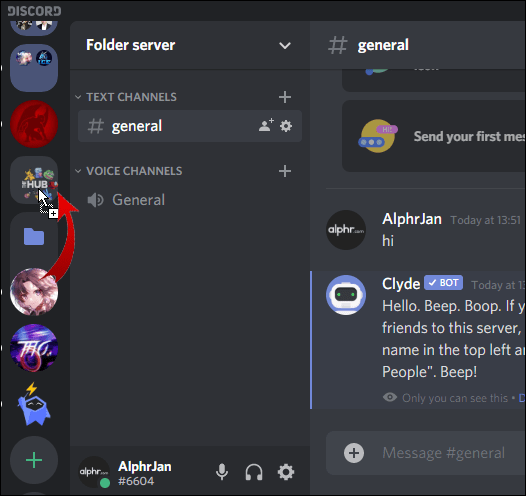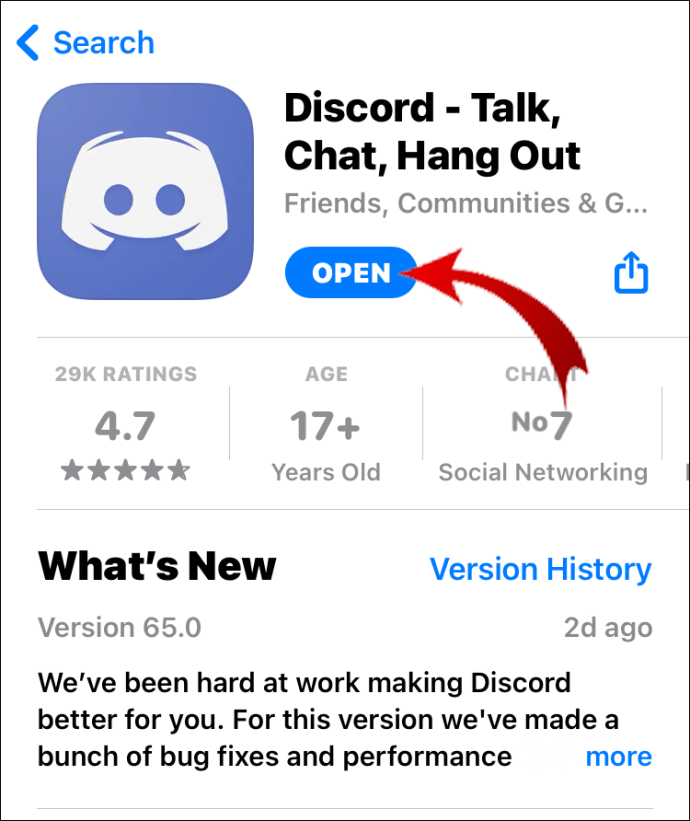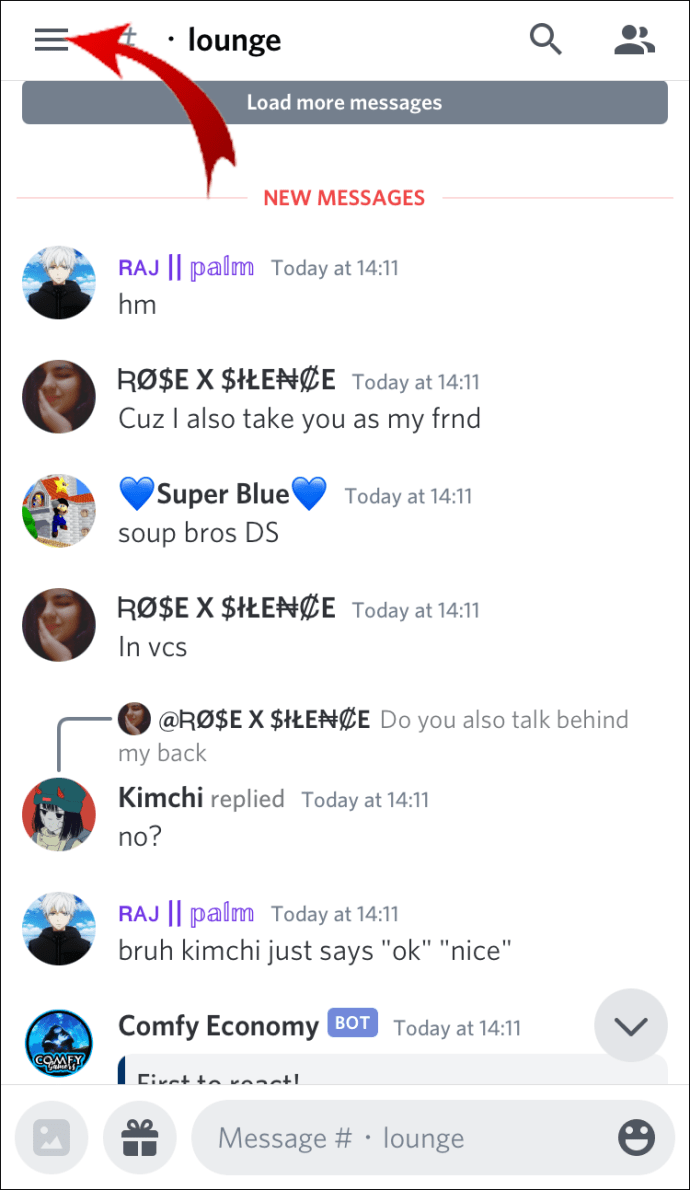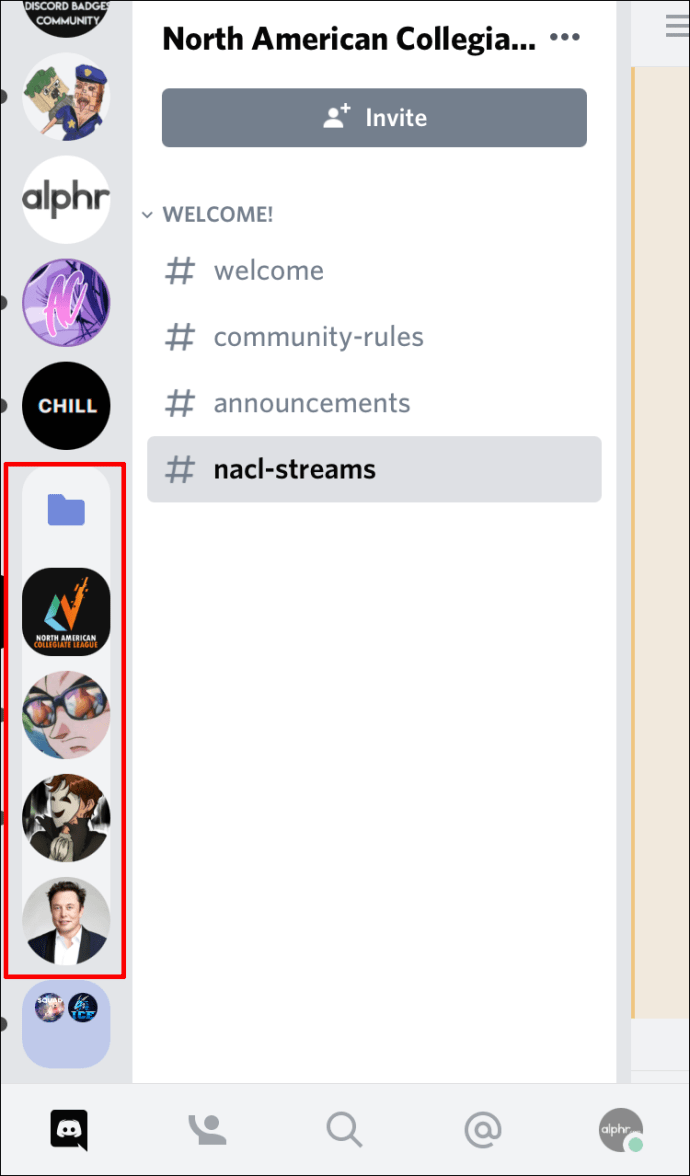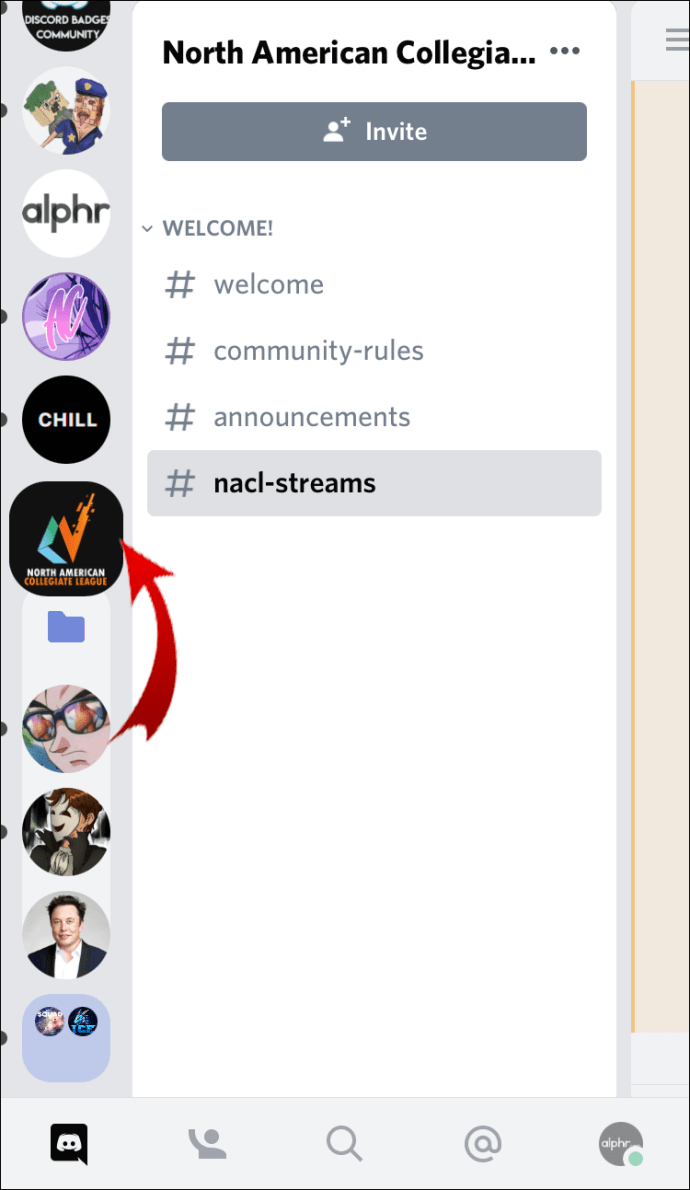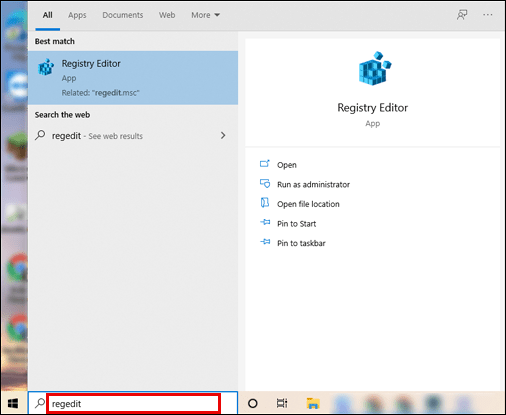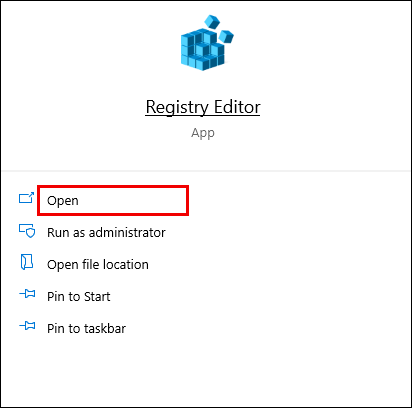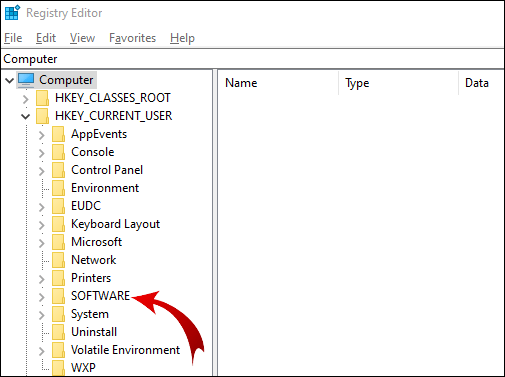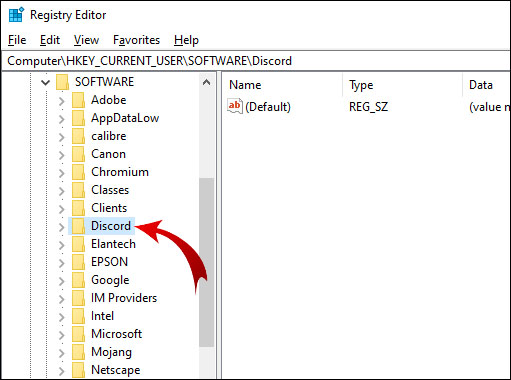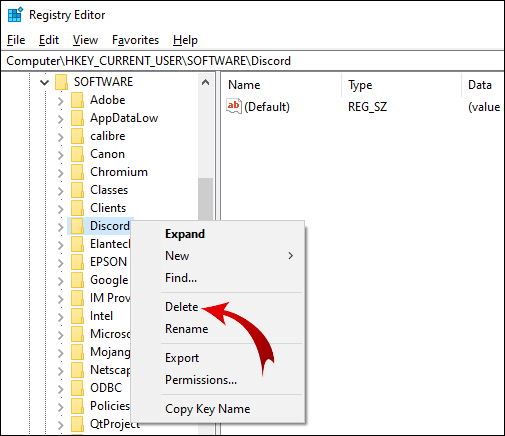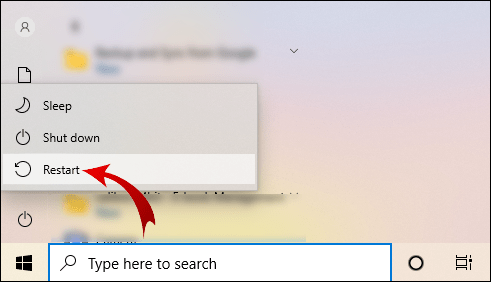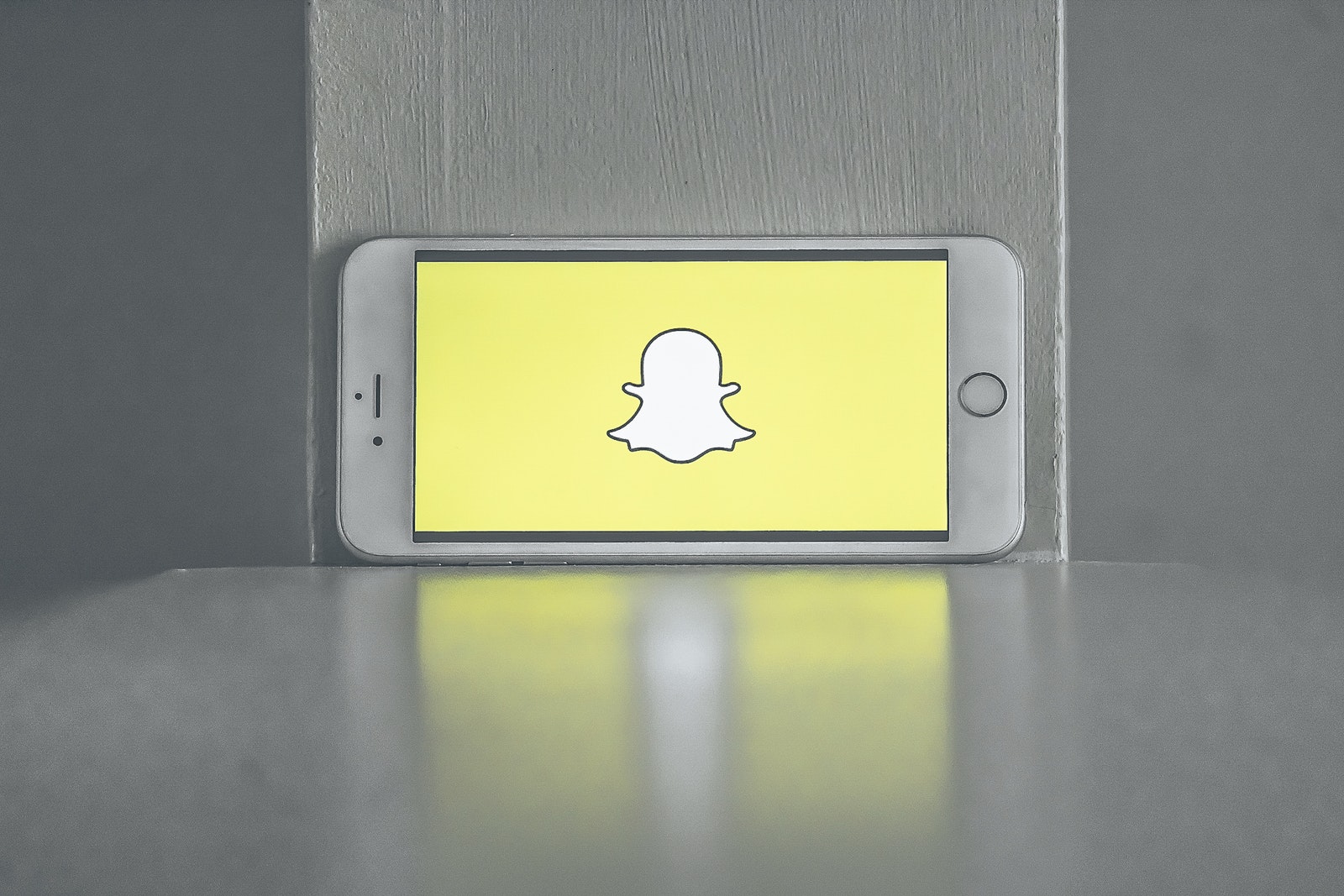วิธีลบโฟลเดอร์ใน Discord
Discord ช่วยให้คุณสร้างโฟลเดอร์สำหรับเซิร์ฟเวอร์ของคุณ แต่ถ้าคุณต้องการลบโฟลเดอร์เซิร์ฟเวอร์และแยกเซิร์ฟเวอร์ของคุณออกจากกันล่ะ

ในบทความนี้ เราจะแสดงวิธีลบโฟลเดอร์เซิร์ฟเวอร์ ที่สำคัญกว่านั้น คุณจะได้เรียนรู้วิธีจัดการ ย้าย และปรับแต่งโฟลเดอร์ทั้งบนอุปกรณ์เคลื่อนที่และเดสก์ท็อป
วิธีลบโฟลเดอร์ออกจาก Discord
โฟลเดอร์ Discord (เซิร์ฟเวอร์) มีเซิร์ฟเวอร์บางส่วนหรือทั้งหมดของคุณ อยู่ในรายชื่อเซิร์ฟเวอร์ (แถบด้านซ้าย) ในการลบโฟลเดอร์เซิร์ฟเวอร์ออกจาก Discord บนเดสก์ท็อปของคุณ ให้ทำดังต่อไปนี้:
- ลงชื่อเข้าใช้บัญชี Discord ของคุณ
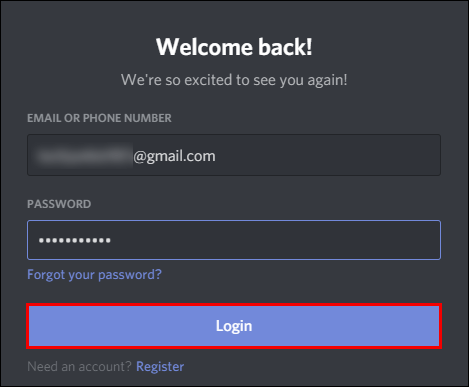
- ค้นหาโฟลเดอร์ที่คุณต้องการลบในรายการเซิร์ฟเวอร์
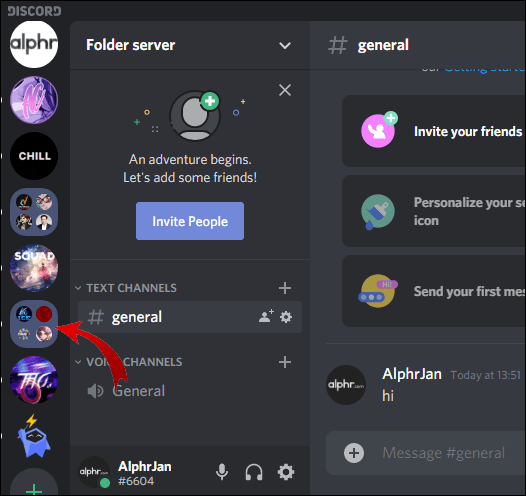
- คลิกที่โฟลเดอร์เพื่อขยายและดูเซิร์ฟเวอร์ภายใน
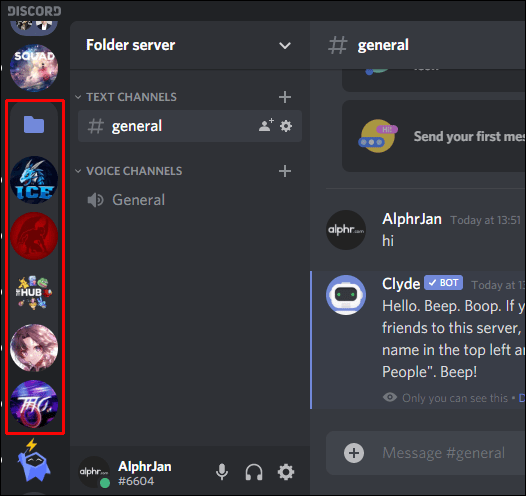
- ลากแต่ละเซิร์ฟเวอร์ออกจากโฟลเดอร์นั้น
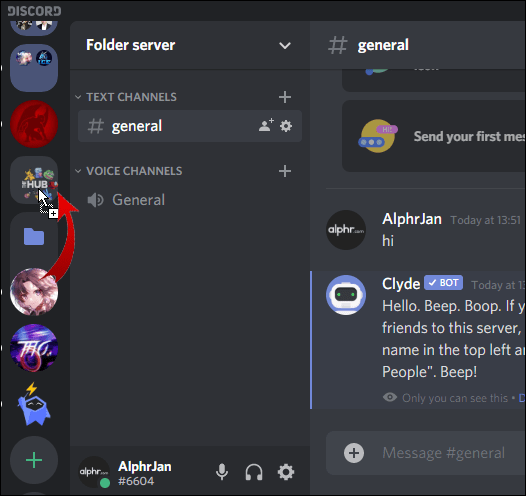
- เมื่อคุณลากเซิร์ฟเวอร์ล่าสุดออก โฟลเดอร์จะถูกลบออกโดยอัตโนมัติ
หากคุณกำลังใช้ Discord บนอุปกรณ์มือถือของคุณ:
- เปิดแอป Discord ของคุณ
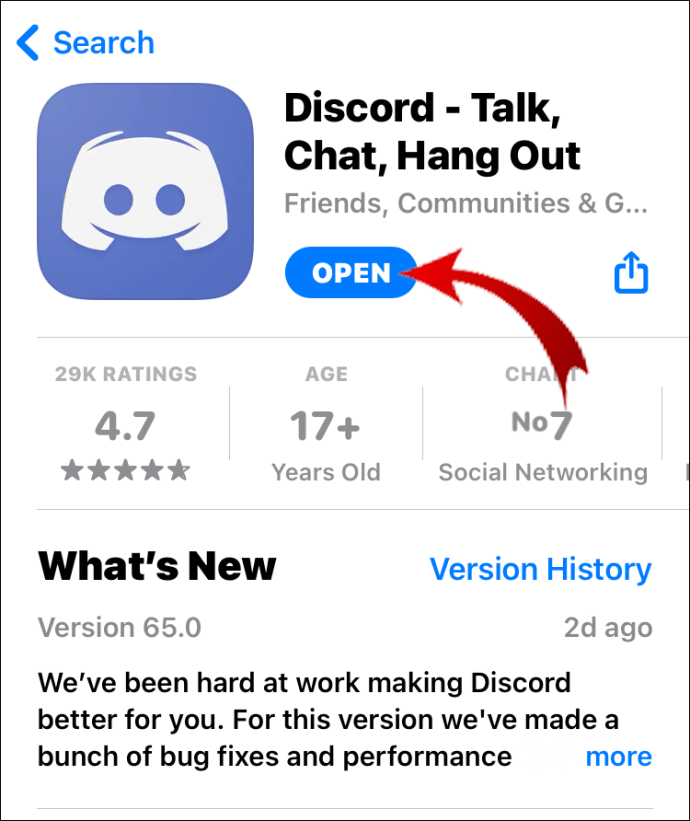
- คลิกที่เส้นแนวนอนสามเส้นที่มุมบนซ้ายของหน้าจอ
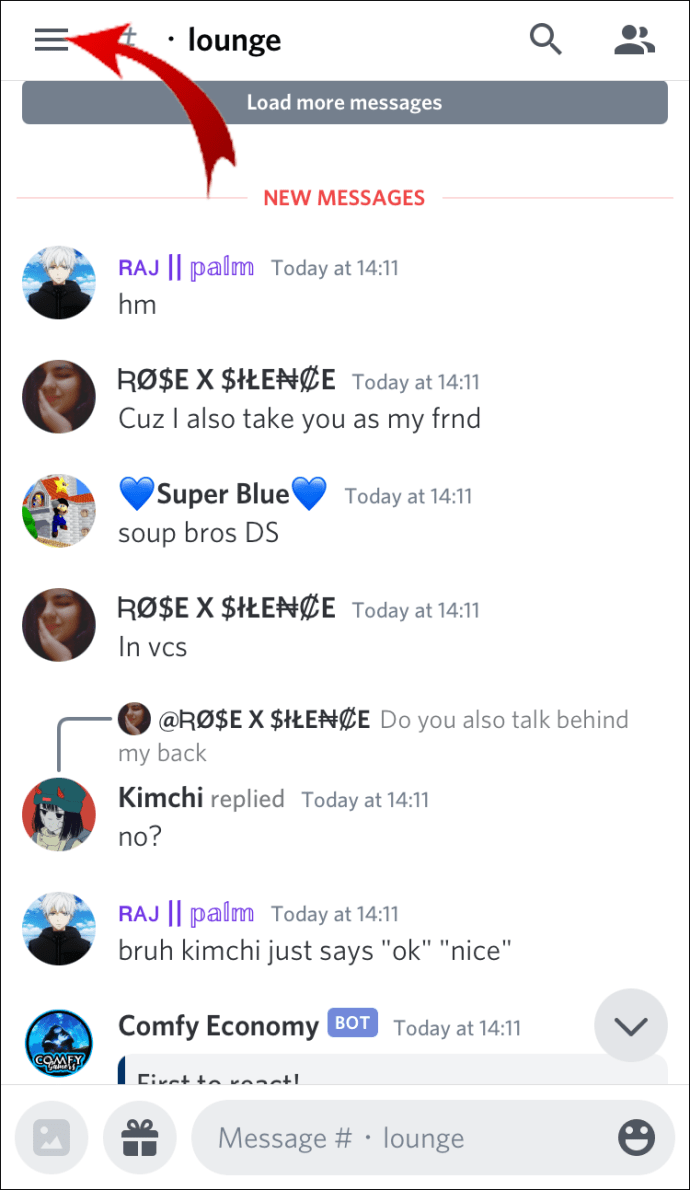
- ขยายโฟลเดอร์ที่คุณต้องการลบโดยกดหนึ่งครั้ง
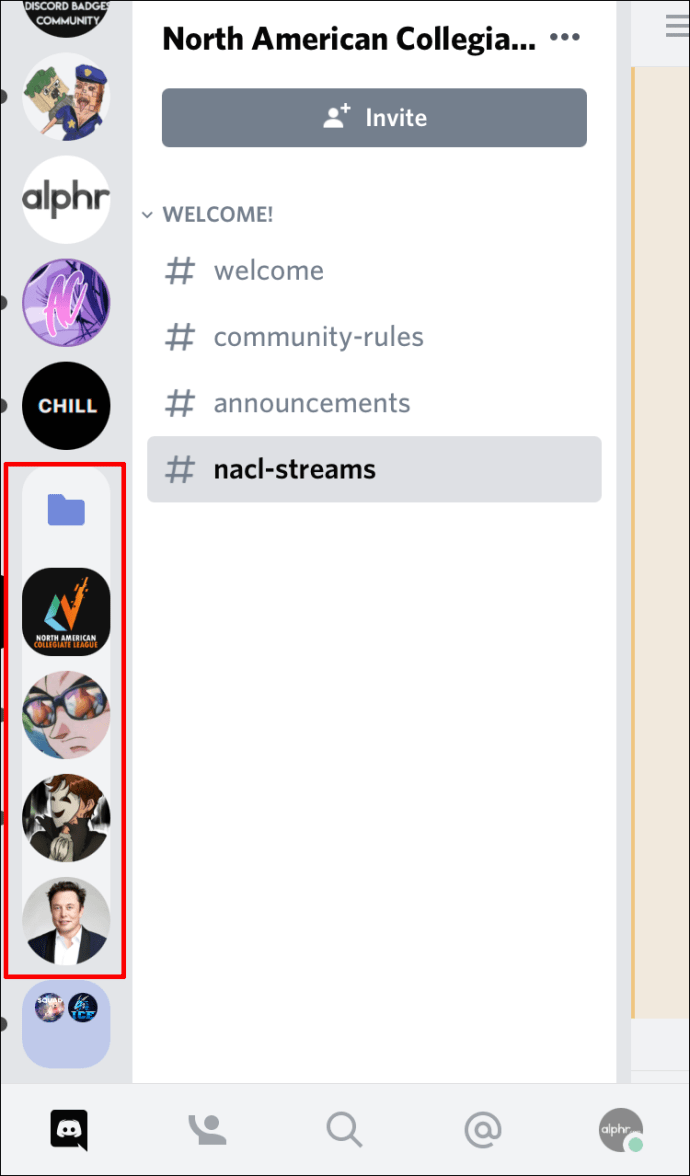
- กดนิ้วของคุณบนไอคอนเซิร์ฟเวอร์อันใดอันหนึ่งจนกว่าจะขยายและลากออกจากโฟลเดอร์
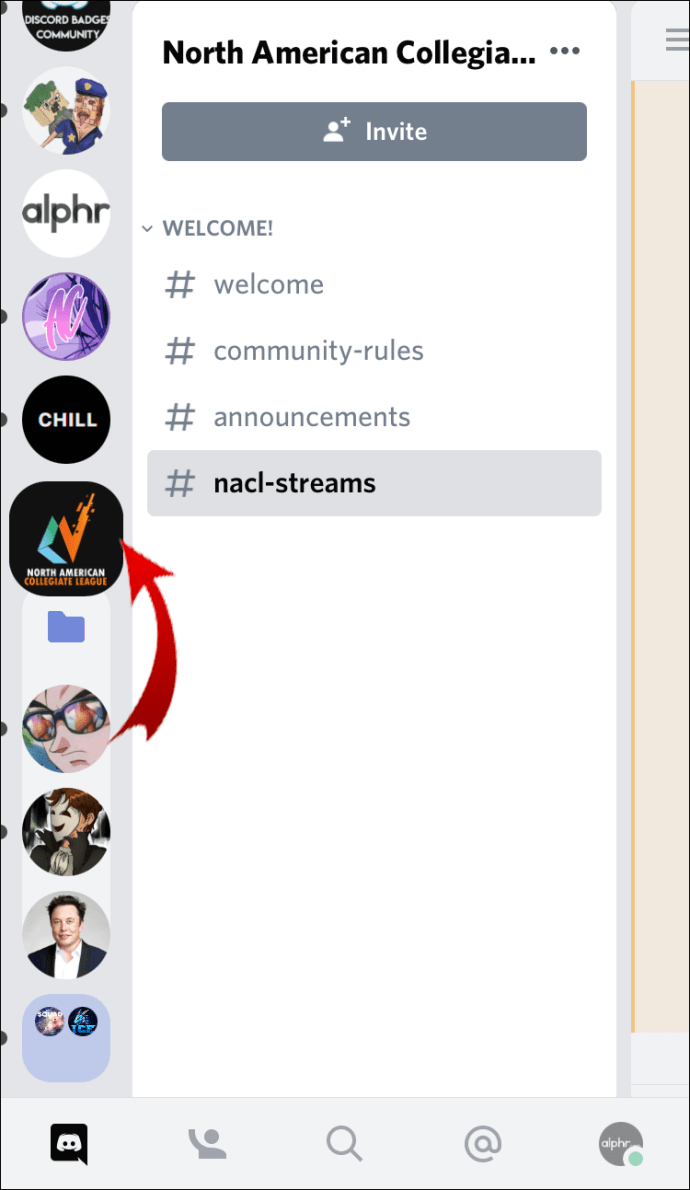
- ทำเช่นนี้สำหรับเซิร์ฟเวอร์ที่เหลือและโฟลเดอร์จะหายไปโดยอัตโนมัติ
บันทึก: น่าเสียดายที่วิธีเดียวที่จะลบโฟลเดอร์ออกจาก Discord คือการลบเซิร์ฟเวอร์ด้วยตนเองจนกว่าโฟลเดอร์จะว่างเปล่า นอกจากนี้ คุณไม่สามารถลบโฟลเดอร์ที่มีเซิร์ฟเวอร์ทั้งหมดอยู่ภายใน ในกรณีนี้ คุณต้องออกจากแต่ละเซิร์ฟเวอร์แยกกัน
วิธีลบ Discord จาก Registry
หากคุณต้องการถอนการติดตั้ง Discord อย่างสมบูรณ์และลบไฟล์ทั้งหมด คุณจะต้องลบ Discord ออกจาก Registry
- ในแถบค้นหาของ Windows ให้พิมพ์ regedit
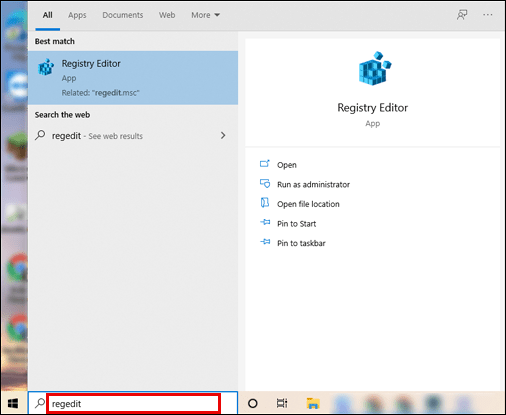
- เปิดแอป "ตัวแก้ไขรีจิสทรี"
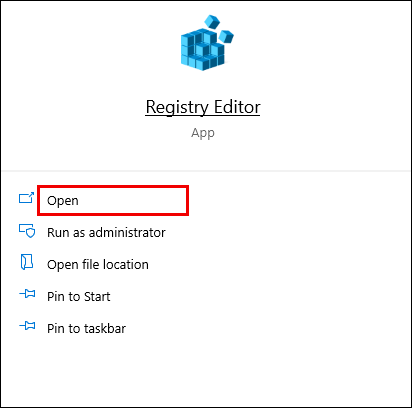
- ในแถบแนวตั้งด้านซ้าย ให้ขยายโฟลเดอร์ "HKEY_CURRENT_USER" โดยคลิกลูกศรเล็กๆ ข้างๆ (คุณสามารถดับเบิลคลิกที่โฟลเดอร์เพื่อขยายได้)

- ขยายโฟลเดอร์ "ซอฟต์แวร์"
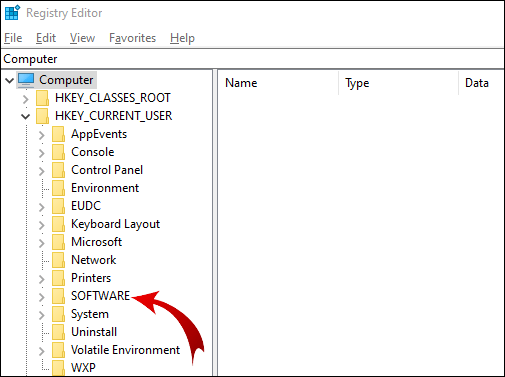
- คลิกขวาที่โฟลเดอร์ "Discord"
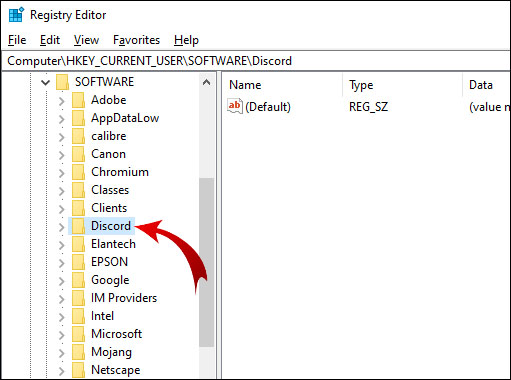
- ในเมนูป๊อปอัป ให้คลิก "ลบ"
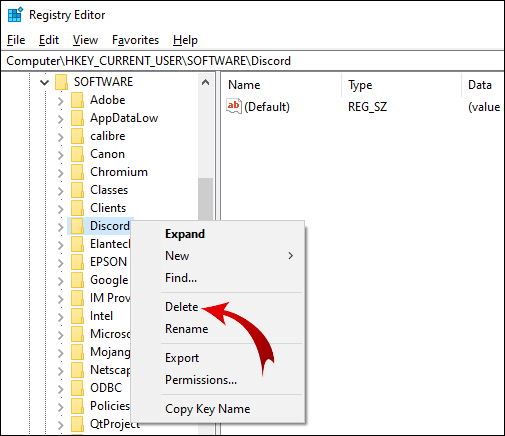
- รีสตาร์ทเครื่องคอมพิวเตอร์ของคุณ
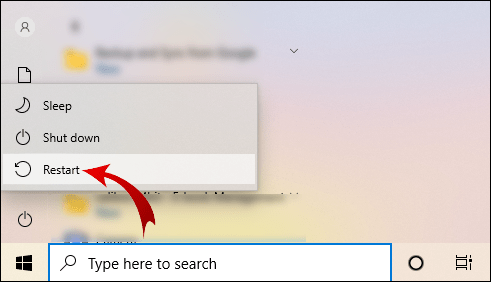
บันทึก: คุณสามารถเข้าถึง Registry Editor ได้โดยกด Win + R พิมพ์ "regedit" แล้วคลิก "OK"
คำถามที่พบบ่อยเพิ่มเติม
โฟลเดอร์เซิร์ฟเวอร์ทำงานอย่างไรบน Discord?
ด้วยการอัปเดตโฟลเดอร์ Discord คุณสามารถสร้างโฟลเดอร์เพื่อจัดระเบียบเซิร์ฟเวอร์ของคุณออกเป็นกลุ่มได้ นี่คือสิ่งที่คุณสามารถทำได้กับโฟลเดอร์เซิร์ฟเวอร์ใน Discord
สร้างโฟลเดอร์เซิร์ฟเวอร์
คุณสามารถค้นหาเซิร์ฟเวอร์ของคุณได้ในแถบด้านซ้าย ในการสร้างโฟลเดอร์เซิร์ฟเวอร์ คุณจะต้องรวมเซิร์ฟเวอร์สองเครื่องเข้าด้วยกัน จากนั้นคุณสามารถเพิ่มเซิร์ฟเวอร์เพิ่มเติมในโฟลเดอร์นั้นได้
สำหรับอุปกรณ์เดสก์ท็อป:
• เข้าสู่ระบบบัญชี Discord ของคุณ
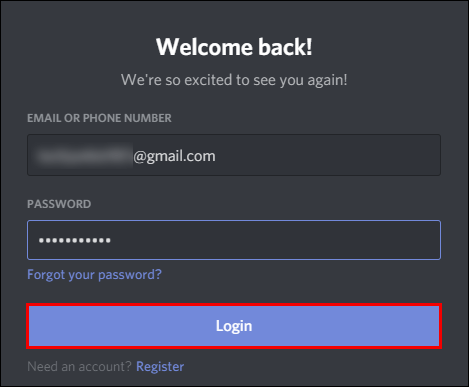
• ในแถบด้านซ้าย ให้คลิกที่เซิร์ฟเวอร์แล้วลากไปไว้เหนือเซิร์ฟเวอร์อื่น

• เมื่อไอคอนเซิร์ฟเวอร์ใต้เซิร์ฟเวอร์ที่คุณลากหดตัวลง ให้ปล่อยเซิร์ฟเวอร์
ความสำเร็จ! คุณได้สร้างโฟลเดอร์เซิร์ฟเวอร์ ตอนนี้ เพิ่มเซิร์ฟเวอร์อื่นในโฟลเดอร์นั้นด้วยวิธีเดียวกัน บันทึก: คุณไม่สามารถเลือกเซิร์ฟเวอร์หลายเครื่องแล้วลากไปยังโฟลเดอร์เซิร์ฟเวอร์พร้อมกันได้
สำหรับอุปกรณ์พกพา:
• เปิดแอป Discord
• คลิกที่เส้นแนวนอนสามเส้นที่มุมบนซ้ายของหน้าจอ
• กดนิ้วของคุณบนไอคอนเซิร์ฟเวอร์หนึ่งแล้วลากไปทับอีกไอคอนหนึ่ง
• เมื่อคุณเห็นว่าโครงร่างของโฟลเดอร์ถูกสร้างขึ้นแล้ว ให้วางเซิร์ฟเวอร์
เพิ่มเซิร์ฟเวอร์อื่นในโฟลเดอร์ของคุณโดยใช้หลักการเดียวกัน
ย้ายโฟลเดอร์เซิร์ฟเวอร์
การย้ายโฟลเดอร์เซิร์ฟเวอร์ในรายการเซิร์ฟเวอร์ของคุณเหมือนกับการย้ายเซิร์ฟเวอร์เดียว เพียงลากโฟลเดอร์ไปยังตำแหน่งที่คุณต้องการ วิธีนี้ใช้ได้กับทั้งเดสก์ท็อปและอุปกรณ์มือถือ
เปลี่ยนชื่อโฟลเดอร์เซิร์ฟเวอร์
ทุกโฟลเดอร์เซิร์ฟเวอร์ที่คุณสร้างไม่มีชื่อตามค่าเริ่มต้น เมื่อคุณวางเคอร์เซอร์ไว้เหนือเซิร์ฟเวอร์ คุณจะเห็นชื่อเซิร์ฟเวอร์สองสามตัวแรกในโฟลเดอร์นั้น อย่างไรก็ตาม คุณสามารถสร้างชื่อที่กำหนดเองสำหรับโฟลเดอร์เซิร์ฟเวอร์ของคุณได้
สำหรับอุปกรณ์เดสก์ท็อป:
• เข้าสู่ระบบบัญชี Discord ของคุณ
• ในแถบด้านซ้าย ให้คลิกขวาที่โฟลเดอร์เซิร์ฟเวอร์
• คลิกที่ "การตั้งค่าโฟลเดอร์"
• ในกล่องข้อความ “FOLDER NAME” ให้ป้อนชื่อใหม่สำหรับโฟลเดอร์เซิร์ฟเวอร์ของคุณ
• คลิก “เสร็จสิ้น”
ตอนนี้วางเคอร์เซอร์ของคุณไว้เหนือโฟลเดอร์เซิร์ฟเวอร์และชื่อโฟลเดอร์ที่กำหนดเองของคุณจะปรากฏขึ้น
สำหรับผู้ใช้ iOS:
• เปิดแอป Discord
• แตะโฟลเดอร์เซิร์ฟเวอร์หนึ่งครั้งเพื่อขยาย
• กดนิ้วของคุณบนไอคอนโฟลเดอร์เซิร์ฟเวอร์
• เลือก “การตั้งค่าโฟลเดอร์”
• ป้อนชื่อที่ต้องการสำหรับโฟลเดอร์เซิร์ฟเวอร์ของคุณ
• คลิก “เสร็จสิ้น”
• ที่มุมบนขวาของหน้าจอ ให้คลิก "บันทึก"
บันทึก: Discord สำหรับ Android ไม่รองรับคุณสมบัตินี้
เปลี่ยนสีโฟลเดอร์เซิร์ฟเวอร์
Discord ไม่ได้มีตัวเลือกการปรับแต่งมากมาย นอกจากการเปลี่ยนชื่อโฟลเดอร์แล้ว คุณแก้ไขได้เฉพาะสีพื้นหลังเท่านั้น
ในการกำหนดสีโฟลเดอร์เซิร์ฟเวอร์บนเดสก์ท็อปของคุณ ให้ทำตามขั้นตอนเหล่านี้:
• เข้าสู่ระบบบัญชี Discord ของคุณ
• ในรายการเซิร์ฟเวอร์ ให้คลิกขวาที่โฟลเดอร์เซิร์ฟเวอร์
• คลิก "การตั้งค่าโฟลเดอร์"
• เลือกหนึ่งในสีที่แนะนำหรือป้อนรหัสสีเฉพาะ
บันทึก: สีของไอคอนเซิร์ฟเวอร์จะยังคงเหมือนเดิมภายในโฟลเดอร์
สำหรับผู้ใช้ iOS:
• เปิดแอป Discord
• คลิกที่เส้นแนวนอนสามเส้นที่มุมบนซ้ายของหน้าจอ
• แตะโฟลเดอร์เซิร์ฟเวอร์หนึ่งครั้งเพื่อขยาย
• กดนิ้วของคุณบนไอคอนโฟลเดอร์เซิร์ฟเวอร์
• คลิก "การตั้งค่าโฟลเดอร์"
• ในกล่องข้อความ "FOLDER COLOR" ให้คลิกที่รหัสสี
• เลือกสีที่แนะนำแล้วคลิก "บันทึก"
• คลิก "บันทึก" ที่มุมบนขวาของหน้าจอ
หากคุณต้องการเลือกสีที่กำหนดเองสำหรับโฟลเดอร์เซิร์ฟเวอร์ของคุณ ให้กลับไปที่ขั้นตอนที่ 6 จากนั้น:
• คลิกที่ไอคอนแปรง
• ลากวงกลมไปยังช่วงของสีในแถบแนวตั้ง
• ในสี่เหลี่ยมสี ลากวงกลมไปยังสีเฉพาะที่คุณต้องการ
• คลิก "บันทึก"
• คลิก "บันทึก" ที่มุมบนขวาของหน้าจอ
บันทึก: คุณไม่สามารถเปลี่ยนสีโฟลเดอร์เซิร์ฟเวอร์บนอุปกรณ์ Android
ป้ายแจ้งเตือน
เช่นเดียวกับเซิร์ฟเวอร์ทั่วไป คุณจะเห็นป้ายแจ้งเตือนในโฟลเดอร์ของคุณ การแจ้งเตือนเหล่านี้อาจมาจากเซิร์ฟเวอร์ใดก็ได้ภายใน หากคุณต้องการลบป้ายแจ้งเตือนออกจากโฟลเดอร์ของคุณ เพียง:
• คลิกขวาที่ไอคอนโฟลเดอร์เซิร์ฟเวอร์
• คลิก “ทำเครื่องหมายโฟลเดอร์ว่าอ่านแล้ว”
สำหรับผู้ใช้ iOS:
• คลิกที่เส้นแนวนอนสามเส้นที่มุมบนซ้ายของหน้าจอ
• แตะโฟลเดอร์เซิร์ฟเวอร์หนึ่งครั้งเพื่อขยาย
• กดนิ้วของคุณบนไอคอนโฟลเดอร์เซิร์ฟเวอร์
• คลิก “ทำเครื่องหมายโฟลเดอร์ว่าอ่านแล้ว”
บันทึก: อุปกรณ์ Android ไม่รองรับคุณสมบัตินี้
การลบโฟลเดอร์
หากคุณต้องการลบโฟลเดอร์ใน Discord ให้เลื่อนขึ้นไปที่จุดเริ่มต้นของบทความนี้เพื่อดูว่ามันเสร็จสิ้นอย่างไร
วิธีการลบ Discord โดยสิ้นเชิง?
ด้วยเหตุผลบางประการ คุณต้องการลบไฟล์ทั้งหมดที่เกี่ยวข้องกับ Discord บนคอมพิวเตอร์ของคุณ อีกทางหนึ่ง คุณมี Discord บนเดสก์ท็อป ถอนการติดตั้งแล้ว แต่ไฟล์ที่ไม่ได้ลบบางไฟล์ป้องกันไม่ให้คุณติดตั้ง Discord อีกครั้ง
อย่างไรก็ตาม มีขั้นตอนง่ายๆ สองสามขั้นตอนที่คุณต้องปฏิบัติตามเพื่อลบ Discord ออกจากคอมพิวเตอร์ของคุณโดยสมบูรณ์
1. ถอนการติดตั้ง Discord โดยใช้แผงควบคุม
สิ่งแรกที่คุณควรทำคือถอนการติดตั้ง Discord จากคอมพิวเตอร์ของคุณ:
• ในแถบค้นหาของ Windows ให้พิมพ์ "Control Panel" แล้วเปิดโปรแกรม
• บนไอคอน "โปรแกรม" คลิก "ถอนการติดตั้งโปรแกรม"
• คลิกขวาที่ Discord แล้วคลิก “ถอนการติดตั้ง”
เมื่อกระบวนการถอนการติดตั้งเสร็จสมบูรณ์ ไปที่ขั้นตอนถัดไป
2. ลบแคช Discord
มีไฟล์ Discord เพิ่มเติมบางไฟล์ที่จัดเก็บเป็นแคช คุณต้องการให้แน่ใจว่าได้ลบสิ่งนี้ด้วย:
• ในแถบค้นหาของ Windows ให้พิมพ์ %appdata% แล้วเปิดโฟลเดอร์
• คลิกขวาที่โฟลเดอร์ “discord” แล้วคลิกลบ
3. ลบ Discord จาก Registry
นี่คือขั้นตอนสุดท้าย เลื่อนขึ้นไปที่หัวข้อที่สองของบทความนี้เพื่อเรียนรู้วิธีลบ Discord จาก Registry
4. ใช้เครื่องมือถอนการติดตั้ง
หากคุณเชื่อว่าอาจมีไฟล์ Discord เหลืออยู่ในคอมพิวเตอร์ของคุณ คุณควรใช้เครื่องมือถอนการติดตั้ง ตัวเลือกแบบชำระเงินจะดีกว่าเสมอเพราะช่วยให้คุณใช้คุณสมบัติที่เกี่ยวข้องทั้งหมดได้ อย่างไรก็ตาม มีโปรแกรมถอนการติดตั้งบางโปรแกรมที่คุณสามารถดาวน์โหลดและใช้งานได้ฟรี
การลบโฟลเดอร์ใน Discord
โฟลเดอร์เซิร์ฟเวอร์ Discord ช่วยให้คุณจัดระเบียบพื้นที่ดิจิทัลสำหรับการทำงาน เล่นเกม และสนุกสนาน ตอนนี้คุณรู้วิธีสร้าง ลบ ย้าย และปรับแต่งโฟลเดอร์ Discord แล้ว วิธีการสำหรับอุปกรณ์พกพาและเดสก์ท็อปนั้นแตกต่างกันเล็กน้อย และอาจไม่เกิดขึ้นกับผู้ใช้ทุกคนโดยสัญชาตญาณ
นอกจากนี้ เราหวังว่าคุณจะสามารถแก้ไขปัญหาเกี่ยวกับการลบ Discord ได้ เราเข้าใจดีว่าบางครั้งการถอนการติดตั้งที่ไม่สมบูรณ์อาจทำให้ Discord ไม่สามารถติดตั้งได้อีกในบางครั้ง
คุณลบโฟลเดอร์เซิร์ฟเวอร์ใน Discord ได้อย่างไร? มีวิธีอื่นในการทำเช่นนี้หรือไม่? นอกจากนี้ คุณจะแนะนำวิธีการถอนการติดตั้งอื่นสำหรับ Discord หรือไม่ แจ้งให้เราทราบในส่วนความคิดเห็นด้านล่าง