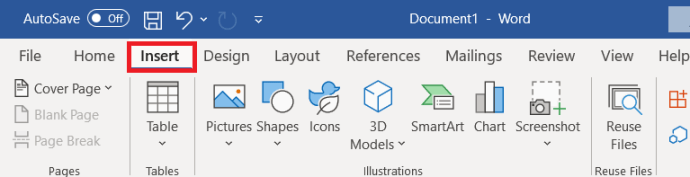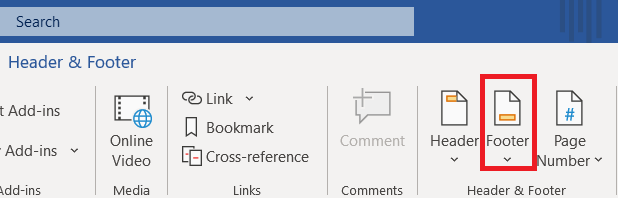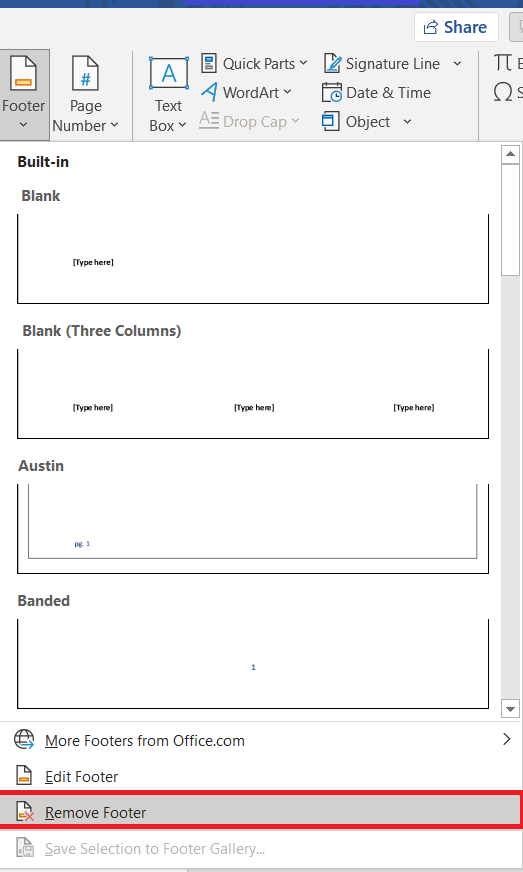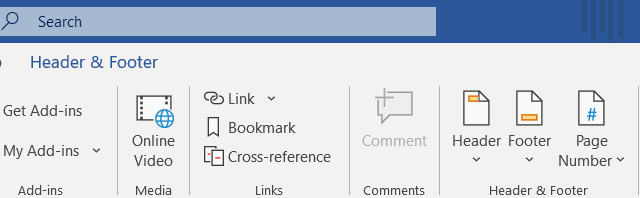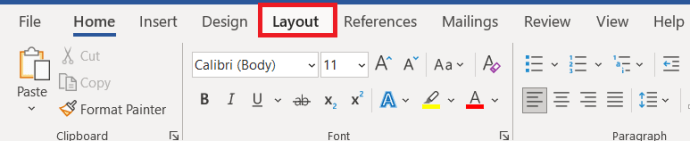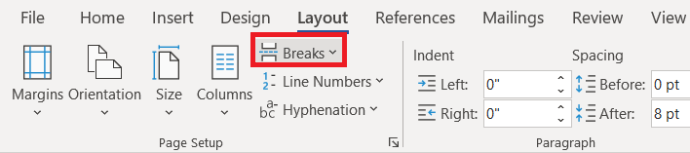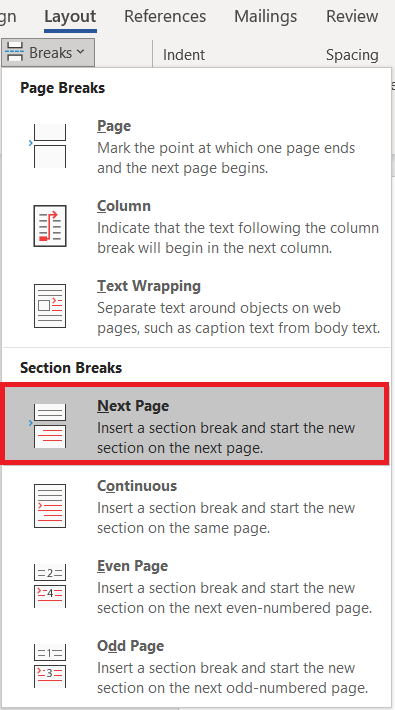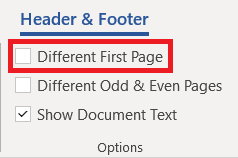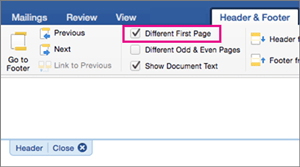วิธีลบส่วนท้ายใน Microsoft Word
ส่วนท้ายและส่วนหัวใช้เพื่อใส่เนื้อหาของเอกสารหลายหน้าลงในบริบท สามารถใช้เป็นเครื่องมืออธิบายหรือทำหน้าที่เป็นพื้นที่ที่มีการระบุวันที่แก้ไขหรือตัวเลข

ส่วนท้ายสามารถปรับแต่งได้เล็กน้อยใน Word แต่ก็ไม่จำเป็นเสมอไป ลบได้ง่ายพอๆ กับการเพิ่ม ไม่ว่าคุณจะทำงานบนแพลตฟอร์มใดก็ตาม ต่อไปนี้คือวิธีที่เร็วที่สุดในการกำจัดส่วนท้ายหรือแก้ไขส่วนท้ายตามที่คุณต้องการ
ใช้เมนูแทรก
เมนูแทรกใน Microsoft Word เป็นแหล่งรวมเครื่องมือที่สำคัญที่สุดสำหรับนักเขียนและบรรณาธิการ ไม่เพียงแต่คุณสามารถใช้เพื่อเพิ่มตาราง รูปภาพ ลิงก์ และอื่นๆ ได้ คุณยังสามารถลบองค์ประกอบบางอย่างออกจากบทความ Word เช่น ส่วนหัว ส่วนท้าย และหมายเลขหน้า
Windows และ macOS เวอร์ชันใหม่
ต่อไปนี้คือวิธีลบส่วนท้ายออกจากเอกสารหากคุณใช้คอมพิวเตอร์ Windows หรือแล็ปท็อป Mac รุ่นใหม่กว่า
- คลิกปุ่มแทรก
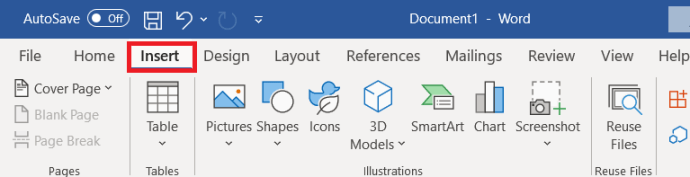
- ค้นหาและคลิกเมนูแบบเลื่อนลงส่วนท้าย
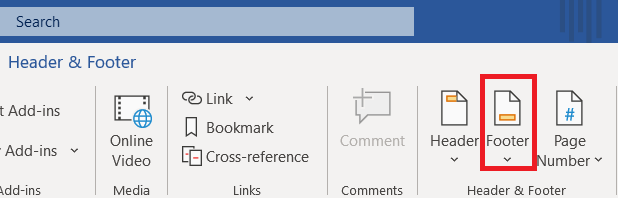
- เลือก ลบส่วนท้าย จากด้านล่างสุดของรายการ
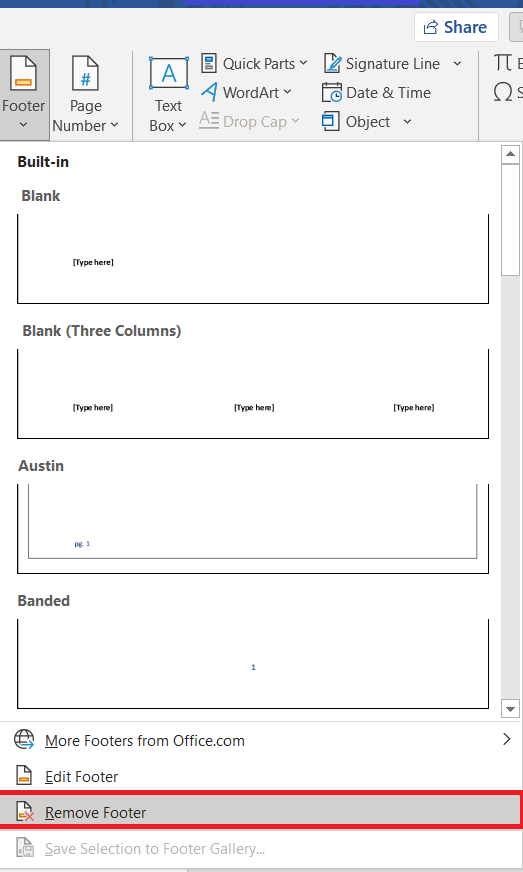
ขั้นตอนนี้ไม่จำเป็นต้องทำซ้ำทุกหน้า เมื่อคุณเลือกที่จะลบส่วนท้ายออกจากเอกสาร จะทำกับทุกหน้าของคุณ ไม่ว่าคุณจะมีส่วนท้ายที่แตกต่างกันในบางหน้าหรือไม่ก็ตาม
Office for Mac 2011
หากคุณกำลังใช้ Word เวอร์ชันเก่าและคุณใช้ Mac กระบวนการอาจแตกต่างกัน นี่คือสิ่งที่ใช้ได้กับ Mac Office 2011
- คลิกที่เค้าโครง
- ไปที่การตั้งค่าหน้า
- เลือกส่วนหัวและส่วนท้าย
- คลิกไม่มีในเมนูป๊อปอัป
ทางเลือก
ไม่ว่าคุณจะใช้ Mac หรือ PC คุณสามารถใช้วิธีอื่นในการเข้าถึงเมนูส่วนท้ายได้
- ดับเบิลคลิกที่ส่วนท้ายที่ด้านล่างของหน้า

- ซึ่งจะแสดงเมนูแก้ไขสำหรับส่วนหัวและส่วนท้าย
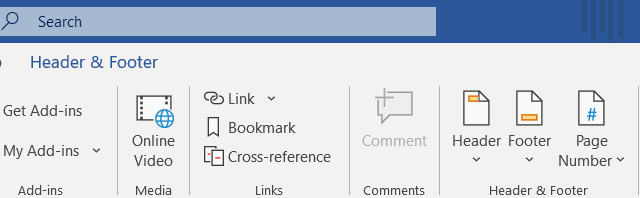
- คลิกที่ปุ่มส่วนท้ายในเมนูด้านบน
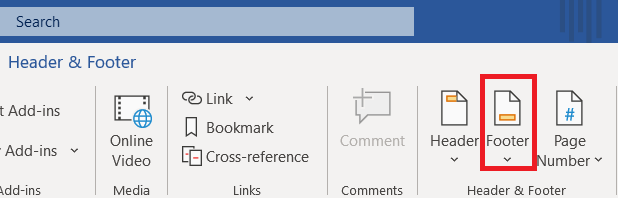
- เลือก ลบ จากเมนูแบบเลื่อนลง
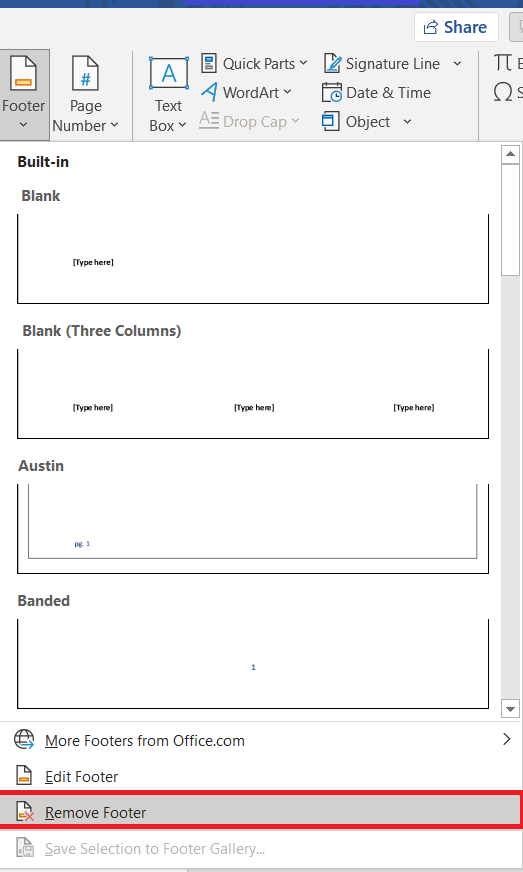
การลบส่วนท้ายในหน้าเดียวใน Microsoft Word
ด้วยเหตุผลใดก็ตาม คุณอาจต้องลบส่วนท้ายของหน้าเดียวในเอกสาร Word ต่อไปนี้คือวิธีการทำให้เสร็จ
- คลิก เค้าโครง ที่ด้านบนของหน้าจอ
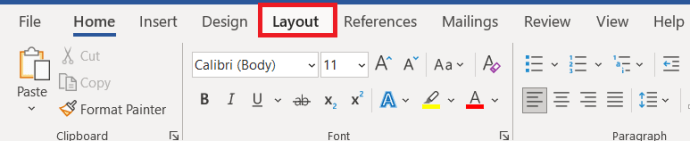
- ต่อไป เลือก แบ่ง
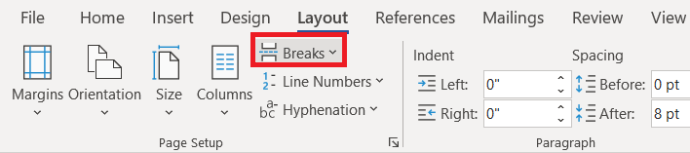
- ตอนนี้ เลือก หน้าต่อไป.
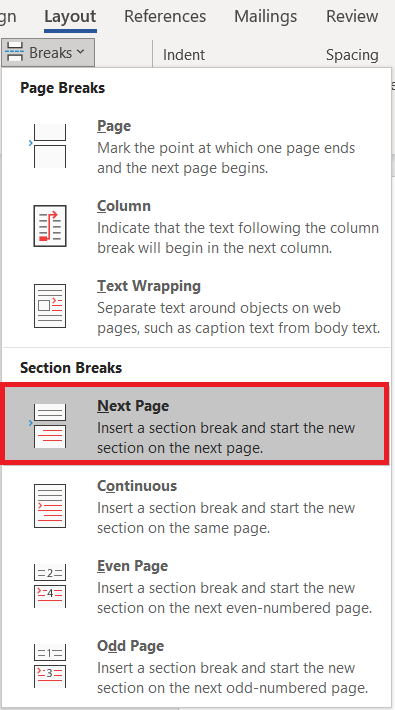
- ตอนนี้ภายใต้ ส่วนหัวและส่วนท้าย ส่วน เลือก ลิงค์ไปก่อนหน้า และปิดลิงก์ระหว่างส่วนของหน้า

- ต่อไป เลือก ลบส่วนหัว หรือ ลบส่วนท้าย เพื่อกำจัดพวกเขา
- กด Esc เพื่อออกจาก ส่วนหัวและส่วนท้าย เมนู.
การแก้ไขส่วนท้ายใน Microsoft Word
เหตุใดจึงต้องลบหากคุณจะสร้างส่วนท้ายใหม่เท่านั้น แทนที่จะลบส่วนท้ายและเพิ่มขั้นตอนที่ไม่จำเป็นในกระบวนการสร้างสรรค์ของคุณ ให้ลองแก้ไขส่วนท้ายแทน
Windows
- ดับเบิลคลิกที่ส่วนท้าย นี่จะเป็นการเปิด ส่วนหัวและส่วนท้าย การตั้งค่าที่ด้านบนของหน้า

- ติ๊ก หน้าแรกที่แตกต่างกัน กล่องสำหรับส่วนท้ายของหน้าแรกที่กำหนดเอง
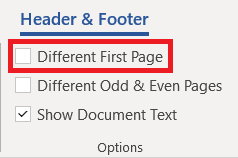
- หรือทำเครื่องหมายที่ หน้าคี่และคู่ที่แตกต่างกัน ตัวเลือกสำหรับส่วนท้ายและส่วนหัวที่แยกจากกัน

- เพิ่มเนื้อหาส่วนท้ายในหน้าแรกของคุณ
- กด Esc เพื่อออกจากเมนู
การใช้สิ่งนี้จะสร้างส่วนท้ายแยกต่างหากในหน้าเอกสารแรก ส่วนท้ายของหน้าที่เหลือจะแตกต่างจากส่วนท้ายของหน้าแรก การใช้ตัวเลือกที่สองจะทำให้คุณมีส่วนท้ายที่แตกต่างกันในหน้าคู่และหน้าคี่
macOS
- ดับเบิลคลิกที่ส่วนท้ายของหน้าแรก
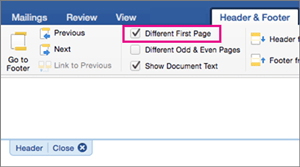
- เลือกหนึ่งหรือทั้งสองช่องจากสองช่องแรก
- ส่วนท้ายที่มีอยู่จะถูกลบออก
- เพิ่มเนื้อหาใหม่สำหรับส่วนท้ายใหม่
มีสองสิ่งที่ควรทราบที่นี่ ขั้นแรก เมื่อใช้ตัวเลือก Different First Page ส่วนท้ายของหน้าแรกจะไม่ถูกทำซ้ำที่อื่นในบทความ อย่างไรก็ตาม หากคุณใช้ตัวเลือกหน้าคี่และหน้าคู่ เลขคู่และส่วนท้ายที่คุณสร้างขึ้นจะทำซ้ำตลอดทั้งเอกสาร
ประการที่สอง คุณสามารถดับเบิลคลิกที่ส่วนท้ายเมื่อใดก็ได้ แล้วแก้ไขด้วยวิธีนั้น การดับเบิลคลิกที่ส่วนท้ายหรือส่วนหัวจะเป็นการเปิดหน้าต่างส่วนหัวและส่วนท้ายของ Word จากหน้าต่างนั้น คุณสามารถแก้ไขเนื้อหา ปรับการวางตำแหน่ง และแม้กระทั่งเลือกที่จะเอาส่วนท้ายออกจากเอกสารของคุณ
นอกจากนี้ยังเป็นทางลัดสำหรับเพิ่มส่วนท้าย แทนที่จะต้องผ่านเมนูแทรก การดับเบิลคลิกที่ด้านล่างหรือด้านบนของหน้าจะแสดงเมนูขึ้นมา คุณจะต้องทำการปรับส่วนหัวและส่วนท้าย สิ่งนี้มีประโยชน์หากคุณมีการตั้งค่า Word พื้นฐานที่มีแถบด้านบนที่เรียบง่าย หรือหากคุณมีปัญหาเรื่องแบบอักษร
Footers มีประโยชน์หรือไม่?
หากต้องการใช้ส่วนท้ายอย่างเต็มที่ คุณจะต้องทำงานให้ละเอียดมากขึ้นกับการจัดรูปแบบเอกสารของคุณ การจัดตำแหน่งที่สมบูรณ์แบบมักจะหมายถึงการต้องดูเอกสารทั้งในโหมดมุมมองเต็มหน้าและรูปแบบการพิมพ์
แจ้งให้เราทราบว่าการแทรกส่วนท้ายในเอกสารของคุณเคยปรับปรุงรูปลักษณ์และคุณภาพโดยรวมของเอกสารนั้นหรือไม่ หรือเป็นอีกสิ่งหนึ่งที่ต้องกังวล