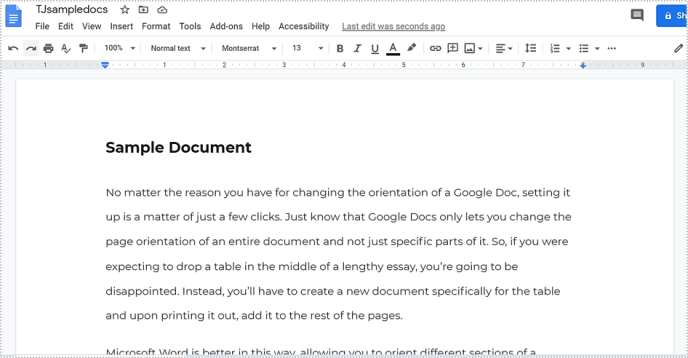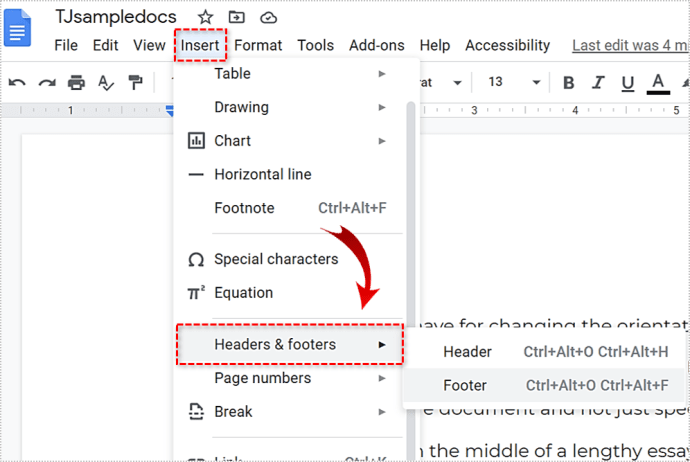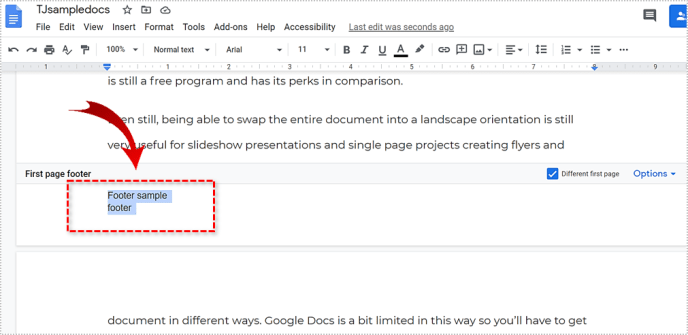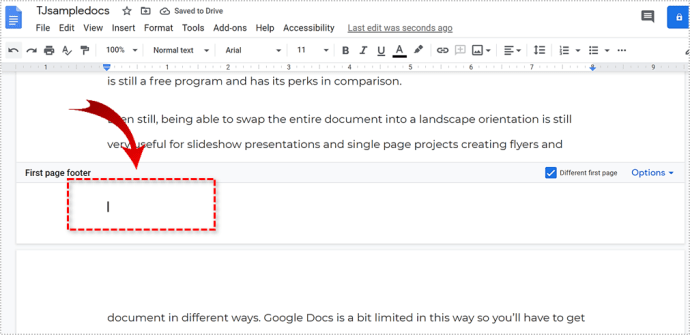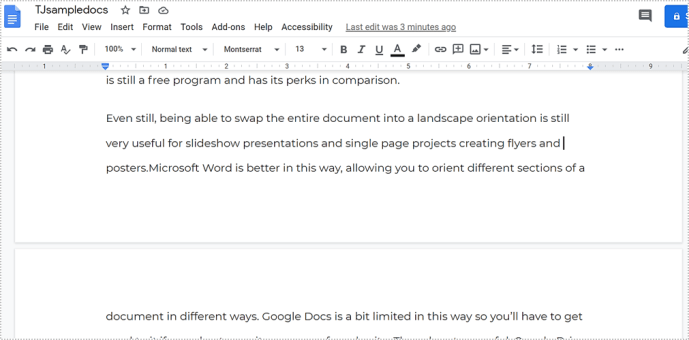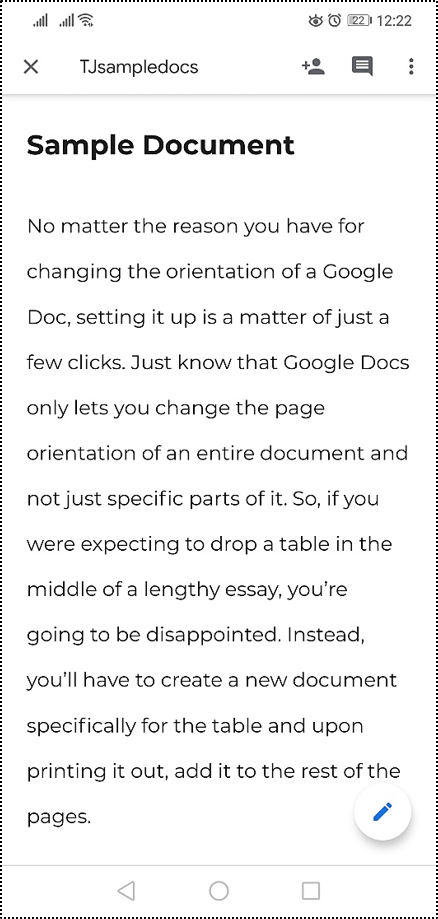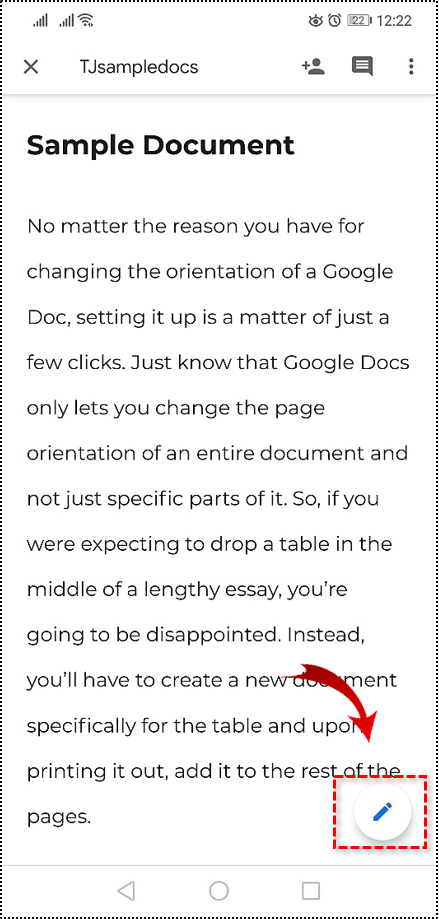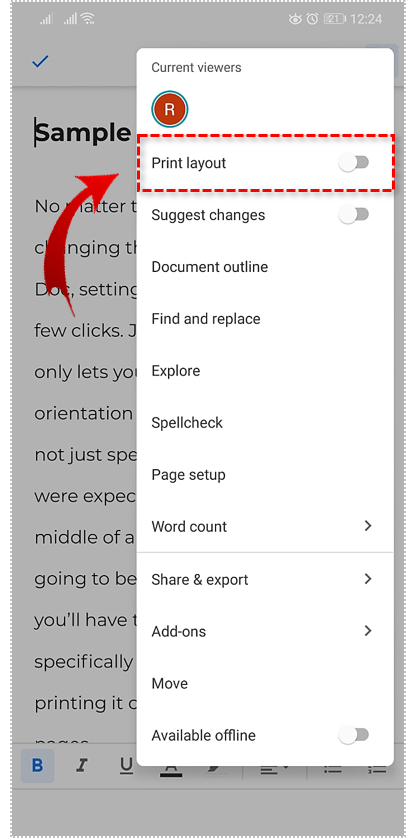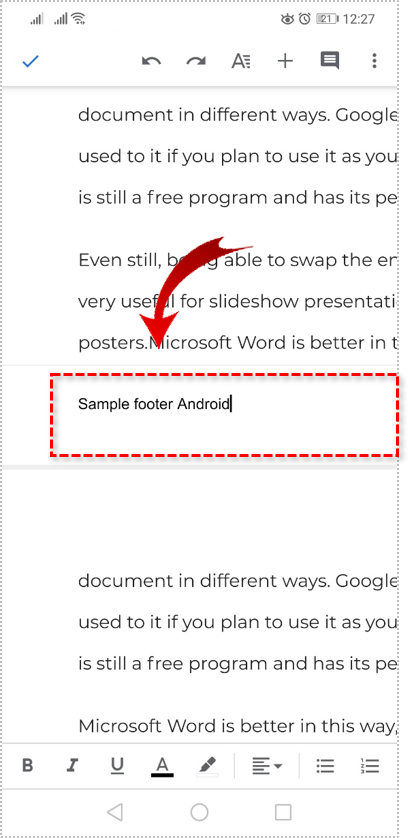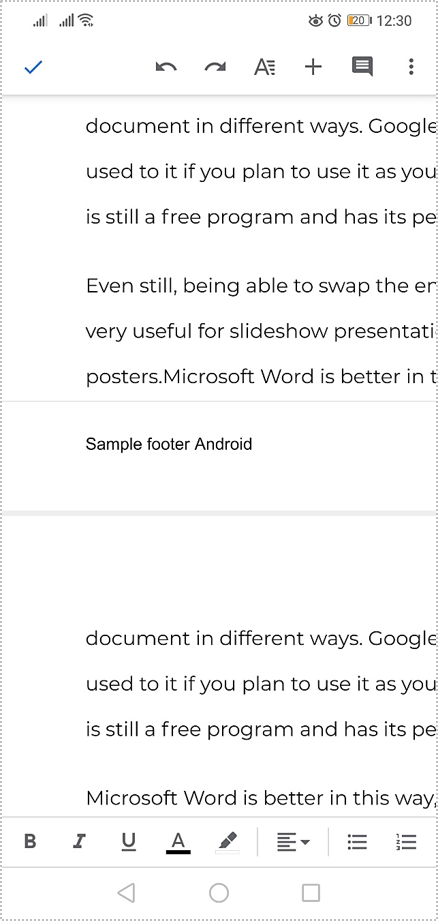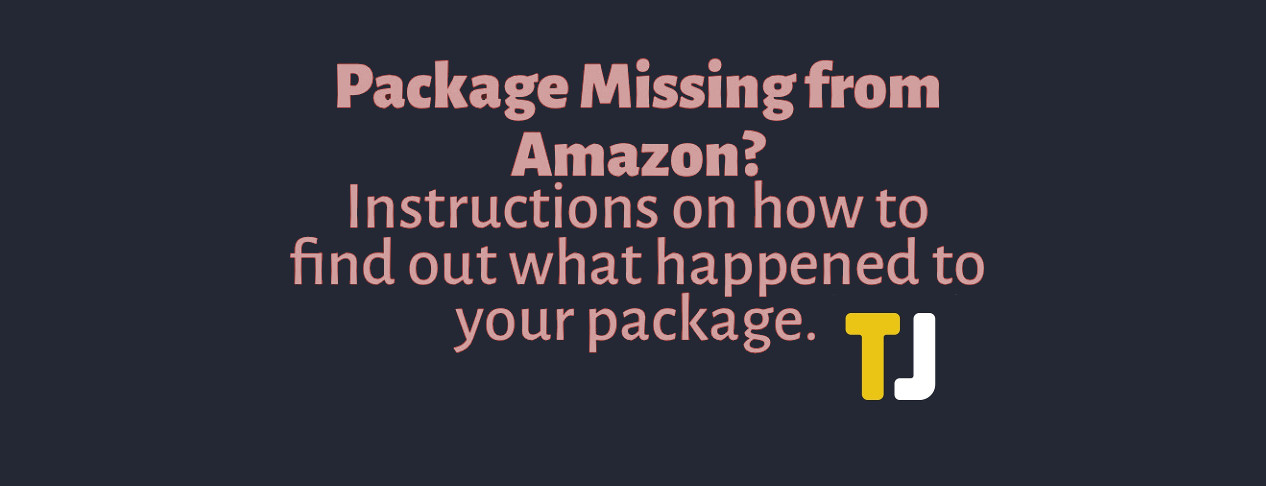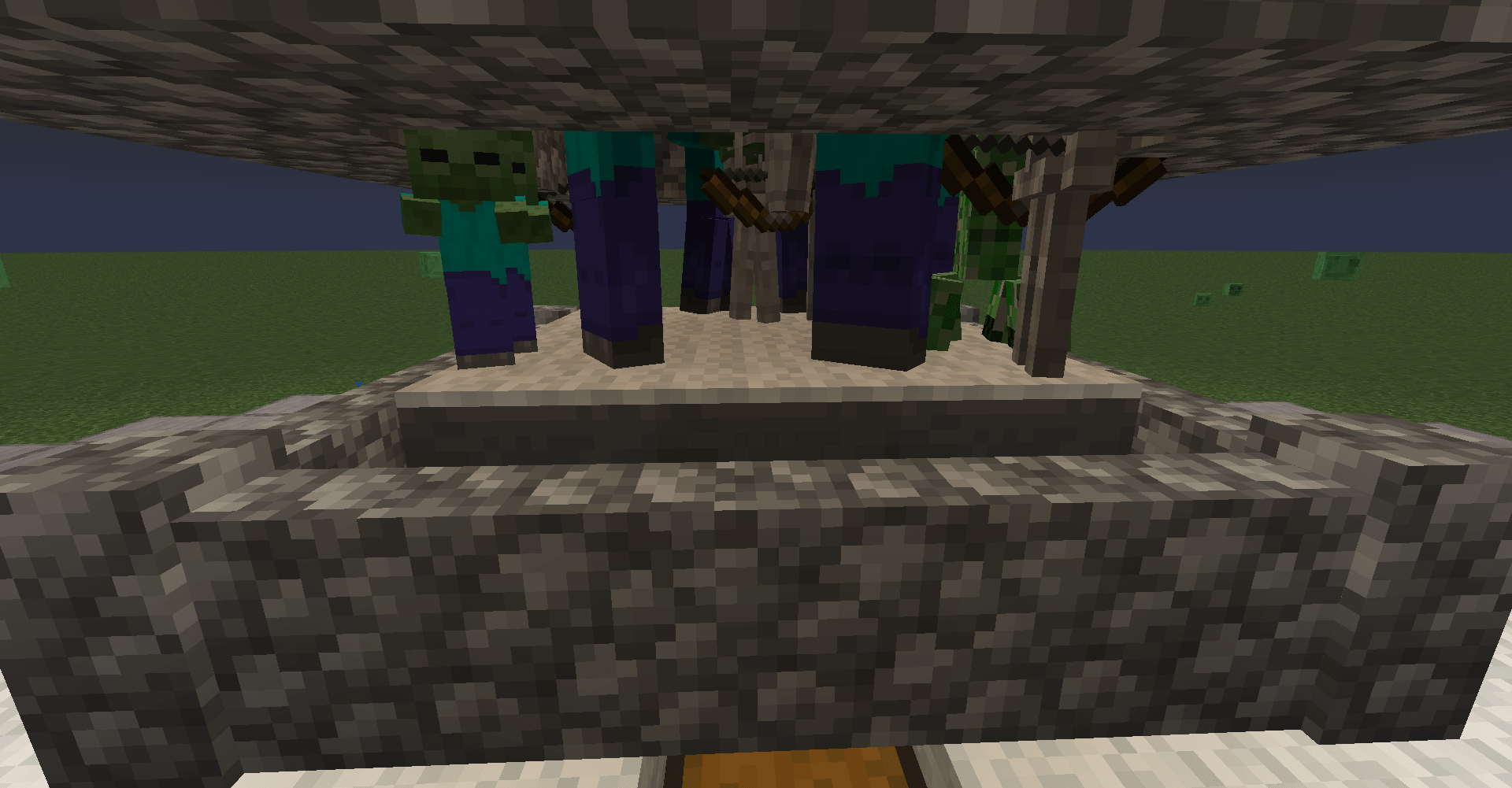วิธีลบส่วนท้ายใน Google Docs
ส่วนหัวและส่วนท้ายเป็นส่วนสำคัญของเอกสารที่เป็นทางการ ซึ่งอาจรวมถึงชื่อเอกสาร ผู้แต่ง วันที่ หมายเลขหน้า และสิ่งที่คุณต้องการ หากคุณกำลังรวบรวมวิทยานิพนธ์ งานนำเสนอ นวนิยายหรืออย่างอื่น องค์ประกอบของหน้าเหล่านี้จะช่วยให้ผู้อ่านนำทางในเอกสารได้ พวกเขายังทำให้ดูเป็นมืออาชีพมากขึ้น บทแนะนำนี้จะแสดงวิธีเพิ่มหรือลบส่วนหัวและส่วนท้ายใน Google เอกสาร

การเพิ่มส่วนหัวและส่วนท้ายจะใช้พื้นที่หน้ากระดาษ แต่สามารถช่วยให้ผู้อ่านเข้าใจเอกสารที่อ่านได้ ส่วนหัวจะอยู่ที่ด้านบนของหน้าและโดยทั่วไปจะมีชื่อเอกสารและอาจเป็นผู้เขียน ส่วนท้ายจะอยู่ที่ด้านล่างสุดของหน้าและมักจะมีหมายเลขหน้าและอาจมีไฮเปอร์ลิงก์ของเว็บไซต์หรือผู้เขียน
การใช้ส่วนหัวและส่วนท้ายเป็นความชอบส่วนบุคคลสำหรับเอกสารส่วนบุคคล แต่มักจะจำเป็นสำหรับเอกสารทางวิชาการและวิชาชีพ ก่อนอื่นฉันจะแสดงวิธีการดำเนินการดังกล่าวในเบราว์เซอร์และบน Android

เพิ่มส่วนหัวใน Google Docs
หากคุณต้องการเพิ่มส่วนหัวใน Google Docs คุณสามารถทำได้ง่ายมาก
- ลงชื่อเข้าใช้ Google Docs และเปิดหน้าแรกของเอกสารของคุณ
- เลือกแทรกแล้ววางเมาส์เหนือหัวกระดาษและท้ายกระดาษ
- เลือก ส่วนหัว และป้อนข้อความที่คุณต้องการเพิ่ม
- เลือกที่ใดก็ได้นอกกล่องส่วนหัวเพื่อคอมมิต

หากคุณพบว่าส่วนหัวใช้พื้นที่มากเกินไป คุณสามารถทำซ้ำขั้นตอนที่ 1 และ 2 ด้านบน แล้วเลือกตัวเลือกที่ด้านล่างขวาของกล่องส่วนหัว คุณสามารถปรับความสูงของส่วนหัวได้ที่นั่น

เพิ่มส่วนท้ายใน Google เอกสาร
การเพิ่มส่วนท้ายเป็นกระบวนการที่คล้ายกันมาก โดยทั่วไปคุณเลือกส่วนท้ายแทนที่จะเป็นส่วนหัวและไปจากที่นั่น
- เปิดหน้าแรกของเอกสารของคุณ
- เลือกแทรกแล้ววางเมาส์เหนือหัวกระดาษและท้ายกระดาษ
- เลือกส่วนท้ายและป้อนข้อความที่คุณต้องการเพิ่ม
- เลือกที่ใดก็ได้นอกกล่องส่วนท้ายเพื่อบันทึก

หากคุณต้องการใส่หมายเลขหน้า นั่นเป็นการตั้งค่าแยกต่างหาก เพียงเลือกหมายเลขหน้าและกำหนดตำแหน่งจากหนึ่งในสี่ตัวเลือกไดอะแกรมในเมนู
ลบส่วนหัวออกจาก Google Docs
การนำส่วนหัวออกนั้นตรงไปตรงมาและส่งคืนหน้าเว็บของคุณกลับเป็นการตั้งค่าข้อความแบบเต็มหน้าเริ่มต้น
- เปิดหน้าแรกของเอกสารของคุณ
- ดับเบิลคลิกที่พื้นที่ส่วนหัวของหน้านั้น
- เลือก Ctrl + A เพื่อเลือกข้อความทั้งหมดในส่วนหัว
- กด Delete เพื่อลบทั้งหมด
- คลิกที่ใดก็ได้นอกกล่องส่วนหัวเพื่อคอมมิต

อย่างที่คุณเห็น สิ่งที่คุณต้องทำคือลบรายการส่วนหัวและกล่องจะหายไป
ลบส่วนท้ายออกจาก Google เอกสาร
การลบส่วนท้ายออกจาก Google เอกสารนั้นตรงไปตรงมาและมีผลเช่นเดียวกัน
- เปิดหน้าแรกของเอกสารของคุณ
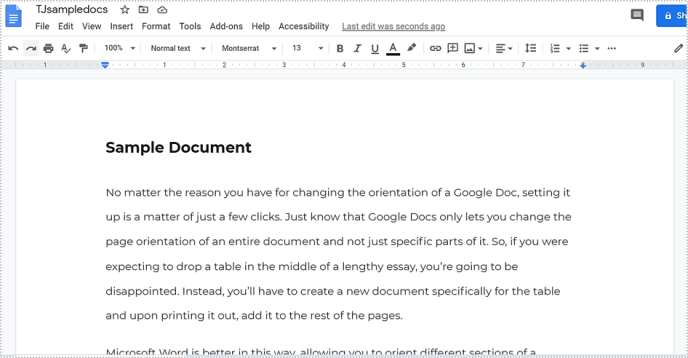
- เลือกแทรกและวางเมาส์เหนือส่วนหัวและส่วนท้าย
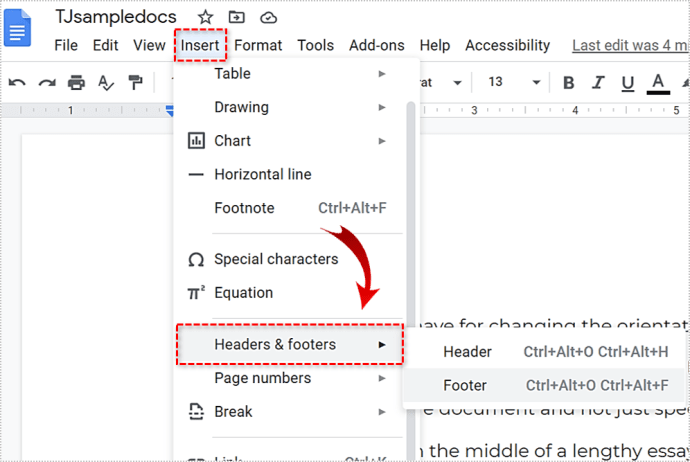
- เลือกส่วนท้ายและเลือก Ctrl + A เพื่อเลือกข้อความทั้งหมด
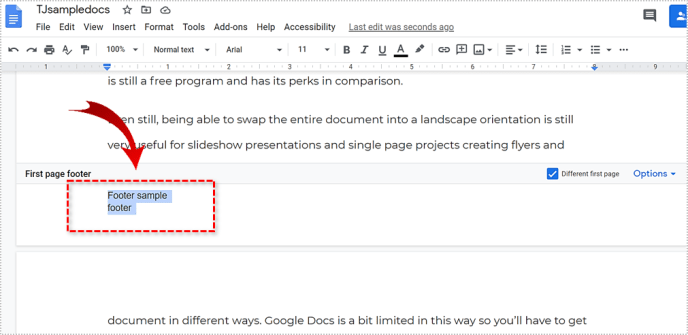
- กด Delete เพื่อลบทั้งหมด
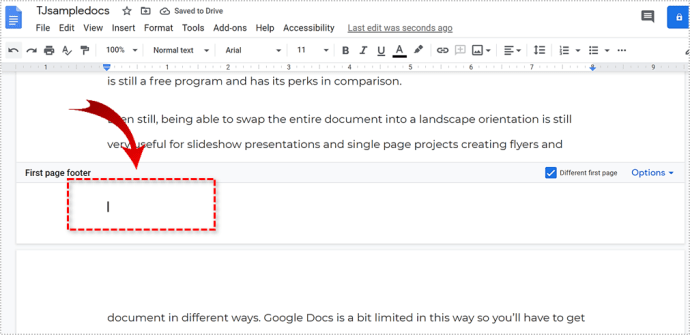
- เลือกที่ใดก็ได้นอกกล่องส่วนท้ายเพื่อบันทึก
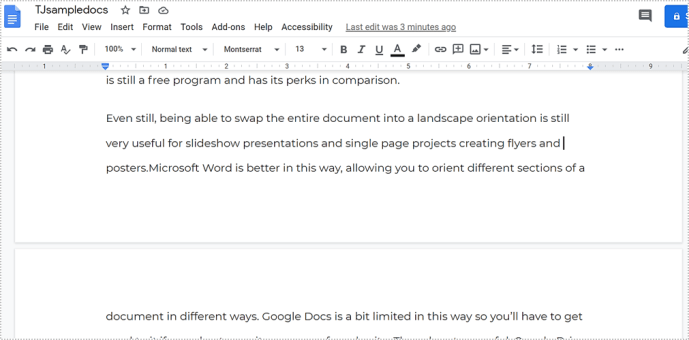
กล่องส่วนท้ายจะหายไปและหน้าของคุณจะกลับมาเป็นปกติ
เพิ่มหรือลบส่วนหัวใน Android
หลักการจะเหมือนกันหากคุณกำลังทำงานกับเอกสารใน Android แต่คำสั่งต่างกันเล็กน้อย
- เปิดหน้าแรกของเอกสารของคุณ
- เลือกไอคอนดินสอเพื่อแก้ไขเอกสาร
- เลือกไอคอนเมนูสามจุดและสลับเค้าโครงการพิมพ์
- เลือกกล่องส่วนหัวในเอกสารโดยแตะที่ส่วนบนของหน้าแล้วป้อนข้อความของคุณ
- เลือกนอกกล่องส่วนหัวเพื่อบันทึก

เมื่อเพิ่มแล้ว คุณเพียงแค่ต้องเลือกส่วนหัวอีกครั้งเพื่อแก้ไขข้อความ และข้อความนั้นจะมีผลในทุกส่วนหัว
หากต้องการลบส่วนหัว ให้เลือกข้อความ เลือกข้อความทั้งหมดแล้วเลือกตัวเลือกตัดเพื่อลบ กล่องส่วนหัวจะหายไป

เพิ่มหรือลบส่วนท้ายใน Android
ส่วนท้ายใช้หลักการเดียวกันในการเพิ่มและลบ
- เปิดหน้าแรกของเอกสารของคุณ
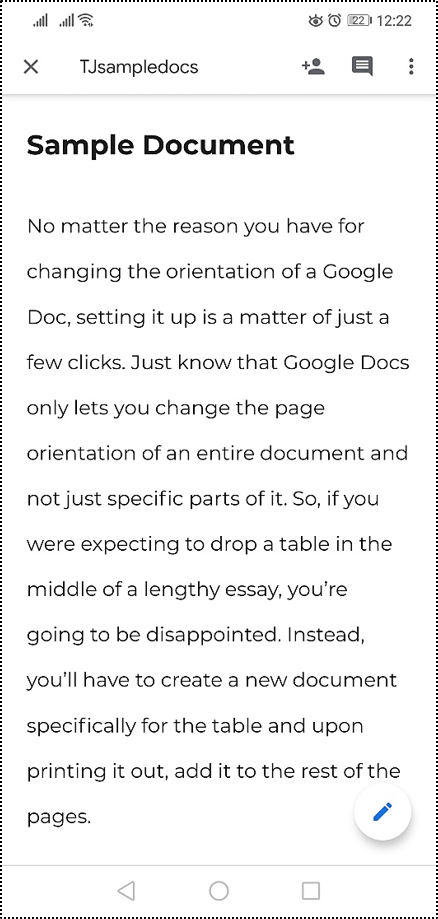
- เลือกไอคอนดินสอเพื่อแก้ไข
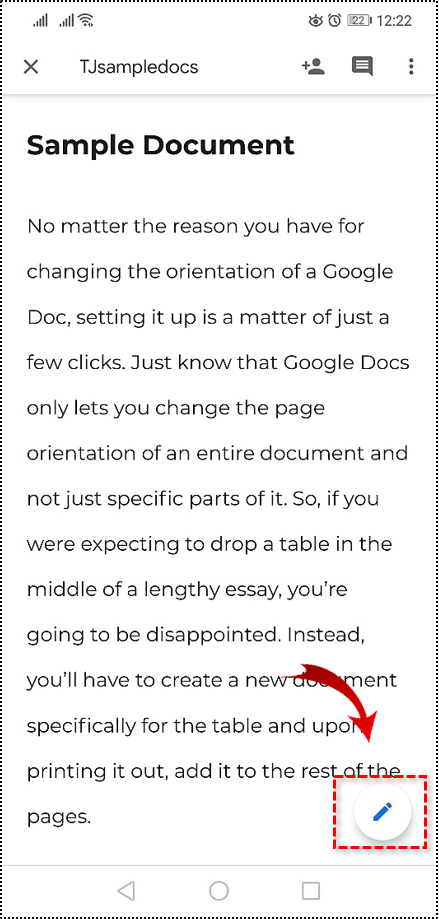
- เลือกไอคอนเมนูสามจุดและสลับเค้าโครงการพิมพ์
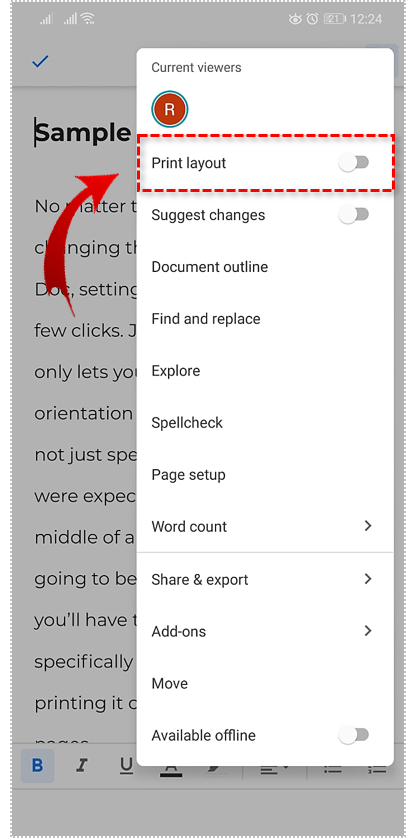
- เลือกกล่องส่วนท้ายโดยแตะที่ส่วนล่างของหน้าและเพิ่มข้อความของคุณ
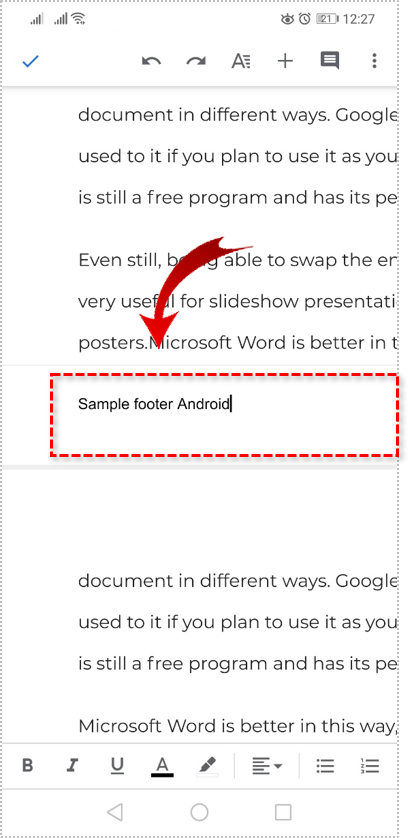
- เลือกที่ใดก็ได้นอกกรอบเพื่อบันทึก
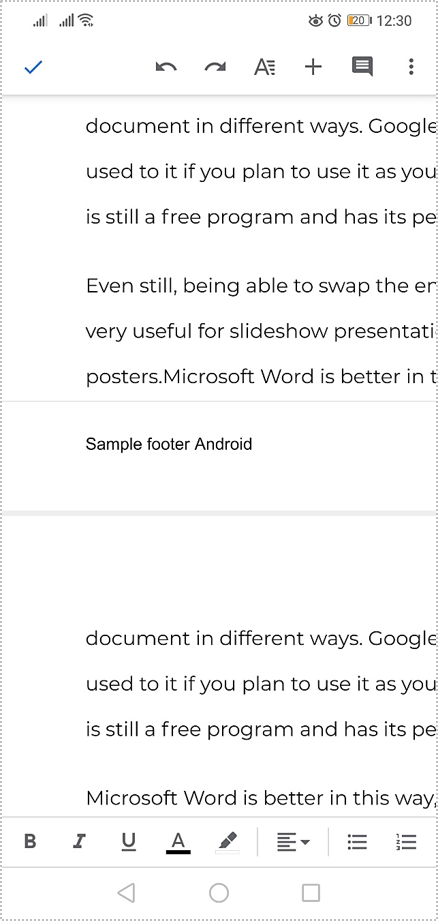
หากคุณต้องการลบส่วนท้ายออกจากเอกสารของคุณ คุณสามารถใช้คำสั่งที่คล้ายกันได้ เลือกช่องส่วนท้ายโดยแตะที่ส่วนล่างของหน้า เลือกข้อความทั้งหมดแล้วเลือกตัวเลือกตัดเพื่อลบ จากนั้นเลือกออกจากกล่องส่วนท้ายและคุณทำเสร็จแล้ว

Google เอกสารอาจดูเรียบง่าย แต่ซ่อนคุณลักษณะที่สำคัญบางอย่างไว้ภายในอินเทอร์เฟซธรรมดานั้น หากคุณต้องการเล่นกับส่วนหัวและส่วนท้ายใน Google Docs ตอนนี้คุณรู้แล้ว!