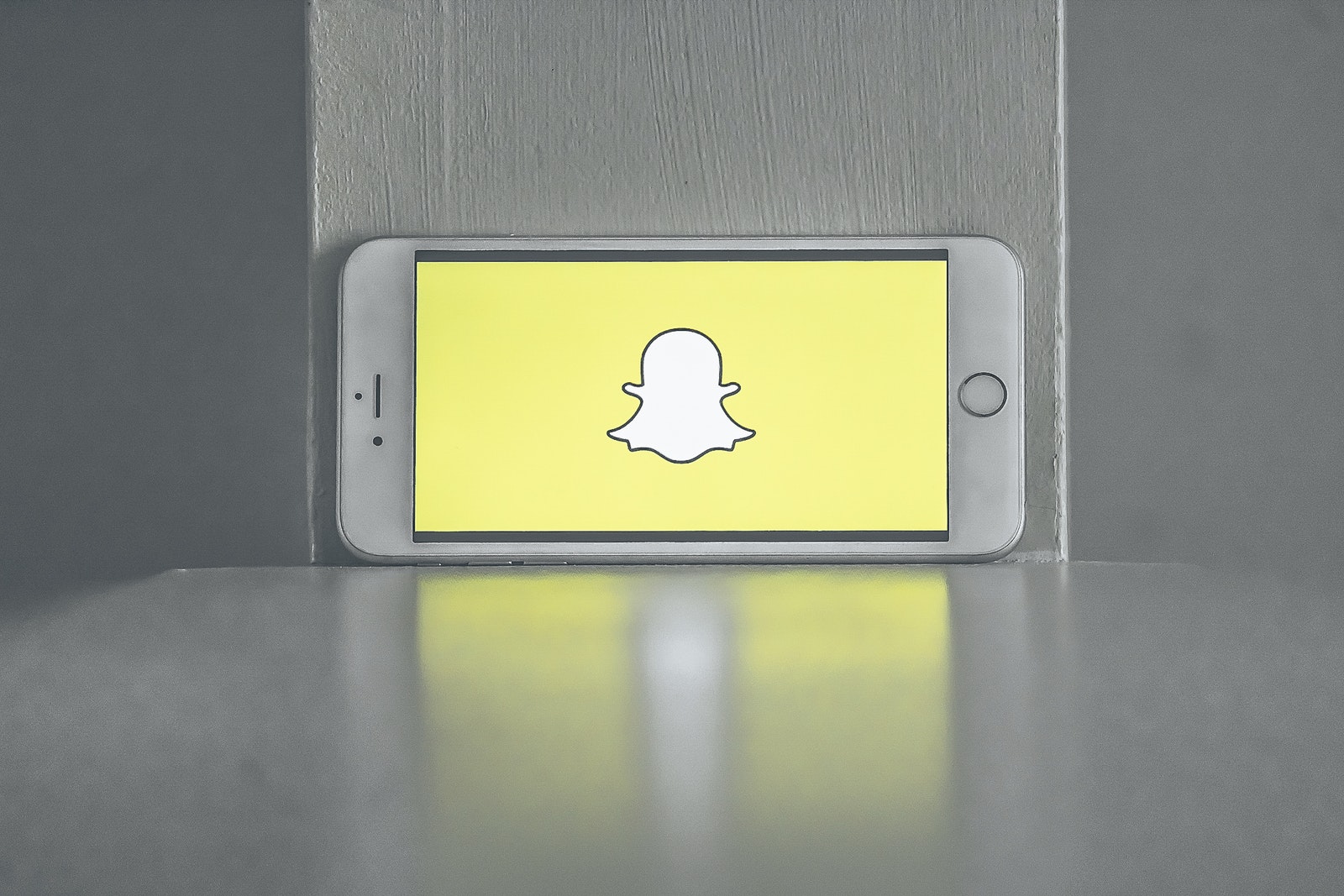วิธีลบตัวแบ่งหน้าใน Word
Microsoft Word เป็นซอฟต์แวร์ประมวลผลคำที่น่ายกย่อง แต่ยังคงทรงพลังอย่างเหลือเชื่อ ซึ่งเป็นมาตรฐานสำหรับการสร้างเอกสาร Windows ไม่มากก็น้อย คุณลักษณะหนึ่งของ Microsoft Word คือ "ตัวแบ่งหน้า" คำแนะนำภายในเอกสารที่แจ้งเครื่องพิมพ์หรือการแปลง PDF ว่าเอกสารควรเริ่มหน้าใหม่ ณ จุดใดจุดหนึ่ง

เมื่อใดก็ตามที่เครื่องพิมพ์พบตัวแบ่งหน้า เครื่องพิมพ์จะพิมพ์หน้าใหม่ เอกสาร MS Word สามารถรวมตัวแบ่งหน้าอัตโนมัติและด้วยตนเอง บางครั้งเอกสารอาจสะสมตัวแบ่งหน้าที่ไม่จำเป็นจำนวนมาก ซึ่งมักเป็นผลจากการแปลงเอกสารจากรูปแบบอื่น ในบทความนี้ ผมจะแสดงให้คุณเห็นหลายวิธีในการลบตัวแบ่งหน้าใน Microsoft Word
ลบตัวแบ่งหน้าด้วยตนเอง
วิธีที่ง่ายที่สุดและวิธีที่ผู้ใช้ Word ส่วนใหญ่ใช้บ่อยที่สุดในการกำจัดตัวแบ่งหน้าคือการลบด้วยตนเอง คุณสามารถวางเคอร์เซอร์บนตัวแบ่งหน้าได้โดยตรงและใช้ปุ่ม Del บนแป้นพิมพ์ หรือเลือกพื้นที่ของเอกสารที่มีตัวแบ่งหน้าตั้งแต่หนึ่งหน้าขึ้นไป และใช้ปุ่ม Del หรือคลิกขวาที่เอกสารแล้วเลือกตัด
หากต้องการดูว่าตัวแบ่งหน้าอยู่ที่ใด ให้กด แสดงซ่อน ปุ่มบนแท็บหน้าแรกของ Word (เป็นปุ่มในบานหน้าต่างย่อหน้าที่ดูเหมือนตัว “P”) แบบย้อนกลับ) ซึ่งจะแสดงตัวแบ่งหน้าที่แทรกด้วยตนเองทั้งหมดภายในเอกสารตามที่แสดงในภาพรวมด้านล่างโดยตรง

จากนั้นคลิกระยะขอบข้างเส้นประของตัวแบ่งหน้าเพื่อเลือกตัวแบ่งหน้า หรือคุณสามารถเลือกตัวแบ่งหน้าหลายหน้าในเอกสารได้โดยการลากเคอร์เซอร์ไปไว้เหนือพวกเขา กดปุ่ม Del เพื่อลบตัวแบ่งหน้าออกจากเอกสาร

ลบตัวแบ่งหน้าด้วยเครื่องมือค้นหาและแทนที่
อาจใช้เวลาสักครู่ในการลบตัวแบ่งหน้าจำนวนมากออกจากเอกสารขนาดยาวด้วยตนเอง ค้นหาและแทนที่เป็นเครื่องมือ Word ที่มีประโยชน์ซึ่งช่วยให้ผู้ใช้สามารถค้นหาและแทนที่ข้อความภายในเอกสารได้ คุณยังสามารถใช้เครื่องมือนั้นเพื่อค้นหาและลบตัวแบ่งหน้าที่แทรกด้วยตนเองทั้งหมดได้อย่างรวดเร็ว
หากต้องการเปิดหน้าต่างค้นหาและแทนที่ ให้คลิกแท็บหน้าแรก คลิก แทนที่ ตัวเลือกบนแท็บหน้าแรกเพื่อเปิดค้นหาและแทนที่ หรือกด Ctrl + H เพื่อเปิด

กด เพิ่มเติม >> ปุ่มเพื่อขยายตัวเลือกบนหน้าต่าง จากนั้นคลิกแท็บแทนที่ซึ่งรวมถึงสิ่งที่ค้นหาและแทนที่ด้วยฟิลด์ ป้อน '^m' ในช่องค้นหาสิ่งที่แล้วกด แทนที่ทั้งหมด ปุ่ม. ที่จะลบตัวแบ่งหน้าคู่มือทั้งหมด
ลบตัวแบ่งหน้าด้วยมาโคร
MS Word มีเครื่องมือมาโครที่คุณสามารถบันทึกลำดับของตัวเลือกที่เลือกได้ อีกวิธีหนึ่งคือ คุณสามารถตั้งค่าแมโครโดยการป้อนรหัส Visual Basic ในหน้าต่างโมดูล คุณสามารถสร้างมาโครที่จะลบตัวแบ่งหน้าทั้งหมด บันทึก และสามารถเข้าถึงได้อีกครั้งทุกเมื่อที่คุณต้องการโดยไม่ต้องวุ่นวายกับเมนู

ในการตั้งค่ามาโครใหม่ ให้กดแป้น F11 เพื่อเปิด Visual Basic Editor ของ Word จากนั้นคลิกแท็บ แทรก แล้วเลือก โมดูล เพื่อเปิดหน้าต่างโมดูล เลือกโค้ด VBA ด้านล่างแล้วกด Ctrl + C เพื่อคัดลอก
ย่อย Delecolumnbreaks()
Selection.Find.ClearFormatting
Selection.Find.Replacement.ClearFormatting
ด้วย Selection.Find
.Text = “^m”
.Replacement.Text = “”
.Forward = จริง
.Wrap = wdFindContinue
.รูปแบบ = เท็จ
.MatchCase = เท็จ
.MatchWholeWord = เท็จ
.MatchByte = เท็จ
.MatchAllWordForms = False
.MatchSoundsLike = เท็จ
.MatchWildcards = เท็จ
.MatchFuzzy = เท็จ
จบด้วย
Selection.Find.Execute แทนที่:=wdReplaceAll
จบซับ

กด Ctrl + V เพื่อวางโค้ด VBA ด้านบนในหน้าต่างโมดูล จากนั้นคุณสามารถคลิก วิ่ง ปุ่มเพื่อเล่นมาโคร แมโครจะลบตัวแบ่งหน้าที่แทรกด้วยตนเองในเอกสาร
ปรับการตั้งค่าเส้นและตัวแบ่งหน้า
คุณไม่สามารถลบตัวแบ่งหน้าที่แทรกโดยอัตโนมัติ อย่างไรก็ตาม คุณสามารถปรับการตั้งค่าการแบ่งหน้าของ Word เพื่อลดจำนวนตัวแบ่งหน้าอัตโนมัติ ขั้นแรก เน้นข้อความหรือบรรทัดสองสามบรรทัดในเอกสาร Word ด้วยเคอร์เซอร์ เลือกแท็บ หน้าแรก แล้วคลิกไอคอนตัวเลือกที่ขยาย เพื่อเปิดหน้าต่างในสแนปชอตด้านล่างโดยตรง

ตอนนี้คลิกแท็บ Line และ Page Break เพื่อเปิดตัวเลือกที่แสดงด้านล่าง คุณสามารถเลือก a 'ต่อไปด้วย' ตัวเลือกเพื่อกำจัดตัวแบ่งหน้าระหว่างย่อหน้าที่เลือก หรือคลิก เก็บสายไว้ด้วยกัน เพื่อให้แน่ใจว่าไม่มีตัวแบ่งหน้าระหว่างข้อความ อย่าเลือก หน้าแตกมาก่อน ตัวเลือกที่เพิ่มตัวแบ่งให้กับเอกสาร คลิก ตกลง ปุ่มเพื่อใช้การตั้งค่าใหม่

แก้ไขตัวแบ่งหน้าที่ไม่ลบ
มีตัวแบ่งด้วยตนเองในเอกสาร Word ของคุณที่คุณยังลบไม่ได้หรือไม่ หากเป็นเช่นนั้น อาจเป็นกรณีที่เปิดการติดตามการเปลี่ยนแปลง ติดตามการเปลี่ยนแปลงจะเน้นการปรับปรุงที่ทำกับเอกสาร Word อย่างไรก็ตาม คุณไม่สามารถลบตัวแบ่งหน้าโดยเปิดการติดตามการเปลี่ยนแปลง
หากต้องการปิดการติดตามการเปลี่ยนแปลง ให้คลิกแท็บตรวจทาน กด ติดตามการเปลี่ยนแปลง ปุ่มถ้ามันสว่าง หรือคุณสามารถกดปุ่มลัด Ctrl + Shift + E เพื่อเปิดหรือปิดการติดตามการเปลี่ยนแปลง จากนั้นให้กด ต่อไป ปุ่มเพื่อดำเนินการปรับปรุงที่เสนอสำหรับเอกสาร จากนั้นคุณสามารถลบตัวแบ่งหน้าที่แทรกได้
การนำตัวแบ่งหน้าด้วยตนเองออกจากเอกสารสามารถประหยัดกระดาษได้โดยการลดพื้นที่ว่างที่เหลืออยู่ในผลงานพิมพ์ ดังนั้นจึงควรตรวจสอบว่าเอกสาร Word ของคุณมีตัวแบ่งหน้าที่ไม่จำเป็นหรือไม่ หากเป็นเช่นนั้น คุณสามารถลบออกได้อย่างรวดเร็วด้วยเครื่องมือค้นหาและแทนที่ของ Word หรือมาโคร VBA โปรแกรมเสริม Kutools for Word ยังมีประโยชน์ ลบตัวแบ่งทั้งหมด ตัวเลือก.
มีวิธีอื่นที่ชาญฉลาดในการกำจัดตัวแบ่งหน้าใน Microsoft Word หรือไม่? แบ่งปันกับเราด้านล่าง!