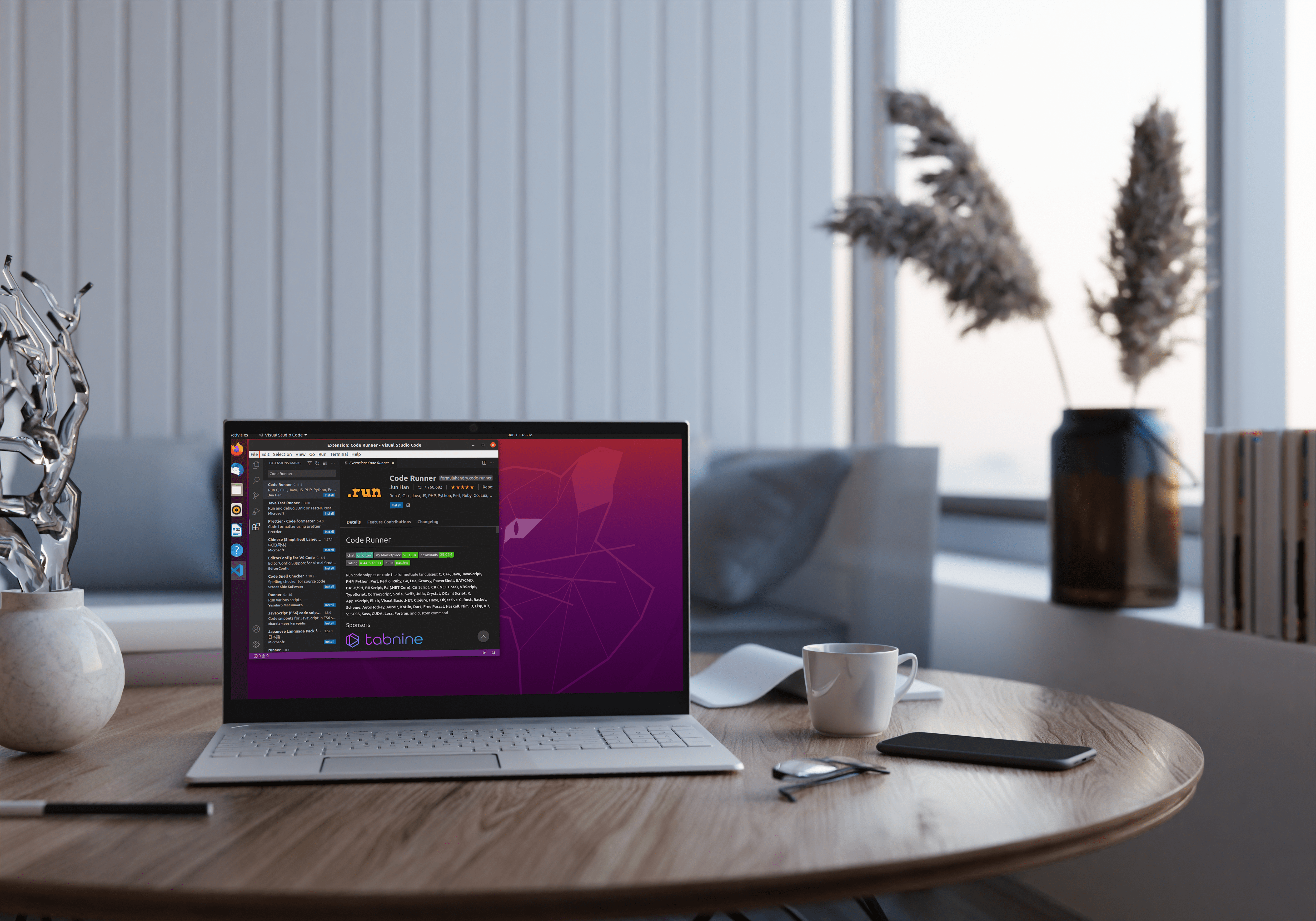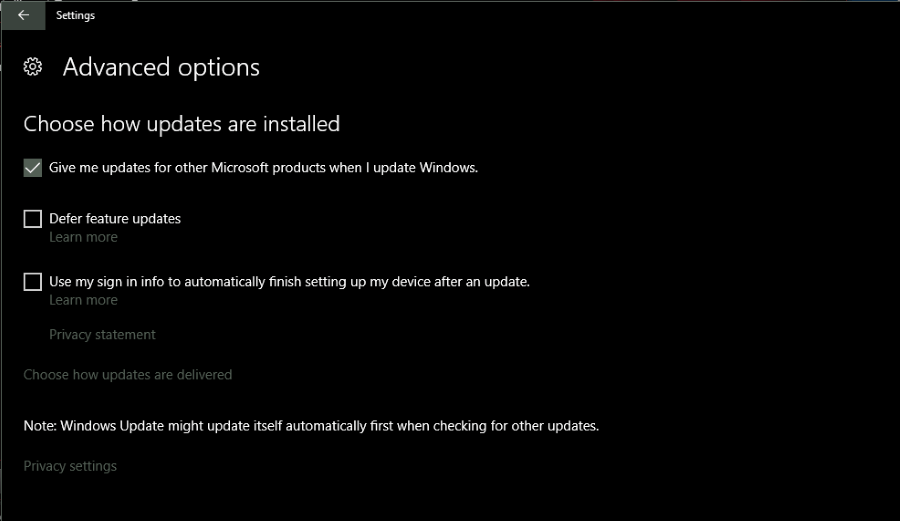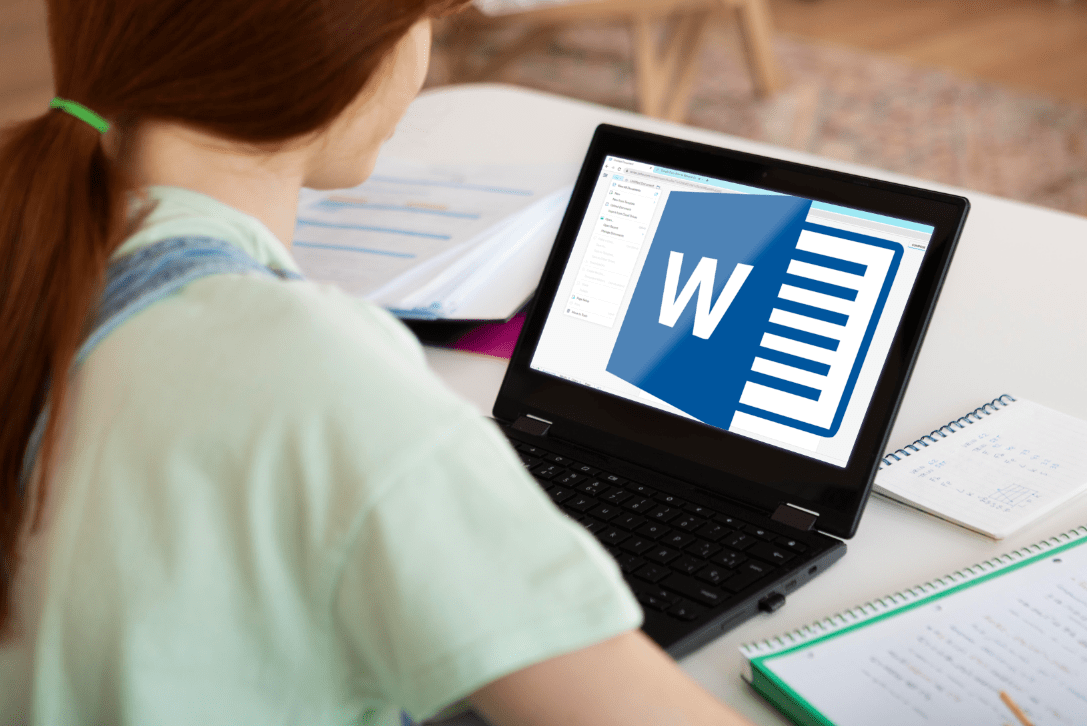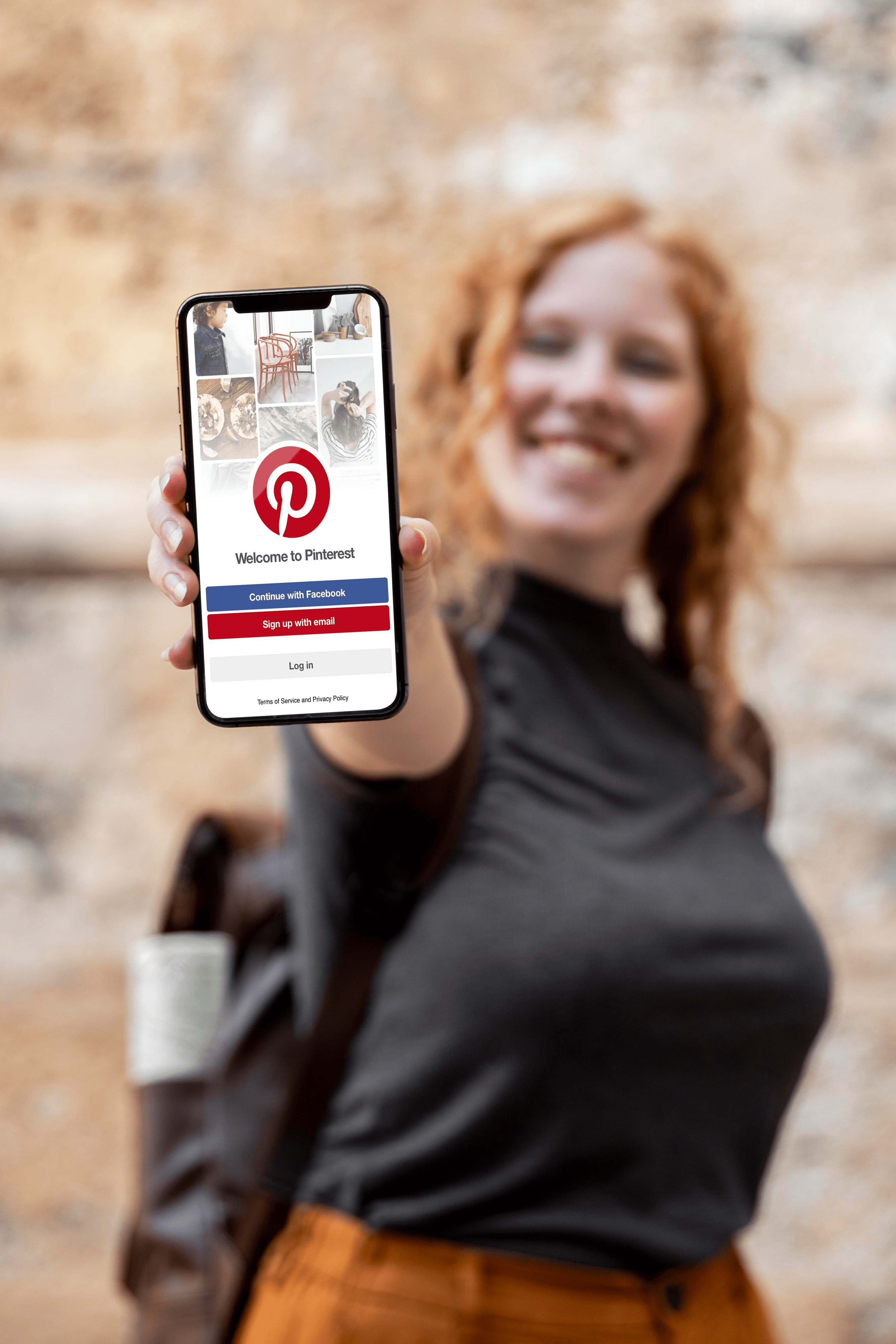วิธีลบช่องว่างใน Google ชีต
Google ชีตเป็นเครื่องมือสเปรดชีตที่มีประสิทธิภาพและฟรี บุคคล องค์กร และธุรกิจจำนวนมากพบว่า Google ชีตเป็นส่วนเสริมที่ทรงคุณค่าในคอลเล็กชันเครื่องมือเพิ่มประสิทธิภาพการทำงาน แม้ว่าอาจไม่มีประสิทธิภาพเท่าโปรแกรมแบบชำระเงินเช่น Excel แต่ชีตมีฟังก์ชันการทำงานที่หลากหลายพร้อมช่วงการเรียนรู้ที่ราบรื่น
บทความนี้จะแสดงวิธีการใช้เครื่องมือค้นหาและแทนที่ของ Google ชีตและส่วนเสริมที่มีประโยชน์เพื่อลบพื้นที่ว่างออกจากเซลล์ในสเปรดชีตของคุณ
วิธีลบ Spaces ใน Google ชีต
มีหลายวิธีในการลบช่องว่างออกจากสเปรดชีตของ Google ชีต รวมถึงคุณลักษณะในตัวและส่วนเสริมที่เป็นประโยชน์ แต่ละวิธีเหล่านี้มีประสิทธิภาพ แต่บางวิธีก็เหมาะกับบางสถานการณ์มากกว่า ดูตัวเลือกของคุณด้านล่างแล้วเลือกตัวเลือกที่เหมาะสมกับความต้องการของคุณมากที่สุด
ฟังก์ชัน TRIM
หากคุณมีเซลล์หรือคอลัมน์ที่เต็มไปด้วยข้อความและจำเป็นต้องกำจัดช่องว่างนำหน้าและต่อท้าย คุณสามารถใช้ฟังก์ชัน TRIM ได้
TRIM ช่วยให้คุณสามารถลบช่องว่างนำหน้าและต่อท้ายออกจากเซลล์ พร้อมกับช่องว่างเพิ่มเติมในข้อความ สำหรับตัวอย่างนี้ ให้เปิดสเปรดชีต Google ใหม่และป้อนค่า " 455 643 " ในเซลล์ B3 โดยมีช่องว่างนำหน้าสามช่อง ช่องว่างต่อท้ายสองช่อง และช่องว่างสามช่องระหว่างตัวเลข

จากนั้นเลือกเซลล์ B4 และคลิกในแถบ fx จากนั้นเข้าสู่ฟังก์ชัน = ทริม(B3) ในแถบ fx แล้วกด Enter เซลล์ B4 จะรวมค่าเดียวกันกับเซลล์ B3 ดั้งเดิมของคุณโดยเว้นวรรคระหว่างตัวเลขเพียงช่องเดียว ดังที่แสดงในภาพด้านบน ' 455 643 ' กลายเป็น '455 643' โดยลบช่องว่างนำหน้า ต่อท้าย และส่วนเกินออก
ฟังก์ชัน SUBSTITUTE
Google ชีตยังมีฟังก์ชัน SUBSTITUTE ที่แทนที่ข้อความในเซลล์ คุณลักษณะนี้ทำให้ผู้ใช้สามารถแก้ไขเนื้อหาของเซลล์ และคุณยังสามารถใช้เพื่อลบระยะห่างของเซลล์ทั้งหมดด้วยฟังก์ชันนี้
ไวยากรณ์สำหรับ SUBSTITUTE คือ: SUBSTITUTE(text_to_search, search_for, replace_with, [occurrence_number]). เหมือนกับฟังก์ชันค้นหาและแทนที่ที่ค้นหาข้อความในเซลล์และแทนที่ด้วยอย่างอื่น
ในการกำหนดค่าฟังก์ชันนี้เพื่อลบระยะห่างทั้งหมดออกจากสตริงข้อความ ให้คลิกเซลล์ B5 ถัดไป ใส่ =แทนที่(B3, " , "") ในแถบฟังก์ชันแล้วกด Enter ตอนนี้ B5 จะส่งคืนหมายเลข 455643 โดยไม่มีช่องว่างในสตริงข้อความดังที่แสดงด้านล่าง

หากคุณต้องการคัดลอกฟังก์ชันนั้นเพื่อลบระยะห่างจากหลายเซลล์ ให้คลิกซ้ายที่มุมล่างขวาของเซลล์ที่มีฟังก์ชัน SUBSTITUTE แล้วกดปุ่มค้างไว้ จากนั้นลากเคอร์เซอร์ไปที่เซลล์ที่คุณต้องการคัดลอกฟังก์ชันไป สี่เหลี่ยมสีน้ำเงินเน้นเซลล์ที่คุณเลือกเพื่อคัดลอกฟังก์ชันดังที่แสดงในตัวอย่างด้านล่าง

เครื่องมือค้นหาและแทนที่ Google ชีต
คุณอาจไม่ต้องการเพิ่มสูตรจำนวนมากลงในสเปรดชีตของคุณ หรือมีแถวของข้อมูลภายนอกอุดตันการแสดงผลของคุณ หากคุณต้องการเพียงแค่ลบช่องว่างออกจากข้อความที่มีอยู่ Google ชีตมีเครื่องมือค้นหาและแทนที่ซึ่งคุณสามารถค้นหาและแทนที่ข้อความได้
วิธีนี้ช่วยให้คุณค้นหาและแทนที่ข้อความในหลายเซลล์ได้อย่างรวดเร็ว ด้วยเหตุนี้ เครื่องมือนี้จึงทำให้คุณสามารถลบการเว้นวรรคออกจากเซลล์โดยไม่ต้องเพิ่มฟังก์ชันเพิ่มเติมลงในสเปรดชีต คุณสามารถเปิดเครื่องมือได้โดยเลือก แก้ไข และ ค้นหาและแทนที่ จากเมนู
ตัวอย่างเช่น เลือกเซลล์ B3 แล้วกด Ctrl + H ปุ่มลัดเพื่อเปิด ค้นหาและแทนที่ กล่องโต้ตอบที่แสดงในตัวอย่างด้านล่าง หน้าต่างป๊อปอัปประกอบด้วยกล่องข้อความที่คุณมักจะป้อนข้อความหรือตัวเลขเพื่อค้นหา และข้อความหรือตัวเลขเพื่อแทนที่ด้วย แต่ในกรณีนี้ เป้าหมายของคุณคือลบการเว้นวรรคส่วนเกินออก ดังนั้นให้คลิกที่ หา กล่องและป้อน หนึ่งช่องว่าง โดยใช้สเปซบาร์ของคุณ

ต่อไปให้กด แทนที่ทั้งหมด ในกล่องโต้ตอบ จากนั้นคลิก เสร็จแล้ว. การดำเนินการนี้จะลบช่องว่างทั้งหมดออกจากเซลล์ B3 ข้อความจะจัดชิดขวาของเซลล์ด้วย เนื่องจาก Google ชีตคิดว่าเซลล์นั้นประกอบด้วยตัวเลข และตัวเลขจะจัดชิดขวาโดยค่าเริ่มต้น ดังนั้น คุณอาจต้องปรับการจัดตำแหน่งใหม่ตามต้องการ

หรือคุณสามารถลบการเว้นวรรคส่วนเกินโดยไม่ต้องลบช่องว่างทั้งหมด คลิก เลิกทำ เพื่อคืนค่าระยะห่างเดิมในเซลล์ B3 จากนั้นเลือกเซลล์ B3 อีกครั้ง กด Ctrl + H ป้อนช่องว่างสองครั้งใน หา กล่อง คลิก แทนที่ทั้งหมด, แล้วคลิก เสร็จแล้ว. กระบวนการนี้ลดระยะห่างต่อท้ายและนำหน้าทั้งหมดให้เป็นช่องว่างเดียว และตัดระยะห่างระหว่างข้อความเหลือเพียงช่องว่างเดียวเท่านั้น
ลบ Spaces ด้วย Add-on เครื่องมือไฟฟ้า
Google ชีตยังมีส่วนเสริมต่างๆ ที่ขยายตัวเลือกและเครื่องมือต่างๆ เครื่องมือไฟฟ้าเป็นส่วนเสริมสำหรับชีตซึ่งคุณสามารถลบช่องว่างและตัวคั่นออกจากเซลล์ได้ กด + ฟรี ปุ่มบนหน้าส่วนเสริมของ Google ชีตเพื่อเพิ่มเครื่องมือไฟฟ้าในชีต
เมื่อคุณเพิ่มเครื่องมือไฟฟ้าใน Google ชีตแล้ว ให้เลือกเซลล์ในสเปรดชีตของคุณเพื่อลบช่องว่าง เลือก ส่วนเสริม จากเมนูแบบเลื่อนลง จากนั้น เครื่องมือไฟฟ้า. จากนั้นเลือก ลบ เพื่อเปิดแถบด้านข้างเครื่องมือไฟฟ้าที่แสดงในภาพรวมด้านล่าง

เลือก ลบ เพื่อเปิดตัวเลือกการลบช่องว่างที่แสดงด้านล่าง
มีตัวเลือกมากมายสำหรับการล้างช่องว่างและอักขระเบ็ดเตล็ดอื่นๆ:
- ลบช่องว่างทั้งหมด ลบช่องว่างทั้งหมดออกจากเซลล์
- ลบช่องว่างนำหน้าและต่อท้าย ลบเฉพาะช่องว่างนำหน้าและต่อท้าย
- ลบช่องว่างระหว่างคำหนึ่ง จะเก็บช่องว่างนำหน้าและต่อท้าย แต่ลบช่องว่างพิเศษระหว่างคำ
- ลบเอนทิตี HTML ลบแท็ก HTML ใด ๆ
- ลบตัวคั่นทั้งหมด ลบตัวคั่นที่ใช้แยกช่องต่างๆ เช่น เครื่องหมายจุลภาคที่ใช้ในไฟล์ที่คั่นด้วยเครื่องหมายจุลภาค (CSV) หรือแท็บที่ใช้ในไฟล์ที่คั่นด้วยแท็บ
คุณลักษณะนี้เป็นวิธีที่ยอดเยี่ยมในการทำความสะอาดแผ่นงาน Google เอกสารเพื่อให้ใช้งานได้มากขึ้น โดยขจัดการเว้นวรรคและอักขระที่อาจรบกวนข้อมูลหรือข้อความ ตัวอย่างเช่น คุณอาจต้องการอัปโหลดรายการที่มีฟิลด์จำนวนหนึ่งในผู้ให้บริการอีเมล (ESP) และคุณจำเป็นต้องล้างไฟล์ก่อนที่จะส่งออกกลับเป็นไฟล์ CSV เพื่อให้อัปโหลดไปยังบัญชี ESP ได้สำเร็จ
ความคิดสุดท้าย
จึงมีสองฟังก์ชันและเครื่องมือค้นหาและแทนที่ในตัวซึ่งคุณสามารถใช้เพื่อลบช่องว่างเพิ่มเติมใน Google ชีต รวมถึงส่วนเสริมที่มีคุณลักษณะนี้พร้อมกับเครื่องมือที่มีประโยชน์อื่นๆ สำหรับ Google ชีต
คุณอาจสนใจวิธีรวมเซลล์ใน Google ชีตด้วย
มีเคล็ดลับและกลเม็ดของ Google ชีตไหม กรุณาแบ่งปันกับเราในความคิดเห็นด้านล่าง!