วิธีรายงานผู้ใช้บน Discord จากพีซีหรืออุปกรณ์มือถือ
ความไม่ลงรอยกันอาจเป็นคำพ้องความหมายสำหรับความขัดแย้ง แต่นั่นไม่ได้หมายความว่าคุณไม่สามารถทำดีได้เมื่อแลกเปลี่ยนความคิดเห็นกับผู้อื่น แอปแชทนี้สามารถเป็นวิธีที่ยอดเยี่ยมในการใช้เวลาว่างในการติดต่อสื่อสารกับสมาชิกที่สนใจในหัวข้อที่คุณชอบ

อย่างไรก็ตาม ไม่ใช่เรื่องแปลกที่บางครั้งความเข้าใจผิดง่ายๆ หรือความคิดเห็นที่แตกต่างออกไปอาจนำไปสู่ข้อพิพาทที่ร้ายแรงกว่าได้ มันเกิดขึ้นมากมายในโลกออนไลน์ ซึ่งคุณไม่สามารถเห็นได้ว่าคำพูดของคุณส่งผลต่อคนอื่นอย่างไร
หากคุณประสบกับสถานการณ์ที่ไม่พึงประสงค์ใน Discord และต้องการรายงานความคิดเห็นหรือพฤติกรรมที่ไม่เหมาะสมของผู้อื่น ให้ดำเนินการดังนี้
วิธีรายงานผู้ใช้บน Discord โดยใช้แอพ iPhone
การรายงานผู้ใช้บน Discord เป็นกระบวนการที่ตรงไปตรงมาบน iPhone และอุปกรณ์ iOS อื่นๆ เช่น iPad กระบวนการร้องเรียนนั้นใช้งานง่ายกว่าบนคอมพิวเตอร์เดสก์ท็อป ซึ่งคุณต้องป้อนรหัสประจำตัวเฉพาะ
โชคดีที่ iPhone ทำให้การรายงานผู้ใช้บน Discord เป็นเรื่องง่าย อย่างไรก็ตาม กระบวนการนี้รวดเร็วมาก ไม่ได้หมายความว่าคุณควรรายงานข้อความที่ไม่เหมาะสม ขอแนะนำให้คุณตรวจสอบให้แน่ใจว่าผู้ใช้รายใดรายหนึ่งกำลังละเมิดกฎของ Discord
บันทึก : คุณสามารถรายงานได้เฉพาะข้อความที่มีอยู่ หากถูกลบไปแล้ว คุณจะไม่สามารถรายงานได้อีก นั่นเป็นเหตุผลที่จำเป็นต้องเก็บข้อความทั้งหมดของคุณไว้ แม้ว่าข้อความเหล่านั้นจะเป็นอันตรายจนกว่าปัญหาจะได้รับการแก้ไข
รายงานคนที่ไม่ลงรอยกันโดยใช้แอพบน iPhone ของคุณ:
- ค้นหาข้อความที่คุณต้องการรายงาน
- แตะด้านบนของข้อความค้างไว้
- จากเมนูป๊อปอัป ให้เลือก "รายงาน" ที่ด้านล่างของหน้าจอ

หากวิธีการข้างต้นในการรายงานผู้ใช้ Discord ไม่ได้ผล ให้เปิดใช้งานโหมดนักพัฒนาซอฟต์แวร์และรายงานโดยใช้ ID ผู้ใช้และ ID ข้อความ
รายงานคนที่ไม่ลงรอยกันโดยใช้ ID บน iPhone ของคุณ:
- เปิดแอพ Discord บน iPhone ของคุณ
- แตะ "การตั้งค่า" ไอคอน (ไอคอนรูปเฟือง) จะเปิดแท็บ "การตั้งค่าผู้ใช้" ของคุณ คุณยังสามารถเลือกรูปโปรไฟล์ของคุณที่ด้านข้างเพื่อเข้าถึงเมนูนี้ได้
- ค้นหาและเลือก "รูปร่าง."
- แตะที่ "ขั้นสูง."
- ค้นหา "โหมดนักพัฒนาซอฟต์แวร์" และเลื่อนสวิตช์ไปที่ตำแหน่ง "เปิด"
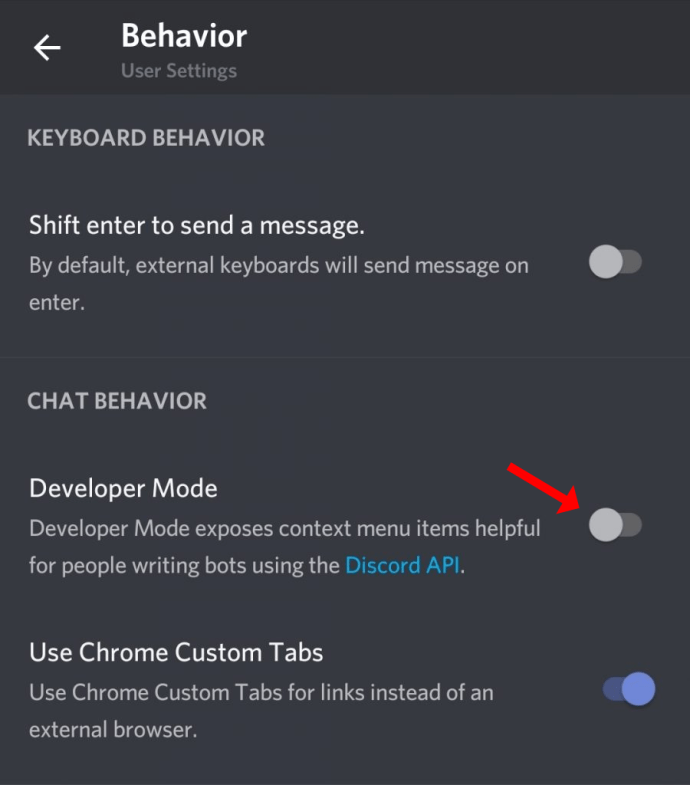
- ตอนนี้ รับ ID ที่จำเป็นเพื่อรายงานผู้ใช้ – ID ของพวกเขาและ ID ข้อความ ในการรับ ID ของผู้ใช้ ให้เปิดโปรไฟล์ของพวกเขา แล้วแตะที่ไอคอนสามจุดที่มุมบนขวาและเลือก คัดลอก ID จากตัวเลือก เมื่อต้องการคัดลอกรหัสข้อความ ให้ค้นหาข้อความที่คุณต้องการรายงาน แตะค้างไว้ แล้วเลือกคัดลอกลิงก์ข้อความจากรายการ
บันทึก: อย่าลืมวาง ID แรกไว้ที่ใดที่หนึ่งเพื่อให้คุณสามารถคัดลอกได้ในภายหลัง ID ที่สองที่คุณคัดลอกจะเขียนทับหากคุณไม่วางมันไว้ที่ใดก่อน ตัวอย่างเช่น คุณสามารถใช้แอพ Notes บน iPhone ของคุณ
- เมื่อคุณรวบรวม ID แล้ว ให้ไปที่ศูนย์ Discord Trust & Safety และยื่นรายงานของคุณเพื่อให้ทีม Discord สามารถประเมินได้ ระบุรหัสที่คัดลอกและคำอธิบายสั้นๆ เกี่ยวกับปัญหาในกล่องคำอธิบาย
วิธีรายงานผู้ใช้บน Discord โดยใช้แอพ Android
การรายงานผู้ใช้บนแอป Android ทำงานเหมือนกับ iOS
- เปิดแอป Discord บนโทรศัพท์หรือแท็บเล็ตของคุณ
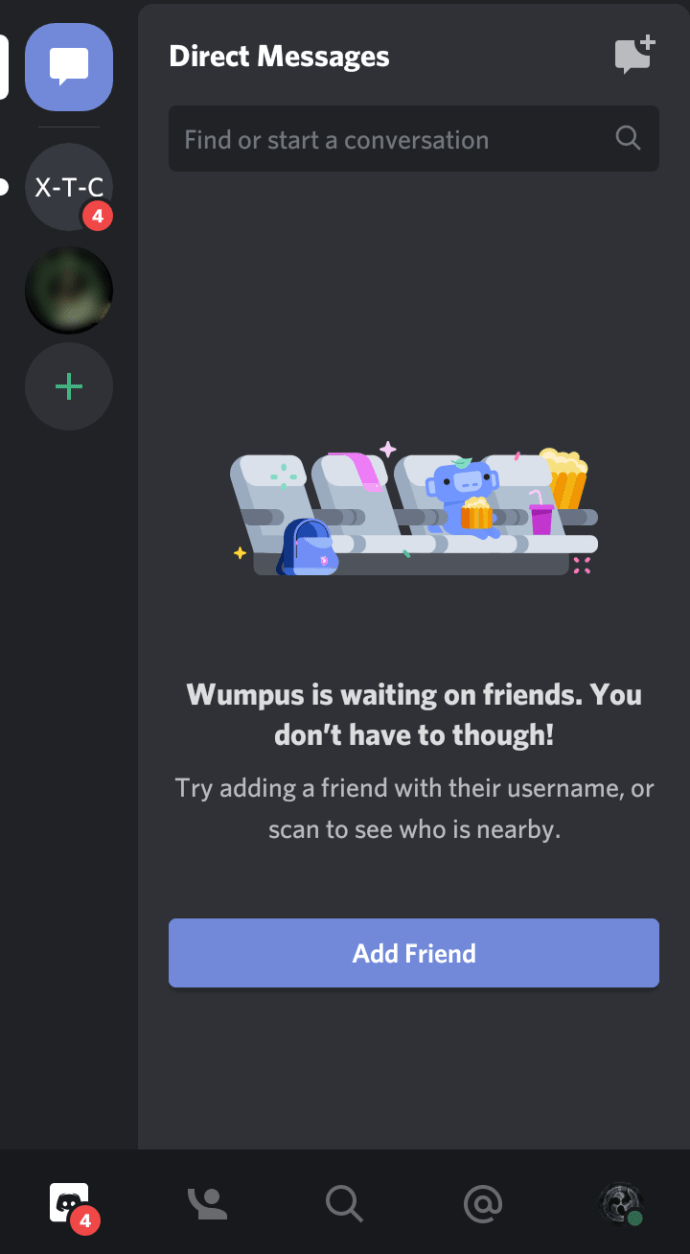
- เปิดการตั้งค่าผู้ใช้: แตะของคุณ “รูปโปรไฟล์” หรือ "การตั้งค่า" (ไอคอนรูปเฟือง) เพื่อเข้าสู่เมนู
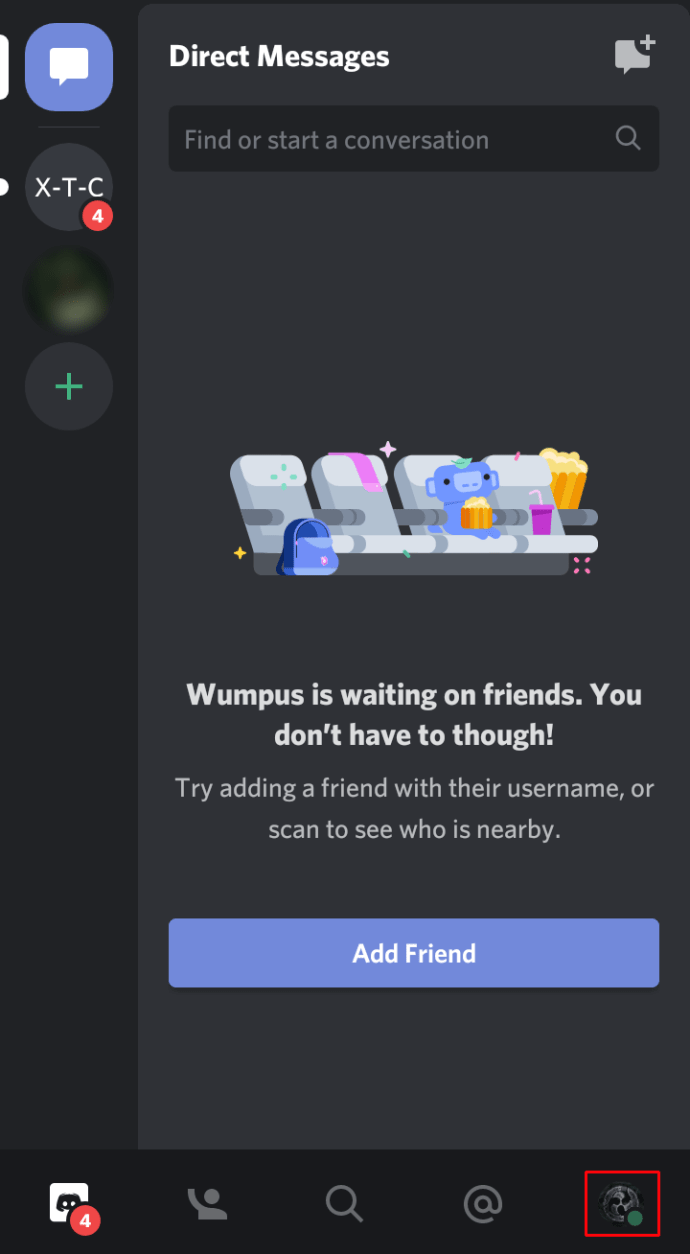
- เลื่อนเพื่อค้นหาแท็บ "การตั้งค่าแอป" แล้วแตะเพื่อเปิด

- จากหน้าจอใหม่ ให้เลือก "พฤติกรรม."
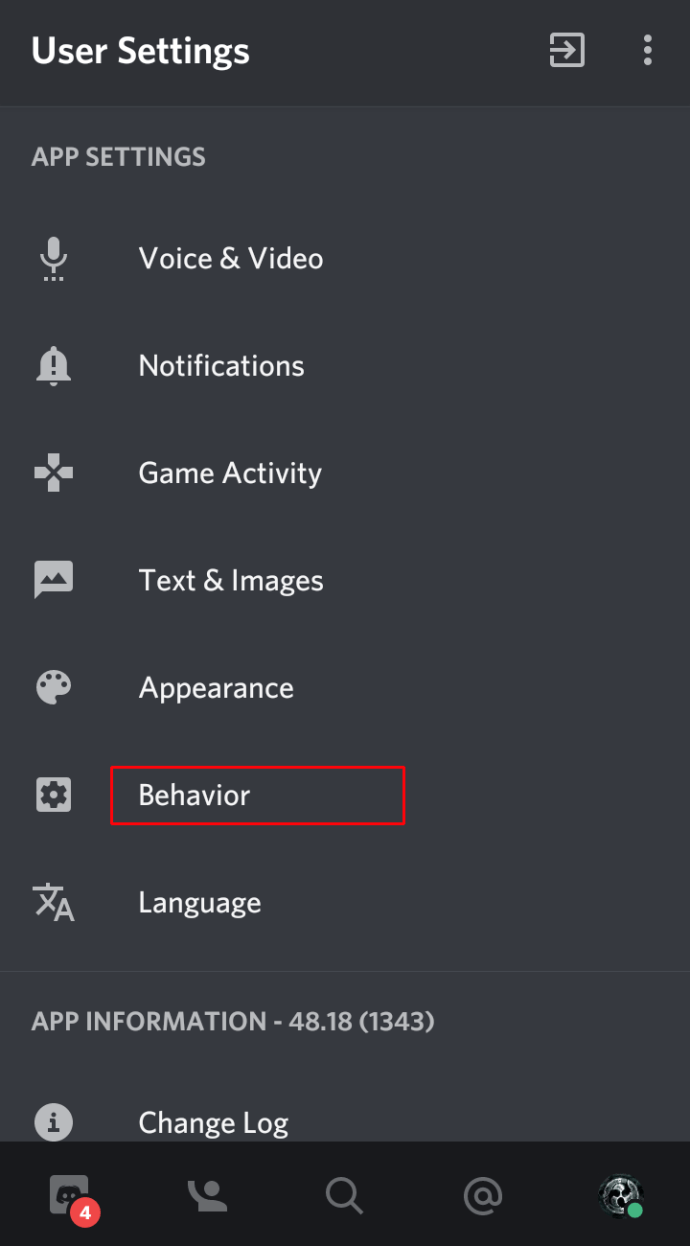
- ภายใต้ “พฤติกรรมการแชท” ให้สลับ "โหมดนักพัฒนา" ตัวเลือกไปที่ตำแหน่ง "ON"
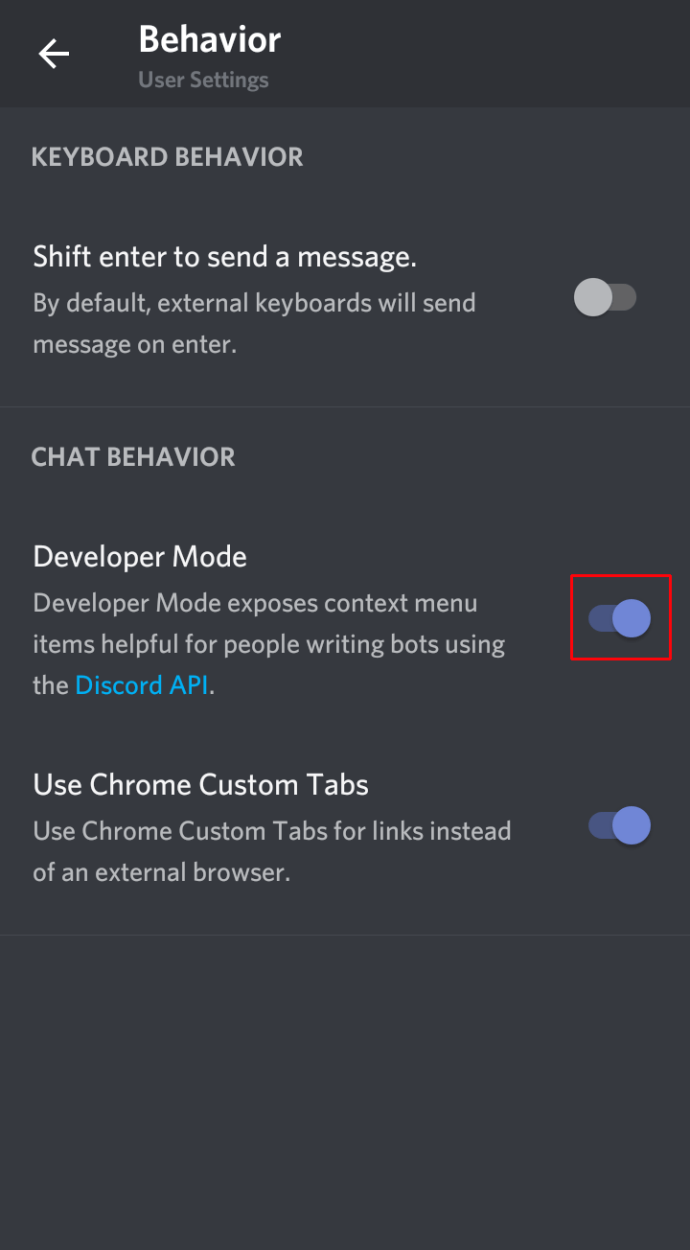
- เมื่อคุณเปิดใช้งาน “โหมดนักพัฒนาซอฟต์แวร์” แล้ว ให้ค้นหาข้อความที่คุณต้องการรายงานและผู้เขียน แตะ “ภาพผู้ใช้” เพื่อเปิดโปรไฟล์และคัดลอก “ID” ของพวกเขา
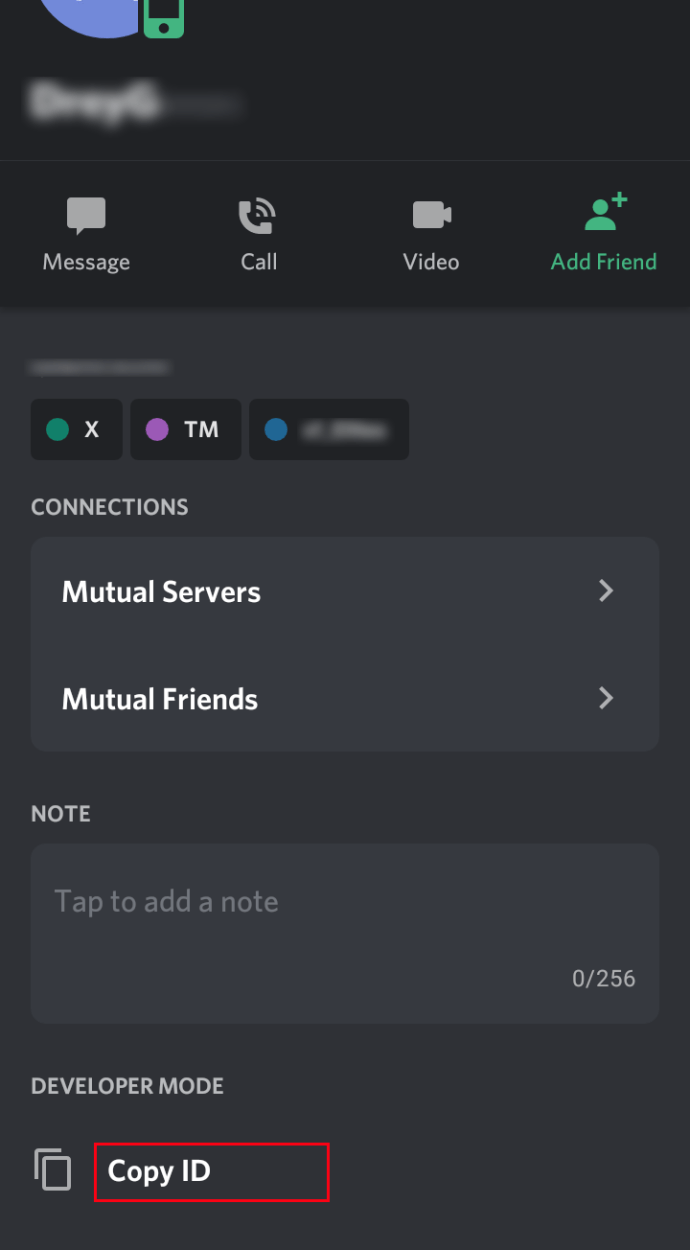
- แตะข้อความค้างไว้แล้วเลือก "แบ่งปัน."
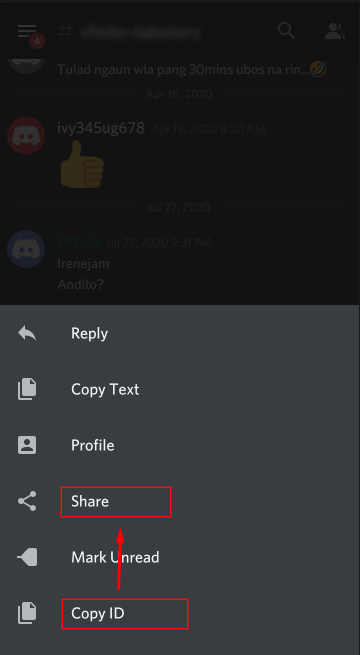
- เลือก “คัดลอกไปที่คลิปบอร์ด”
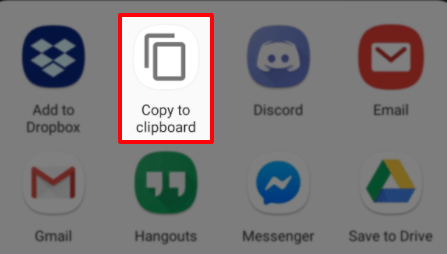
- ดำเนินการวาง “ID ผู้ใช้” และ “รหัสข้อความ” ลงใน "คำอธิบาย" ในเมนู "ศูนย์ความเชื่อถือและความปลอดภัย" จากนั้นให้อธิบายปัญหาของคุณ
หลังจากที่คุณส่งรายงาน ทีมงาน Discord จะจัดการให้โดยเร็วที่สุด
แน่นอน เนื่องจากมีผู้ดูแลสำหรับแต่ละเซิร์ฟเวอร์ที่คุณเข้าร่วมในการสนทนา คุณจึงสามารถรายงานคำพูดแสดงความเกลียดชังหรือปัญหาที่คล้ายกันกับพวกเขาได้ตลอดเวลา ปัญหาบางอย่างได้รับการแก้ไขโดยการพูดคุยกับผู้ใช้ก่อนหากพวกเขาเขียนบางอย่างที่ไม่สอดคล้องกับหลักเกณฑ์
คุณสามารถรายงานอย่างเป็นทางการต่อทีมความน่าเชื่อถือและความปลอดภัยได้เสมอในกรณีที่มีการละเมิดกฎที่รุนแรงกว่า
วิธีรายงานผู้ใช้เกี่ยวกับ Discord โดยใช้ Windows App
คุณใช้แอพ Discord บนคอมพิวเตอร์ของคุณหรือไม่? วิธีรายงานผู้ใช้ในแอป Windows มีดังนี้
ตอนนี้ คุณพร้อมที่จะรายงานผู้ใช้ต่อทีมความน่าเชื่อถือและความปลอดภัยแล้ว คุณมีทั้ง ID ผู้ใช้และลิงค์ข้อความ/ID หากไม่มีข้อความเฉพาะที่คุณต้องการรายงาน แต่มีเพียงผู้ใช้และพฤติกรรมโดยทั่วไปเท่านั้น คุณไม่จำเป็นต้องมีรหัสข้อความ ในกรณีนั้น คุณสามารถข้ามชุดคำสั่งสุดท้ายได้
นอกจากรหัสแล้ว คุณจะต้องระบุที่อยู่อีเมลของคุณและอธิบายสั้นๆ ว่าเหตุใดคุณจึงรายงานบุคคลนี้ เมื่อเสร็จแล้วให้คลิกที่ "ส่ง," และนั่นแหล่ะ
หากคุณต้องการทราบว่าจะเกิดอะไรขึ้นกับรายงานของคุณ ให้ตรวจสอบกล่องจดหมายอีเมลของคุณเป็นประจำ เพราะคุณจะได้รับคำตอบจากที่นั่น
วิธีรายงานผู้ใช้บน Discord บน Mac App
หากคุณมีคอมพิวเตอร์ Mac คุณจะพบว่าการรายงานผู้ใช้บน Discord ทำงานในลักษณะเดียวกับพีซีที่ใช้ Windows
สิ่งที่คุณต้องทำคือ:
- เปิดแอพ Discord บน Mac ของคุณ เลือก "การตั้งค่า" (ไอคอนรูปเฟือง) ที่ด้านล่างของหน้าจอ
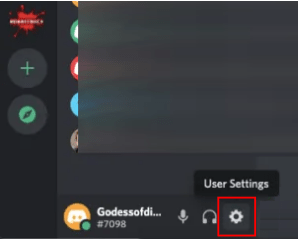
- จากแถบด้านข้างทางซ้าย ให้เลือก "รูปร่าง."
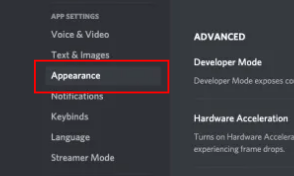
- ในส่วน "ขั้นสูง" ให้สลับ "โหมดนักพัฒนา" เป็น "เปิด"
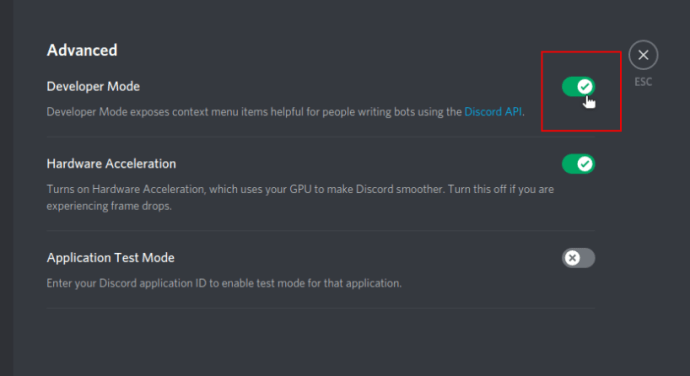
- ในการรับ ID ผู้ใช้สำหรับรายงานของคุณ ใช้สองนิ้วแตะชื่อผู้ใช้จากรายชื่อเพื่อนทางด้านซ้าย จากนั้นเลือก “คัดลอก ID” โปรดจำไว้ว่า “โหมดนักพัฒนาซอฟต์แวร์” จะต้องเป็น “เปิด” มิฉะนั้น “รหัสคัดลอก” จะไม่แสดงในเมนู
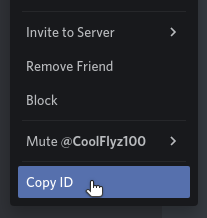 หรือ
หรือ - วาง ID ของพวกเขาลงในเอกสารข้อความที่เลือก “โหมดนักพัฒนาซอฟต์แวร์” จะต้องเป็น “เปิด”
- ทำซ้ำด้านบนสำหรับข้อความของผู้ใช้ - คลิกไอคอนสามจุดที่คุณจะเห็นเมื่อคุณวางเคอร์เซอร์เหนือข้อความและรับลิงก์
- วางรหัสทั้งสองลงในรายงานของคุณและเพิ่มคำอธิบายสั้นๆ ลงในช่องคำอธิบาย เมื่อคุณทำเสร็จแล้ว ให้คลิกที่ ส่ง และคุณทำเสร็จแล้ว
วิธีรายงานผู้ใช้ Discord เนื่องจากอายุต่ำกว่า 13 ปี
แพลตฟอร์มโซเชียลส่วนใหญ่จะอนุญาตให้คุณสร้างโปรไฟล์ได้ก็ต่อเมื่อคุณอายุมากกว่า 13 ปี น่าเสียดายที่เราไม่สามารถพิสูจน์ได้ว่ามีคนอายุน้อยกว่านี้เสมอไป อย่างไรก็ตาม หากคุณมีเหตุผลให้สงสัยว่ามีผู้ละเมิดกฎนี้ คุณสามารถรายงานพวกเขาและให้ทีม Discord ดำเนินการจากที่นั่น อย่างไรก็ตาม คุณควรรู้ว่า Discord อาจจะไม่แบนบุคคลนี้ เว้นแต่ว่าคุณจะมีหลักฐานยืนยันอายุที่แน่นอน
คุณจะรายงานผู้ใช้ที่น่าสงสัยได้อย่างไร
ตาม Discord คุณควรส่งอีเมลโดยตรง คุณยังสามารถใช้แบบฟอร์มรายงานอย่างเป็นทางการและรายงานผู้ใช้รายนี้เหมือนกับคนอื่นๆ เพียงเพิ่มเหตุผลในกล่องคำอธิบาย และใช้ตัวเลือกสิ่งที่แนบมาเพื่อเพิ่มหลักฐานถ้าคุณมี
คำถามที่พบบ่อยเพิ่มเติม
ต้องการทราบข้อมูลเพิ่มเติมเกี่ยวกับการรายงานผู้คนใน Discord หรือไม่? นี่คือข้อมูลเพิ่มเติมบางส่วนที่คุณอาจพบว่ามีประโยชน์
ฉันสามารถบล็อกใครบางคนใน Discord ได้อย่างง่ายดายหรือไม่?
ใช่. คุณสามารถใช้อุปกรณ์ใดก็ได้เพื่อบล็อกข้อความส่วนตัวหรือโปรไฟล์ของบุคคลนั้น จากนั้นคุณจะไม่สามารถเห็นหน้ากันบนแพลตฟอร์มได้อีกต่อไป
หากคุณต้องการบล็อกข้อความเท่านั้น ให้เปิดการตั้งค่าความเป็นส่วนตัวโดยคลิกลูกศรลงที่มุมซ้ายบนของหน้าจอ ถัดจากชื่อเซิร์ฟเวอร์
สลับการสลับเพื่อปิดใช้งานตัวเลือก อนุญาตข้อความตรงจากสมาชิกเซิร์ฟเวอร์
หากคุณต้องการบล็อกผู้ใช้ ให้คลิกชื่อผู้ใช้ของบุคคลนั้นเพื่อเปิดโปรไฟล์ คลิกไอคอนสามจุดถัดจากปุ่มส่งคำขอเป็นเพื่อน เมนูแบบเลื่อนลงจะปรากฏขึ้น ดังนั้นให้เลือก บล็อก เท่านี้ก็เรียบร้อย
เมื่อใดจึงเหมาะสมที่จะรายงานผู้ใช้บน Discord?
ดังที่ได้กล่าวมาแล้ว สิ่งสำคัญคือต้องแน่ใจว่าพฤติกรรมหรือข้อความของใครบางคนกำลังฝ่าฝืนกฎของ Discord ต่อไปนี้คือสาเหตุที่พบบ่อยที่สุดในการรายงานผู้ใช้บนแพลตฟอร์มนี้:
• การส่งข้อความสแปม
• คุกคามหรือข่มขู่ผู้ใช้รายอื่น
• แชร์ภาพทารุณสัตว์
• การแบ่งปันภาพอนาจารของเด็ก
• ละเมิดสิทธิ์ในทรัพย์สินทางปัญญา
• ส่งเสริมการทำร้ายตัวเองหรือการฆ่าตัวตาย
• กระจายไวรัส
คุณยังสามารถรายงานใครบางคนได้หากพวกเขาเลือกคุณเป็นการส่วนตัว Discord ไม่ใช่แพลตฟอร์มที่คุณควรรู้สึกถูกคุกคามไม่ว่าทางใด แต่เป็นสถานที่ที่เพลิดเพลินไปกับการสนทนากับผู้คนที่ชอบสิ่งเดียวกันกับคุณ แต่ก่อนที่คุณจะรายงานผู้ใช้ คุณสามารถลองพูดคุยกับพวกเขาหรือแม้แต่ขอความช่วยเหลือจากผู้ดูแลเซิร์ฟเวอร์ หากไม่ได้ผล การรายงานผู้อื่นอาจเป็นตัวเลือกเดียว
ทำให้สภาพแวดล้อมที่ไม่ลงรอยกันของคุณดีขึ้น
เมื่อใครบางคนเป็นพิษหรือโหดร้ายในสภาพแวดล้อมที่คุณควรหาเพื่อนและสนุกสนาน คุณต้องทำอะไรบางอย่าง การรายงานผู้ใช้ที่ไม่เหมาะสมบน Discord ไม่เพียงแต่ให้ประโยชน์กับคุณเท่านั้น แต่ยังทำให้ประสบการณ์ของทุกคนบนแพลตฟอร์มนี้ดีขึ้นอีกด้วย
ทำไมใครๆ ถึงต้องจัดการกับความคิดเห็นหรือพฤติกรรมที่หยาบคายทางออนไลน์? คุณจะไม่ทนกับสิ่งเหล่านี้ในโลกแห่งความเป็นจริง ดังนั้นจึงไม่จำเป็นต้องทนต่อการล่วงละเมิดในโลกเสมือนจริงเช่นกัน
คุณเคยต้องการรายงานใครบางคนเกี่ยวกับ Discord หรือไม่? คุณแก้ไขสถานการณ์อย่างไร? แบ่งปันประสบการณ์ของคุณในส่วนความคิดเห็นด้านล่าง


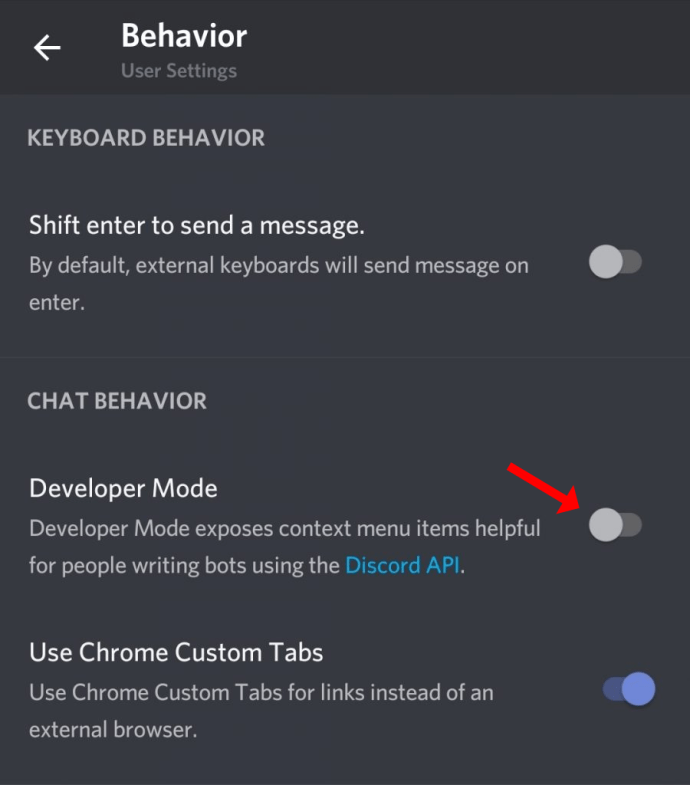
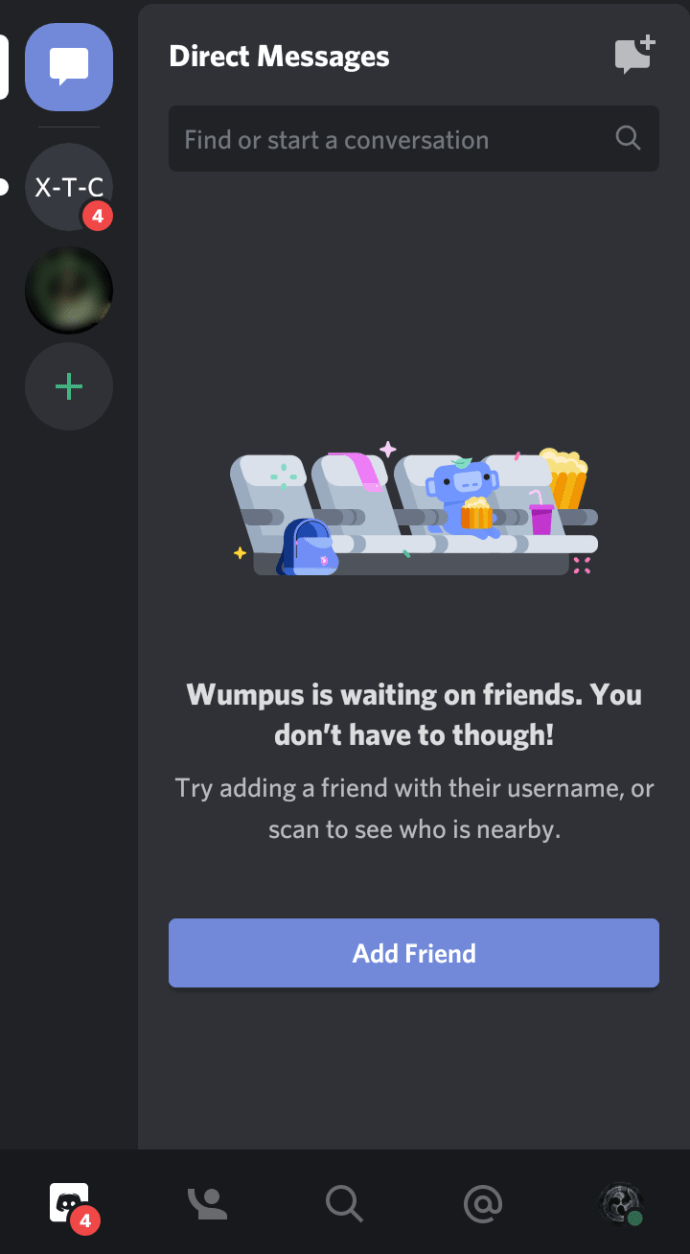
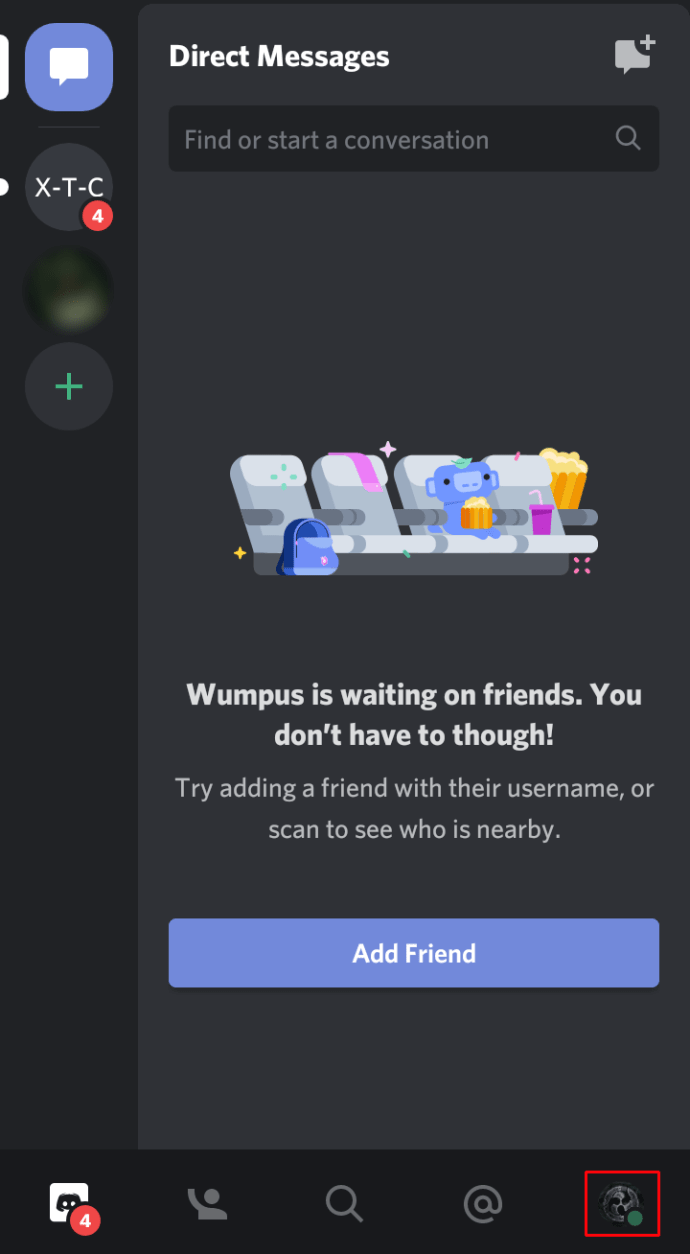

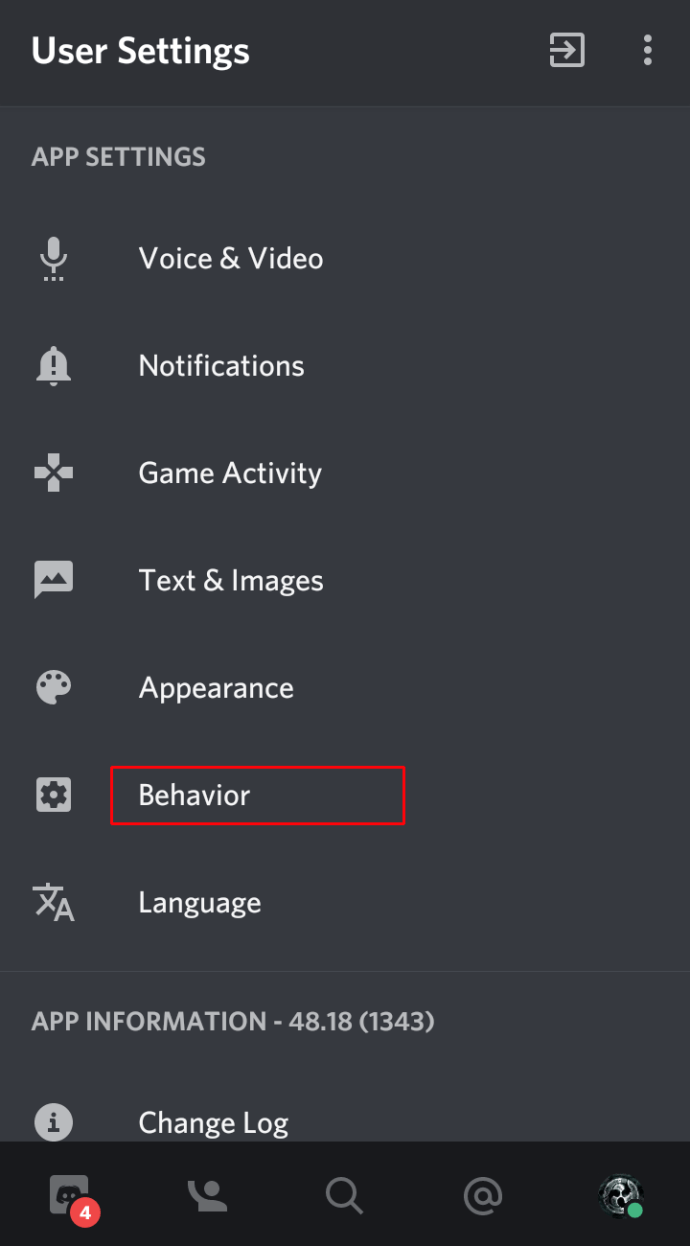
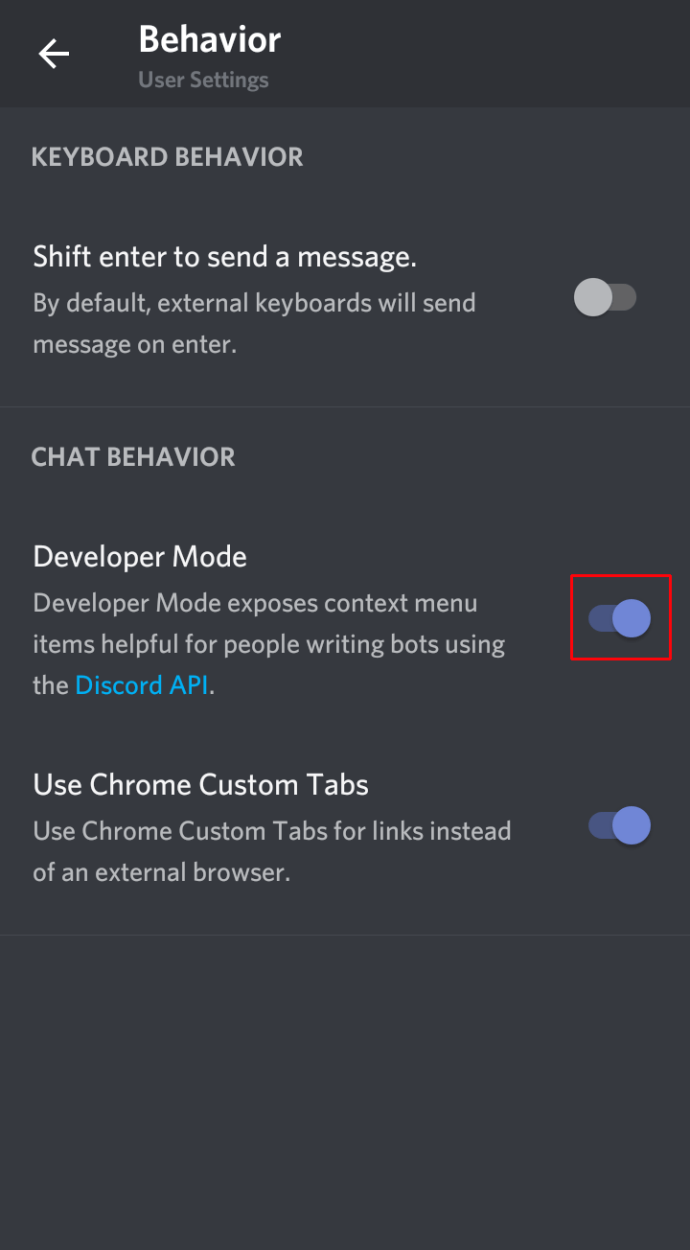
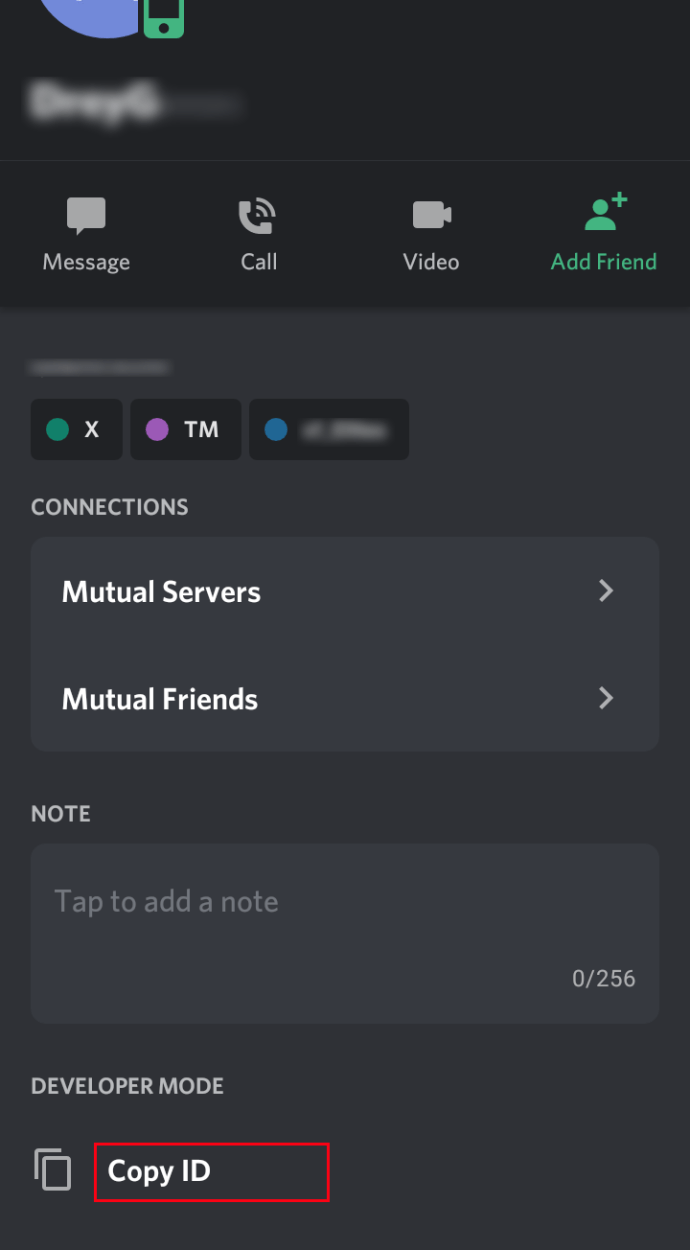
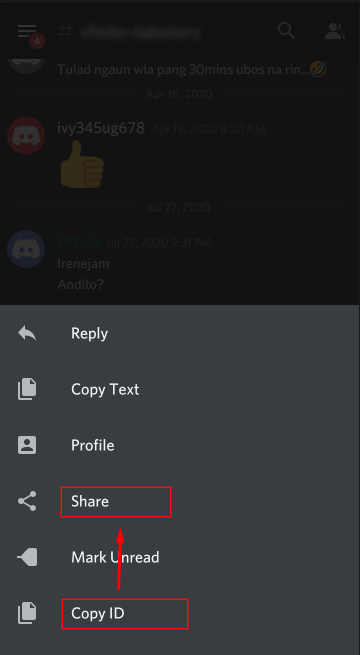
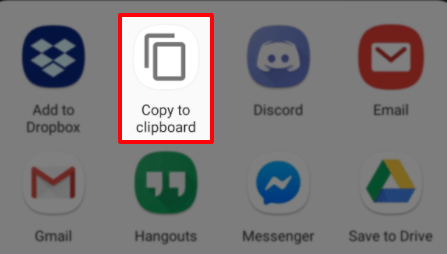
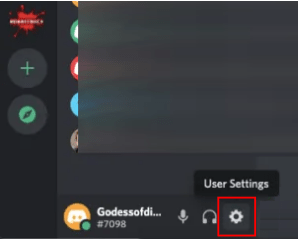
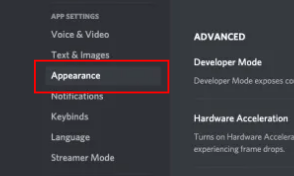
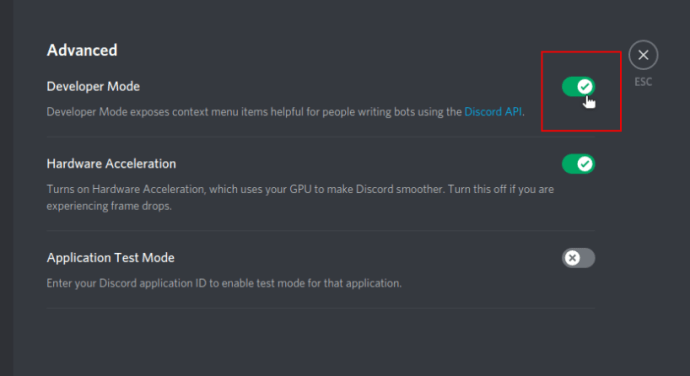
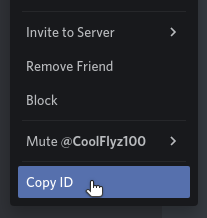 หรือ
หรือ








