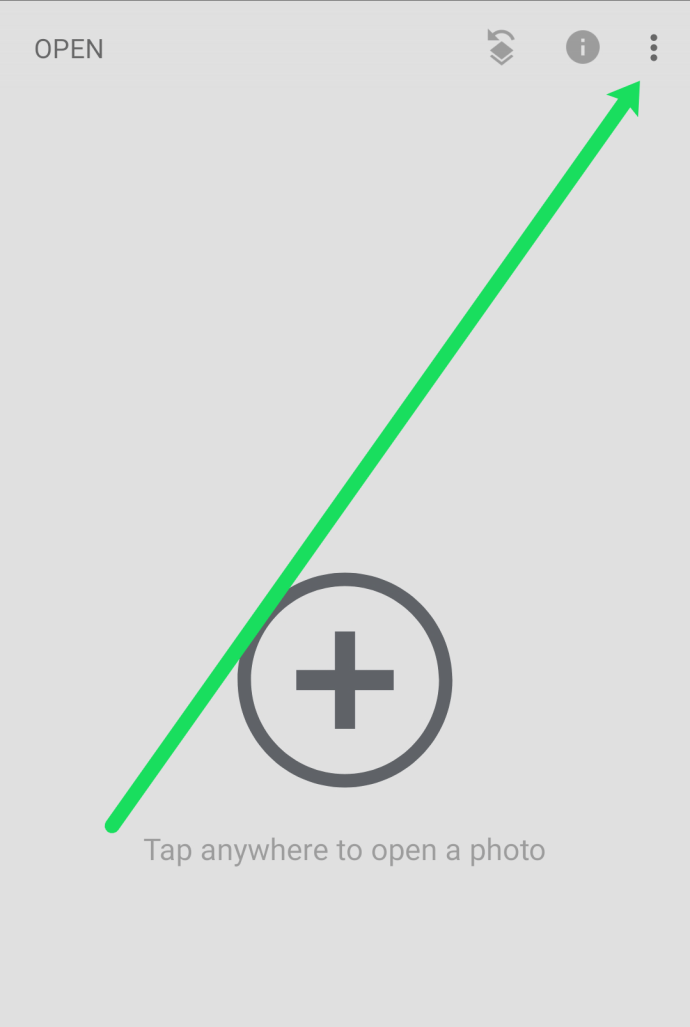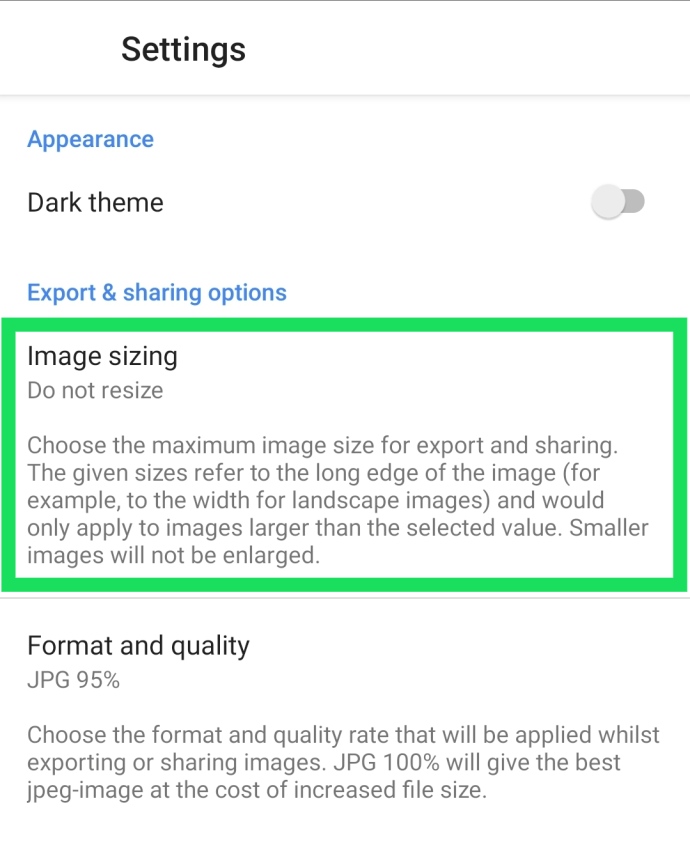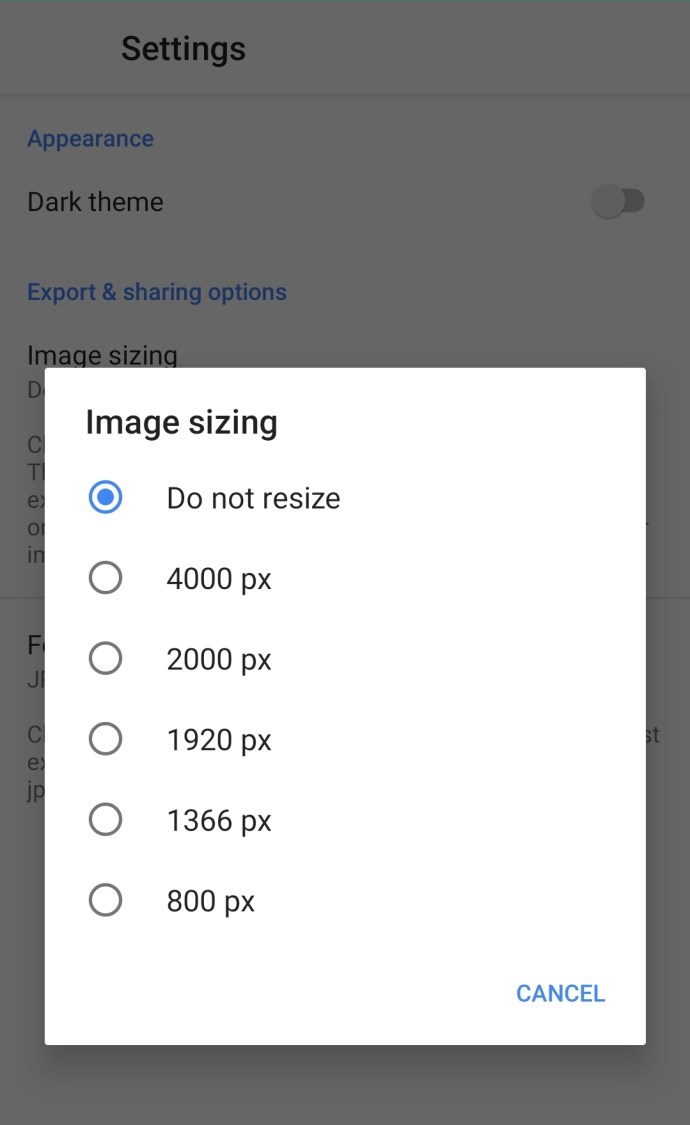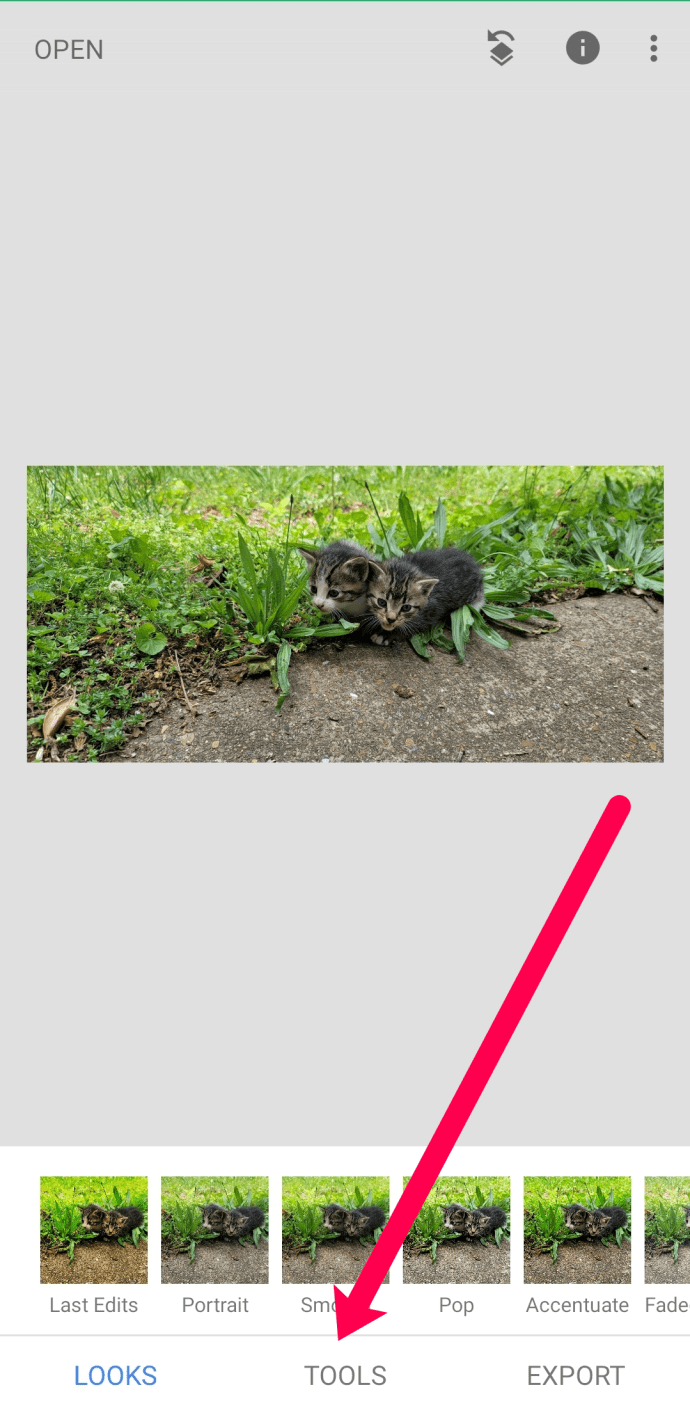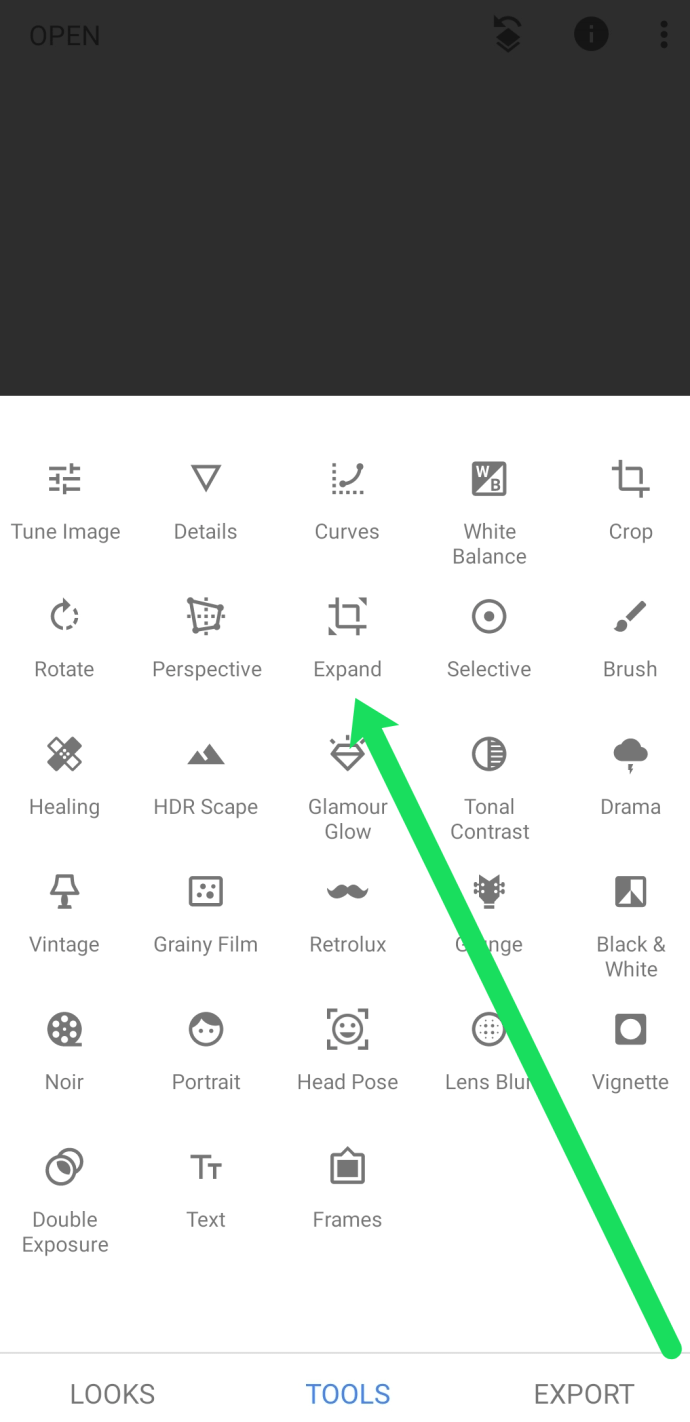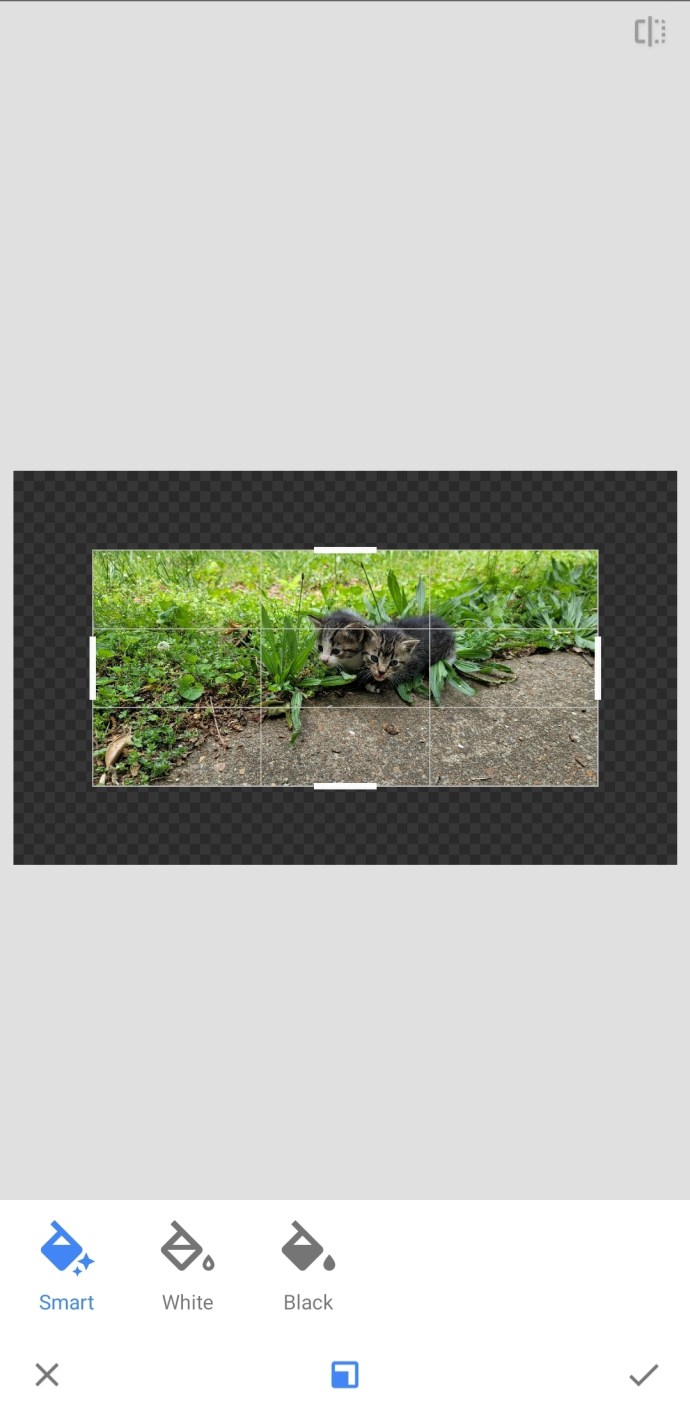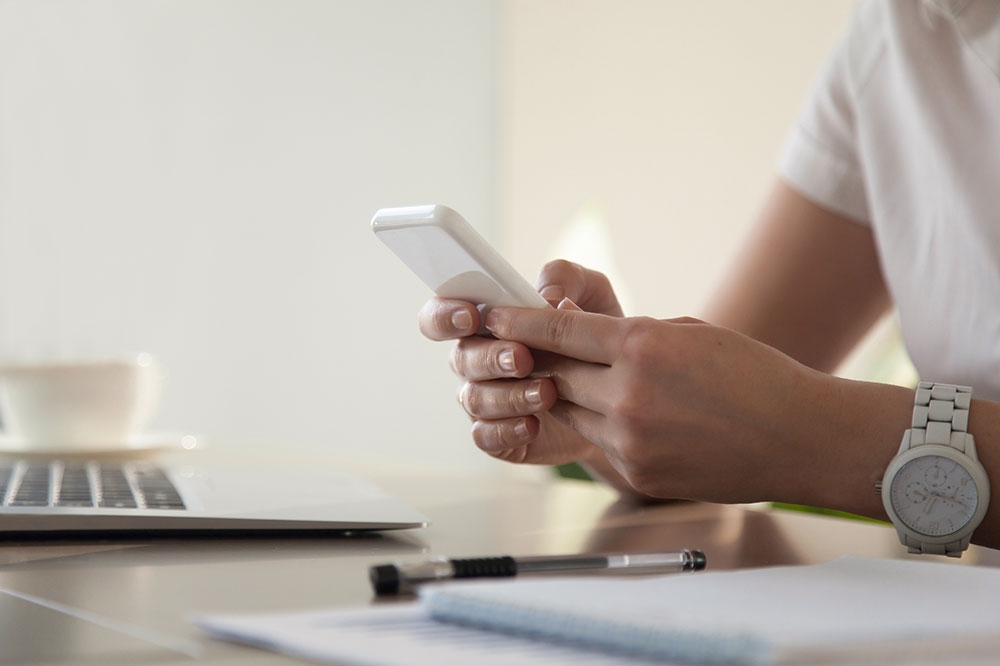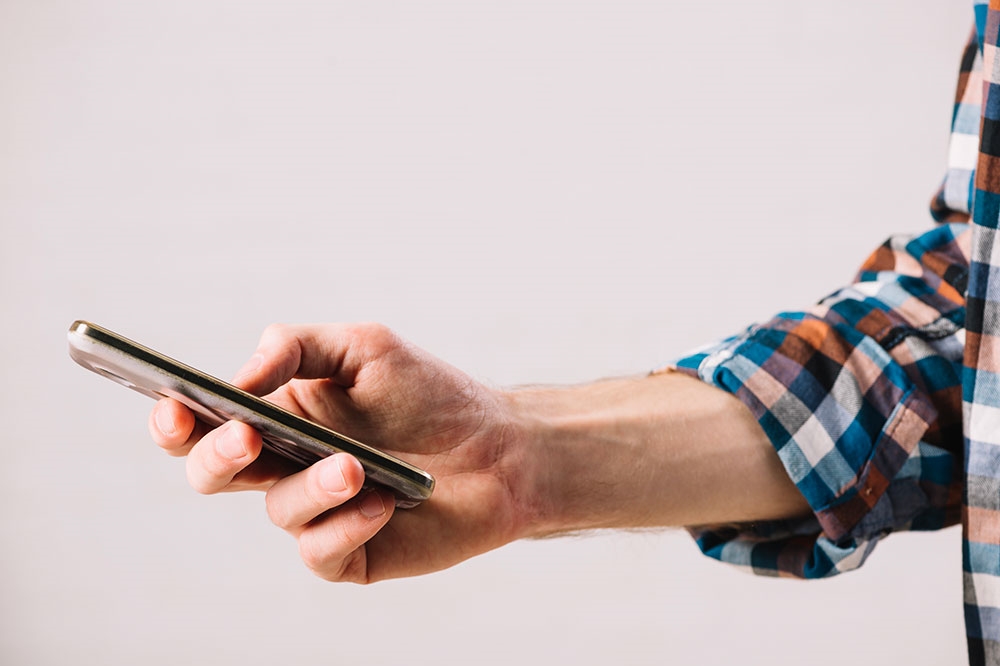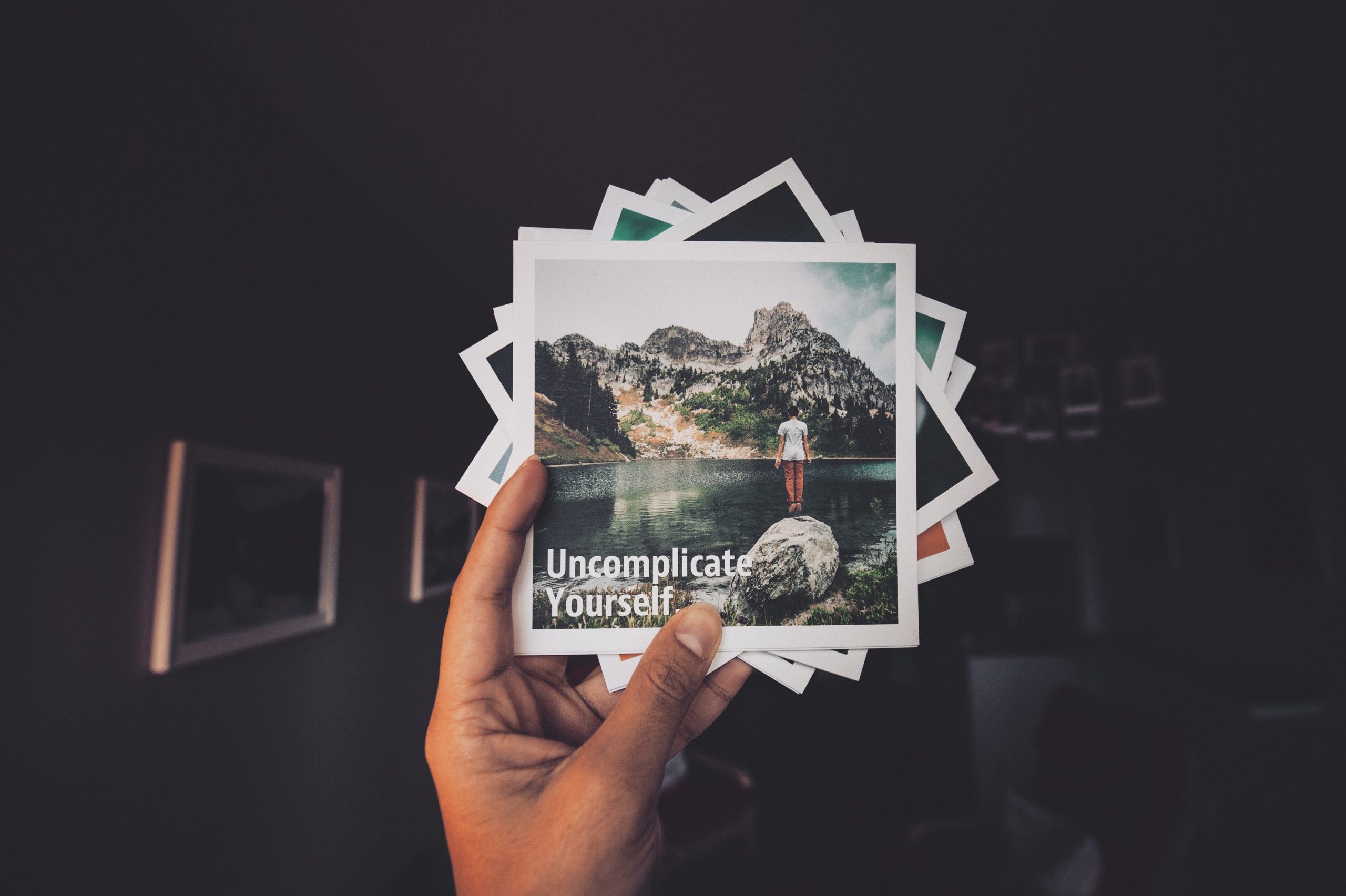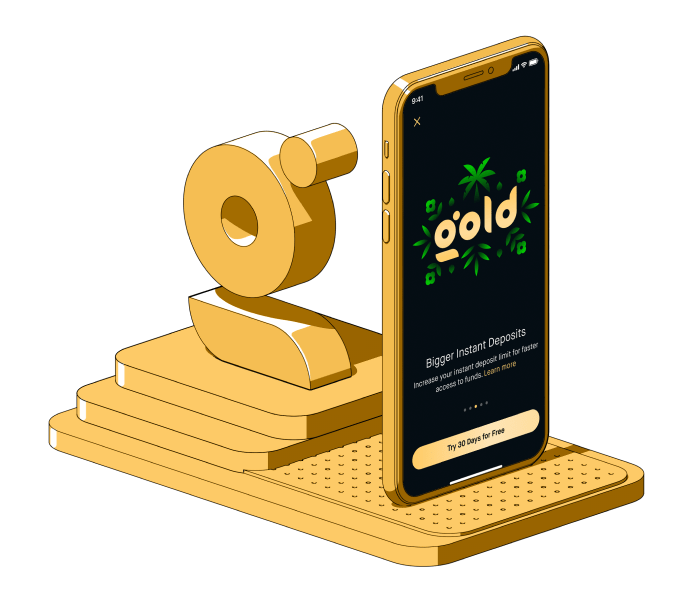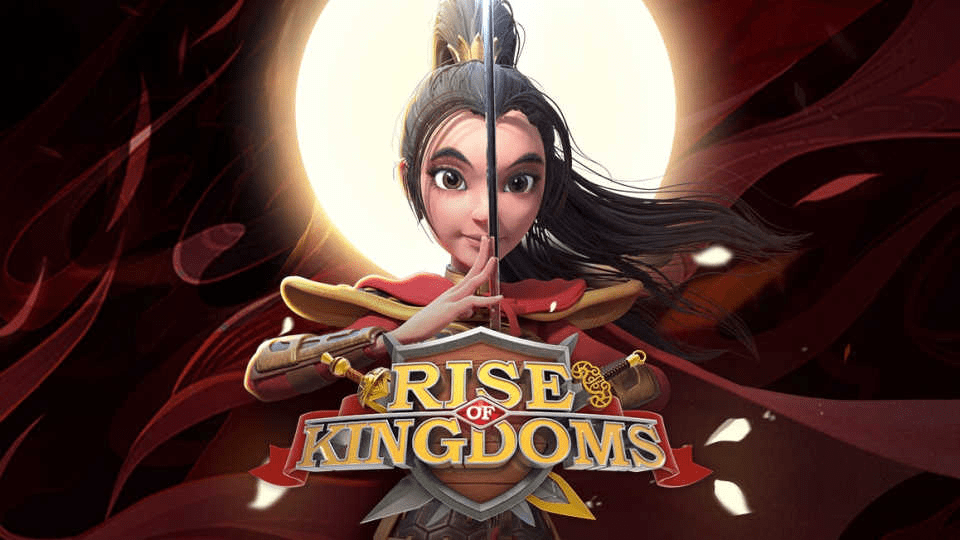วิธีปรับขนาดรูปภาพใน Snapseed
Snapseed คือคำตอบของ Google สำหรับ Photoshop บนมือถือและทำงานได้อย่างยอดเยี่ยมในการแก้ไขภาพภายในขอบเขตของโทรศัพท์มือถือ มีเครื่องมือมากมายตั้งแต่ฟิลเตอร์ไปจนถึงเปอร์สเปคทีฟ ขอบมืด และอื่นๆ เป็นโปรแกรมแก้ไขรูปภาพที่มีความสามารถมากซึ่งทำงานได้ทั้งบน Android และ iOS

ด้วยแอปแก้ไขรูปภาพนี้ คุณสามารถแก้ไขแบบมืออาชีพได้มากมายจากโทรศัพท์ของคุณ ฟรี และไม่มีลายน้ำ ในบทความนี้ เราจะแสดงวิธีปรับขนาดรูปภาพใน Snapseed รวมถึงเคล็ดลับและลูกเล่นที่เป็นประโยชน์อื่นๆ

การปรับขนาดรูปภาพใน Snapseed
แอปนี้มีเครื่องมือมากมายสำหรับการเพิ่มตัวกรอง รูปลักษณ์ และอื่นๆ แต่ตัวเลือกการปรับขนาดมีจำกัด คุณสามารถครอบตัดหรือขยายรูปภาพได้ แต่ไม่มีตัวเลือกการปรับขนาด คุณสามารถส่งออกได้เมื่อคุณบันทึกรูปภาพซึ่งอนุญาตให้ปรับขนาดได้เล็กน้อย แต่ไม่มีตัวเลือกการปรับขนาดจริงเหมือนใน GIMP นั่นเป็นความอัปยศ แต่ไม่ใช่การแสดงโชว์เพราะมีทางเลือกอื่น
ปรับขนาดรูปภาพใน Snapseed
ตัวเลือกของคุณมีจำกัดเมื่อต้องการปรับขนาด คุณสามารถกำหนดขนาดภาพสูงสุดสำหรับการส่งออกและแบ่งปัน และปรับเปลี่ยนขนาดและคุณภาพของไฟล์ได้ แต่นั่นก็เท่านั้น
- เปิด Snapseed แล้วเลือกการตั้งค่า
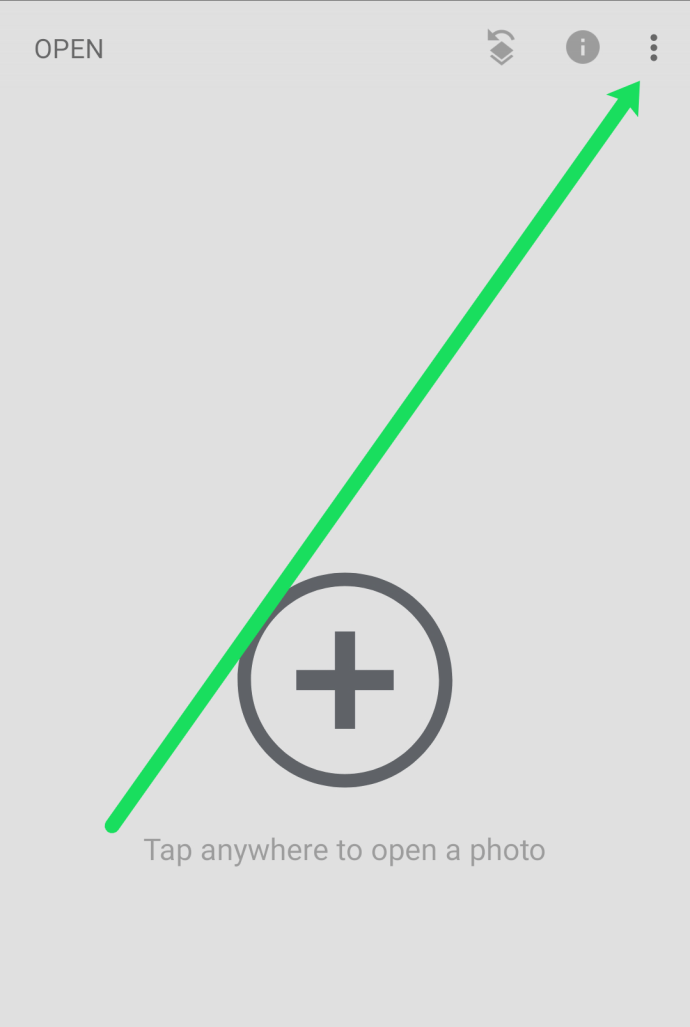
- เลือก Image Sizing และปรับให้เข้ากับความต้องการของคุณ
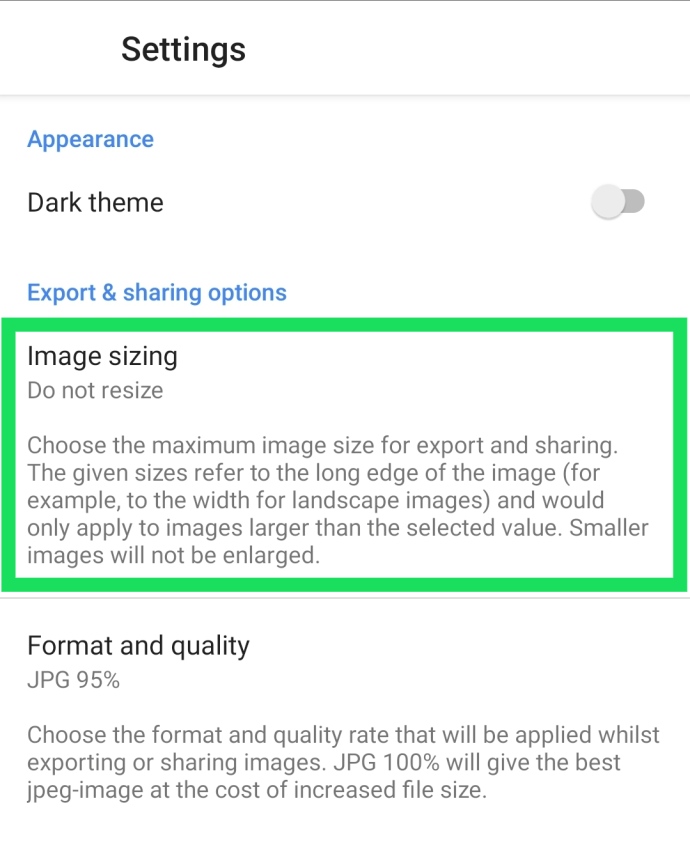
- เลือกรูปแบบและคุณภาพและทำเช่นเดียวกัน
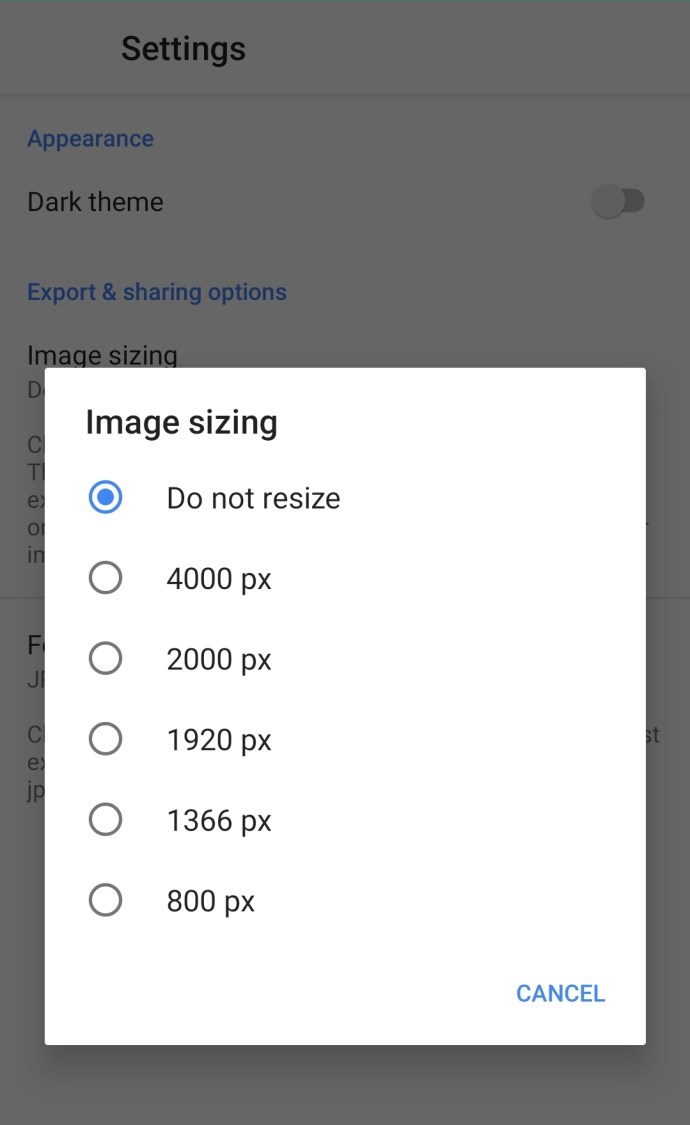
ตัวเลือกของคุณมีจำกัดที่นี่ ขนาดรูปภาพถูกจำกัดไว้ที่ 800px, 1,366px, 1,920px, 2,000px และ 4,000px Instagram ใช้ 1920px ดังนั้นคุณสามารถทำการปรับขนาดพื้นฐานจากภายในแอพได้ แต่ไม่มากไปกว่านั้น
รูปแบบและคุณภาพนั้นเกี่ยวกับขนาดไฟล์มากกว่าขนาดภาพ และให้ตัวเลือกในการลดขนาดตัวอย่างเป็น 95%, 80% หรือบันทึกเป็น PNG
ครอบตัดรูปภาพใน Snapseed
การครอบตัดทำให้คุณสามารถเปลี่ยนองค์ประกอบของภาพเพื่อให้ตัวแบบดูโดดเด่นขึ้นหรือช่วยให้คุณขจัดสิ่งรบกวนออกจากตัวแบบหลักได้ การครอบตัด เช่นเดียวกับเครื่องมือหลายอย่างใน Snapseed นั้นต้องการความเอาใจใส่ในการใช้งานมากกว่าการทำงาน เนื่องจากใช้งานง่ายแต่ยากที่จะทำให้ถูกต้อง
- เปิดรูปภาพที่คุณต้องการครอบตัดใน Snapseed แตะ 'เครื่องมือ' ที่ด้านล่างของหน้าจอ
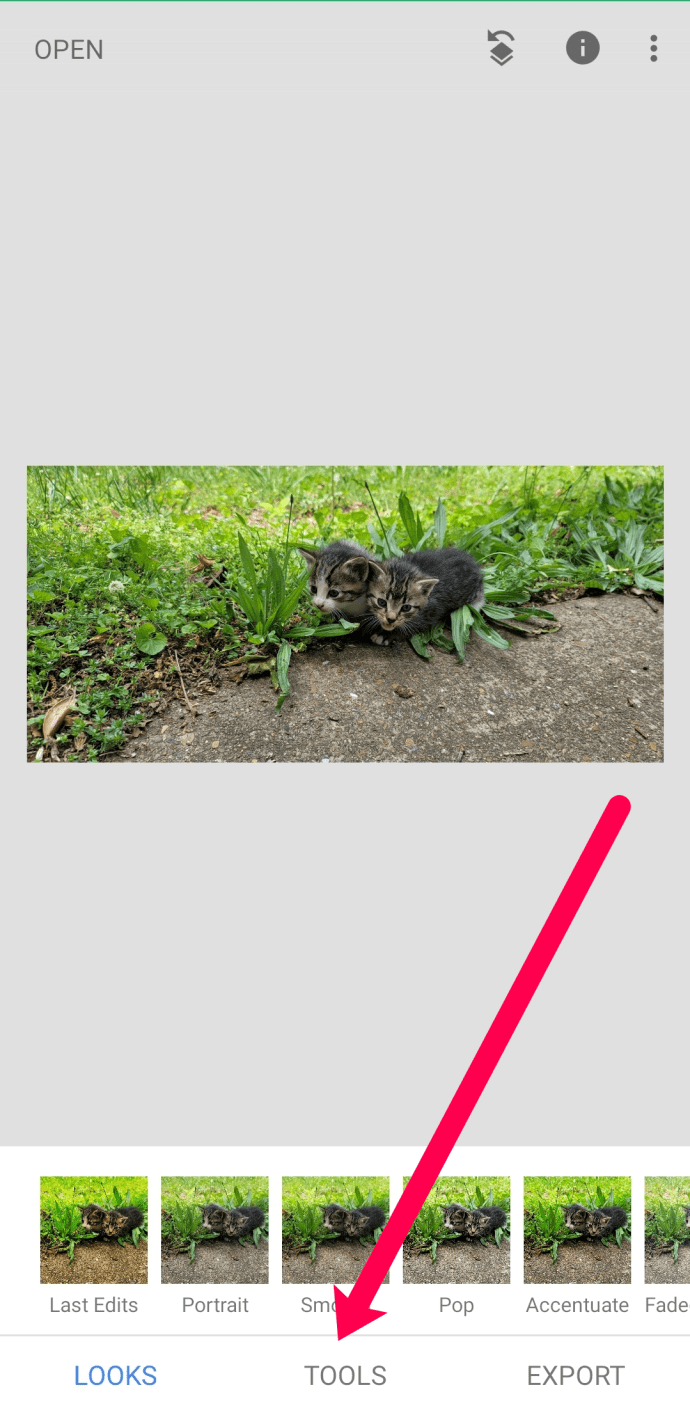
- เลือก 'ครอบตัด'

- ลากมุมของสี่เหลี่ยมครอบตัดไปยังตำแหน่งและเลือกเครื่องหมายถูกที่ด้านล่างขวาเพื่อตั้งค่าให้เข้าที่
คุณจะเห็นตัวเลือกมากมายสำหรับอัตราส่วนภาพ เช่น ฟรี ต้นฉบับ 1:1 DIN 3:2 4:3 5:4 7:5 หรือ 16:9 ฟรีช่วยให้คุณใช้ฟังก์ชั่นครอบตัดตามที่เห็นสมควร ในขณะที่ฟังก์ชั่นอื่นๆ จะพอดีกับอัตราส่วนที่เกี่ยวข้อง และให้คุณลากสี่เหลี่ยมครอบตัดไปที่ใดก็ได้ตามต้องการ

ขยายรูปภาพใน Snapseed
การขยายรูปภาพเป็นสิ่งที่ตรงกันข้ามกับการครอบตัด หากคุณไม่สามารถจัดองค์ประกอบภาพได้เร็วพอหรือไม่เป็นไปตามที่คุณหวัง คุณสามารถเพิ่มพื้นที่รอบๆ ตัวแบบเพื่อจัดวางตัวแบบในตำแหน่งอื่นภายในเฟรมได้
ไม่ว่าจะด้วยวิธีใด คุณสามารถขยายรูปภาพด้วย Snapseed ได้ดังนี้:
- เปิดรูปภาพที่คุณต้องการครอบตัดใน Snapseed
- แตะ 'เครื่องมือ' เช่นเดียวกับที่เราทำด้านบน
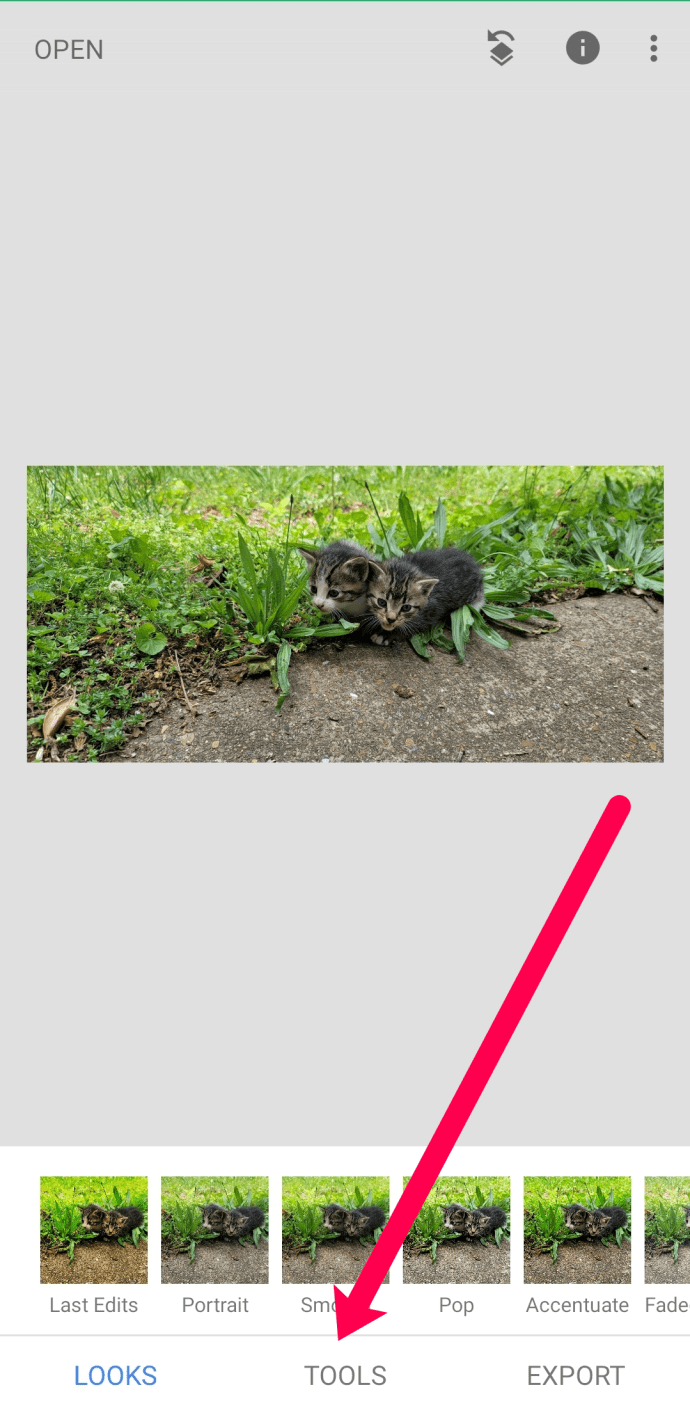
- เลือกเครื่องมือขยายจากเมนู
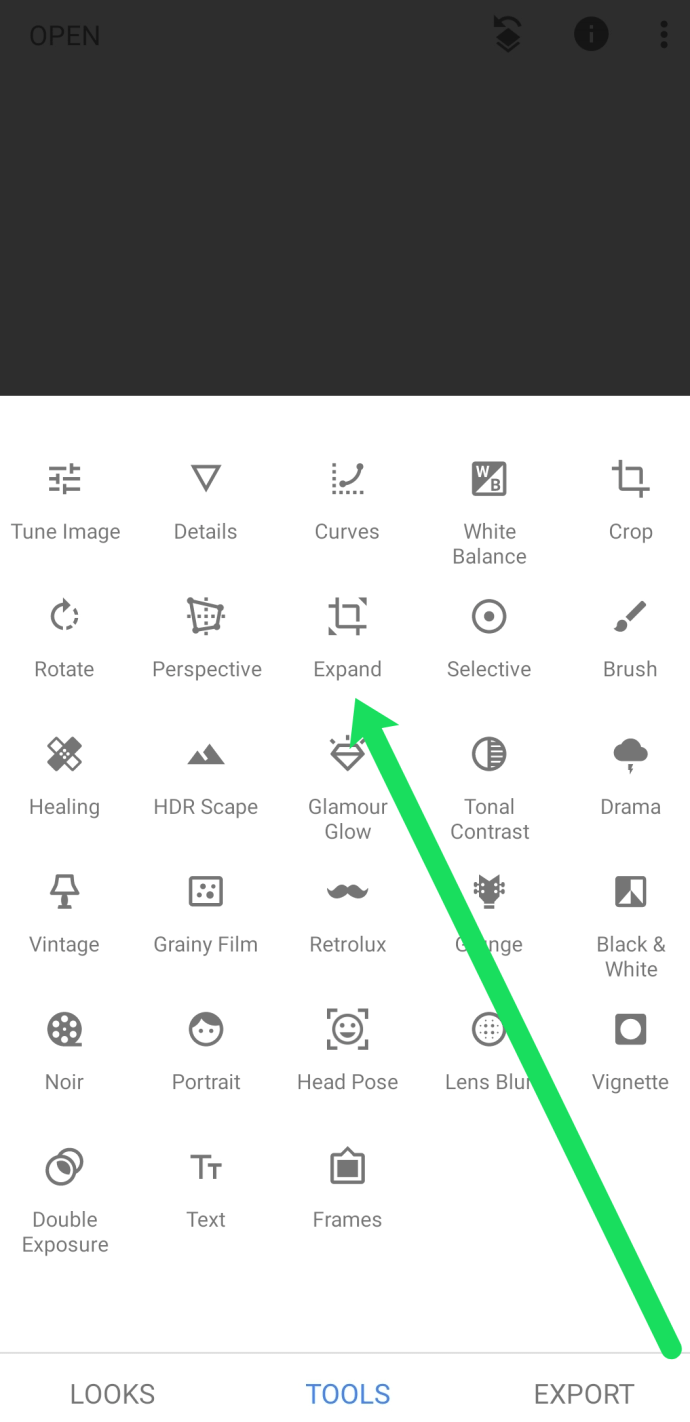
- ใช้การซ้อนทับแบบสี่เหลี่ยมเพื่อเลือกตำแหน่งและวิธีที่คุณต้องการขยายรูปภาพของคุณ
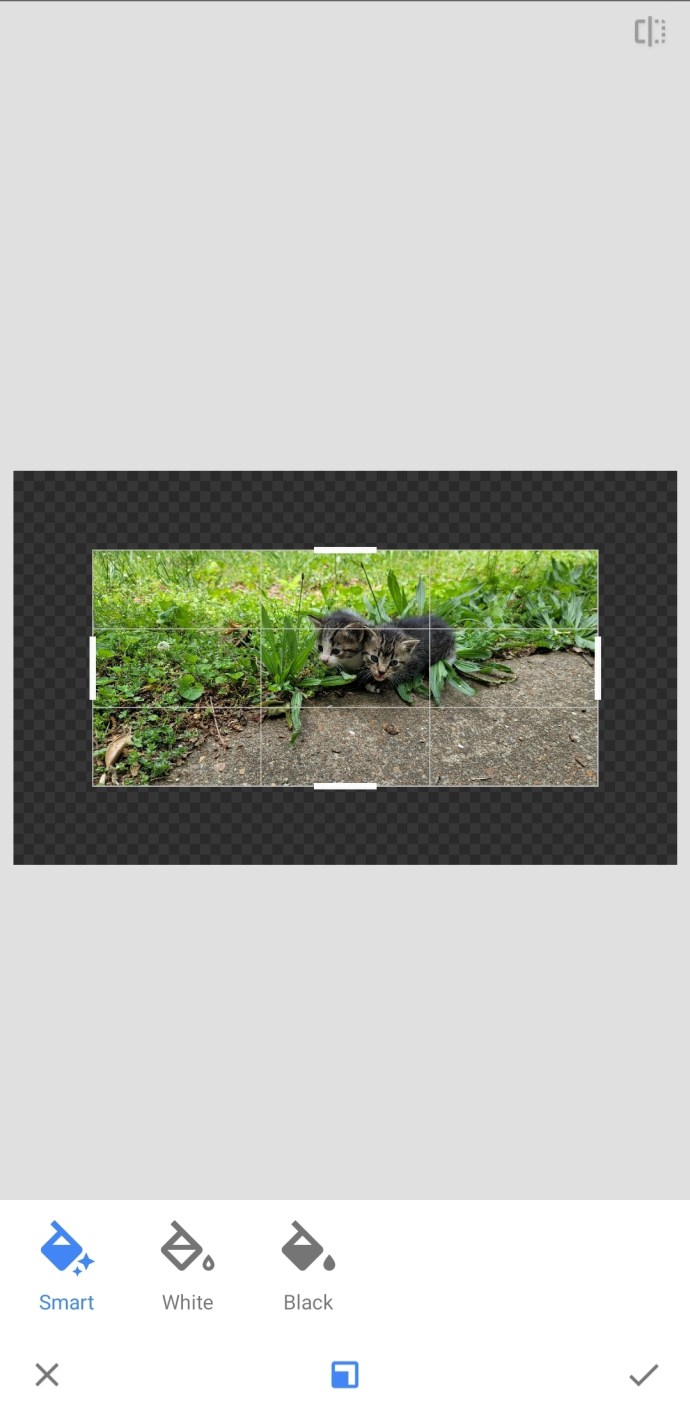
- เลือกเครื่องหมายถูกเมื่อคุณพอใจกับผลิตภัณฑ์สำเร็จรูป
หลักการที่คล้ายกันนี้ใช้กับการปลูกพืช คุณย้ายสี่เหลี่ยมจัตุรัสไปยังตำแหน่งที่คุณต้องการบนรูปภาพและปัดออกบนพื้นที่ที่คุณต้องการขยาย ใช้ตัวเลือกสมาร์ทที่ด้านล่างจนกว่าคุณจะคุ้นเคยกับการใช้เครื่องมือขยาย อีกครั้ง ตัวเครื่องมือเองนั้นใช้งานง่ายเพียงพอ แต่การแก้ไขให้ถูกต้องนั้นใช้เวลานานกว่ามาก!
คำถามที่พบบ่อย
เรามีคำตอบเพิ่มเติมสำหรับคำถามของคุณเกี่ยวกับ Snapseed ในส่วนนี้
การปรับขนาดและการครอบตัดรูปภาพต่างกันอย่างไร
เมื่อคุณครอบตัดรูปภาพ คุณจะต้องเปลี่ยนขนาดพิกเซล การปรับขนาดรูปภาพสามารถทำให้ภาพชัดเจนขึ้นหรือทำให้ขนาดไฟล์เล็กลงได้ เมื่อคุณปรับขนาดรูปภาพ คุณไม่ได้ตัดส่วนใดส่วนหนึ่งของรูปภาพออก คุณเพียงแค่เปลี่ยนอัตราส่วนกว้างยาวของรูปภาพ
การครอบตัดรูปภาพหมายความว่าคุณตัดส่วนต่างๆ ของรูปภาพออก ไม่ว่าคุณต้องการเปลี่ยนจุดโฟกัส หรือต้องการกำจัดบางสิ่งในแบ็คกราวด์ นี่คือสิ่งที่ครอปมีไว้เพื่อ
มีแอปแก้ไขรูปภาพอื่นๆ ที่มีฟังก์ชันปรับขนาดที่คุณสามารถหาได้ใน Apple และ Google Play Store ระยะของคุณอาจแตกต่างกันไปขึ้นอยู่กับความถี่ที่คุณต้องการปรับขนาด หากคุณใช้เส้นทางนี้ คุณสามารถอัปโหลดรูปภาพที่ปรับขนาดแล้วไปยัง Snapseed ได้
รู้เทคนิค Snapseed อื่นๆ ที่เราอาจต้องการทราบหรือไม่ ทราบวิธีแก้ปัญหาใด ๆ สำหรับการขาดตัวเลือกการปรับขนาดหรือไม่ บอกเราด้านล่างถ้าคุณทำ!