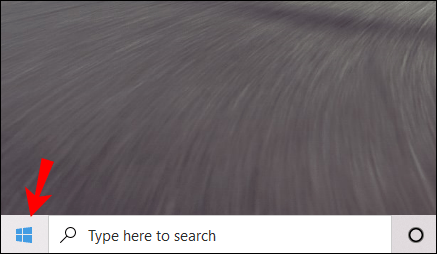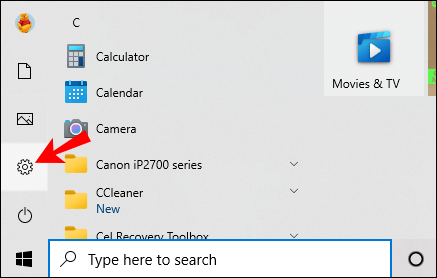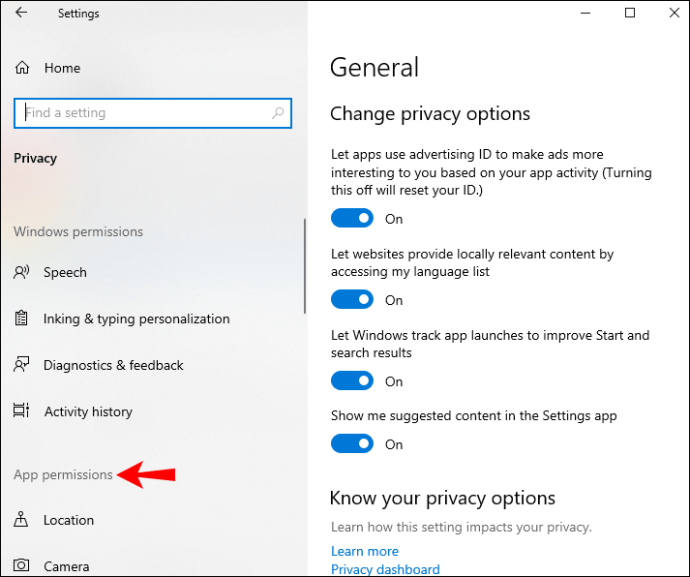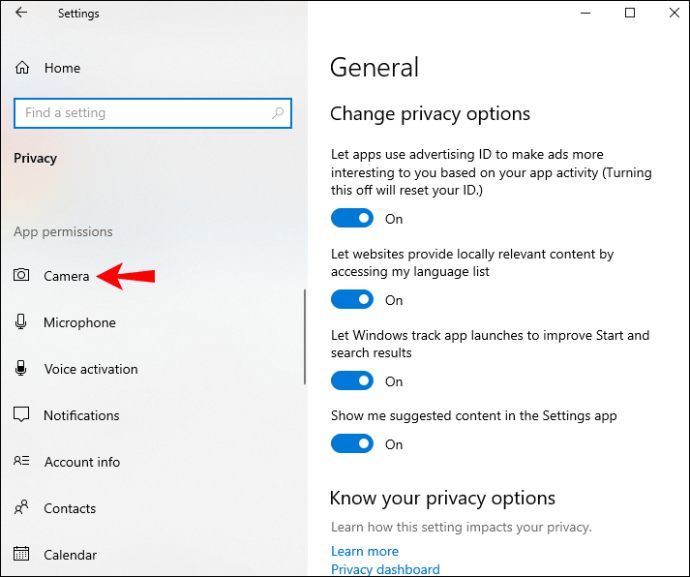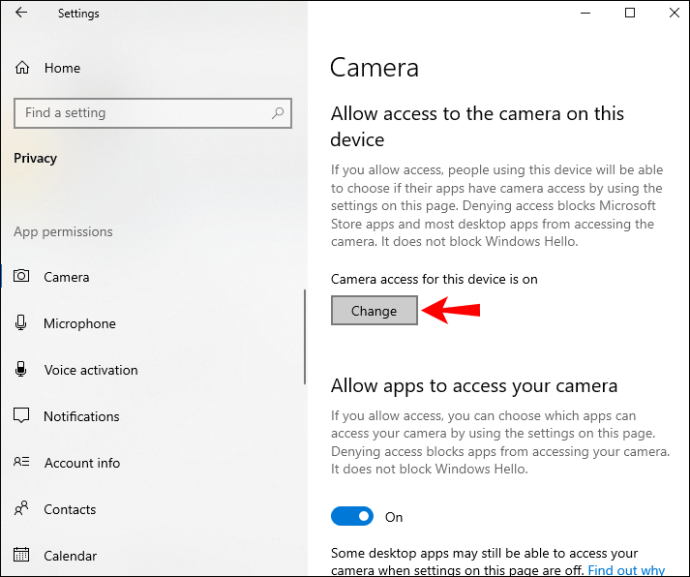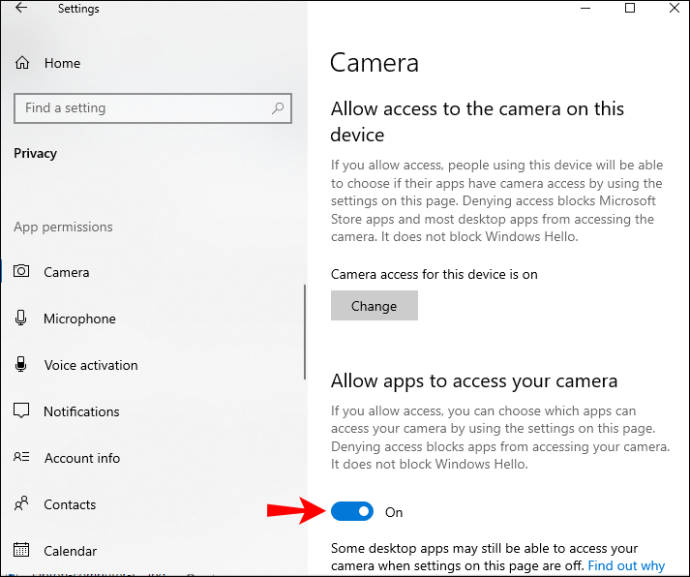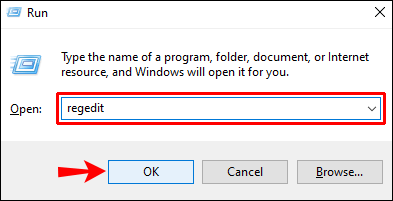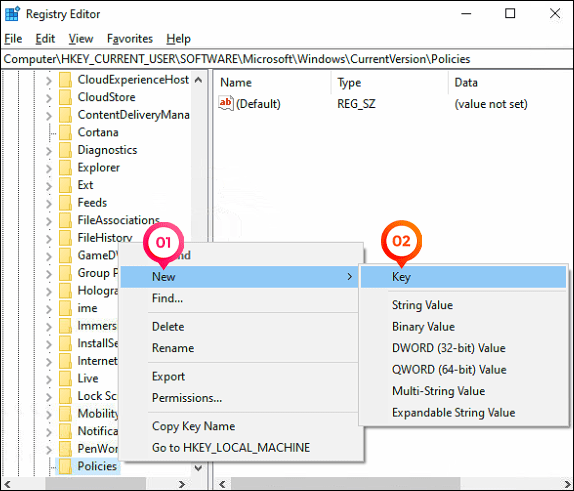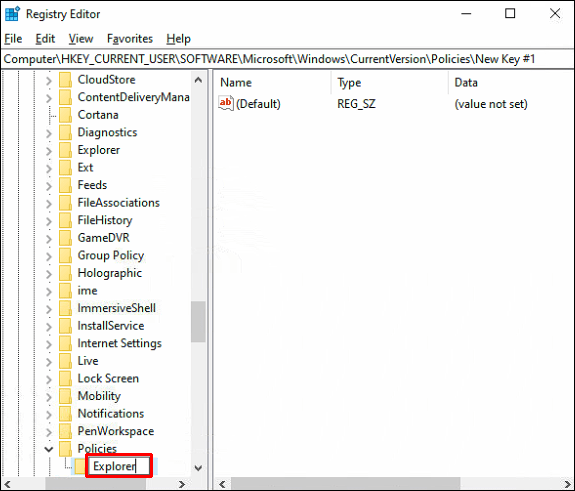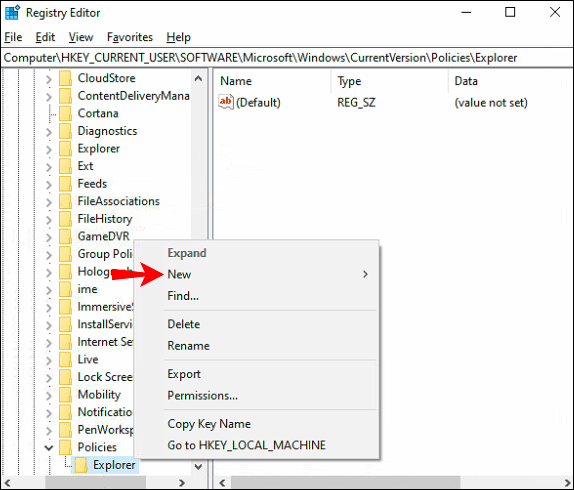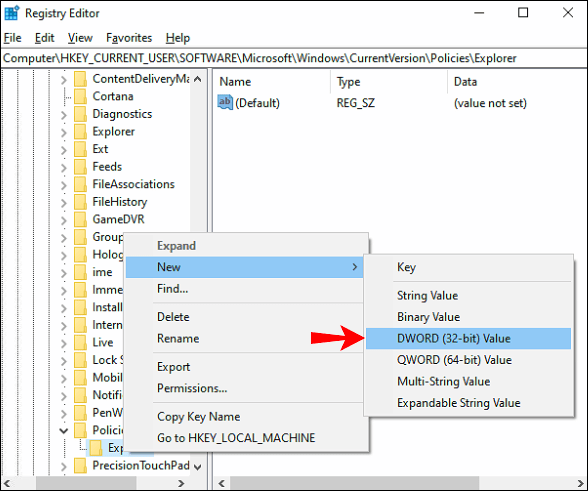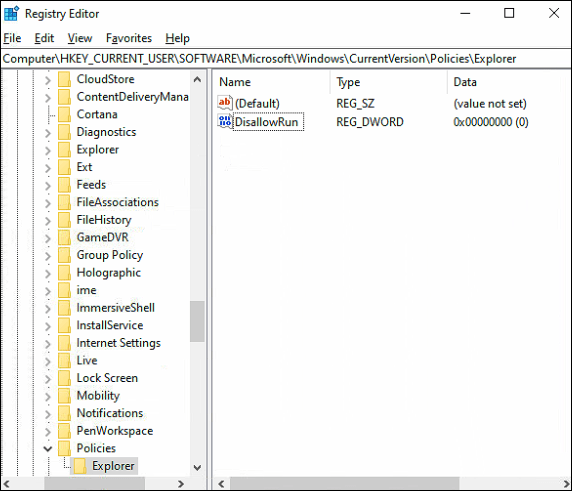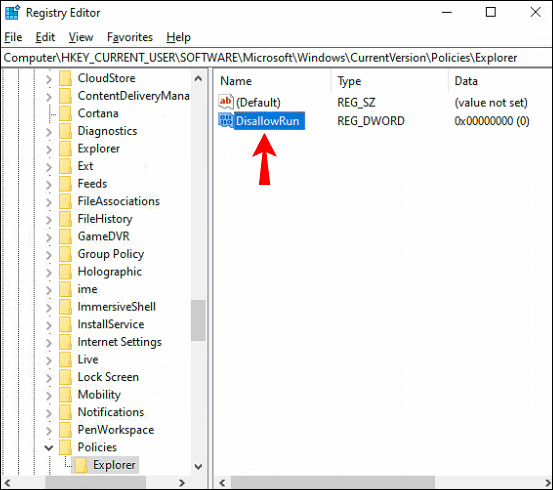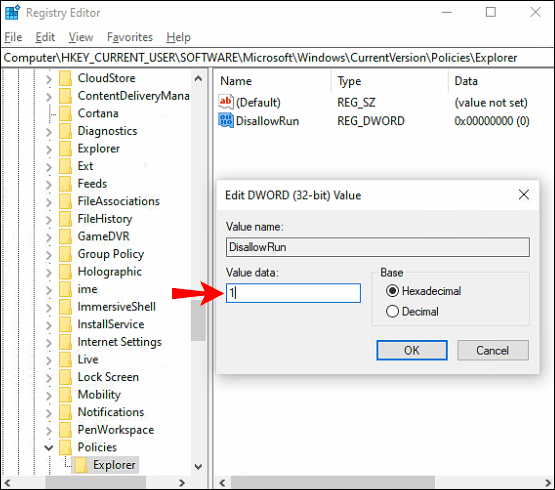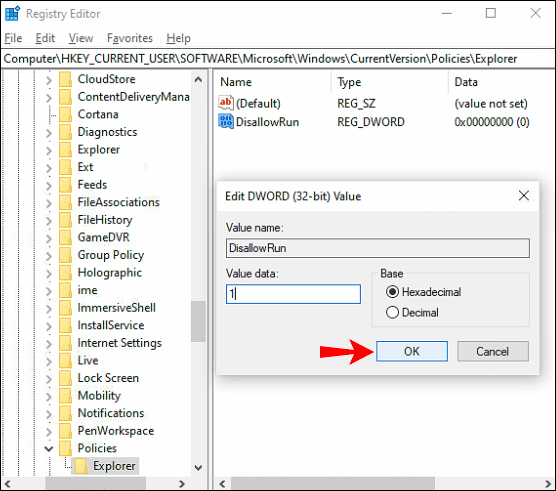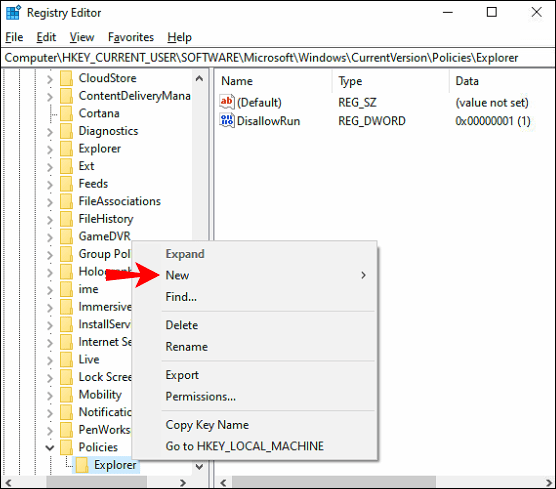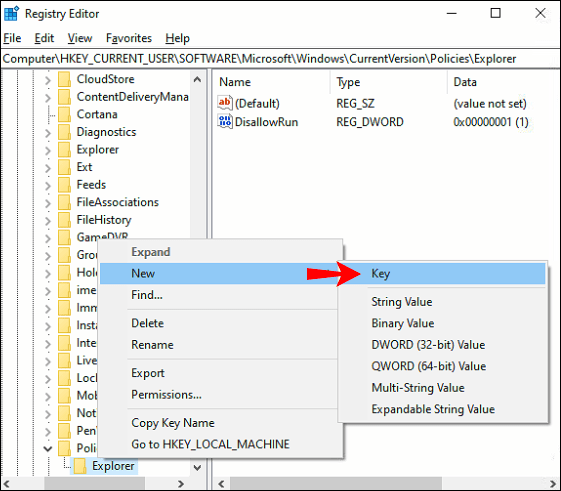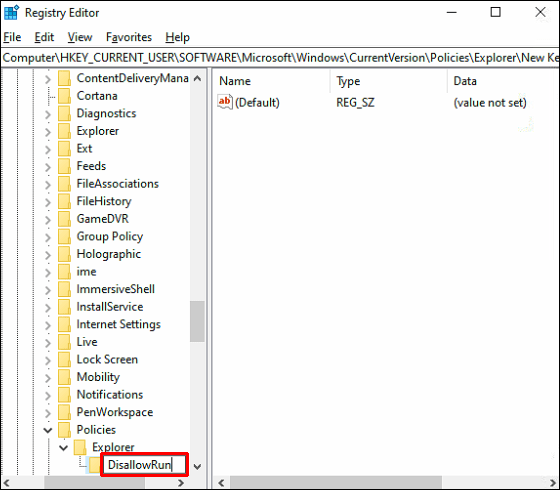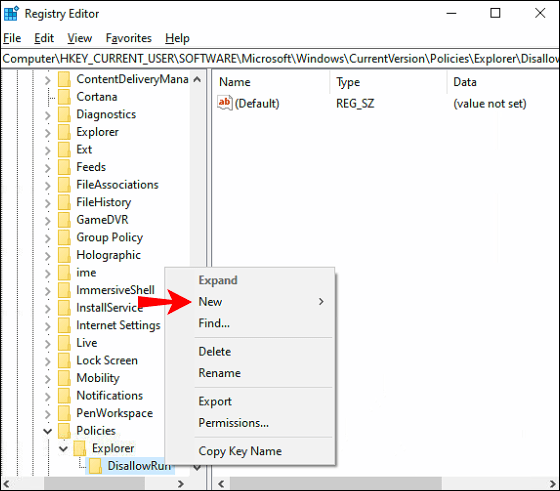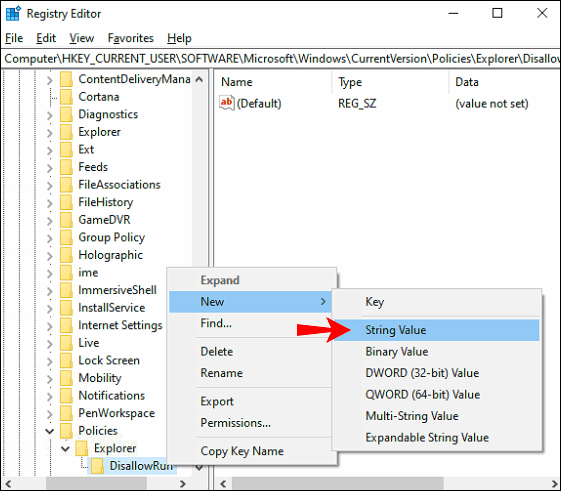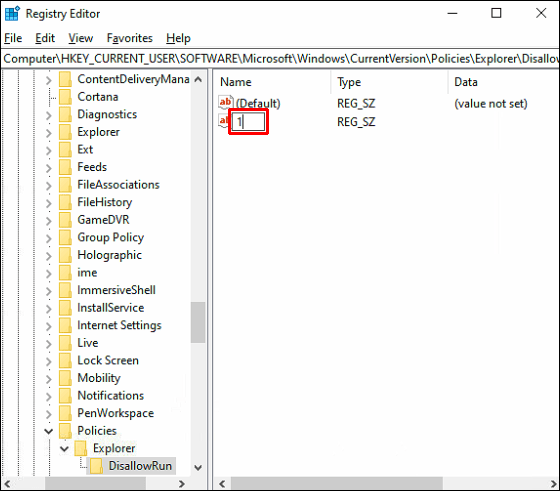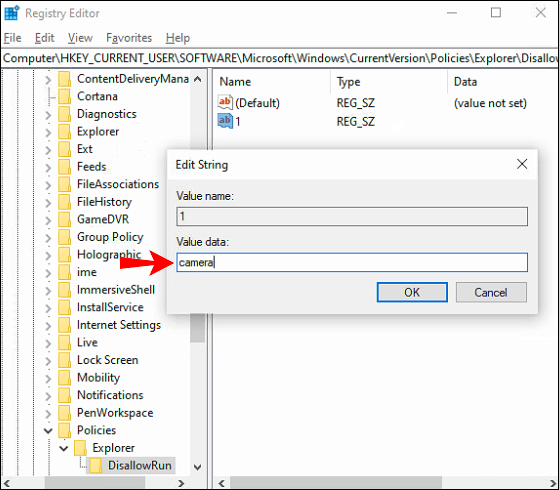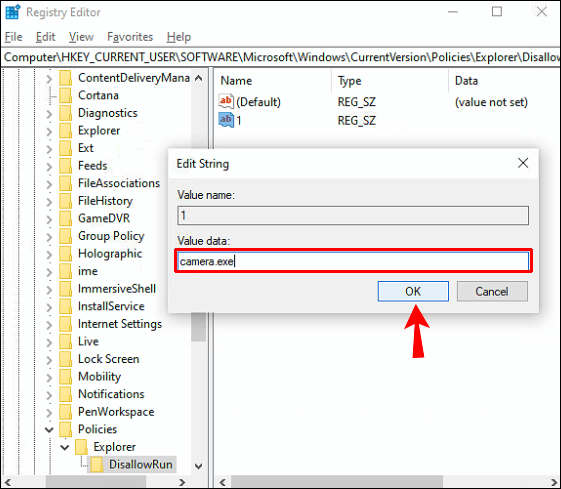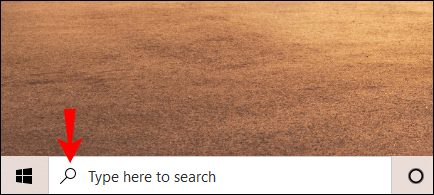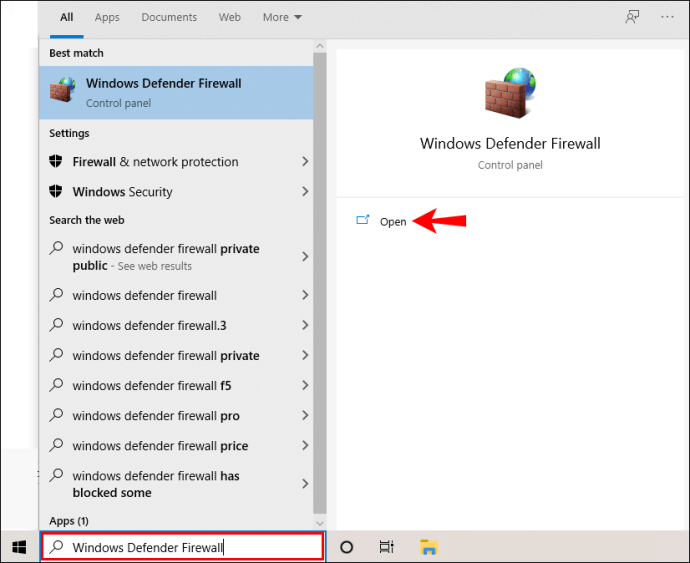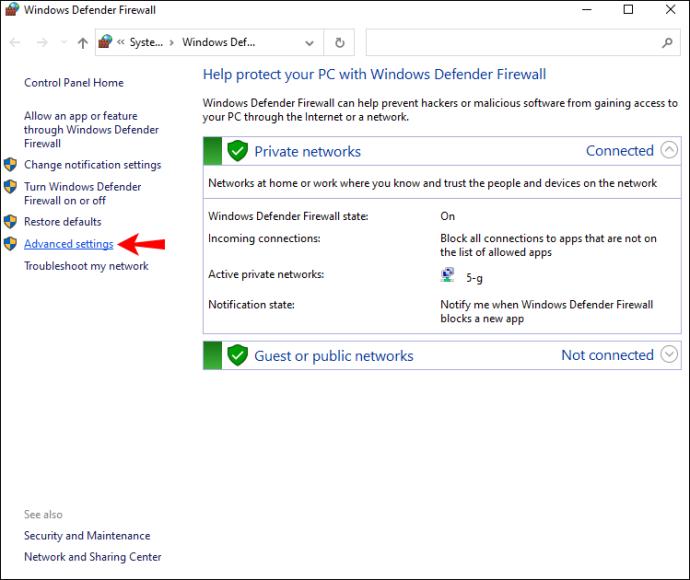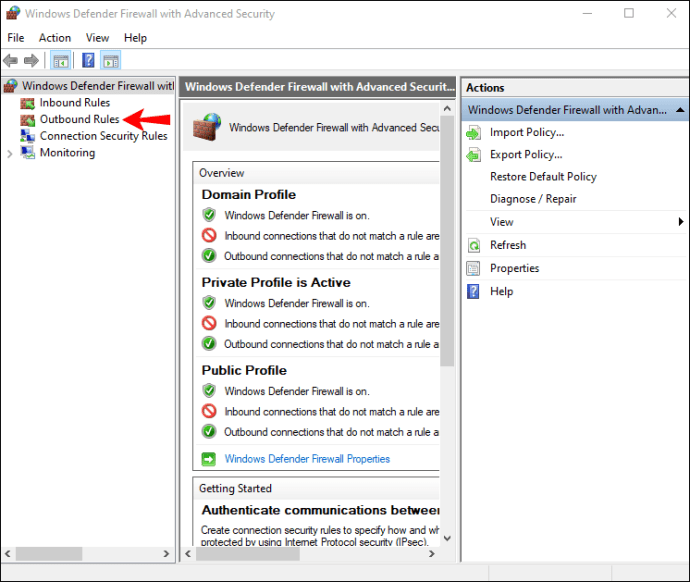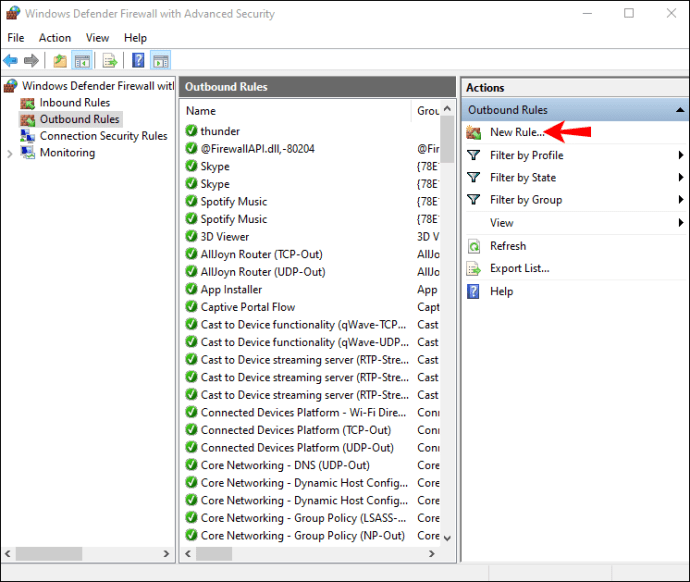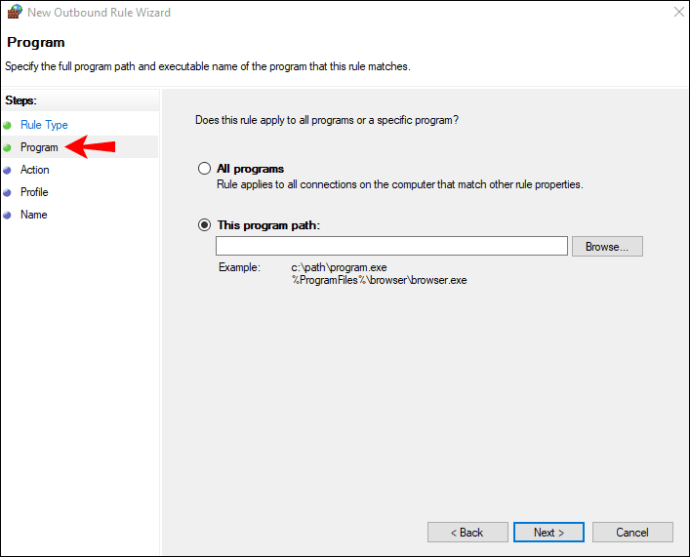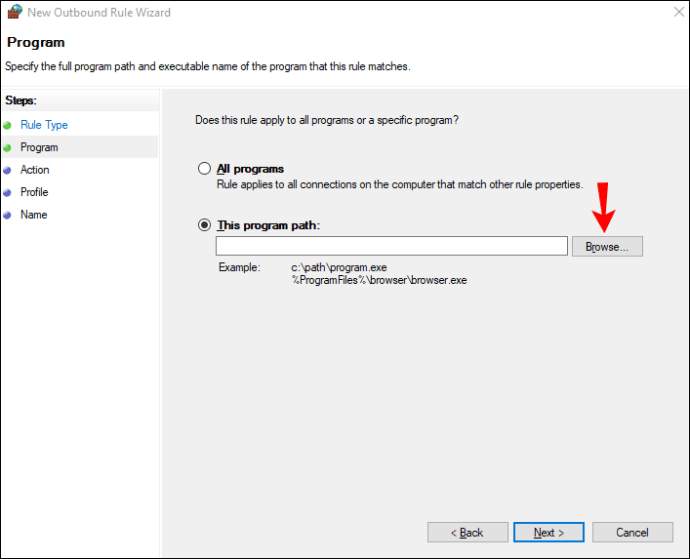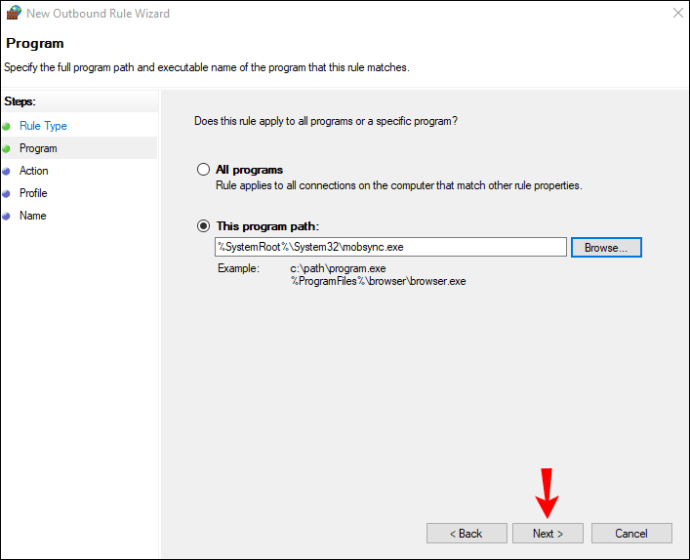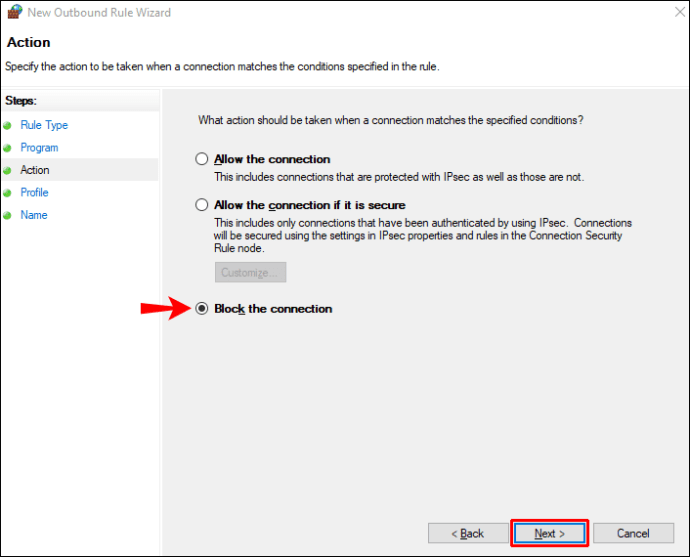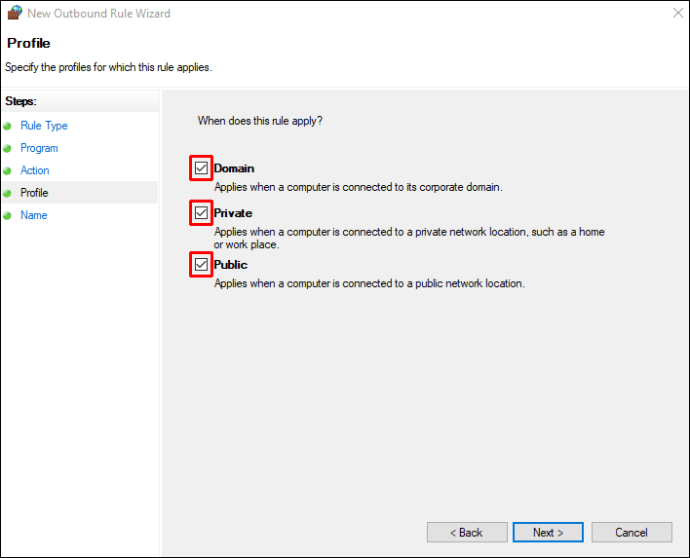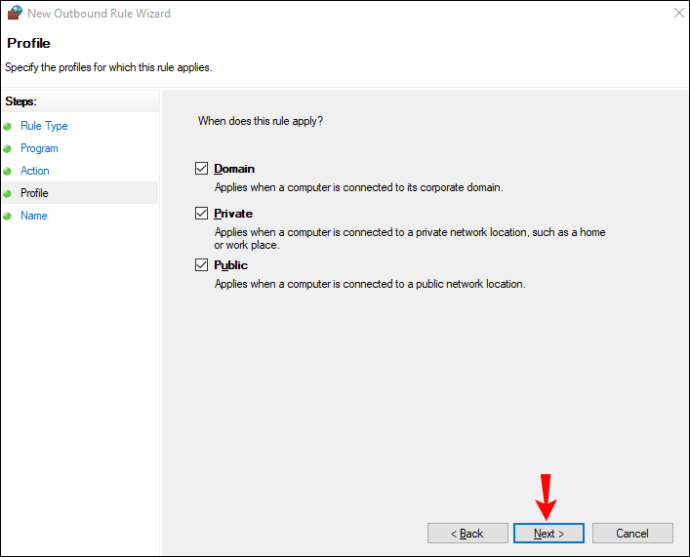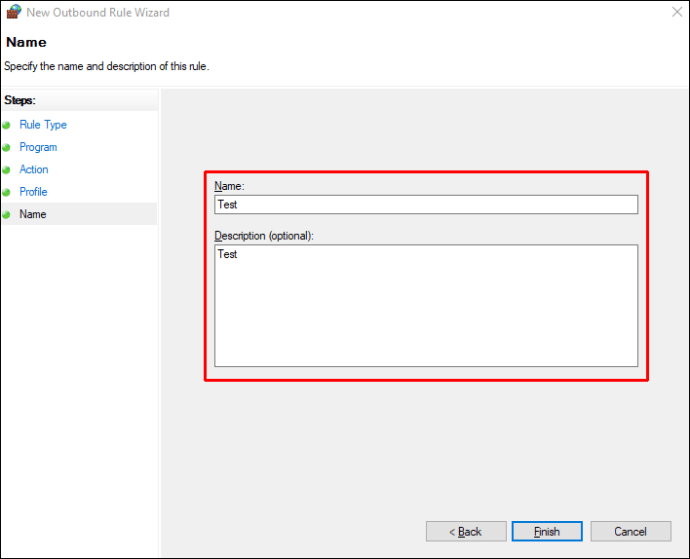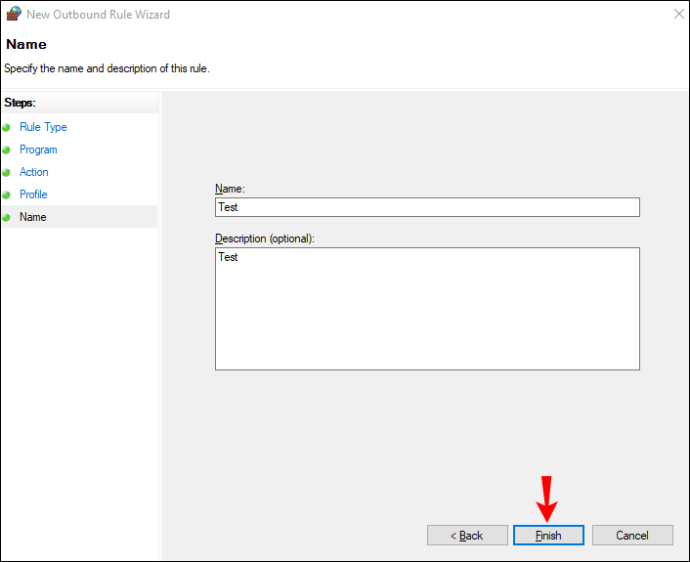วิธีบล็อกการเข้าถึงหรือการเข้าถึงอินเทอร์เน็ตไปยังแอพเฉพาะใน Windows 10
อาจมีสาเหตุหลายประการที่คุณต้องการป้องกันไม่ให้ผู้ใช้รายอื่นเข้าถึงแอพบางตัวบนคอมพิวเตอร์ที่ใช้ Windows 10 ตัวอย่างเช่น การรู้วิธีจำกัดการเข้าถึงแอพจะมีประโยชน์อย่างยิ่งหากคุณแชร์คอมพิวเตอร์กับสมาชิกในครอบครัวหรือเพื่อนร่วมงาน

ไม่ว่าคุณจะต้องการจำกัดการอนุญาตของแอพหรือบล็อกการเข้าถึงแอพทั้งหมด มีหลายวิธีที่จะทำ ในบทความนี้ เราจะแสดงวิธีจำกัดการเข้าถึงแอปใน Windows 10 นอกจากนี้ เราจะดำเนินการตามกระบวนการจำกัดการเข้าถึงอินเทอร์เน็ตสำหรับบางแอปใน Windows 10
วิธีจำกัดการเข้าถึงแอพเฉพาะใน Windows 10
คุณไม่จำเป็นต้องดาวน์โหลดแอปของบริษัทอื่นเพื่อจำกัดการเข้าถึงบางแอปใน Windows 10 คุณสามารถทำได้ภายในการตั้งค่าของระบบ นี่คือสิ่งที่คุณต้องทำ:
- ไปที่ "เริ่ม" ที่มุมล่างซ้ายของหน้าจอ
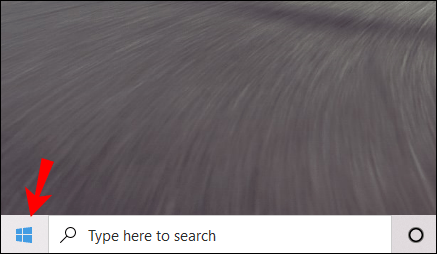
- คลิกที่ไอคอนการตั้งค่าที่แถบด้านข้างด้านซ้าย
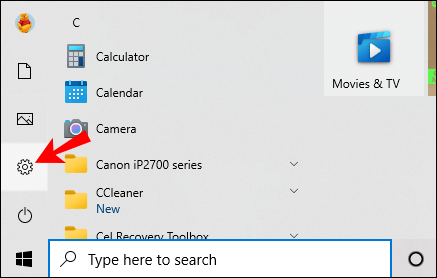
- เลื่อนลงมาจนพบ “ความเป็นส่วนตัว”

- ไปที่ "สิทธิ์ของแอป" ที่แถบด้านข้างด้านซ้าย
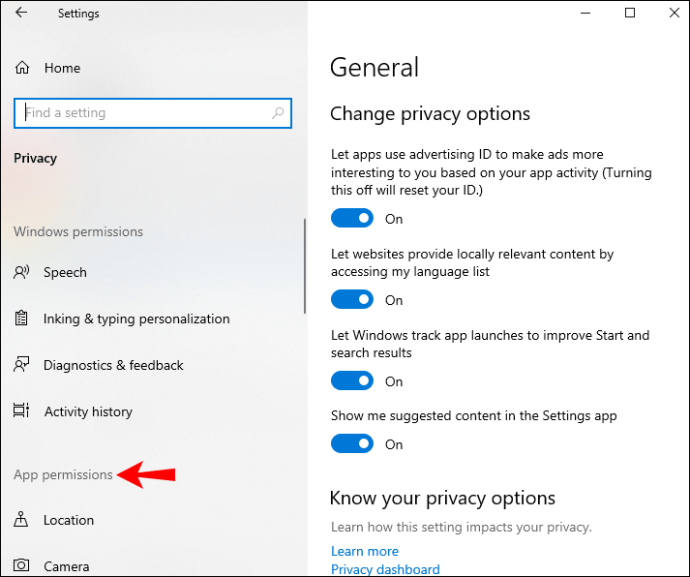
- เลื่อนลงมาจนกว่าคุณจะพบแอปที่คุณต้องการจำกัดการเข้าถึง ตัวอย่างเช่น เราจะใช้แอป "กล้อง"
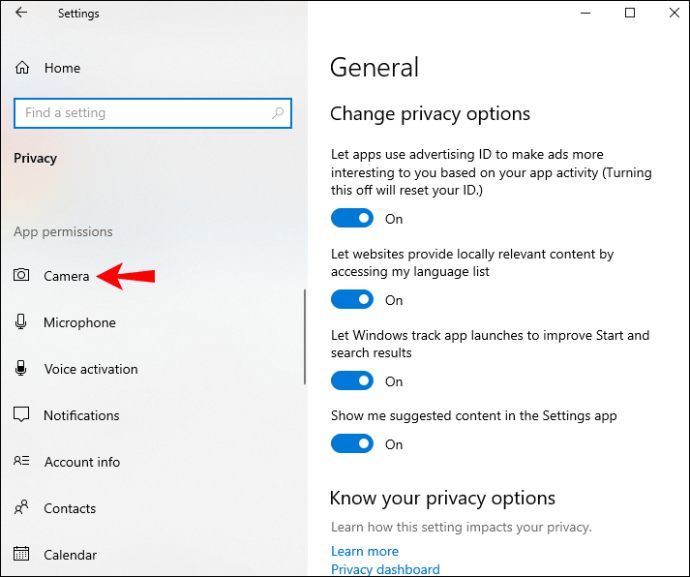
- ใต้ "อนุญาตการเข้าถึงกล้องในอุปกรณ์นี้" ให้คลิกที่ "เปลี่ยน"
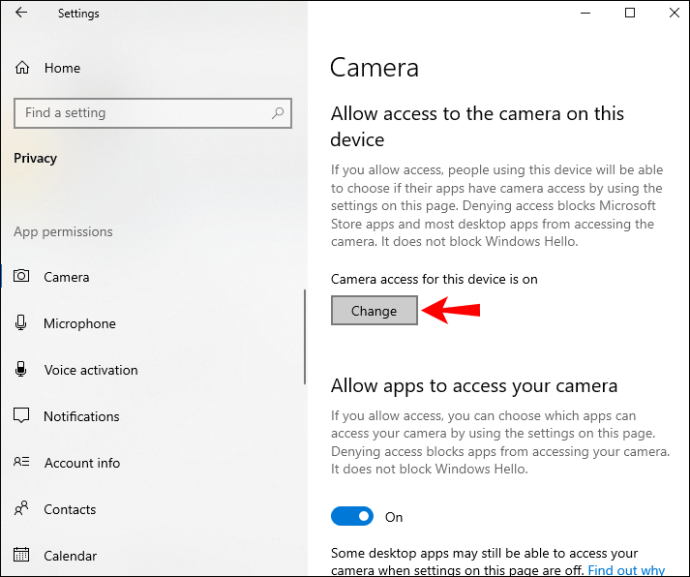
- สลับสวิตช์เป็น "ปิด"

- ในส่วน "อนุญาตให้แอปเข้าถึงกล้องของคุณ" ให้สลับสวิตช์
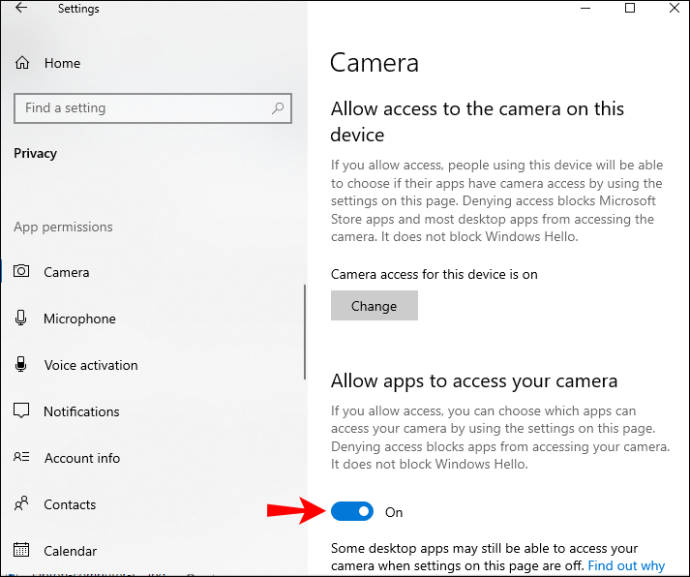
ในการก้าวไปอีกขั้น คุณสามารถเลือกที่จะบล็อกแอปเดสก์ท็อปไม่ให้ใช้กล้องของคุณ และคุณยังสามารถเลือกแอป Microsoft Store ที่สามารถเข้าถึงกล้องของคุณได้
นอกจากนี้ โปรดทราบว่าแอปที่ได้รับอนุญาตให้ใช้ทรัพยากรระบบทั้งหมดจะไม่ปรากฏในการตั้งค่าความเป็นส่วนตัว คุณสามารถจำกัดการอนุญาตเฉพาะสำหรับแอพที่อยู่ในรายการแทนได้ แม้ว่าคุณจะสังเกตเห็นว่าแอปเดสก์ท็อปทั้งหมดอยู่ในการตั้งค่าความเป็นส่วนตัว
ทุกแอปมีสิทธิ์เข้าถึงไฟล์ประเภทต่างๆ และคุณสามารถปรับเปลี่ยนได้ด้วยตนเอง เมื่อเสร็จแล้ว เพียงปิดหน้าต่างความเป็นส่วนตัว ครั้งต่อไปที่คุณพยายามเปิดแอปที่คุณจำกัดการเข้าถึง คุณจะสังเกตเห็นว่าการเข้าถึงของคุณถูกจำกัด
จำกัดการเข้าถึงแอพผ่านตัวแก้ไขนโยบายกลุ่ม
อีกวิธีหนึ่งในการจำกัดการเข้าถึงแอปคือการใช้ตัวแก้ไขนโยบายกลุ่ม อย่างไรก็ตาม วิธีนี้ใช้ได้เฉพาะเมื่อคุณมี Windows 10 Pro หรือ Enterprise นี่คือวิธีการ:
- ไปที่ไอคอนแว่นขยายที่มุมล่างซ้ายของหน้าจอ
- พิมพ์ใน “
วิ่ง” เพื่อเปิดแอป Run - ในช่องค้นหา ให้พิมพ์ “
gpedit.msc,” และเลือก “ตกลง” - คลิกที่ "การกำหนดค่าผู้ใช้" ที่แถบด้านข้างด้านซ้าย
- ไปที่โฟลเดอร์ "เทมเพลตการดูแลระบบ"
- ไปที่โฟลเดอร์ "ระบบ"
- ค้นหาไฟล์ "อย่าเรียกใช้แอปพลิเคชัน Windows ที่ระบุ" ในบานหน้าต่างด้านขวา
- ดับเบิลคลิกที่มัน นี้จะเปิดหน้าต่างใหม่
- ที่ด้านซ้ายของหน้าต่าง ให้เลือกวงกลม "เปิดใช้งาน"
- ภายใต้ "ตัวเลือก" ไปที่ "แสดง"
- พิมพ์ชื่อแอพที่คุณต้องการจำกัดการเข้าถึง อย่าลืมเพิ่ม "
.exe” ต่อจากชื่อแอพ - ไปที่ปุ่ม "สมัคร"
- เลือก "ตกลง"
เมื่อคุณปิดตัวแก้ไขนโยบายกลุ่มแล้ว การเข้าถึงแอปนั้นควรถูกจำกัดแล้ว หากไม่เป็นเช่นนั้น ให้รีสตาร์ทคอมพิวเตอร์
หากคุณเปลี่ยนใจ คุณสามารถเอาข้อจำกัดออกได้โดยทำซ้ำขั้นตอนเดิมจนถึงขั้นตอนที่เก้า แทนที่จะ "เปิดใช้งาน" ให้คลิกที่ "ไม่ได้กำหนดค่า"
จำกัดการเข้าถึงแอพโดยการแก้ไข Registry
การแก้ไข Registry เป็นอีกวิธีหนึ่งในการจำกัดการเข้าถึงแอปของคุณ เมื่อใช้ Registry คุณควรระมัดระวังอยู่เสมอว่าข้อมูลจะไม่สูญหายในกระบวนการ จึงเป็นความคิดที่ดีเสมอที่จะสำรองไฟล์ทั้งหมดของคุณและเก็บสำเนาไว้ในที่ปลอดภัย การสำรองข้อมูลจะมีประโยชน์หากคุณเปลี่ยนใจและต้องการกู้คืนการเข้าถึงแอปของคุณ
ในการจำกัดการเข้าถึงแอพโดยใช้ Registry Editor ให้ทำตามขั้นตอนด้านล่าง:
- ค้นหาแอป Run หรือกดปุ่ม Windows และปุ่ม "R" พร้อมกัน
- พิมพ์ใน “
regedit” ในแถบค้นหาและคลิก “ตกลง” ซึ่งจะเป็นการเปิด Registry Editor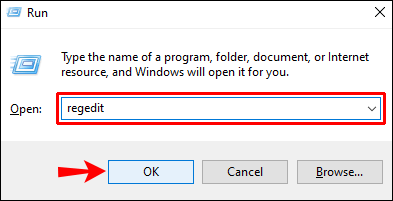
- คัดลอกคีย์นี้:
“\
HKEY_CURRENT_USER\SOFTWARE\Microsoft\Windows\CurrentVersion\Policies” - วางลงใน Registry ซึ่งจะนำคุณไปยังโฟลเดอร์ "นโยบาย"

- คลิกขวาที่มันแล้วไปที่ "ใหม่" จากนั้น "คีย์"
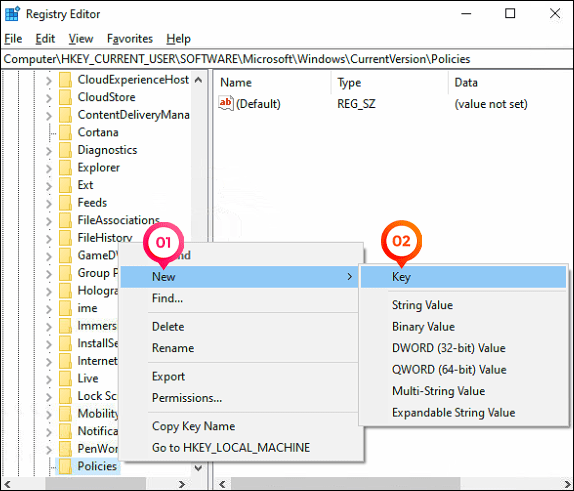
- พิมพ์ใน “
สำรวจ” สำหรับคีย์ใหม่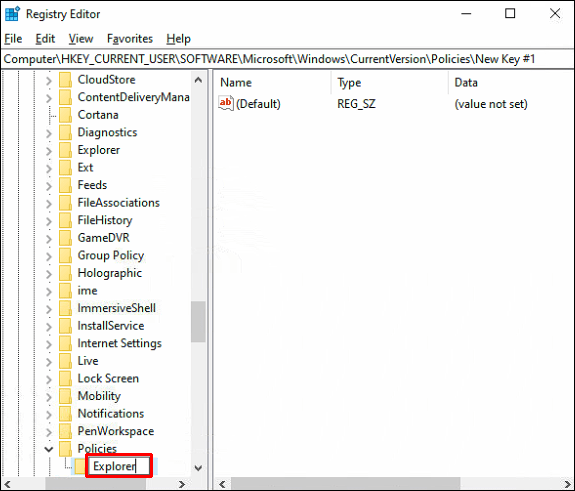
- คลิกขวาที่โฟลเดอร์ "Explorer" และเลือก "ใหม่" จากเมนูแบบเลื่อนลง
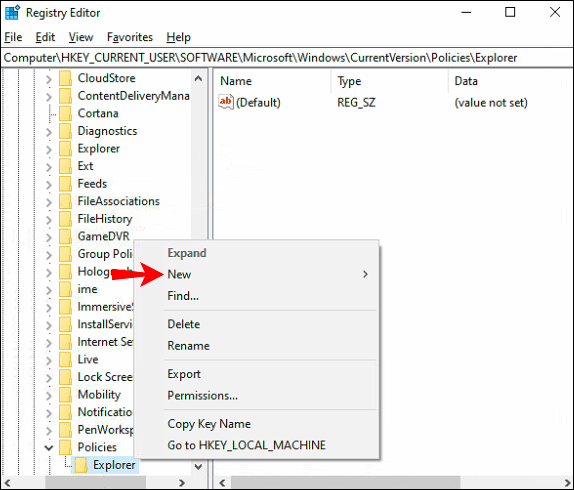
- เลือก “DWORD (32 บิต)”
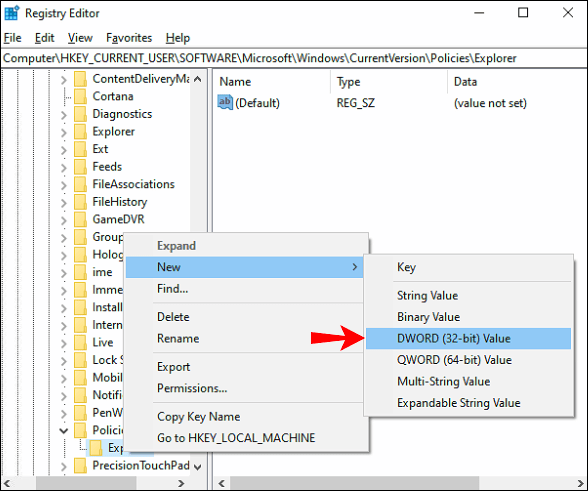
- ค่านี้ควรมีชื่อว่า "DisallowRun"
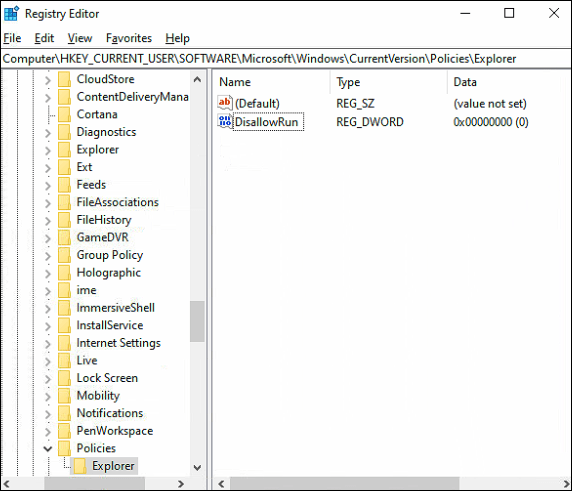
- ดับเบิลคลิกที่ค่า ซึ่งจะนำคุณไปยังหน้าต่างคุณสมบัติ
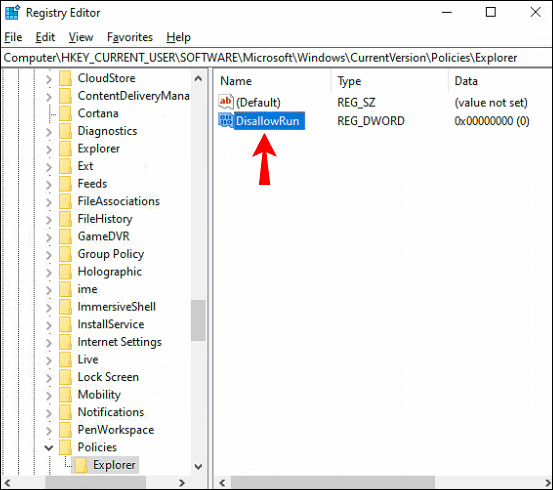
- ใต้ "ข้อมูลค่า" ให้พิมพ์ "1"
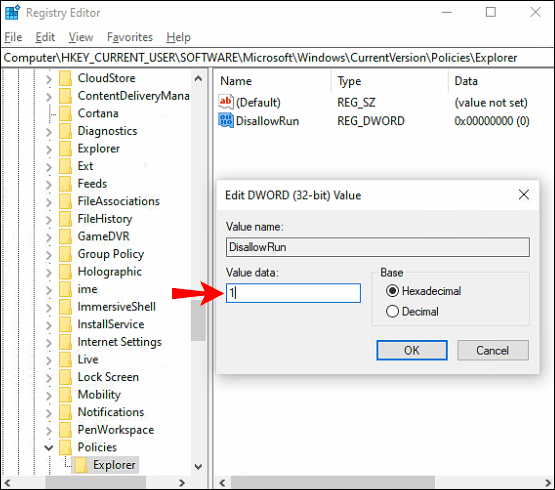
- เลือก “ตกลง”
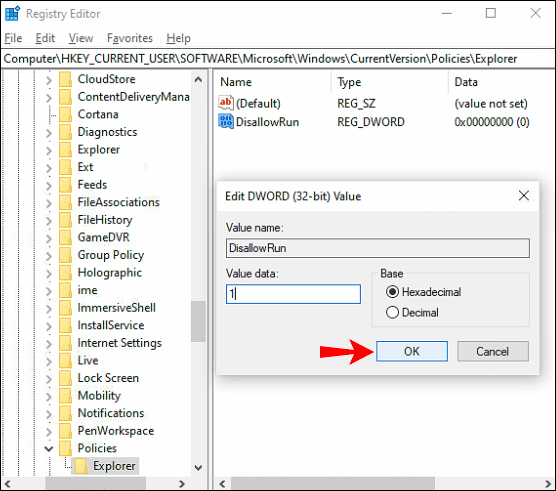
- กลับไปที่หน้าต่าง Registry Editor หลัก
- คลิกขวาที่โฟลเดอร์ "Explorer" แล้วเลือก "ใหม่"
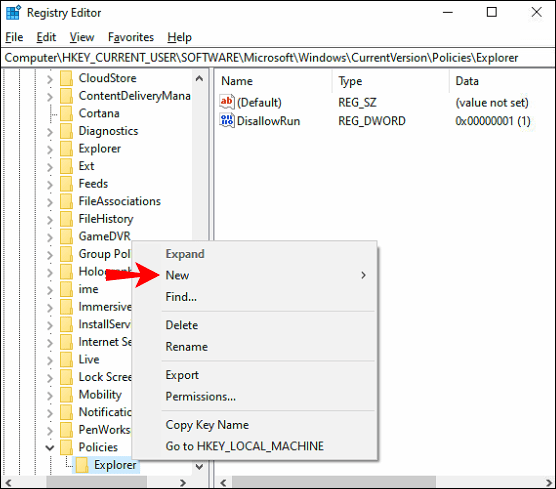
- เลือก "คีย์"
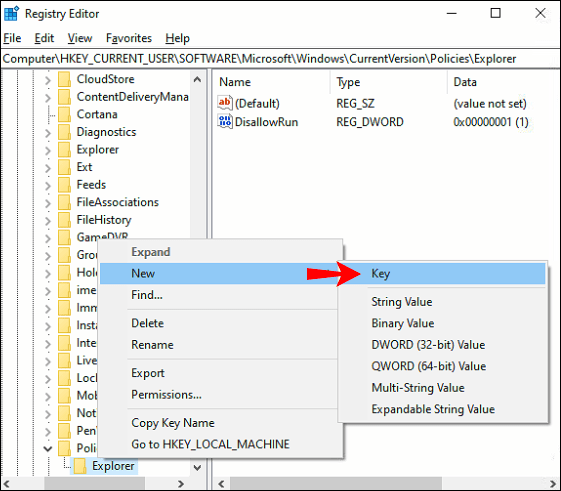
- พิมพ์ใน “
DisallowRun” เป็นชื่อของคีย์ย่อย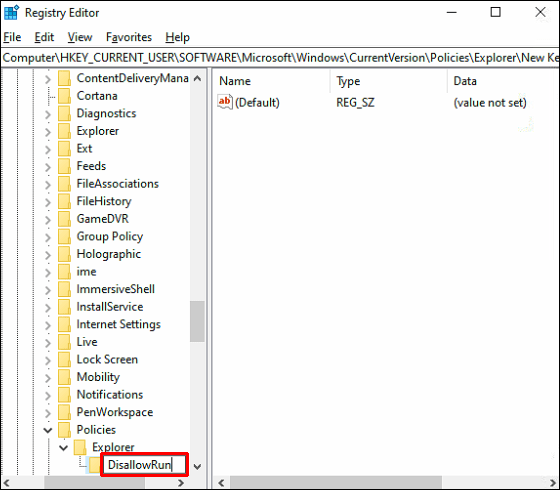
- คลิกขวาที่คีย์ DisallowRun และเลือก "ใหม่" จากเมนูแบบเลื่อนลง
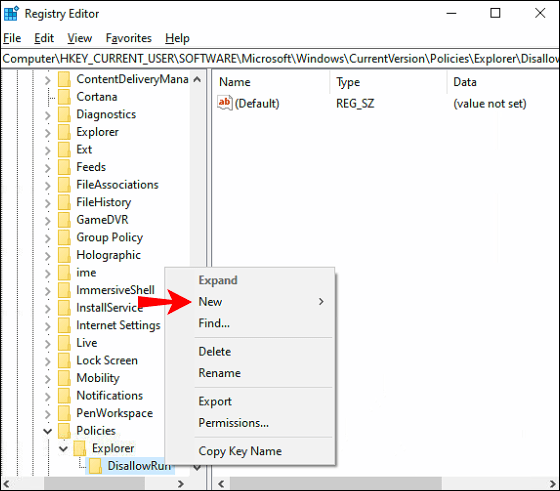
- เลือก "ค่าสตริง"
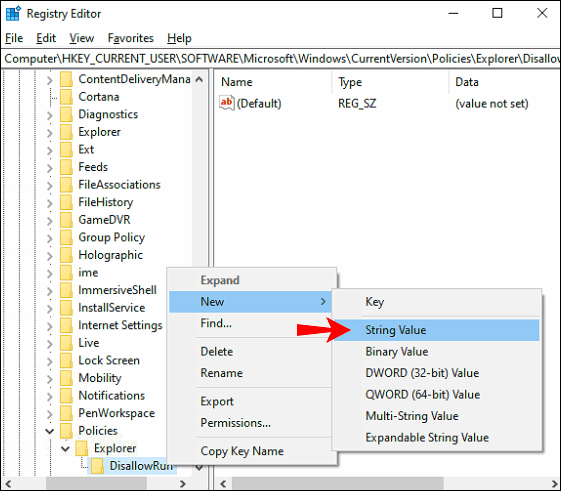
- เข้า "
1” สำหรับค่าสตริงนั้นในกล่อง Value Data เลือก “ตกลง”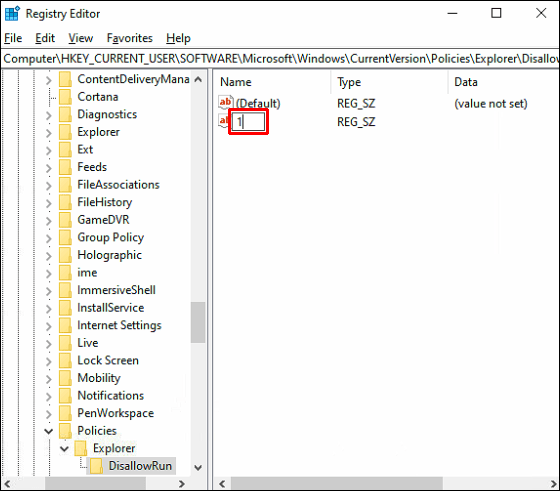
- ดับเบิลคลิกที่ค่าสตริง “1”

- ใต้ "ข้อมูลค่า" ในหน้าต่างคุณสมบัติ ให้พิมพ์ชื่อแอปที่คุณต้องการจำกัดการเข้าถึง
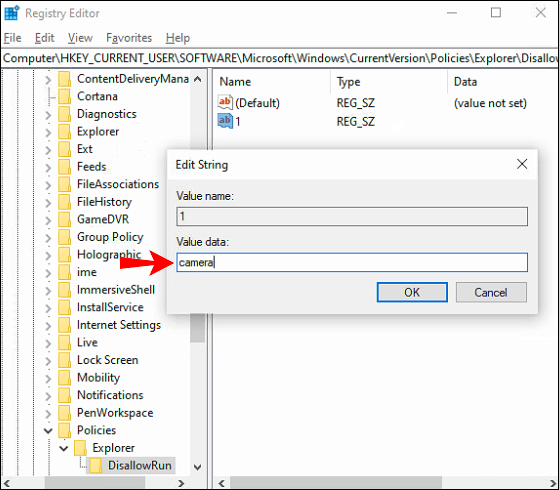
- หลังจากชื่อแอป ให้เพิ่ม ".exe" แล้วคลิก "ตกลง" เมื่อดำเนินการเสร็จสิ้น
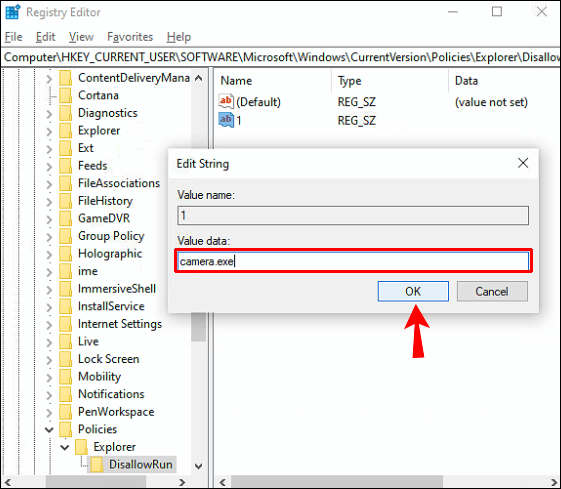
หากคุณต้องการจำกัดการเข้าถึงหลายแอป คุณจะต้องทำซ้ำขั้นตอนที่ 17 ถึง 22 สำหรับแต่ละแอป สำหรับแต่ละแอป ให้คลิกขวาที่คีย์ DisallowRun เลือก "ใหม่" จากนั้นเลือก "ค่าสตริง" ตั้งชื่อค่าสตริงสำหรับแอปที่สองเป็น "2" สำหรับแอปที่สาม "3" เป็นต้น
วิธีนี้อาจต้องใช้เวลาบ้าง แต่ถ้าคุณทำอย่างถูกต้อง ก็จะคุ้มค่า เมื่อเสร็จแล้ว คุณจะต้องรีสตาร์ทอุปกรณ์ ครั้งต่อไปที่คุณพยายามเข้าถึงหนึ่งในแอพเหล่านี้ คุณจะได้รับข้อความจำกัด แจ้งให้คุณทราบว่าการเข้าถึงของคุณถูกปฏิเสธ
โปรดทราบว่าหากคุณมีบัญชีผู้ใช้มากกว่าหนึ่งบัญชี และต้องการจำกัดการเข้าถึงแอปในบัญชีทั้งหมด คุณจะต้องทำกระบวนการ Registry ซ้ำสำหรับบัญชีทั้งหมด
หากคุณเปลี่ยนใจ มีวิธีกู้คืนแอปที่คุณบล็อก คุณสามารถทำได้โดยเพียงแค่ลบคีย์ "Explorer" ในโฟลเดอร์ "Policies" อย่างไรก็ตาม ทำเช่นนี้ก็ต่อเมื่อคุณต้องการอนุญาตการเข้าถึงแอปทั้งหมดที่คุณบล็อก หากต้องการดำเนินการกับแต่ละแอป คุณจะต้องเปลี่ยนข้อมูลค่าจาก "1" เป็น "0" ในกล่องโต้ตอบคุณสมบัติ
วิธีจำกัดการเข้าถึงอินเทอร์เน็ตเฉพาะบางแอพใน Windows 10
มีวิธีง่ายๆ ในการจำกัดการเข้าถึงอินเทอร์เน็ตสำหรับบางแอพใน Windows 10 และด้วยไฟร์วอลล์ Windows Defender การรู้วิธีการทำเช่นนี้จะเป็นประโยชน์อย่างยิ่งเมื่อคุณไม่ต้องการให้บางแอปได้รับการอัปเดตโดยอัตโนมัติ หรือถ้าคุณไม่ต้องการให้แอปใช้ข้อมูลของคุณมากเกินไป อย่างไรก็ตาม คุณควรจำกัดการเข้าถึงอินเทอร์เน็ตสำหรับแอปที่ไม่ต้องการอินเทอร์เน็ตเพื่อให้ทำงานได้อย่างถูกต้องเท่านั้น นี่คือวิธีการ:
- ไปที่ไอคอนแว่นขยายที่มุมล่างซ้ายของหน้าจอ
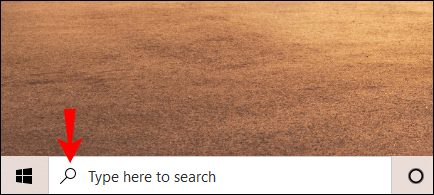
- พิมพ์ใน “
ไฟร์วอลล์ Windows Defender” และเปิดมัน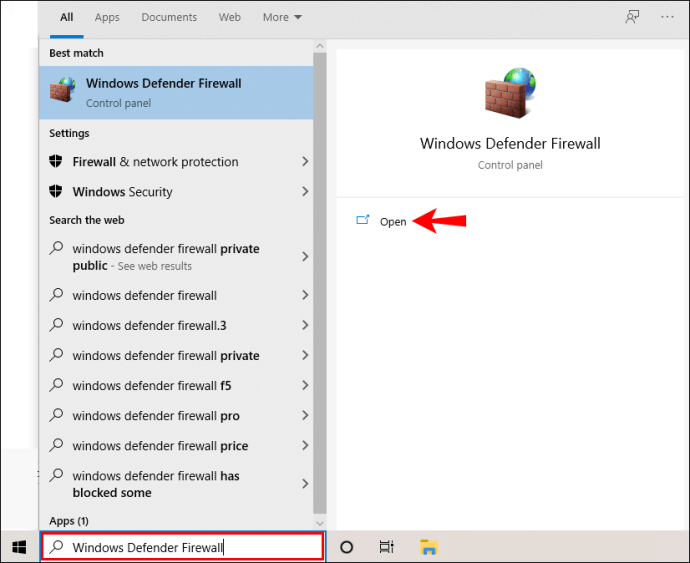
- ไปที่ "การตั้งค่าขั้นสูง" ที่แถบด้านข้างทางซ้าย นี้จะเปิดหน้าต่างใหม่
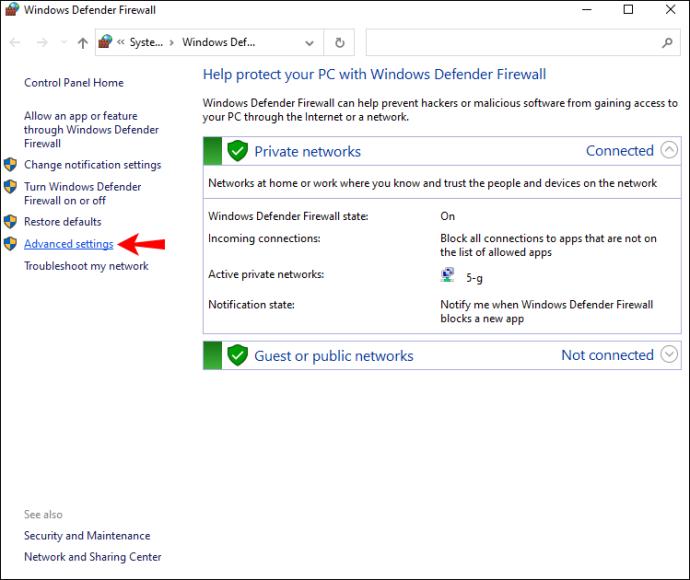
- เลือก "กฎขาออก" ที่แถบด้านข้างด้านซ้าย
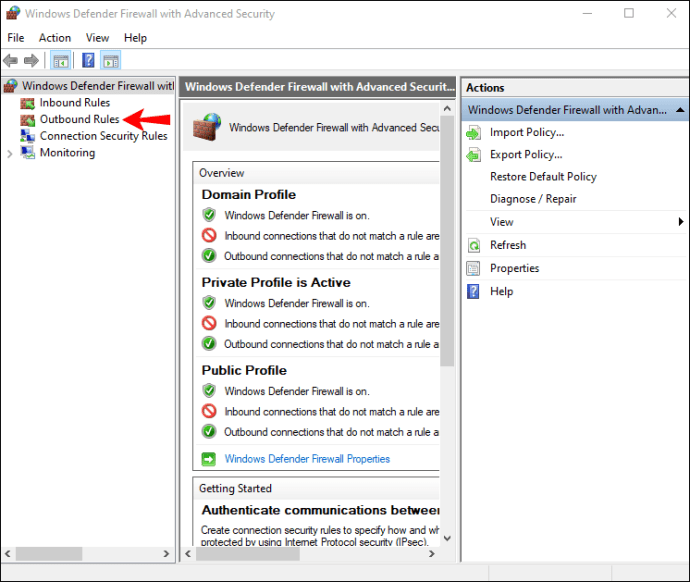
- ไปที่ "กฎใหม่" ที่ด้านขวาของหน้าต่าง
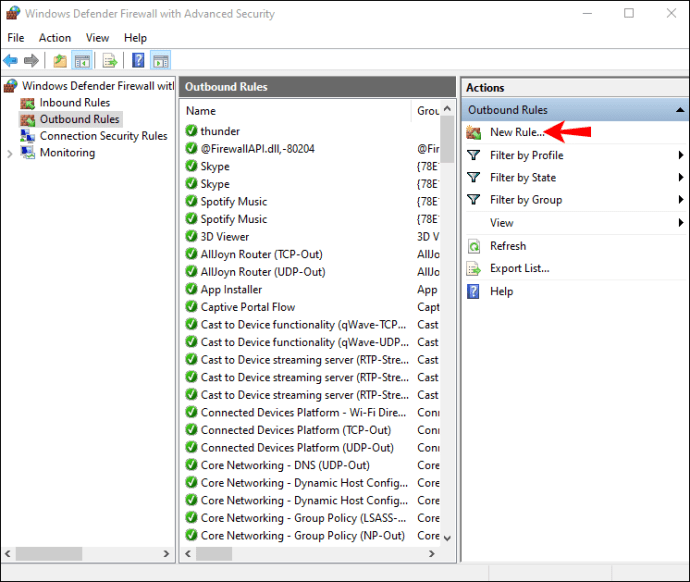
- เลือก "โปรแกรม" ในหน้าต่างใหม่ จากนั้นคลิก "ถัดไป"
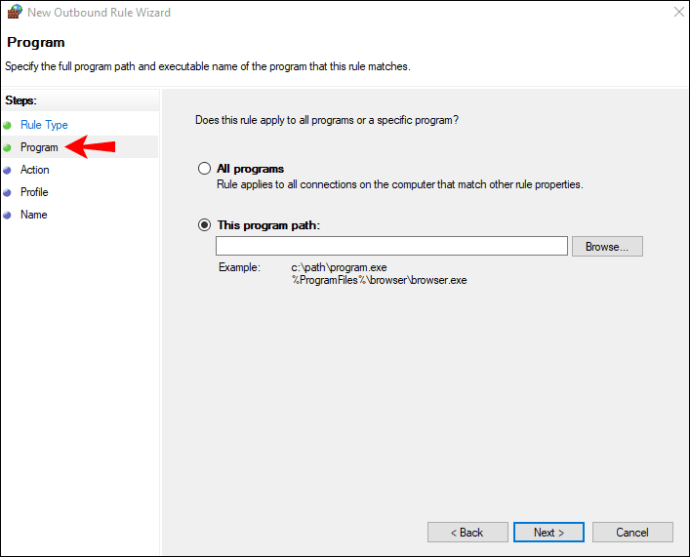
- ถัดจาก "เส้นทางโปรแกรมนี้" ให้คลิกปุ่ม "เรียกดู"
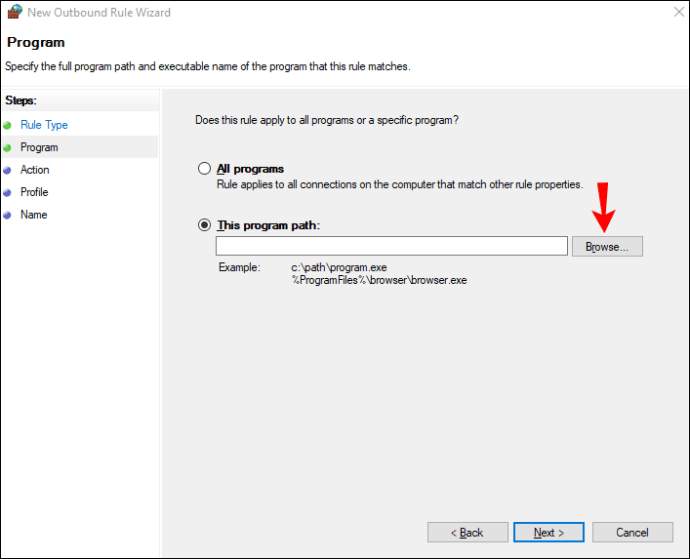
- ค้นหาแอปที่คุณต้องการจำกัดการเข้าถึงอินเทอร์เน็ต
- คลิกที่ "ถัดไป" อีกครั้ง
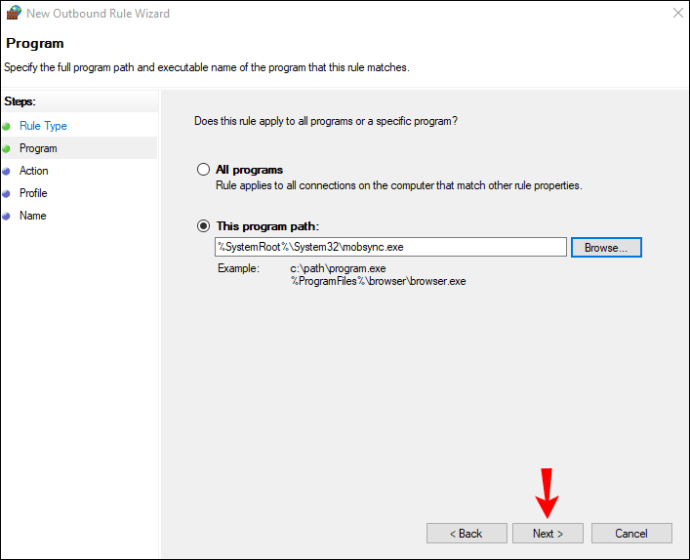
- คลิกที่วงกลม "บล็อกการเชื่อมต่อ" จากนั้นคลิก "ถัดไป"
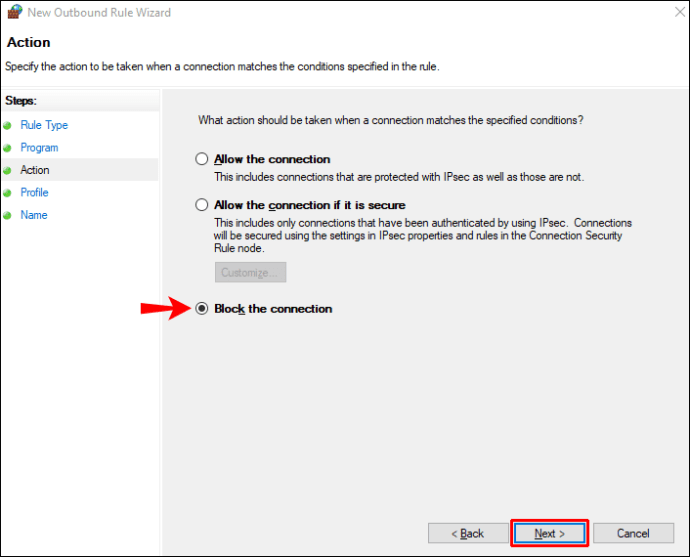
- ทำเครื่องหมายที่ช่อง "โดเมน" "ส่วนตัว" และ "สาธารณะ"
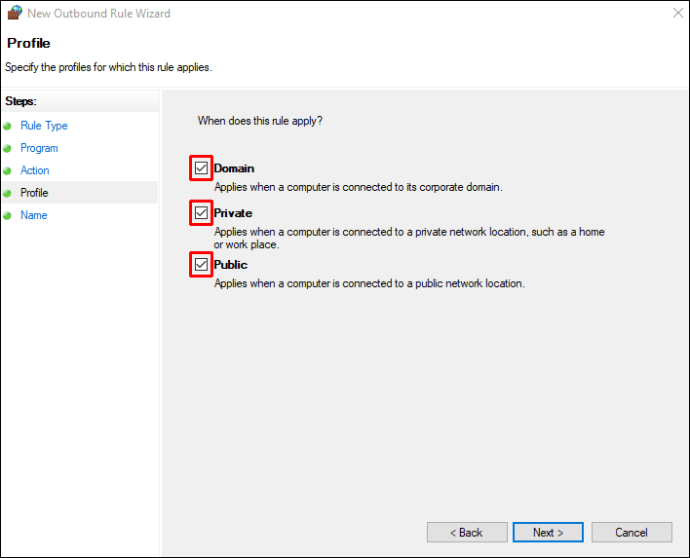
- ไปที่ "ถัดไป"
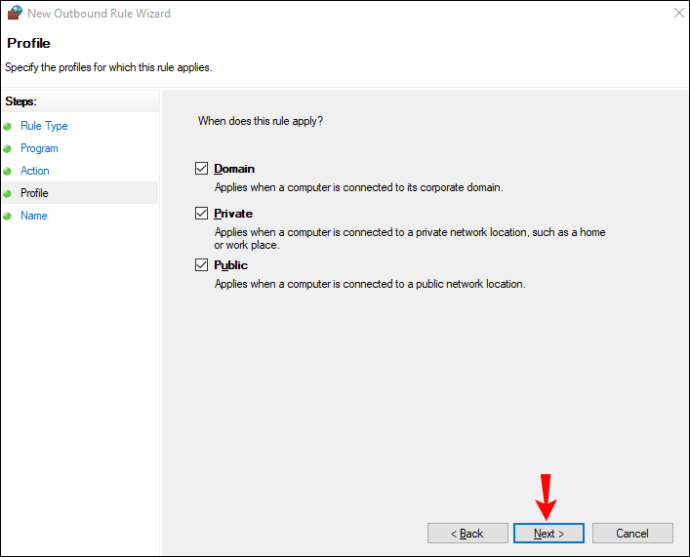
- พิมพ์ชื่อกฎและคำอธิบาย
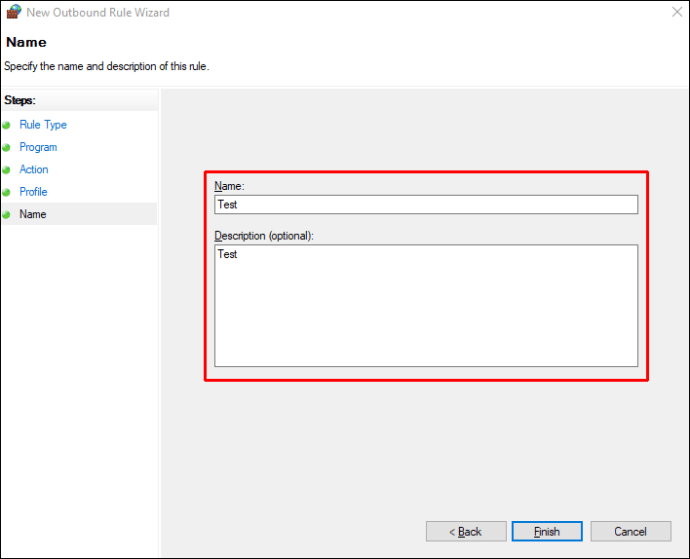
- เลือก “เสร็จสิ้น”
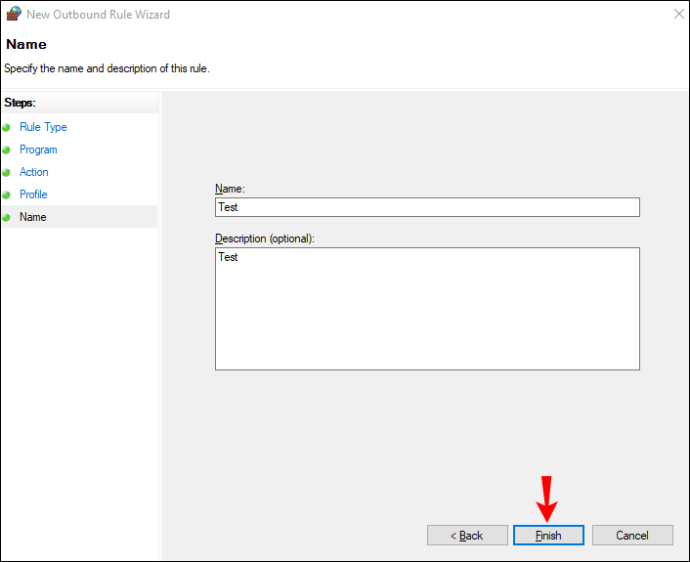
เกี่ยวกับมัน. วิธีนี้ทำได้ง่ายและรวดเร็ว และจะช่วยให้คุณจำกัดการเข้าถึงอินเทอร์เน็ตจากแอปใดก็ได้ที่คุณต้องการ
ควบคุมว่าใครสามารถเข้าถึงแอพทั้งหมดของคุณ
เมื่อคุณได้ทราบวิธีจำกัดการเข้าถึงแอปใน Windows 10 แล้ว คุณจะมั่นใจได้ว่าจะไม่มีใครเข้าถึงแอปบางแอปได้นอกจากคุณ คุณยังมีตัวเลือกในการจำกัดการเข้าถึงอินเทอร์เน็ตสำหรับบางแอพ ซึ่งมีประโยชน์มาก
คุณเคย จำกัด การเข้าถึงแอพใน Windows 10 มาก่อนหรือไม่? คุณได้ลองวิธีการใดๆ ที่อธิบายไว้ในคู่มือนี้หรือไม่? แจ้งให้เราทราบในส่วนความคิดเห็นด้านล่าง