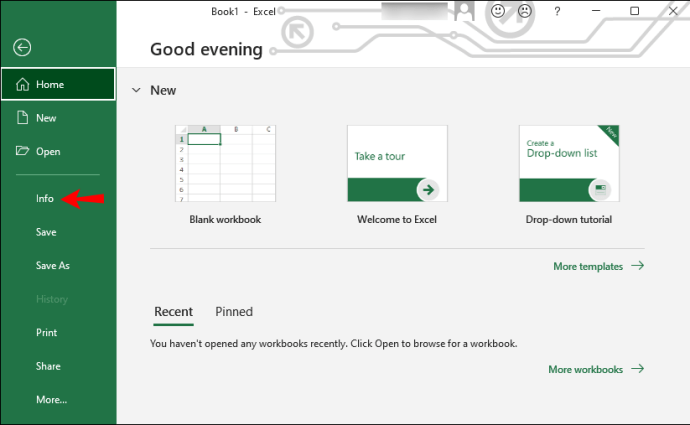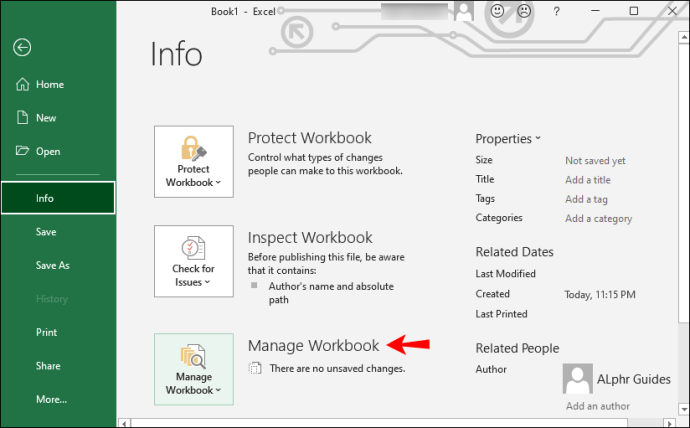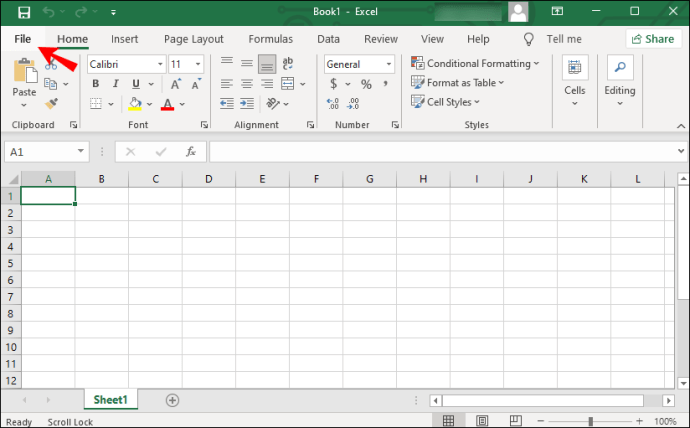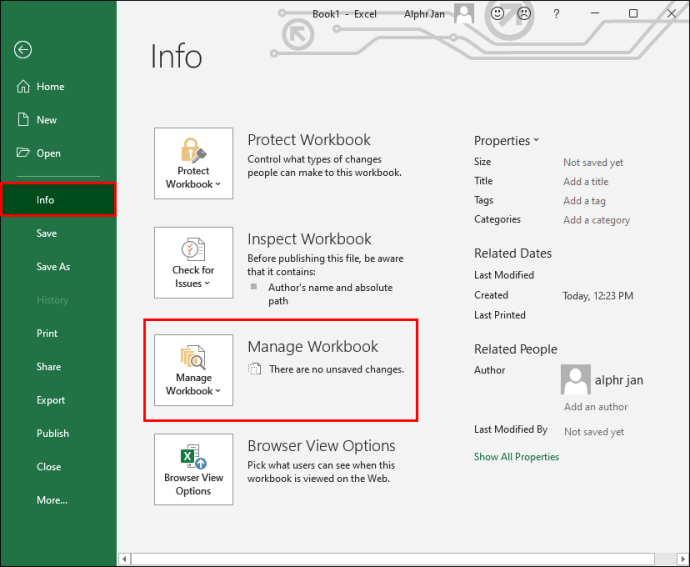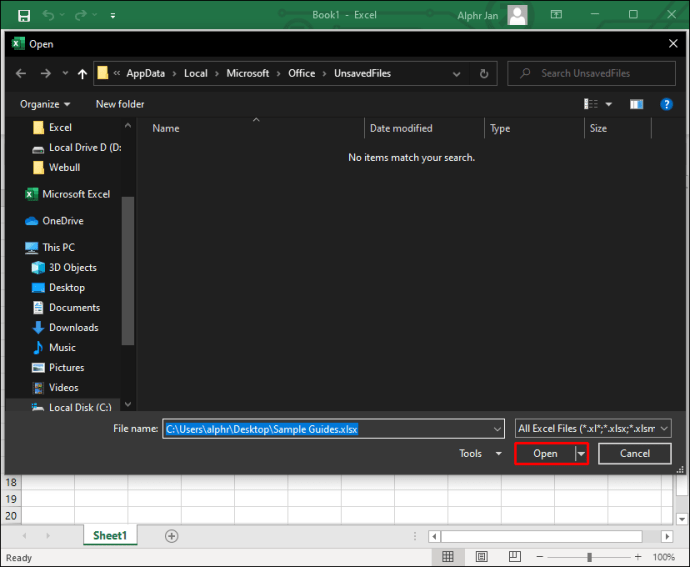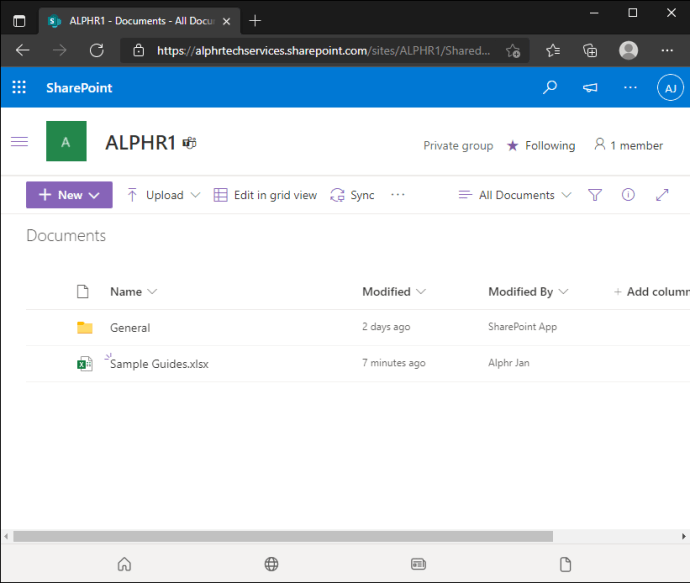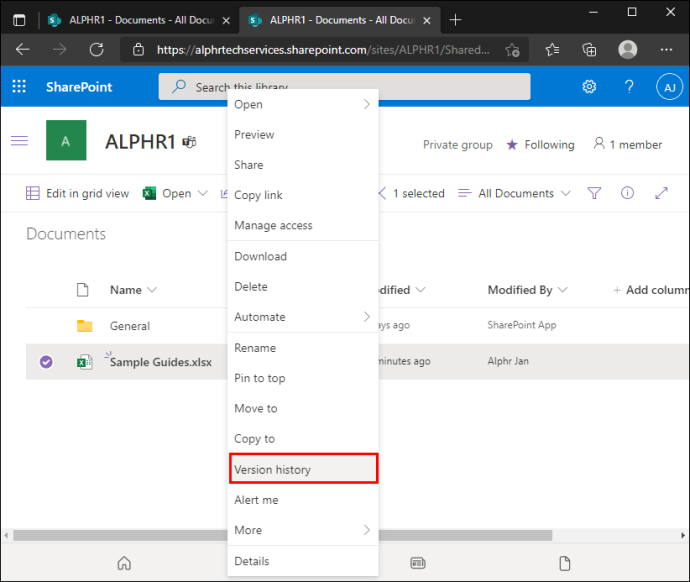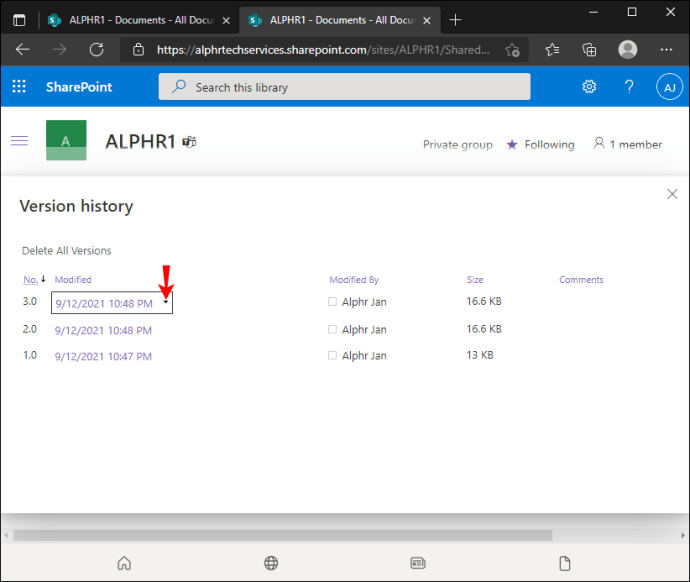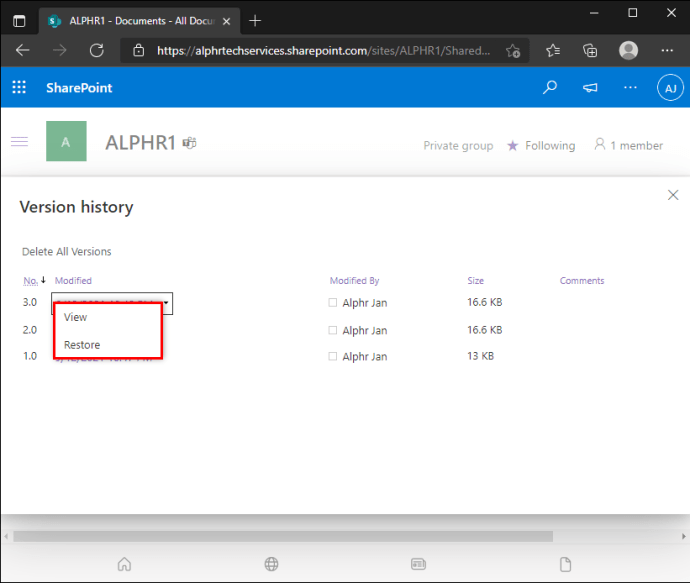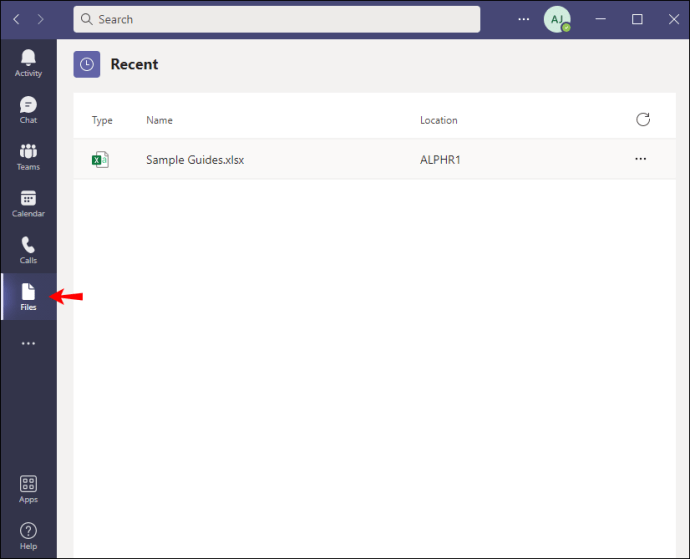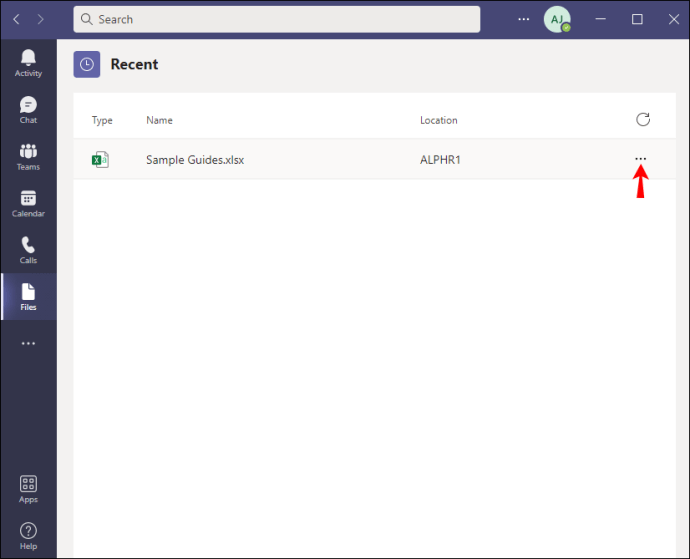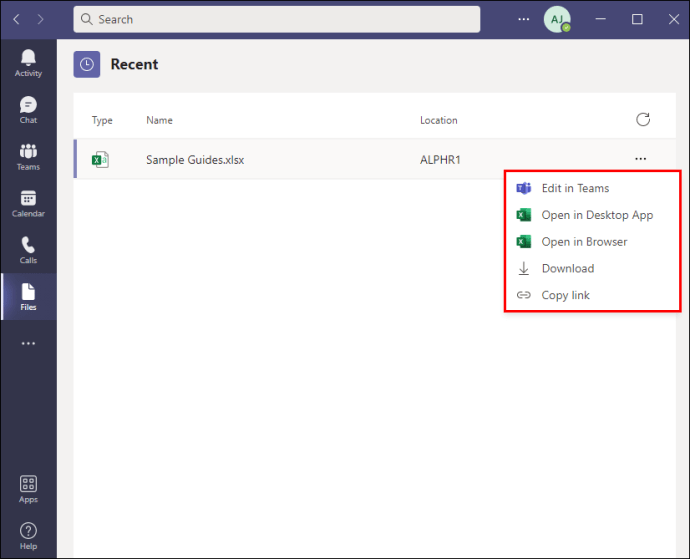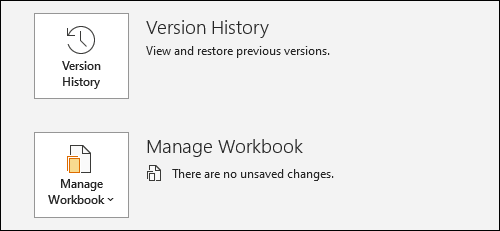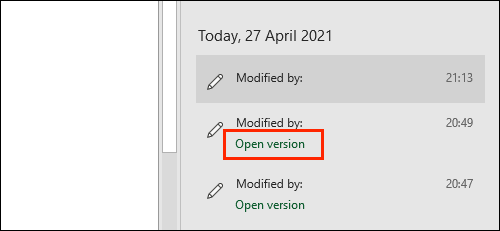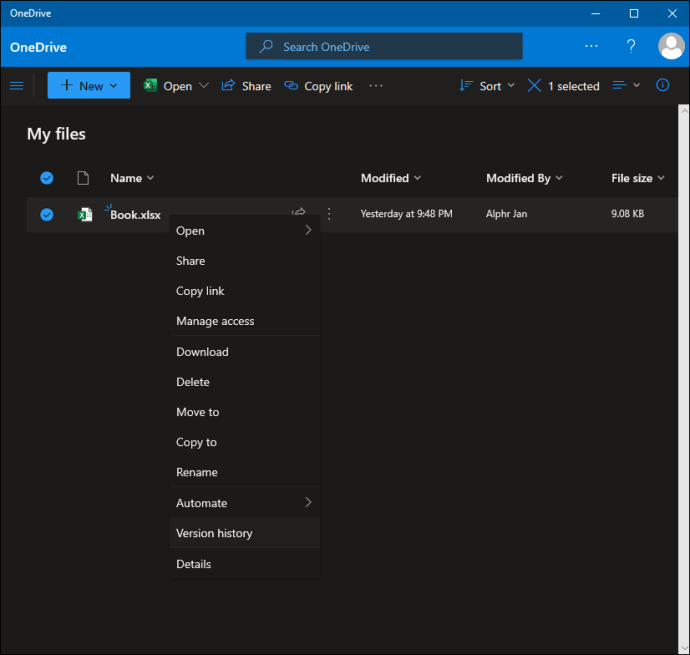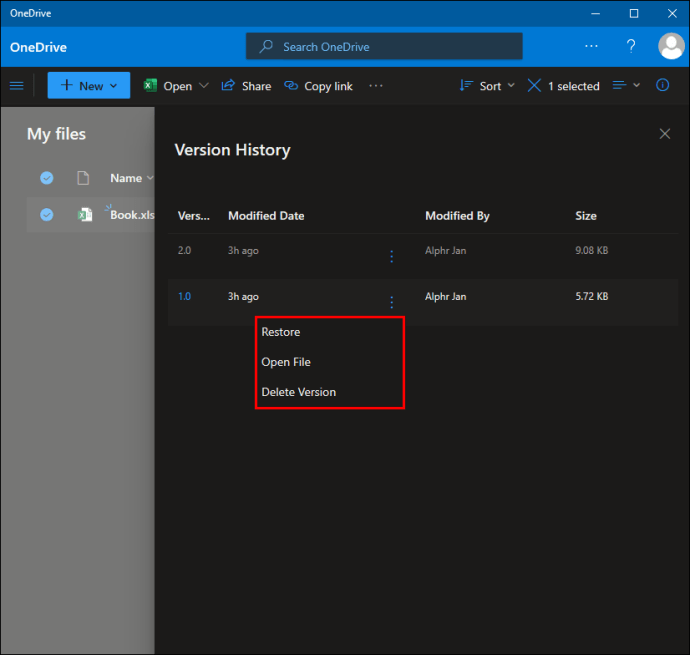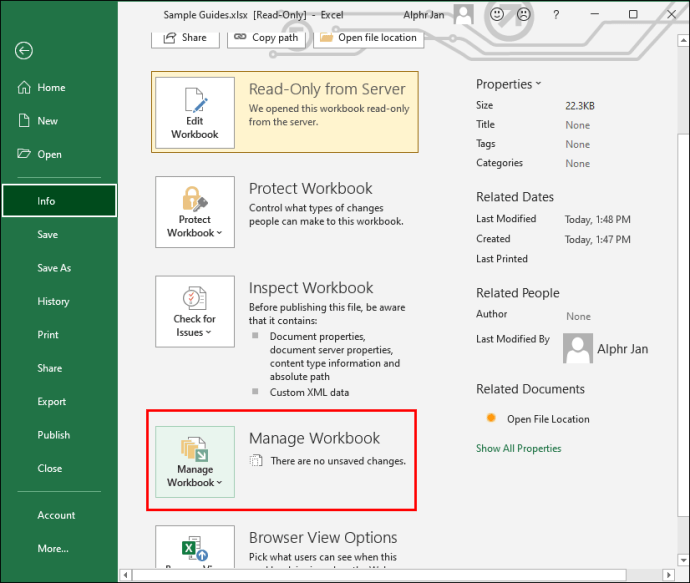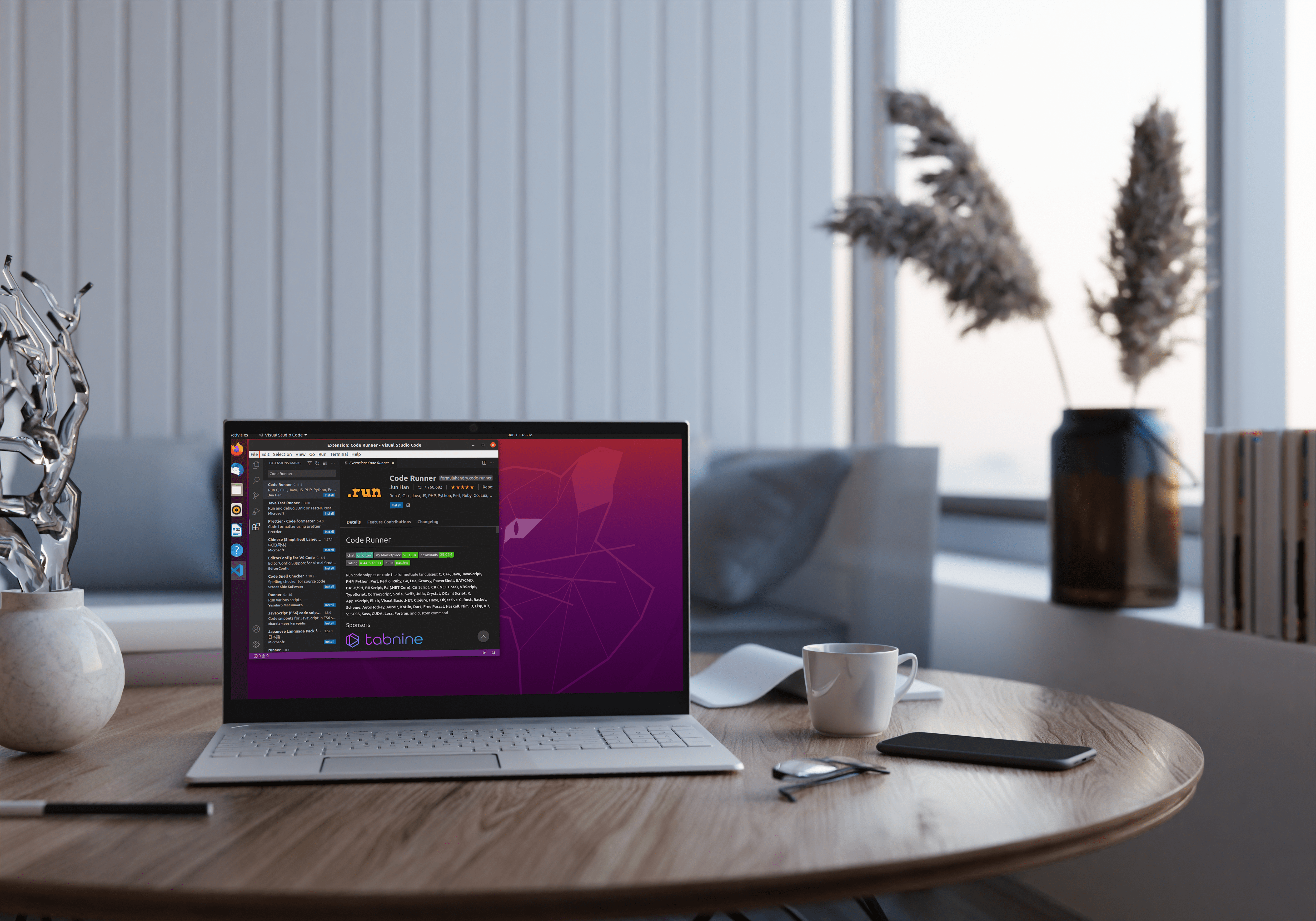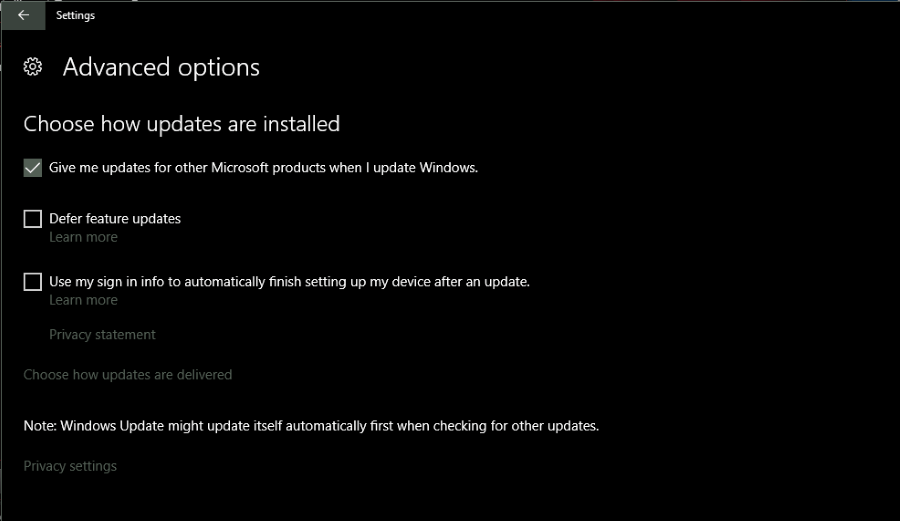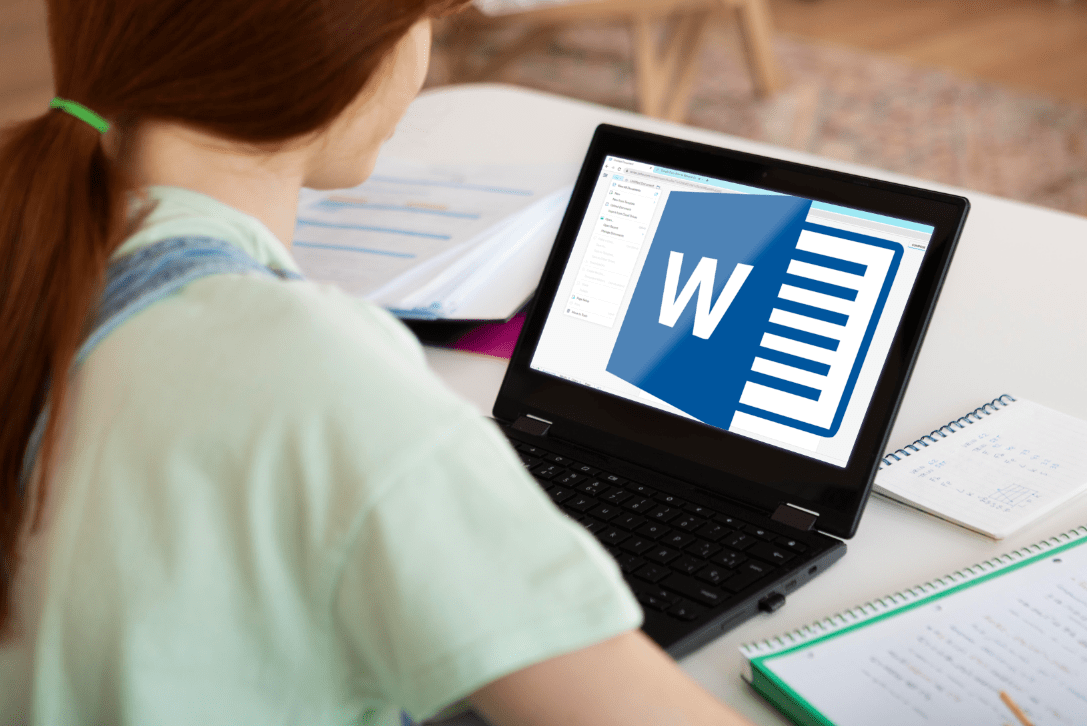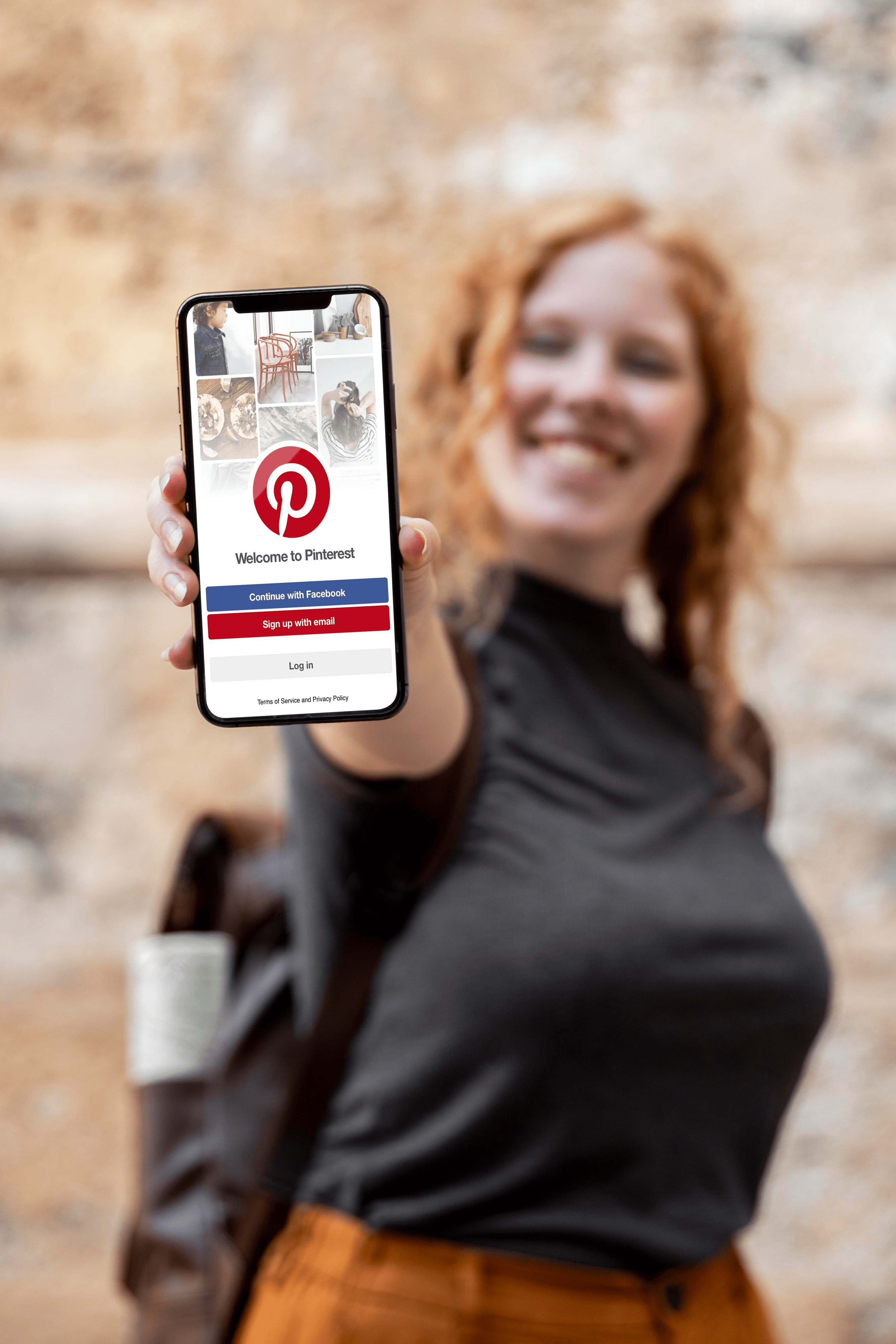วิธีเปลี่ยนกลับเป็นไฟล์ Excel เวอร์ชันก่อนหน้า
การค้นพบว่าไฟล์ Excel ที่คุณกำลังทำงานอยู่ไม่ได้รับการบันทึกเนื่องจากข้อผิดพลาดทางเทคนิคเป็นเรื่องที่น่าหงุดหงิดที่จะพูดอย่างน้อยที่สุด การตระหนักว่าการแก้ไขที่คุณทำกับไฟล์นั้นผิดทั้งหมดก็ไม่น่าพอใจเช่นกัน โชคดีที่ในกรณีส่วนใหญ่ คุณสามารถกู้คืนไฟล์เวอร์ชันก่อนหน้าได้ ไม่ว่าจะบันทึกหรือไม่ก็ตาม

ในคู่มือนี้ เราจะแสดงวิธีกู้คืนไฟล์ Excel เวอร์ชันก่อนหน้าบน Mac, Windows 10 ผ่าน SharePoint, Teams และ OneDrive อ่านต่อไปเพื่อหาวิธีหลีกเลี่ยงการเขียนซ้ำทั้งไฟล์
วิธีการกู้คืนไฟล์ Excel เวอร์ชันก่อนหน้าใน Windows 10
หากคุณต้องการกู้คืนไฟล์ Excel เวอร์ชันที่บันทึกไว้ก่อนหน้านี้ใน Windows 10 ให้ทำตามขั้นตอนด้านล่าง:
- เปิดไฟล์ Excel เวอร์ชันที่บันทึกไว้ล่าสุดที่คุณต้องการกู้คืน
.

- คลิก "ไฟล์" จากนั้นเลือก "ข้อมูล" จากเมนูแบบเลื่อนลง
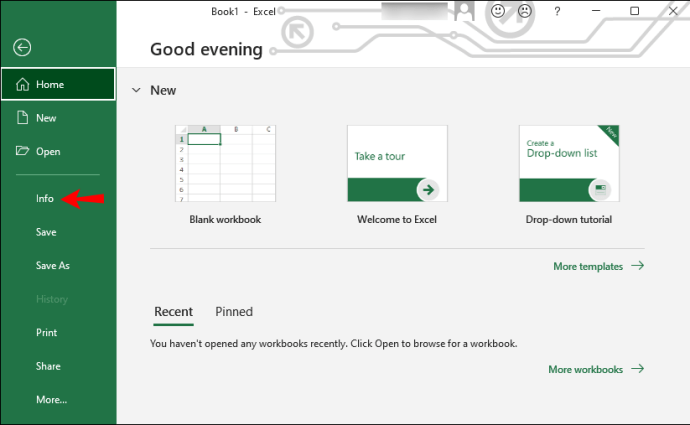
- ค้นหาส่วน "จัดการสมุดงาน" และค้นหาเวอร์ชันของไฟล์ที่คุณต้องการกู้คืน
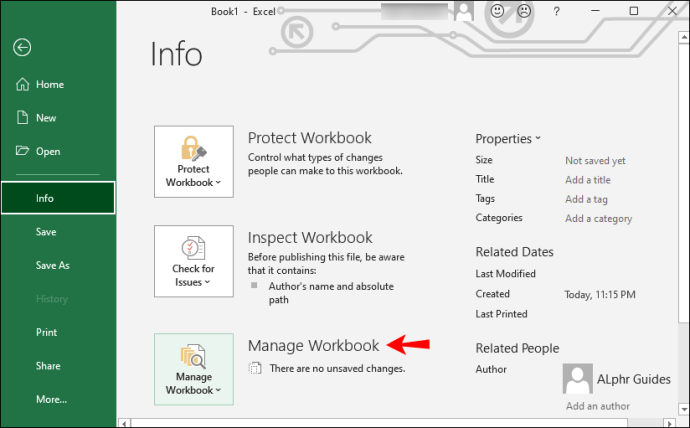
- คลิก "กู้คืน" เพื่อเขียนทับเวอร์ชันปัจจุบัน หรือคลิก "เปรียบเทียบ" เพื่อเปรียบเทียบเวอร์ชันโดยไม่ต้องเขียนทับเวอร์ชันปัจจุบัน

หากคุณต้องการกู้คืนเวอร์ชันที่ยังไม่ได้บันทึก สิ่งที่คุณต้องทำมีดังนี้
- เปิดไฟล์เวอร์ชันล่าสุดที่บันทึกไว้แล้วคลิก "ไฟล์" ที่ด้านบน
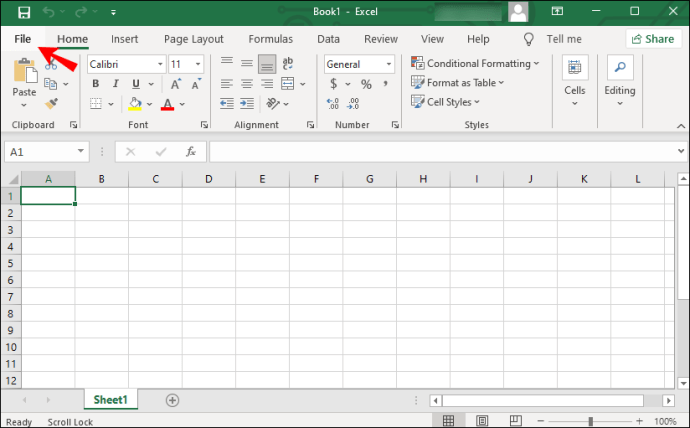
- จากเมนูดรอปดาวน์ ให้เลือก "ข้อมูล" จากนั้นเลือก "จัดการเวิร์กบุ๊ก"
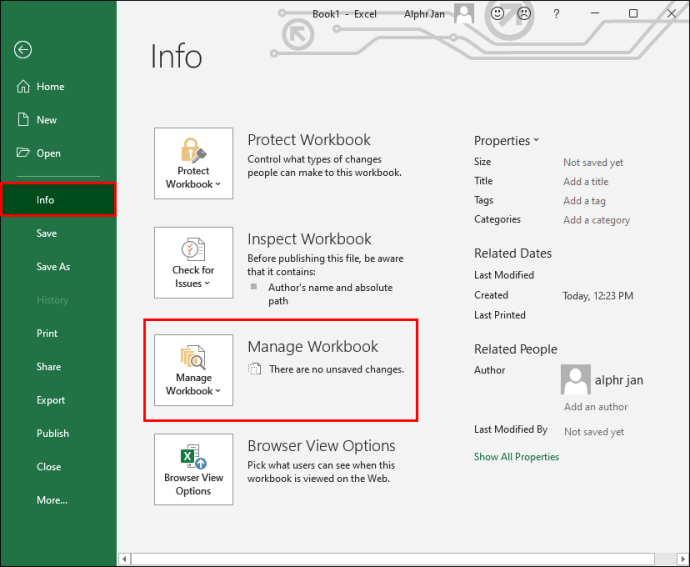
- เลือก “กู้คืนสมุดงานที่ไม่ได้บันทึก”

- คุณจะเห็นรายการไฟล์ที่ยังไม่ได้บันทึกล่าสุด เลือกไฟล์ที่คุณต้องการกู้คืนและคลิก "เปิด"
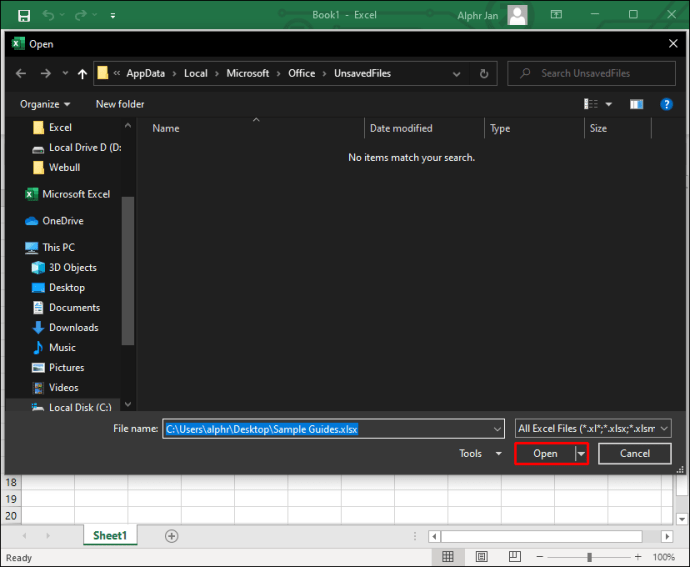
- เลือกวิธีที่คุณต้องการบันทึกไฟล์
วิธีการกู้คืนไฟล์ Excel เวอร์ชันก่อนหน้าบน Mac
หากคุณต้องการกู้คืนไฟล์เวอร์ชันก่อนหน้าที่เปิดอยู่ตลอดเวลา คุณสามารถเลิกทำการเปลี่ยนแปลงได้ด้วยปุ่มลัด "Command" + "Z" อย่างไรก็ตาม คุณจะต้องใช้ทางลัดหลายครั้งหากคุณได้ทำการเปลี่ยนแปลงหลายอย่าง หากคุณกำลังจัดการกับไฟล์ที่บันทึกและปิดไปแล้ว คุณสามารถกู้คืนเวอร์ชันก่อนหน้าได้โดยทำตามคำแนะนำเหล่านี้:
- เปิดไฟล์ Excel เวอร์ชันที่บันทึกไว้ล่าสุดที่คุณต้องการกู้คืน
- วางเมาส์เหนือแท็บ "ไฟล์" จากนั้นไปที่ "กู้คืน" ในเมนูดรอปดาวน์
- เลือก “กู้คืนเป็นบันทึกล่าสุดเพื่อกู้คืน”
- คุณจะเห็นรายการเวอร์ชันไฟล์ Excel ทั้งหมด ค้นหาเวอร์ชันที่คุณต้องการกู้คืน
- หากคุณต้องการแทนที่เวอร์ชันไฟล์ปัจจุบันด้วยเวอร์ชันก่อนหน้า ให้เลือก "กู้คืน" หากคุณต้องการบันทึกเวอร์ชันก่อนหน้าโดยไม่เขียนทับไฟล์ปัจจุบัน ให้กดปุ่ม Option จากนั้นเลือก "กู้คืนสำเนา"
วิธีการกู้คืนไฟล์ Excel เวอร์ชันก่อนหน้าจาก SharePoint
หากคุณกำลังใช้เซิร์ฟเวอร์ SharePoint คุณโชคดี คุณสามารถกู้คืนไฟล์ Excel ทั้งเวอร์ชันที่บันทึกและไม่ได้บันทึกได้อย่างง่ายดาย ในการกู้คืนไฟล์ Excel ให้ทำตามขั้นตอนด้านล่าง:
- เปิดใช้ SharePoint และนำทางไปยังรายการหรือไลบรารีที่มีไฟล์ที่คุณต้องการกู้คืนจากแถบเปิดใช้ด่วน ถ้าคุณไม่เห็นชื่อไลบรารีหรือรายชื่อ ให้คลิก "เนื้อหาของไซต์" จากนั้น "ดูเนื้อหาไซต์ทั้งหมด" แล้วเลื่อนดูรายการ
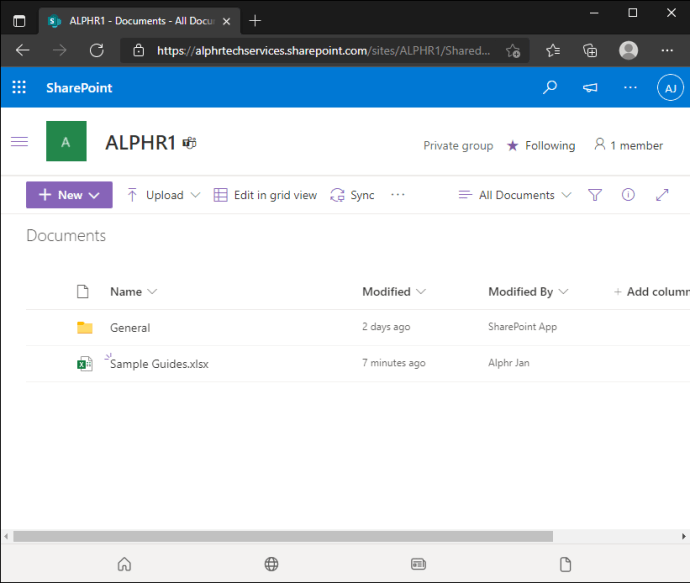
- คลิกขวาที่ชื่อเอกสารหรือวันที่ แล้วเลือก "ประวัติเวอร์ชัน" จากเมนู คุณอาจต้องคลิกไอคอนสามจุดก่อน จากนั้นเลือก “ประวัติเวอร์ชัน”
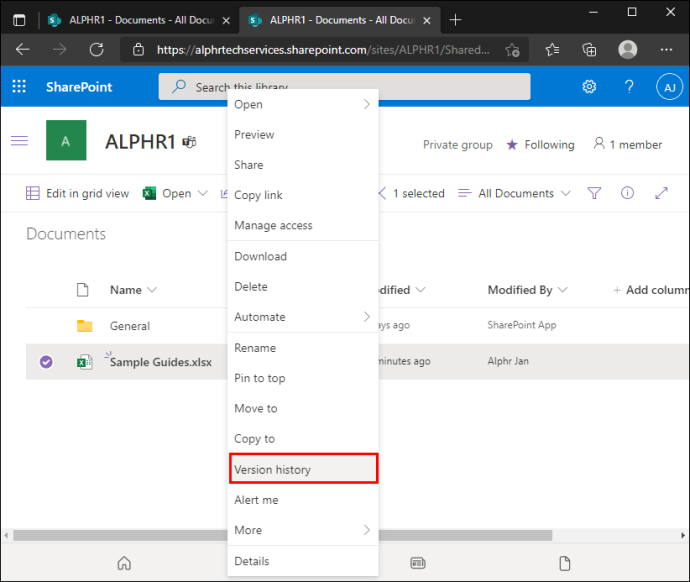
- เลื่อนดูรายการเวอร์ชันของไฟล์จนกว่าคุณจะพบไฟล์ที่ต้องการ คลิกไอคอนลูกศรถัดจากเวลาแก้ไข
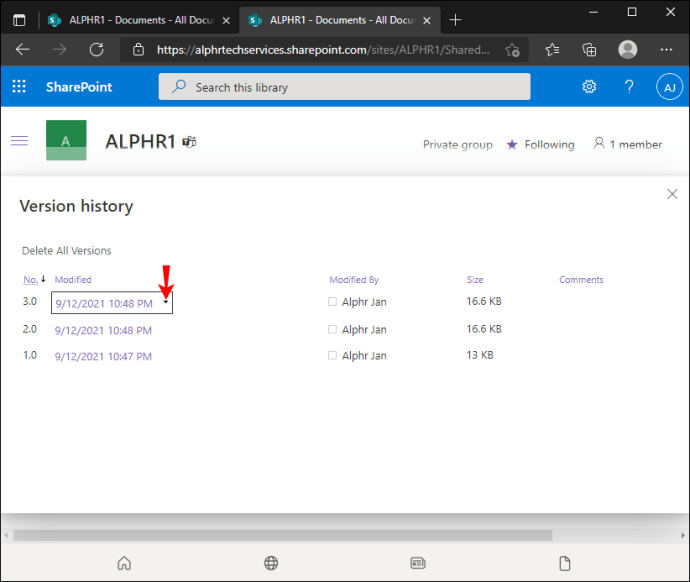
- คลิก "ดู" เพื่อเปิดเวอร์ชันหรือ "กู้คืน" เพื่อเปิดและบันทึก
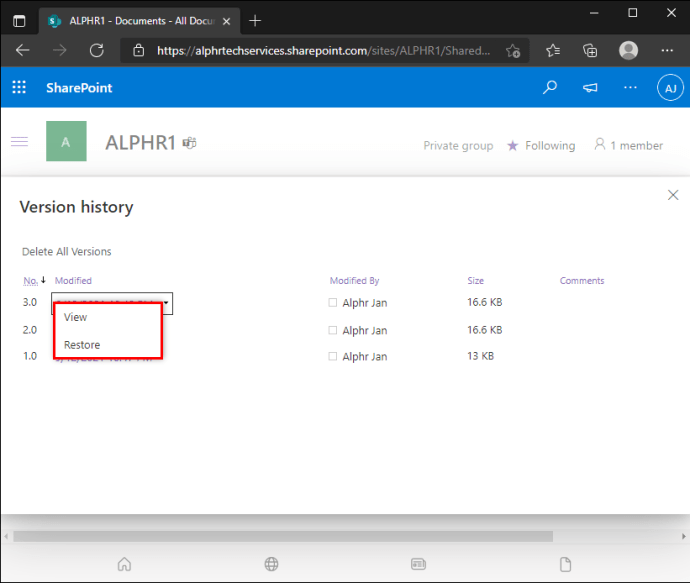
วิธีการกู้คืนไฟล์ Excel เวอร์ชันก่อนหน้าจาก Teams
คุณไม่สามารถเข้าถึงไฟล์ Excel เวอร์ชันก่อนหน้าได้โดยตรงผ่าน Microsoft Teams อย่างไรก็ตาม คุณสามารถเปิดไฟล์ผ่านแอพอื่นและกู้คืนได้จากที่นั่น นี่คือวิธีการ:
- ไปที่แท็บ "ไฟล์" ในทีม
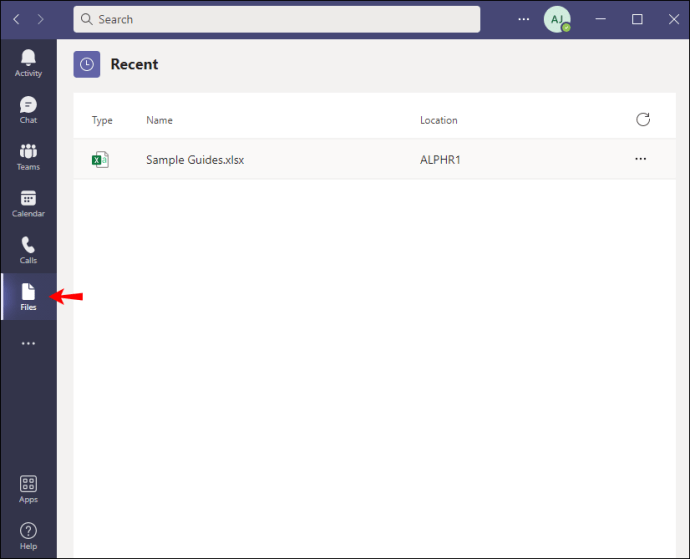
- ค้นหาไฟล์ที่คุณต้องการกู้คืนและคลิกไอคอนสามจุดทางด้านขวาจากชื่อเพื่อดูตัวเลือก
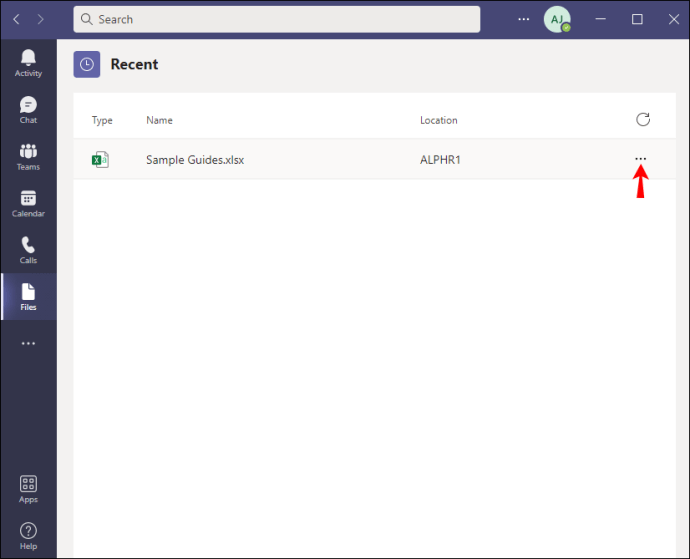
- คลิก “เปิดใน SharePoint” ถ้าคุณใช้ SharePoint” หรือ “เปิดใน Excel” ถ้าคุณไม่ได้ใช้
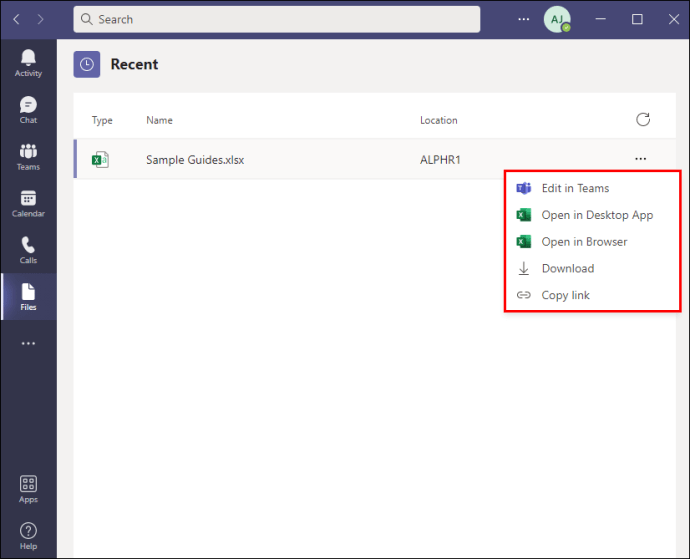
ถ้าคุณเปิดไฟล์ใน SharePoint แล้ว ขั้นตอนต่อไปจะเป็นดังนี้:
- คลิกขวาที่ "ไฟล์" และเลือก "ประวัติเวอร์ชัน" จากเมนู คุณอาจต้องคลิกไอคอนสามจุดก่อน จากนั้นเลือก “ประวัติเวอร์ชัน”
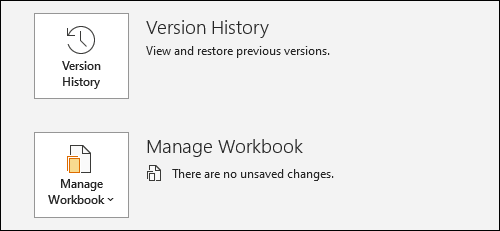
- เลื่อนดูรายการเวอร์ชันของไฟล์จนกว่าคุณจะพบเวอร์ชันที่ต้องการ คลิกไอคอนลูกศรถัดจากเวลาแก้ไข
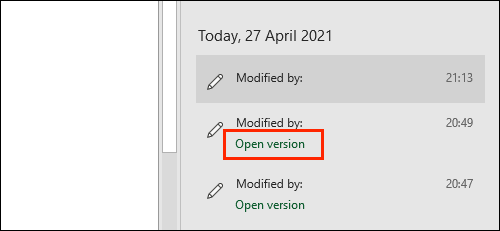
- คลิก "ดู" เพื่อเปิดเวอร์ชันหรือ "กู้คืน" เพื่อเปิดและบันทึก
ถ้าคุณเปิดไฟล์ใน Excel บน Mac:
- วางเมาส์เหนือแท็บ "ไฟล์" จากนั้นไปที่ "กู้คืน" ในเมนูดรอปดาวน์
- เลือก “กู้คืนเป็นบันทึกล่าสุดเพื่อกู้คืน”
- คุณจะเห็นรายการเวอร์ชันไฟล์ Excel ทั้งหมด ค้นหาเวอร์ชันที่คุณต้องการกู้คืน
- หากคุณต้องการแทนที่เวอร์ชันไฟล์ปัจจุบันด้วยเวอร์ชันก่อนหน้า ให้เลือก "กู้คืน" หากคุณต้องการบันทึกเวอร์ชันก่อนหน้าโดยไม่เขียนทับไฟล์ปัจจุบัน ให้กดปุ่ม Option จากนั้นเลือก "กู้คืนสำเนา"
ใน Windows 10 ขั้นตอนจะแตกต่างกันเล็กน้อย:
- คลิก "ไฟล์" จากนั้นเลือก "ข้อมูล" จากเมนูแบบเลื่อนลง
- ค้นหาส่วน "จัดการสมุดงาน" และค้นหาเวอร์ชันของไฟล์ที่คุณต้องการกู้คืน
- คลิก "กู้คืน" เพื่อเขียนทับเวอร์ชันปัจจุบัน หรือคลิก "เปรียบเทียบ" เพื่อเปรียบเทียบเวอร์ชันโดยไม่ต้องเขียนทับเวอร์ชันปัจจุบัน
วิธีการกู้คืนไฟล์ Excel เวอร์ชันก่อนหน้าจาก OneDrive
- เปิด OneDrive และลงชื่อเข้าใช้ด้วยบัญชี Microsoft ของคุณ
- ค้นหาไฟล์ Excel เวอร์ชันที่บันทึกไว้ล่าสุดที่คุณต้องการกู้คืนและคลิกขวา หรือเปิดไฟล์และเลือก "เพิ่มเติม" จากเมนูด้านบน
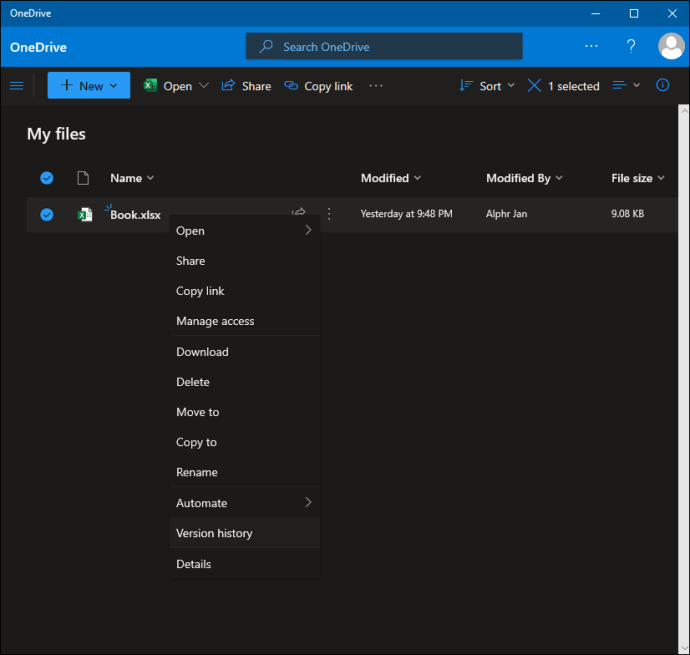
- คลิก "ประวัติเวอร์ชัน"

- คุณจะเห็นรายการเวอร์ชันของไฟล์ ค้นหารายการที่คุณต้องการกู้คืน คลิกไอคอนสามจุดที่อยู่ถัดจากรายการนั้น แล้วเลือก "กู้คืน" ใน OneDrive เวอร์ชันเก่า ให้คลิกไอคอนลูกศรถัดจากชื่อเวอร์ชันแล้วเลือก "กู้คืน"
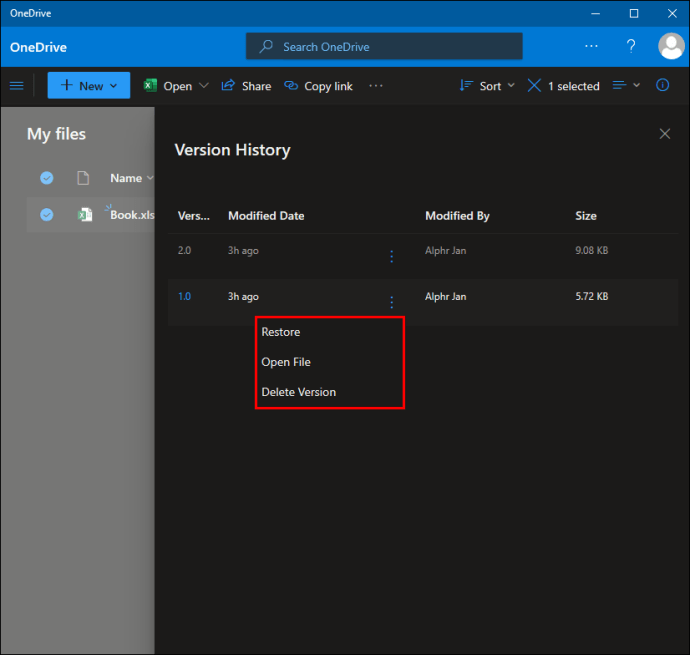
วิธีการกู้คืนไฟล์ Excel เวอร์ชันก่อนหน้าจาก Office 365
ฟีเจอร์การกู้คืนไฟล์ใน Excel ไม่ได้เปลี่ยนแปลงไปเล็กน้อยตั้งแต่เปิดตัว Office 365 คำแนะนำในการกู้คืนไฟล์เวอร์ชันก่อนหน้านั้นไม่แตกต่างกันขึ้นอยู่กับเวอร์ชันของ Excel แต่บนอุปกรณ์ของคุณ บน Mac ให้ทำตามขั้นตอนด้านล่าง:
- เปิดไฟล์ Excel เวอร์ชันที่บันทึกไว้ล่าสุดที่คุณต้องการกู้คืน
- วางเมาส์เหนือแท็บ "ไฟล์" จากนั้นไปที่ "กู้คืน" ในเมนูดรอปดาวน์
- เลือก “กู้คืนเป็นบันทึกล่าสุดเพื่อกู้คืน”
- คุณจะเห็นรายการเวอร์ชันไฟล์ Excel ทั้งหมด ค้นหาเวอร์ชันที่คุณต้องการกู้คืน
- หากคุณต้องการแทนที่เวอร์ชันไฟล์ปัจจุบันด้วยเวอร์ชันก่อนหน้า ให้เลือก "กู้คืน" หากคุณต้องการบันทึกเวอร์ชันก่อนหน้าโดยไม่เขียนทับไฟล์ปัจจุบัน ให้กดปุ่ม Option จากนั้นเลือก "กู้คืนสำเนา"
บนพีซี Windows 10 ให้ทำตามคำแนะนำด้านล่าง:
- เปิดไฟล์ Excel เวอร์ชันที่บันทึกไว้ล่าสุดที่คุณต้องการกู้คืน
- คลิก "ไฟล์" จากนั้นเลือก "ข้อมูล" จากเมนูแบบเลื่อนลง

- ค้นหาส่วน "จัดการสมุดงาน" และค้นหาเวอร์ชันของไฟล์ที่คุณต้องการกู้คืน
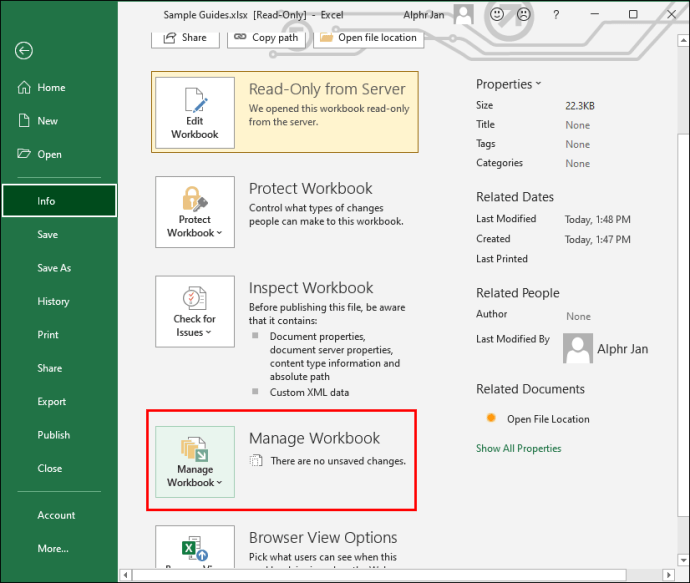
- คลิก "กู้คืน" เพื่อเขียนทับเวอร์ชันปัจจุบัน หรือคลิก "เปรียบเทียบ" เพื่อเปรียบเทียบเวอร์ชันโดยไม่ต้องเขียนทับเวอร์ชันปัจจุบัน
ป้องกันการสูญเสียข้อมูลสำคัญ
หวังว่าคำแนะนำของเราจะช่วยคุณกู้คืนเวอร์ชันไฟล์ Excel ที่จำเป็น เพื่อหลีกเลี่ยงปัญหาดังกล่าวในอนาคต ตรวจสอบให้แน่ใจว่าได้เปิดใช้งานการบันทึกไฟล์อัตโนมัติ การสำรองข้อมูลบนคลาวด์ยังช่วยจัดระเบียบไฟล์ทั้งหมดของคุณในขณะที่ไม่ใช้พื้นที่บนอุปกรณ์ของคุณ
เคล็ดลับที่ดีที่สุดสำหรับการสำรองไฟล์สำคัญและเข้าถึงเวอร์ชันก่อนหน้าอย่างง่ายดายคืออะไร แบ่งปันประสบการณ์ของคุณในส่วนความคิดเห็นด้านล่าง