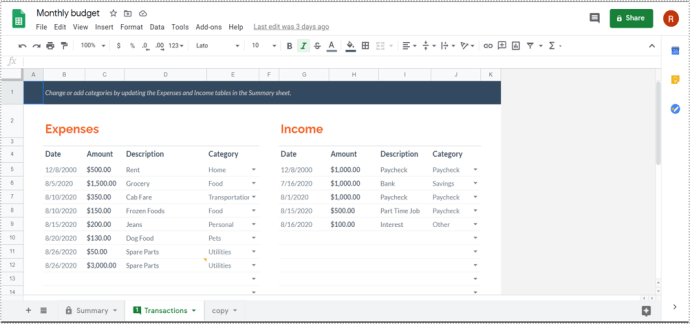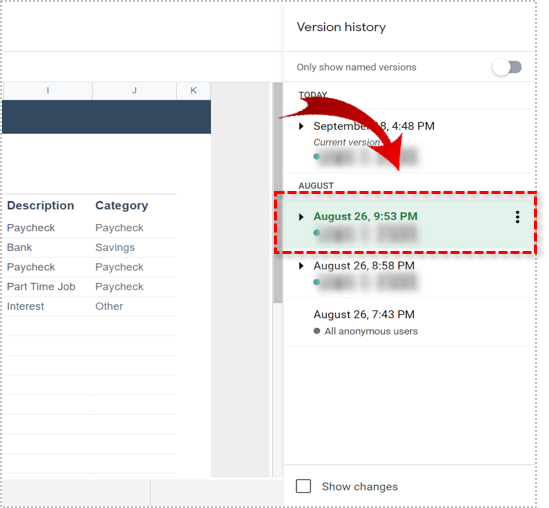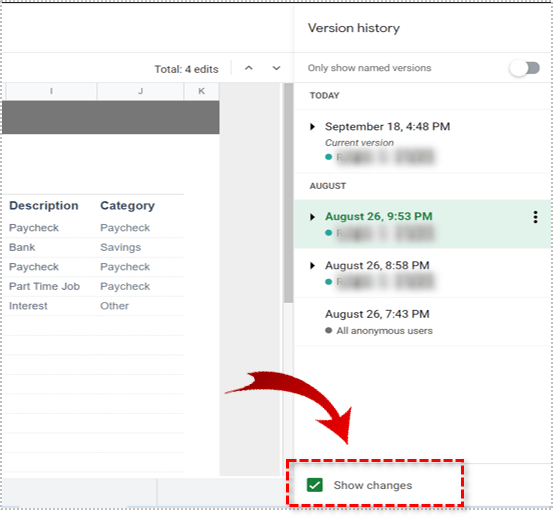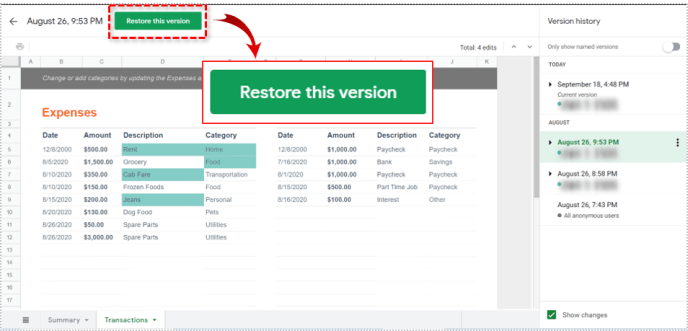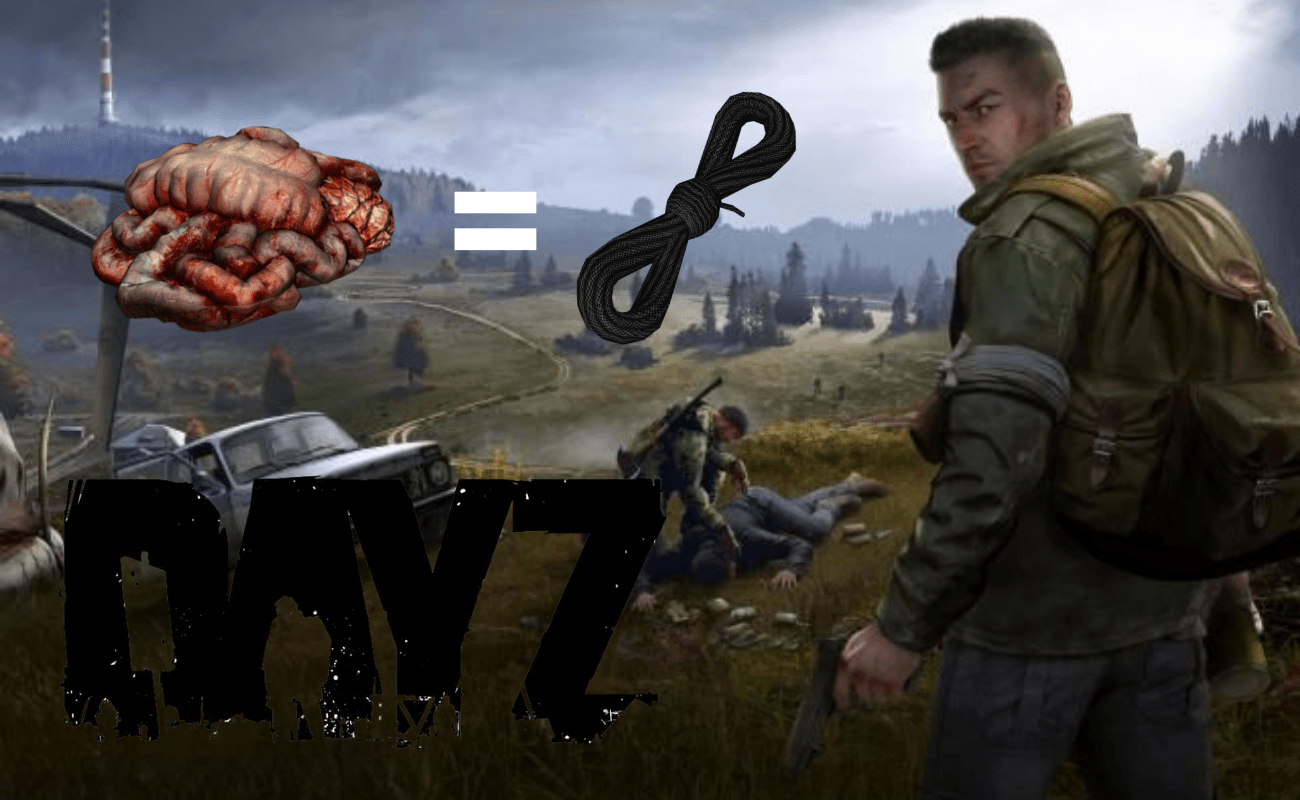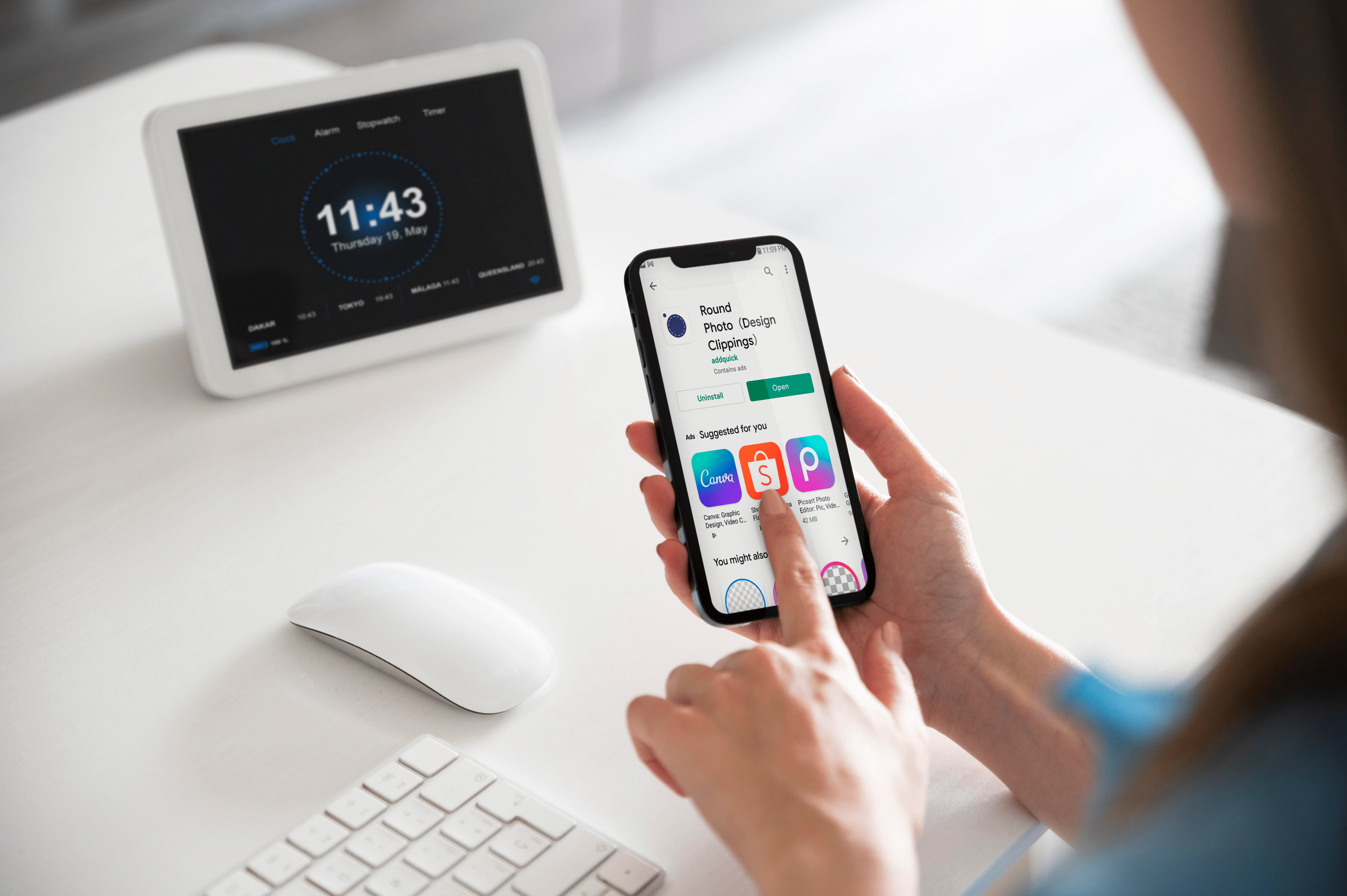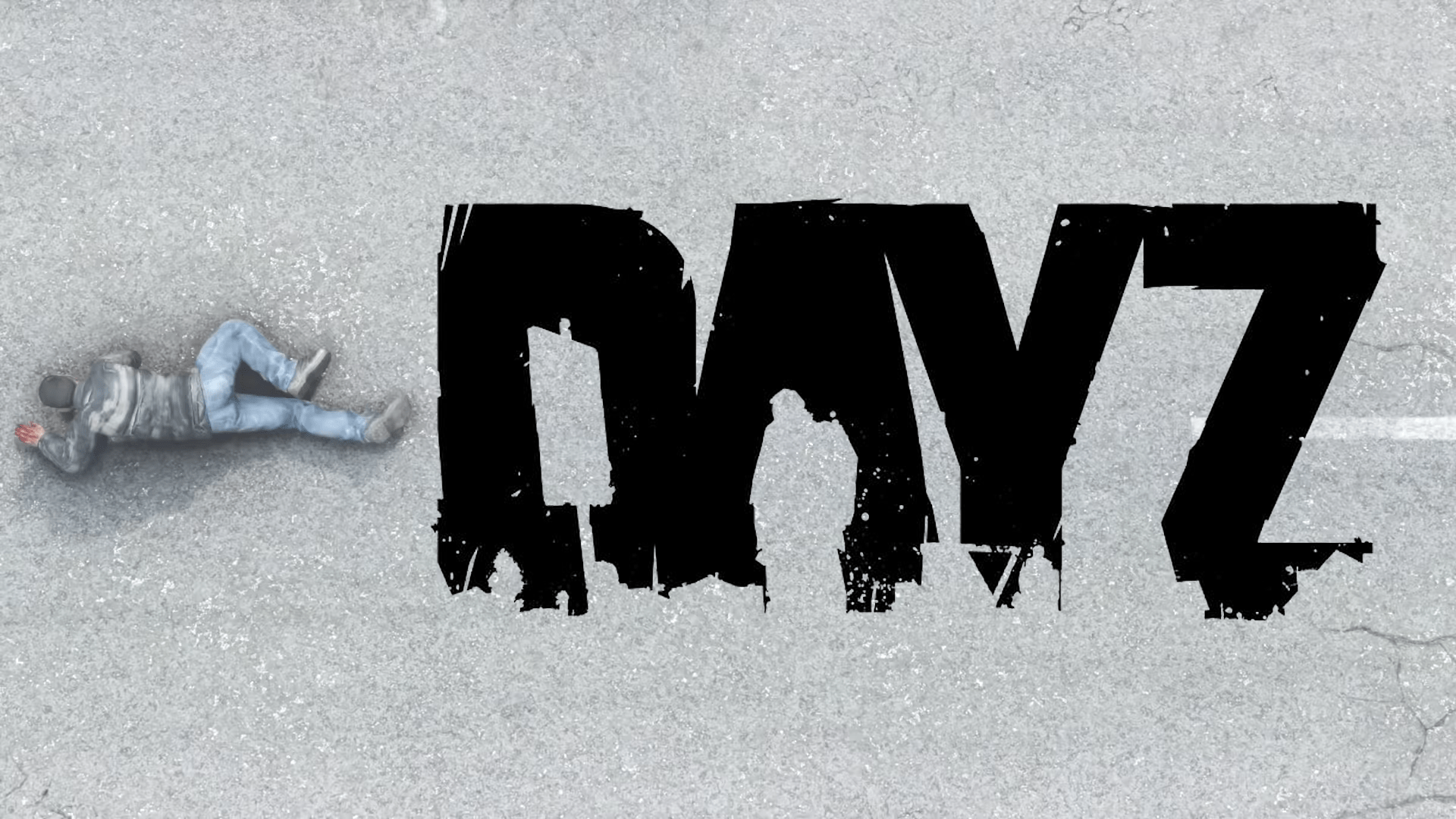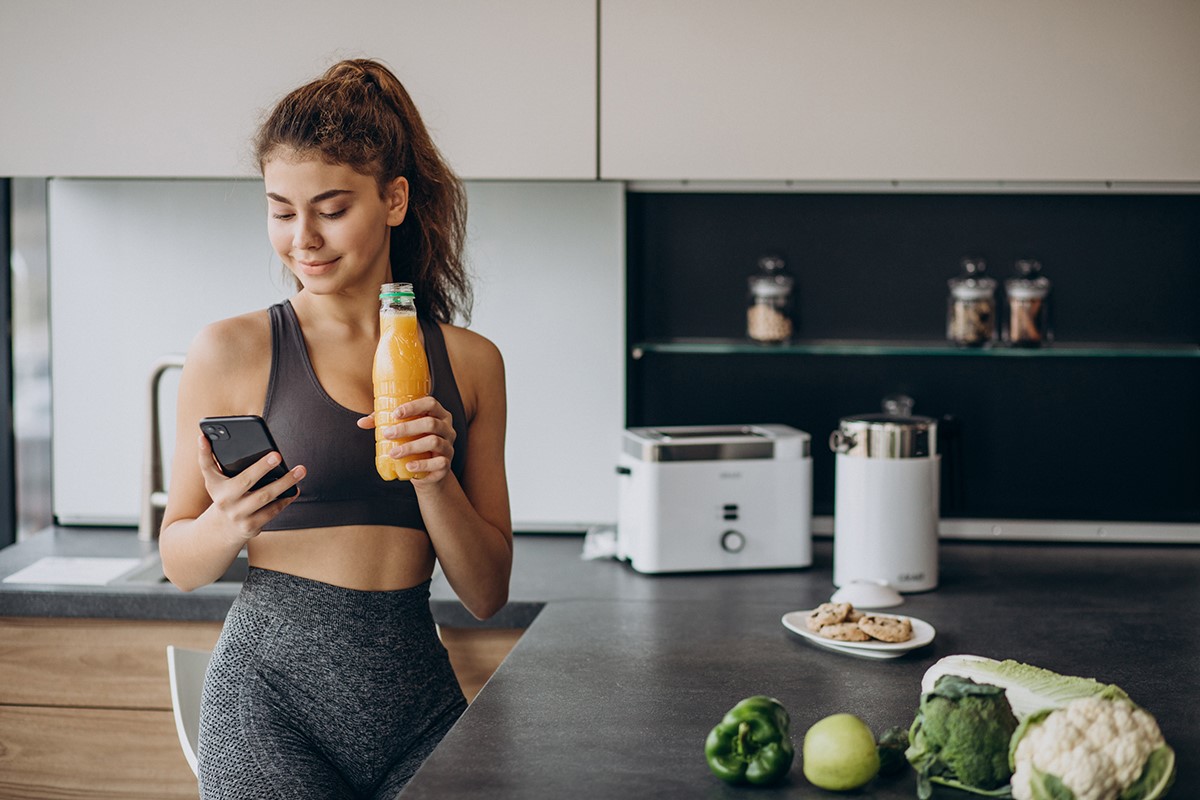วิธีเปลี่ยนกลับเป็นการแก้ไขก่อนหน้าของสเปรดชีตใน Google ชีต
หากคุณใช้แพลตฟอร์ม Google Docs (และหลายคนใช้!) คุณจะรู้ว่านี่เป็นชุดผลิตภัณฑ์ที่ทำงานเหมือนใน Office ที่ช่วยให้คุณจัดการสเปรดชีต เอกสาร และงานนำเสนอได้เหมือนกับ Excel, Word และ Powerpoint โดยไม่ต้องใช้ ต้องจ่ายอะไร Google ชีตนั้นใช้งานได้เหมือน Excel และถึงแม้จะไม่มีฟีเจอร์ของ Excel ทุกประการ แต่ก็เป็นแพ็คเกจซอฟต์แวร์เพื่อประสิทธิภาพการทำงานที่มีประสิทธิภาพซึ่งสามารถจัดการได้แทบทุกอย่างที่คุณทำ ที่น่าสนใจคือ Google ชีตโดดเด่นกว่า Excel ในด้านหนึ่งที่สำคัญ: การควบคุมเวอร์ชัน การเปลี่ยนกลับเป็นเวอร์ชันก่อนหน้าของสเปรดชีตของคุณเป็นเรื่องง่ายใน Google ชีต ในบทความบทช่วยสอนนี้ ฉันจะแสดงวิธีการทำ

สำหรับผู้ใช้ที่บ้านหรือที่โรงเรียนส่วนใหญ่ การควบคุมเวอร์ชันไม่สำคัญมากนัก เป็นสิ่งสำคัญสำหรับผู้ใช้ทางธุรกิจ ทั้งสำหรับการติดตามภายในและการตรวจสอบภายในและภายนอก นอกจากนี้ยังมีประโยชน์หากคุณทำการเปลี่ยนแปลงที่ต้องการย้อนกลับและแก้ไข (“เจ้านายเกลียดเค้าโครงแผนภูมิใหม่และต้องการให้กลับมาเป็นเหมือนเดิม”)
กุญแจสำคัญในการควบคุมเวอร์ชันของชีตคือ Excel (ในขณะที่มีฟังก์ชันบันทึกอัตโนมัติ) ขึ้นอยู่กับการบันทึกด้วยตนเองสำหรับการจัดเก็บไฟล์แบบปกติ Google ชีตจะบันทึกอัตโนมัติตลอดเวลาแทน มีกลไกในตัวสำหรับการย้อนกลับการเปลี่ยนแปลงใน Google ชีตและเรียกว่า "ประวัติเวอร์ชัน"
เปลี่ยนกลับเป็นไฟล์เวอร์ชันก่อนหน้าใน Google ชีต
คุณสามารถเปลี่ยนกลับเป็นเวอร์ชันก่อนหน้าของ Google Doc ผ่านตัวเอกสารเองหรือจาก Google Drive
- เปิดแผ่นงานที่คุณต้องการเปลี่ยนกลับ
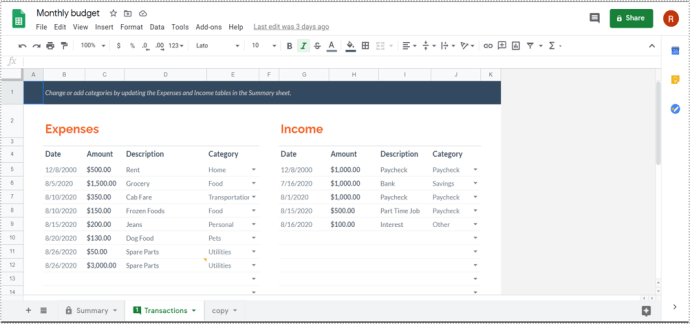
- เลือกลิงก์ข้อความ "การเปลี่ยนแปลงทั้งหมดที่บันทึกไว้ในไดรฟ์" หรือ "แก้ไขล่าสุดคือ.." ในเมนูด้านบน

- เลือกเวอร์ชันก่อนหน้าจากเมนูสไลด์ที่ปรากฏทางด้านขวา
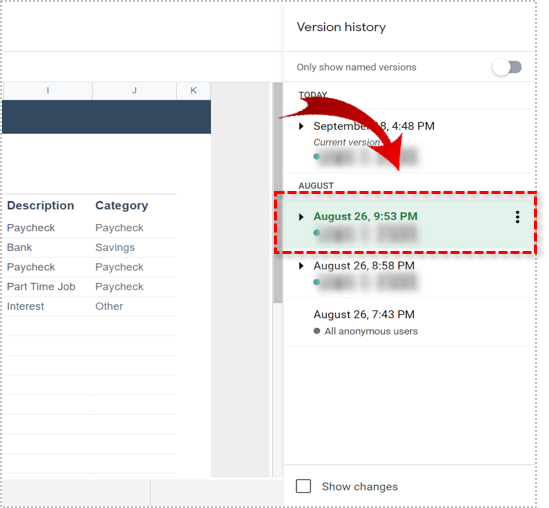
- ทำเครื่องหมายที่ช่องด้านล่างถัดจากแสดงการเปลี่ยนแปลง
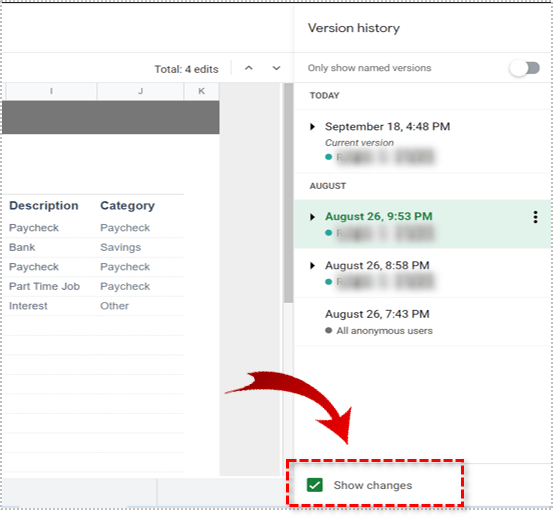
- เลือกปุ่มคืนค่าเวอร์ชันนี้ที่ด้านบนของหน้าจอ
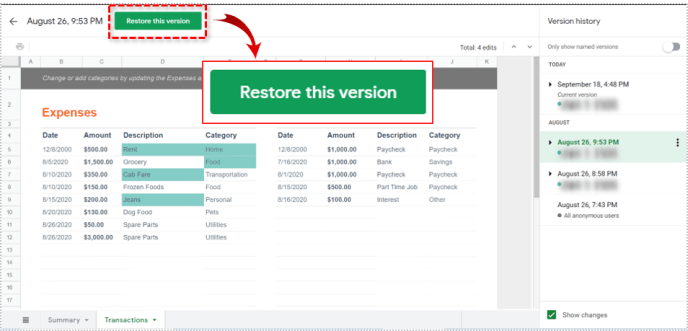
เมื่อคุณเลือกเวอร์ชันก่อนหน้าโดยเลือก "แสดงการเปลี่ยนแปลง" ไว้ ชีตจะแสดงให้คุณเห็นถึงความแตกต่างระหว่างสองเวอร์ชันบนหน้าเว็บ จากนั้นคุณสามารถเลื่อนดูเวอร์ชันก่อนหน้าทั้งหมดเพื่อค้นหาการแก้ไขที่คุณต้องการแก้ไข จากนั้นกดปุ่ม Restore this Revision เพื่อทำสิ่งนั้น
การเลือกแต่ละเวอร์ชันก่อนหน้าจะแสดงให้คุณเห็นว่าชีตนั้นมีลักษณะอย่างไรเมื่อบันทึก ทำให้ง่ายต่อการเปรียบเทียบเวอร์ชัน ระบุตำแหน่งที่ทำการเปลี่ยนแปลง และย้อนกลับหากจำเป็น
Google เก็บรักษาเอกสารเวอร์ชันเก่าทั้งหมดไว้ ดังนั้นรายการจึงอาจยาว
คุณยังสามารถเปลี่ยนกลับเป็นเวอร์ชันก่อนหน้าได้โดยตรงจาก Google ไดรฟ์:
- ไปที่ Google Drive และเลือก My Drive หรือ Recent ขึ้นอยู่กับว่าคุณทำงานกับเอกสารครั้งล่าสุดเมื่อใด
- เลือก 'i' ที่มุมบนขวาของหน้าจอ
- ซึ่งจะแสดงเมนูสไลด์เดียวกันทางด้านขวาที่คุณเห็นจากภายในชีต
- เลือก กิจกรรม แล้วเลือกเวอร์ชันก่อนหน้าของเอกสารเพื่อโหลด

หากเอกสารมีการเปลี่ยนแปลงอยู่เสมอ คุณสามารถดาวน์โหลดเอกสารนั้นลงในคอมพิวเตอร์ของคุณได้ เลือกไอคอนสามจุดใน Google Drive แล้วเลือกจัดการเวอร์ชัน จากนั้นกดจุดสามจุดอีกครั้งแล้วเลือกดาวน์โหลด ดาวน์โหลดใช้ชีตนอกการควบคุมเวอร์ชัน
โปรดทราบว่าหากคุณเปลี่ยนแปลงสำเนาในเครื่อง คุณจะต้องอัปโหลดไปยัง Google ไดรฟ์เพื่อรวมไว้ในประวัติการแก้ไขของเอกสาร เป็นสิ่งที่ต้องคำนึงถึงหากองค์กรของคุณใช้การควบคุมเวอร์ชันหรือได้รับการตรวจสอบ
เปลี่ยนกลับเป็นไฟล์เวอร์ชันก่อนหน้าใน Excel 2016
คุณสามารถทำเช่นนี้ใน Microsoft Excel? ได้ คุณสามารถเปลี่ยนกลับเป็นไฟล์เวอร์ชันก่อนหน้าใน Excel ได้ แต่ถ้าคุณเชื่อมต่อกับ SharePoint เท่านั้น มิฉะนั้น Excel จะไม่เก็บเวอร์ชันก่อนหน้า เว้นแต่คุณจะขอให้ทำอย่างชัดแจ้ง
- เปิดเวิร์กบุ๊ก Excel ที่คุณต้องการแปลงกลับ
- เลือกไฟล์และประวัติ
- เลือกเป็นเวอร์ชันก่อนหน้าจากรายการที่ปรากฏขึ้นตรงกลาง

ถ้าประวัติเป็นสีเทา แสดงว่า Excel ของคุณไม่ได้เชื่อมต่อกับ SharePoint หรือไม่ได้กำหนดค่าสำหรับการควบคุมเวอร์ชัน คุณสามารถเช็คอินใน SharePoint ได้หากต้องการ
- เปิดไลบรารีจากแถบเปิดใช้ด่วน
- เลือกเอกสาร Excel และคลิกขวาระหว่างชื่อและวันที่
- คลิกขวาและเลือกประวัติเวอร์ชัน ซึ่งอาจปรากฏเป็นไอคอนสามจุดขึ้นอยู่กับเวอร์ชันของ SharePoint ของคุณ
- วางเมาส์เหนือไฟล์เวอร์ชันก่อนหน้าแล้วเลือกดู กู้คืน หรือลบตามที่คุณต้องการ
การเปลี่ยนกลับเป็นไฟล์เวอร์ชันก่อนหน้าใน Google ชีตง่ายกว่าใน Excel อย่างแน่นอน อินสแตนซ์แบบสแตนด์อโลนของ Excel ไม่อนุญาต แต่ถ้าคุณเป็นผู้ใช้ SharePoint เป็นไปได้ตามที่อธิบายไว้ การใช้ชีตในลักษณะนี้ดีกว่าอย่างแน่นอน และทำให้การตรวจสอบเวอร์ชันเก่าเร็วขึ้นและราบรื่นยิ่งขึ้น
คุณรู้วิธีอื่นในการเปลี่ยนกลับเป็นไฟล์เวอร์ชันก่อนหน้าใน Google ชีตหรือไม่ บอกเราเกี่ยวกับเรื่องนี้ด้านล่างหากคุณทำ