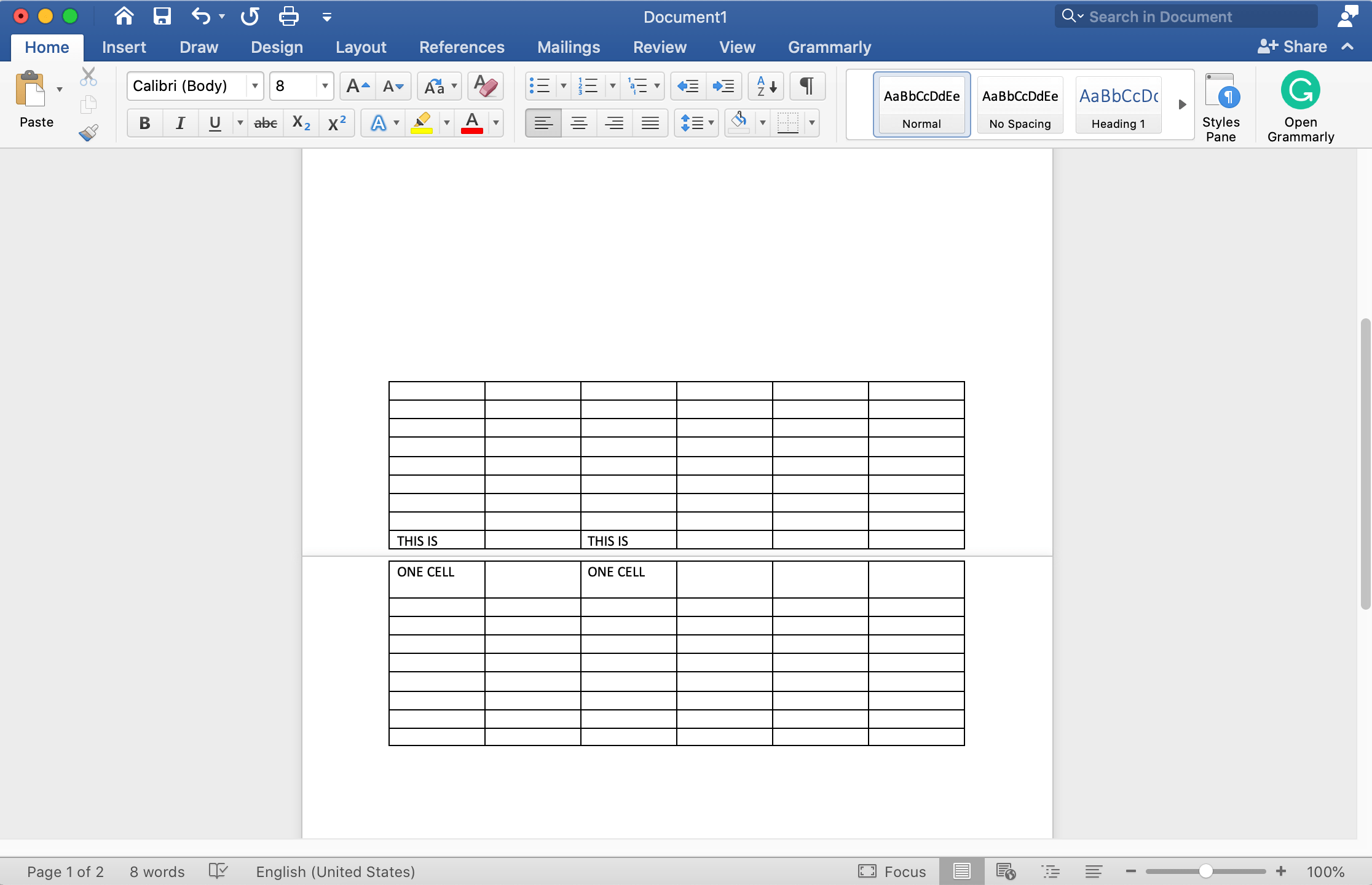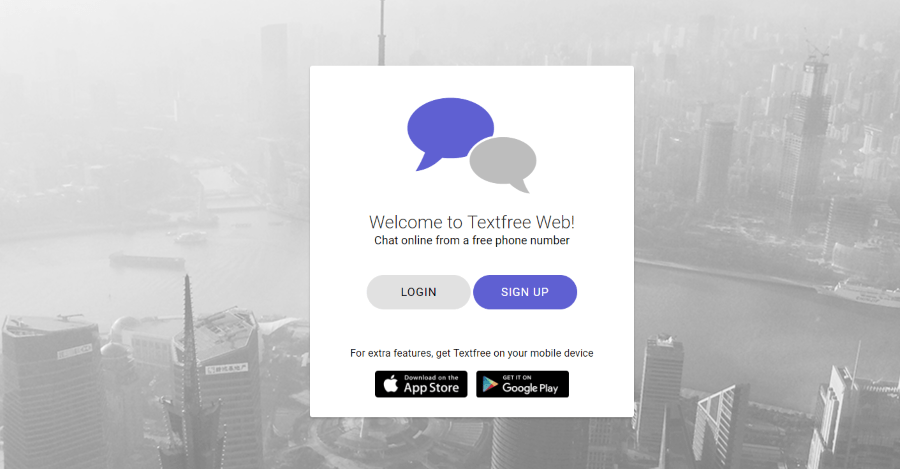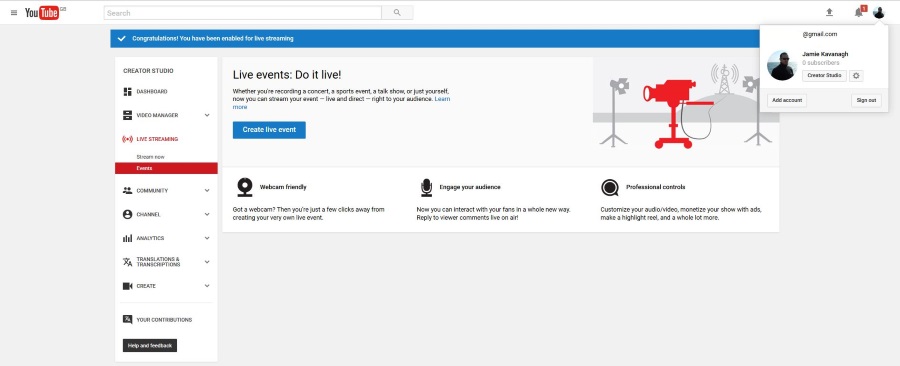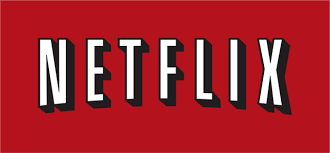วิธีสร้างแอนิเมชั่นใน Roblox
การสร้างแอนิเมชั่นใน Roblox นั้นไม่ใช่เรื่องยาก แต่ก็ไม่ใช่กระบวนการที่รวดเร็วเช่นกัน มันเกี่ยวข้องกับทั้งการสร้างแอนิเมชั่นและการเขียนสคริปต์เพื่อให้ได้ผลลัพธ์ที่ใช้งานได้ซึ่งคุณสามารถใช้และเผยแพร่สำหรับทั้งชุมชน

โพสท่า
การสร้างแอนิเมชั่นตัวละครใน Roblox Studio เกี่ยวข้องกับการสร้างท่า คุณสามารถโพสท่าได้โดยการขยับส่วนต่างๆ ของร่างกายในมุมต่างๆ เมื่อคุณมีท่าหลายท่าแล้ว แอนิเมชั่นจะผสมผสานมันเข้าด้วยกันเพื่อสร้างการเปลี่ยนจากท่าไปสู่ท่าที่ราบรื่น
วิธีการกำหนดท่า
- กำหนดตำแหน่งเฟรมสำหรับท่าของคุณโดยเลื่อนแถบเลื่อนด้วยเมาส์
- คลิกที่ส่วนประกอบแท่นขุดเจาะ

- หมุนองค์ประกอบตามที่คุณต้องการ
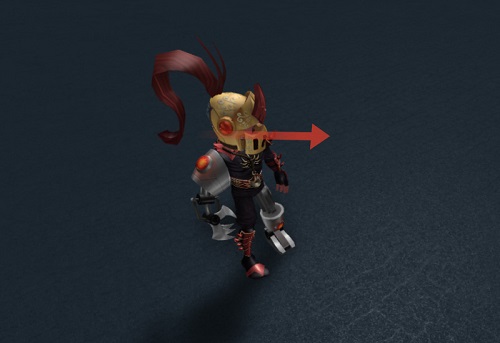 หลังจากขั้นตอนนี้ คุณจะสังเกตเห็นว่าแถบเลื่อนจะระบุถึงการสร้างแทร็กใหม่ จะมีสัญลักษณ์เพชร แต่ละท่าจะมีการติดตาม
หลังจากขั้นตอนนี้ คุณจะสังเกตเห็นว่าแถบเลื่อนจะระบุถึงการสร้างแทร็กใหม่ จะมีสัญลักษณ์เพชร แต่ละท่าจะมีการติดตาม - เลือกส่วนของร่างกายใหม่และปรับแต่งเพื่อเพิ่มในท่า
- กดปุ่ม Play จากมุมซ้ายบนของหน้าต่าง
ที่จะช่วยให้คุณดูตัวอย่างแอนิเมชั่นของคุณ ทำสิ่งนี้เสมอเพื่อให้แน่ใจว่าคุณมาถูกทาง
ปรับท่าโพส
เมื่อคุณทำท่าเสร็จแล้ว ก็ถึงเวลาสร้างแอนิเมชั่น ตามที่ระบุไว้ก่อนหน้านี้ อนิเมเตอร์จะทำให้ช่วงการเปลี่ยนภาพราบรื่นขึ้น แต่นี่ไม่ได้หมายความว่าคุณไม่สามารถปรับปรุงสิ่งต่างๆ ด้วยตนเองได้
คุณสามารถปรับคีย์เฟรมเพื่อปรับปรุงภาพเคลื่อนไหวขั้นสุดท้ายได้ คุณสามารถเพิ่มคีย์เฟรมใหม่และลบสิ่งที่คุณคิดว่าไม่จำเป็นได้ คุณยังสามารถแก้ไขกรอบเวลาเพื่อช่วยให้การเปลี่ยนภาพราบรื่นขึ้นและน่าเชื่อถือยิ่งขึ้น
การนำท่าทางกลับมาใช้ใหม่
ไม่ใช่ทุกเฟรมของอนิเมชั่นจะต้องเป็นท่าที่ไม่ซ้ำใคร คุณสามารถใช้บางท่าซ้ำเพื่อรักษาความต่อเนื่องของแอนิเมชั่น และชุดคีย์ผสมคัดลอก/วางมาตรฐานใช้ได้กับทั้ง Windows และ Mac
- คลิกไอคอนรูปเพชรข้างคีย์เฟรมที่คุณต้องการคัดลอก
- กด Ctrl+C
- ย้ายแถบไปยังตำแหน่งใหม่
- กด Ctrl+V
โดยการเลือกคีย์เฟรมและกด Delete หรือ Backspace คุณสามารถลบออกจากภาพเคลื่อนไหวได้ อย่างที่คุณเห็น Roblox Studio ทำให้ทุกอย่างเป็นมิตรกับผู้เริ่มใช้งานด้วยคำสั่งแป้นพิมพ์มาตรฐาน
การเลือกประเภทแอนิเมชั่น
มีแอนิเมชั่นบางประเภทที่ Roblox สามารถใช้เพื่อรวมโพสท่าของคุณเข้าด้วยกัน
- เชิงเส้น
- ลูกบาศก์.
- คงที่.
- ยืดหยุ่น
- เด้ง
แต่ละตัวเลือกหมายถึงการค่อยๆ เปลี่ยนภาพเคลื่อนไหวประเภทต่างๆ การค่อยๆ เปลี่ยนเป็นแนวคิดที่อ้างถึงวิธีที่วัตถุเคลื่อนที่ระหว่างคีย์เฟรม การผ่อนผันเชิงเส้นหมายถึงการเคลื่อนที่คงที่หรือความเร็วคงที่ ยางยืดจะพยายามเคลื่อนวัตถุในลักษณะเดียวกับที่วัตถุเคลื่อนที่หากติดไว้กับแถบยาง
การค่อยๆ เปลี่ยนลูกบาศก์ใช้การประมาณค่าลูกบาศก์เพื่อทำให้การเข้าและออกจากคีย์เฟรมง่ายขึ้น การเด้งกลับสามารถทำให้แอนิเมชั่นดูเด้งได้เล็กน้อย โดยเฉพาะตอนต้นและตอนท้ายของแอนิเมชั่น
สุดท้ายแต่ไม่ท้ายสุด การค่อยๆ เปลี่ยนอย่างต่อเนื่องอาจทำให้สิ่งต่างๆ ดูกระจัดกระจายมากขึ้น ประเภทนี้ทำได้โดยการสแนปคีย์เฟรมเข้าด้วยกันและกำจัดการแก้ไขในระหว่างนั้น
คุณจะต้องลองแต่ละอย่างเพื่อหาว่าแบบไหนดีที่สุดสำหรับโมเดลตัวละครของคุณ ไม่มีการผ่อนปรนแบบใดแบบหนึ่งดีกว่าแบบอื่น โมเดลตัวละครและประเภทของการหมุนที่คุณใช้จะเป็นตัวกำหนดว่าแอนิเมชั่นใดที่สามารถทำให้สิ่งต่างๆ ดำเนินไปได้อย่างราบรื่น
การตั้งค่าแอนิเมชั่นและกิจกรรม
ในตัวแก้ไขภาพเคลื่อนไหว คุณจะพบปุ่มวนซ้ำ มันจะช่วยให้คุณวนซ้ำแอนิเมชั่นเฉพาะ อย่างไรก็ตาม จะไม่สามารถผสมผสานคีย์เฟรมสุดท้ายกับคีย์เฟรมแรกได้อย่างเหมาะสม

วิธีแก้ปัญหานี้คือการคัดลอกคีย์เฟรมแรกของคุณและใช้เป็นคีย์เฟรมสุดท้าย หากคุณทำเช่นนี้ looper จะสามารถสอดแทรกระหว่างสองคีย์เฟรมได้
ถึงจุดนี้คุณจะต้องกำหนดลำดับความสำคัญให้กับแอนิเมชั่นของคุณ ลำดับความสำคัญมีการระบุไว้ดังต่อไปนี้จากต่ำสุดไปสูงสุด
- แกน
- ว่าง
- ความเคลื่อนไหว.
- การกระทำ.
โปรดทราบว่าการตั้งค่าลำดับความสำคัญสูงกว่าจะช่วยให้คุณสามารถแทนที่ภาพเคลื่อนไหวที่มีลำดับความสำคัญต่ำกว่าในขณะที่กำลังเล่นอยู่
วิธีเปิดเผยและสร้างกิจกรรม
- คลิกปุ่มเฟืองที่มุมขวาบนของไทม์ไลน์
- เลือกตัวเลือกแสดงกิจกรรมแอนิเมชั่น
- เลือกตำแหน่งบนไทม์ไลน์สำหรับกิจกรรมใหม่
- เลือกปุ่มแก้ไขกิจกรรมนิเมชั่น
- คลิกตัวเลือกเพิ่มเหตุการณ์
- ตั้งชื่อกิจกรรมใหม่ของคุณ
- ไปที่ฟิลด์พารามิเตอร์และป้อนสตริงพารามิเตอร์
- กดบันทึกเพื่อลงทะเบียนกิจกรรมใหม่
คุณจะรู้ว่าวิธีนี้ใช้ได้ผลหรือไม่เมื่อเครื่องหมายปรากฏที่ตำแหน่งนั้นบนไทม์ไลน์
- เลือกเครื่องหมายเหตุการณ์
- คัดลอกเหตุการณ์
- เลื่อนแถบเลื่อนไปทางขวาเท่าที่คุณคิดว่ากิจกรรมจะคงอยู่
- กด Ctrl+V
วิธีบันทึกแอนิเมชั่น
คุณบันทึกภาพเคลื่อนไหวเป็น KeyframeSequence นี่คือวิธีการ:
- คลิกที่ไอคอนสามจุดในหน้าต่างตัวแก้ไข
- เลือกตัวเลือกบันทึก
- คลิกไอคอนสามจุดอีกครั้ง
- เลือกตัวเลือกการส่งออก
- คัดลอกรหัสสินทรัพย์ที่กำหนดโดย URL ซึ่งเป็นตัวเลขสุดท้ายใน URL
หากคุณเพิ่งบันทึกภาพเคลื่อนไหวและไม่ส่งออก คุณจะไม่สามารถใช้งานนอกตัวแก้ไขได้ และคุณจะต้องใช้รหัสเนื้อหาเพื่อเขียนสคริปต์ภาพเคลื่อนไหวเพื่อใช้ในเกม
นำนักออกแบบรุ่นเยาว์เข้าสู่การสร้างแอนิเมชั่น
โดยบัญชีทั้งหมด Roblox เป็นแพลตฟอร์มที่ซับซ้อนพร้อมเครื่องมือแก้ไขสตูดิโอที่ทรงพลังและล้ำสมัย ที่กล่าวว่าอย่างน้อยโปรแกรมแก้ไขแอนิเมชั่นก็เป็นแง่มุมที่เรียนรู้ได้ง่ายของ Roblox Studio
จากประสบการณ์ของคุณกับ Roblox และเครื่องมือสร้างแอนิเมชั่นอื่น ๆ แจ้งให้เราทราบว่าคุณคิดว่าต้องปรับปรุงอะไร คุณชอบอินเทอร์เฟซปัจจุบันหรือคุณต้องการให้มีสคริปต์เพิ่มเติมหรือไม่?


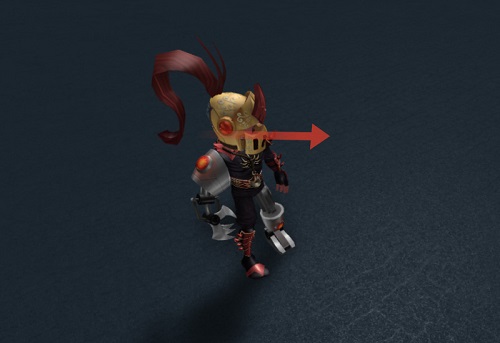 หลังจากขั้นตอนนี้ คุณจะสังเกตเห็นว่าแถบเลื่อนจะระบุถึงการสร้างแทร็กใหม่ จะมีสัญลักษณ์เพชร แต่ละท่าจะมีการติดตาม
หลังจากขั้นตอนนี้ คุณจะสังเกตเห็นว่าแถบเลื่อนจะระบุถึงการสร้างแทร็กใหม่ จะมีสัญลักษณ์เพชร แต่ละท่าจะมีการติดตาม