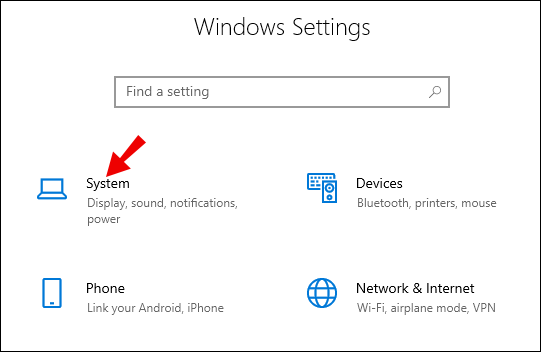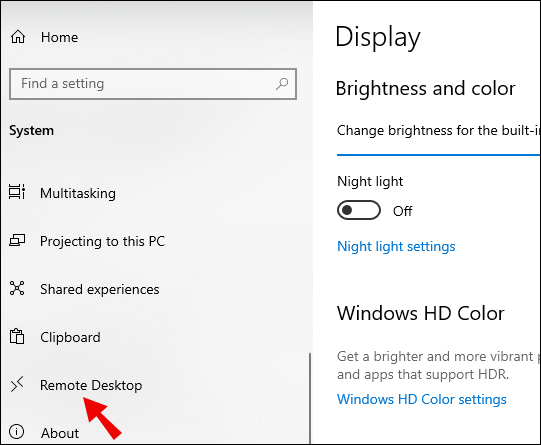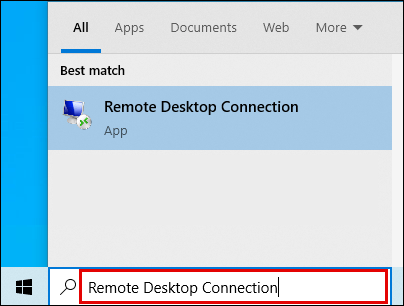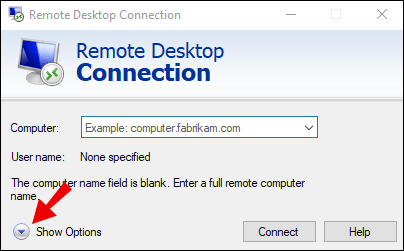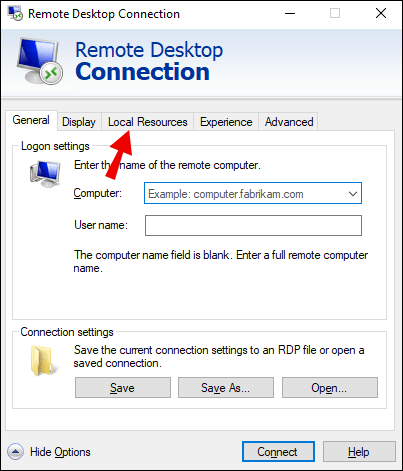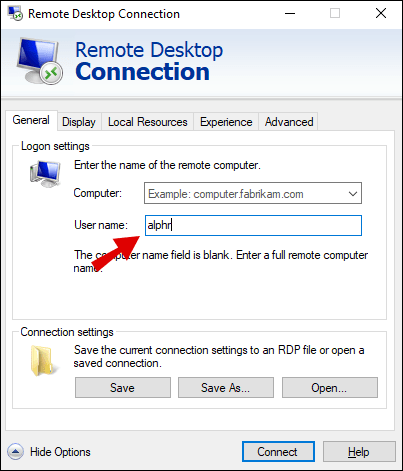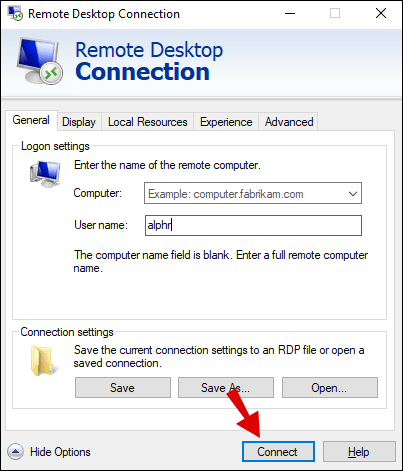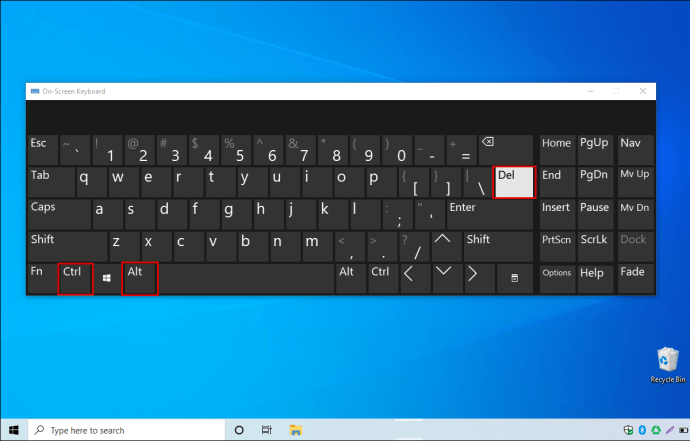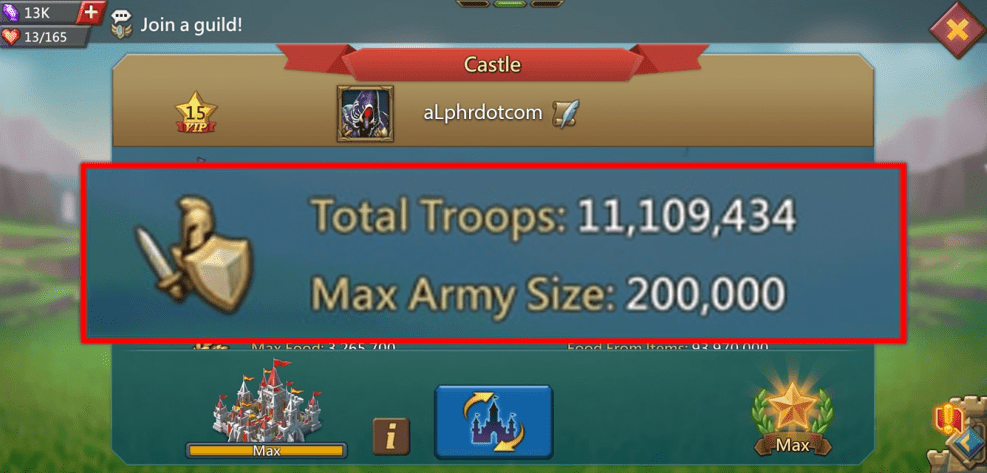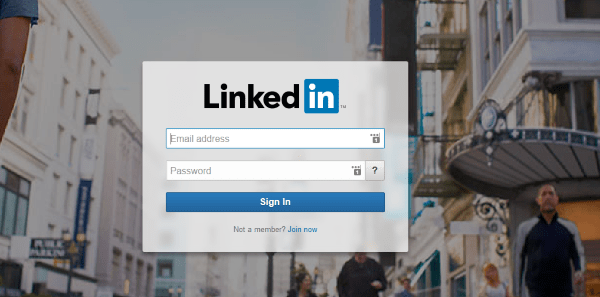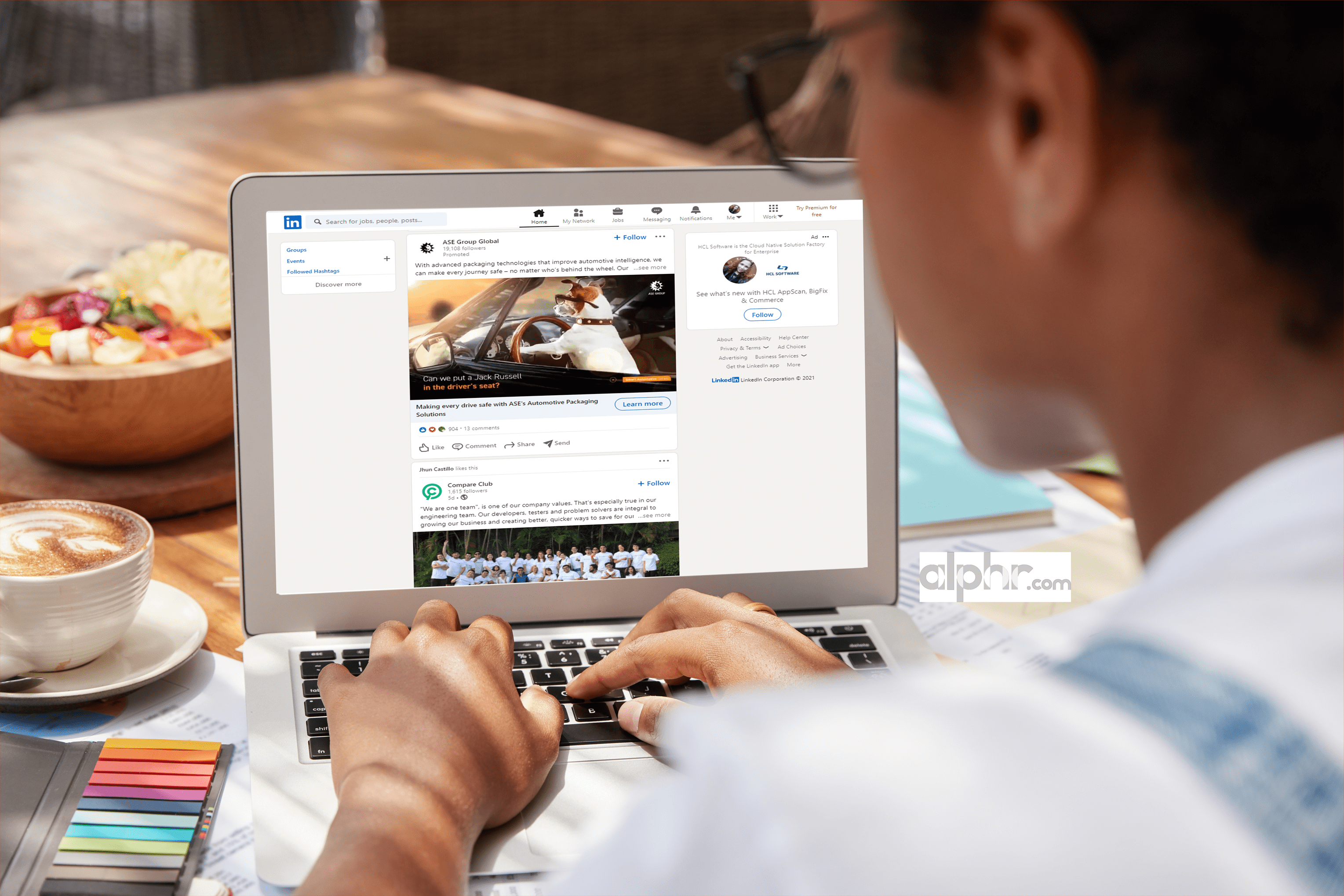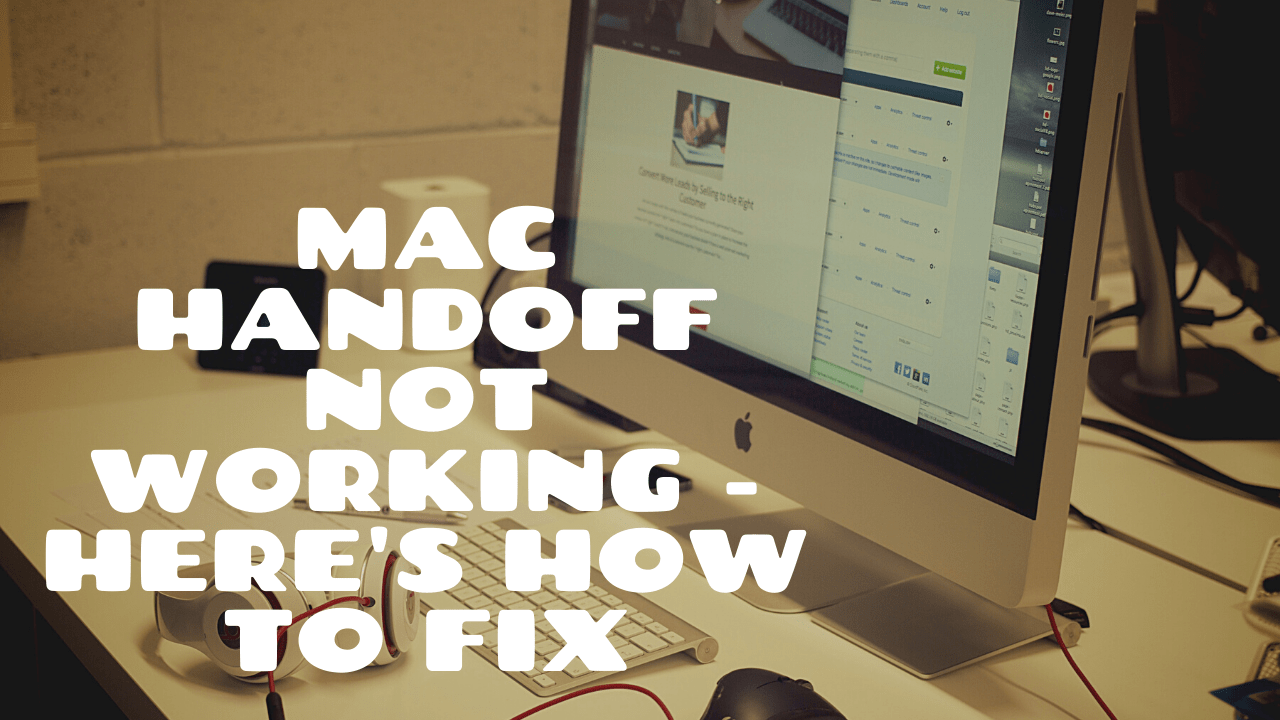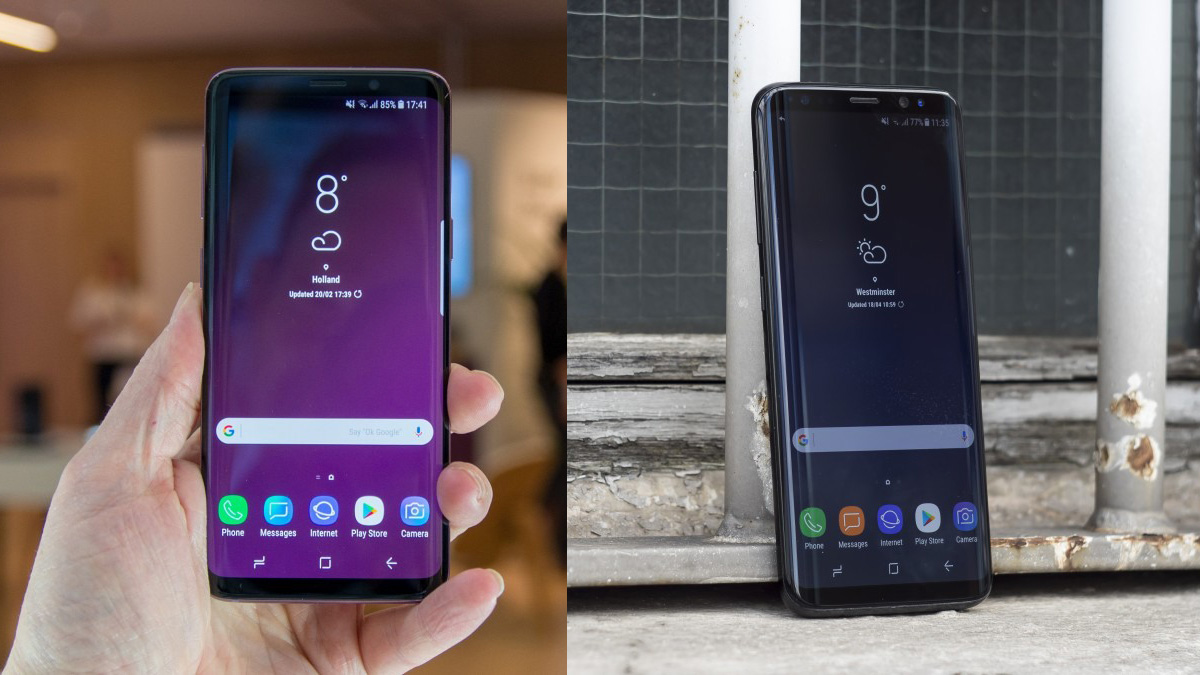วิธีเรียกใช้ Ctrl-Alt-Delete บนเดสก์ท็อประยะไกล
เมื่อพูดถึงการควบคุมคอมพิวเตอร์จากระยะไกล ฟังก์ชันที่สำคัญที่สุดอย่างหนึ่งคือ Ctrl-Alt-Delete ซึ่งช่วยให้ผู้ใช้สามารถเปิดเมนูเพื่อเข้าถึงตัวเลือกที่เลือกได้ โดยทั่วไป คุณจะใช้สิ่งนี้เพื่อเปิดตัวจัดการงาน

หากคุณสงสัยว่าจะเรียกใช้ Ctrl-Alt-Delete บนเดสก์ท็อประยะไกลได้อย่างไร อย่ามองข้ามคำแนะนำโดยละเอียดของเรา นอกจากนี้ เราจะตอบคำถามอื่นๆ ที่เกี่ยวข้องกับหัวข้อนี้ด้วย
วิธีเรียกใช้ Ctrl-Alt-Delete บนเดสก์ท็อประยะไกล
ก่อนที่คุณจะสามารถควบคุมเดสก์ท็อปเครื่องอื่นได้ คุณต้องสร้างการเชื่อมต่อระหว่างคอมพิวเตอร์ทั้งสองเครื่อง มีสองสามวิธีในการทำเช่นนี้ แต่ Microsoft มีโปรแกรมที่ช่วยให้สามารถเข้าถึงเดสก์ท็อปอื่นได้จากระยะไกล เรียกว่า Remote Desktop Protocol (RDP) และมีอยู่ใน Windows แล้ว
ด้วยความช่วยเหลือของ RDP คุณจะต้องเชื่อมต่ออินเทอร์เน็ตสำหรับเดสก์ท็อปทั้งสองเครื่องเท่านั้น ด้วยวิธีนี้ ไม่ว่าคุณจะอยู่ที่ไหน คุณสามารถเข้าถึงคอมพิวเตอร์เป้าหมายได้
- บนเดสก์ท็อปเป้าหมาย ไปที่ "ระบบ" จาก "การตั้งค่า"
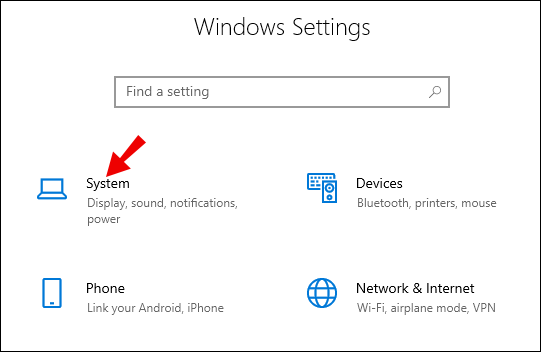
- จาก "ระบบ" เลือก "เดสก์ท็อประยะไกล"
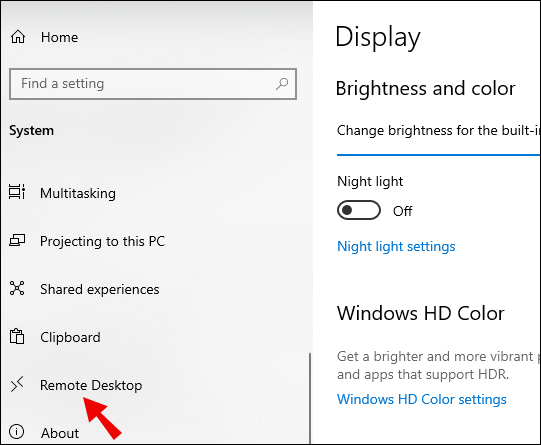
- เลือก "เปิดใช้งานเดสก์ท็อประยะไกล"
- จากเดสก์ท็อปที่ควบคุม ให้พิมพ์ "การเชื่อมต่อเดสก์ท็อประยะไกล" ในแถบค้นหา
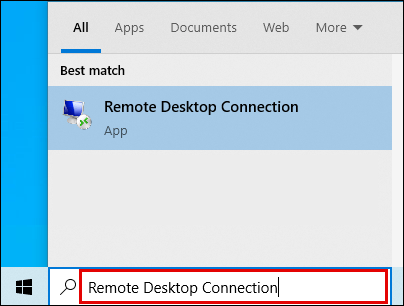
- ก่อนเชื่อมต่อกับเดสก์ท็อปเป้าหมาย ให้เลือก "แสดงตัวเลือก"
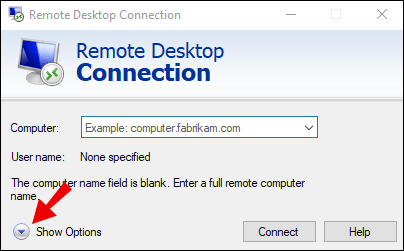
- จาก "ทรัพยากรในเครื่อง" ให้ไปที่ตัวเลือกแป้นพิมพ์
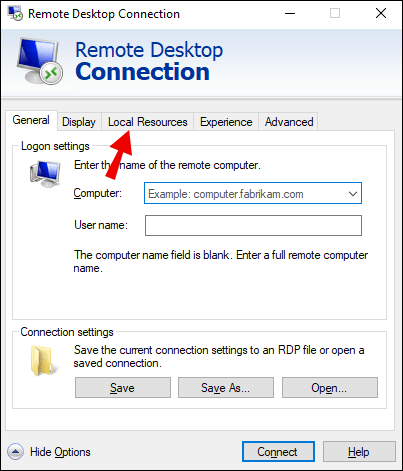
- เลือก "บนคอมพิวเตอร์ระยะไกล" จากเมนูแบบเลื่อนลง

- หลังจากตั้งค่าแป้นพิมพ์แล้ว ให้เลือก "การเชื่อมต่อเดสก์ท็อประยะไกล" แล้วพิมพ์ชื่อเดสก์ท็อปเป้าหมาย
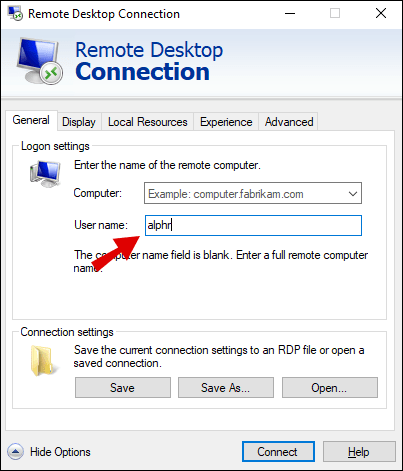
- เลือก "เชื่อมต่อ"
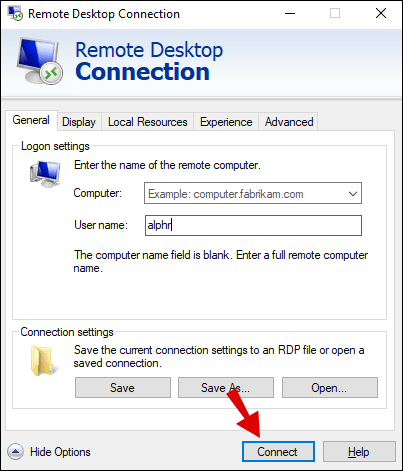
- เมื่อสร้างการเชื่อมต่อแล้ว คุณสามารถพิมพ์ Ctrl-Alt-End แล้วเปิดเมนู
วิธีนี้เป็นวิธีที่สะดวกซึ่งต้องการการตั้งค่าเพียงเล็กน้อยล่วงหน้าเท่านั้น แม้ว่าคุณจะต้องพิมพ์ลำดับที่แตกต่างกันเล็กน้อย แต่คุณก็มีจุดประสงค์เดียวกัน ตอนนี้ มาดูวิธีอื่นที่ไม่ต้องตั้งค่าใดๆ กัน
- บนเดสก์ท็อปเป้าหมาย ไปที่ "ระบบ" จาก "การตั้งค่า"
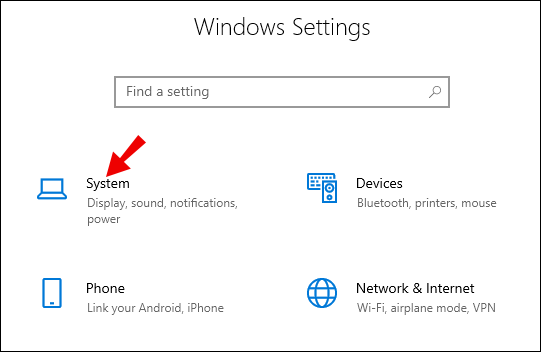
- จาก "ระบบ" เลือก "เดสก์ท็อประยะไกล"
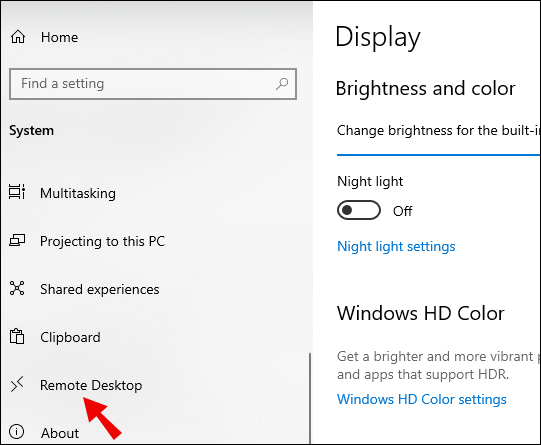
- เลือก "เปิดใช้งานเดสก์ท็อประยะไกล"
- จากเดสก์ท็อปที่ควบคุม ให้พิมพ์ "การเชื่อมต่อเดสก์ท็อประยะไกล" ในแถบค้นหา
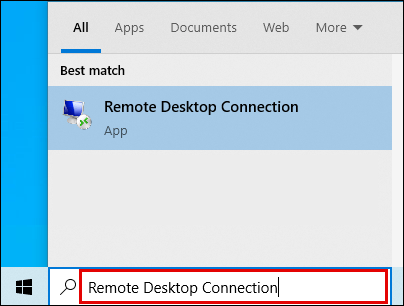
- เลือก "การเชื่อมต่อเดสก์ท็อประยะไกล" และพิมพ์ชื่อของเดสก์ท็อปเป้าหมาย
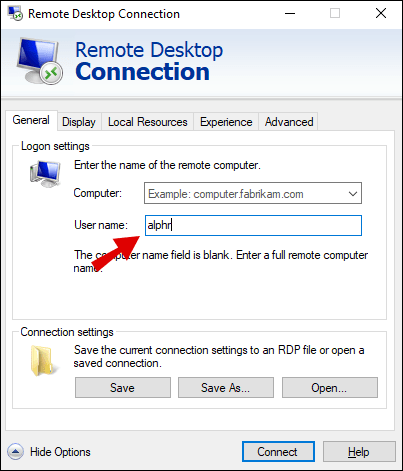
- เลือก "เชื่อมต่อ"
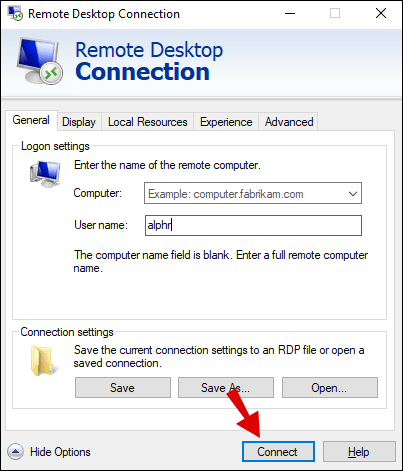
- เมื่อสร้างการเชื่อมต่อแล้ว ให้เปิดแถบค้นหา
- ค้นหาแป้นพิมพ์บนหน้าจอ

- เปิดและคลิกลำดับ Ctrl-Alt-Delete บนแป้นพิมพ์บนหน้าจอ
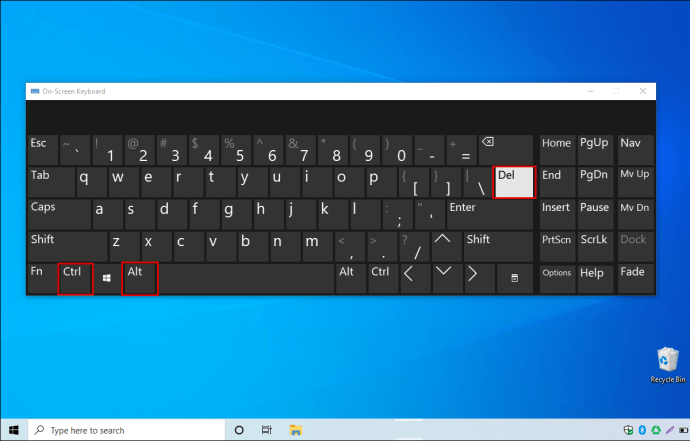
- ในกรณีที่ใช้ไม่ได้ผล ให้ใช้แป้นพิมพ์จริงค้างไว้ Ctrl-Alt แล้วคลิก Delete บนแป้นพิมพ์บนหน้าจอ
หากคุณไม่ต้องการตั้งค่าการเชื่อมต่อเดสก์ท็อประยะไกล วิธีนี้เป็นทางเลือกที่ดี การดำเนินการตามวิธีแรกจะใช้เวลาประมาณเดียวกันและไม่จำเป็นต้องตั้งค่า แต่แน่นอน เลือกวิธีที่คุณต้องการ
วิธีใช้ Ctrl-Alt-Delete บนเดสก์ท็อประยะไกล
เมื่อคุณไปที่เมนูหลังจากกด Ctrl-Alt-Delete คุณสามารถเลือกบางตัวเลือกได้ นอกจากตัวจัดการงาน คุณยังสามารถเปลี่ยนรหัสผ่าน ออกจากระบบ ล็อค และเปลี่ยนผู้ใช้ได้อีกด้วย
หากคุณไม่ต้องการไปยังเมนู Start เพียงพิมพ์ Ctrl-Alt-Delete เพื่อเปลี่ยนรหัสผ่านของคอมพิวเตอร์ของคุณ เมนูจะต้องให้คุณคลิกผ่านการตั้งค่าและระบบ ใช้ทางลัดนี้เพื่อขจัดความยุ่งยาก
ปุ่มเริ่มเป็นที่ที่คุณเข้าถึงตัวเลือกพลังงานที่เลือก เมนูจากการพิมพ์ลำดับยังช่วยให้คุณประหยัดเวลาในการออกจากระบบ การล็อกเดสก์ท็อป หรือการเปลี่ยนไปใช้ผู้ใช้รายอื่น อะไรที่ไม่ควรรักเมื่อคุณสามารถบันทึกวินาทีพิเศษได้?
ตัวจัดการงานนั้นยอดเยี่ยมสำหรับการทำงานกับโปรแกรมที่ทำงานอยู่เบื้องหลัง ตั้งแต่การจัดการกระบวนการไปจนถึงการตรวจสอบประสิทธิภาพ คุณสามารถทำสิ่งต่างๆ มากมายด้วยตัวจัดการงาน ฟังก์ชันที่มีประโยชน์อีกอย่างคือความสามารถในการควบคุมโปรแกรมเริ่มต้น
คำถามที่พบบ่อยเพิ่มเติม
ต่อไปนี้เป็นคำถามทั่วไปเกี่ยวกับเดสก์ท็อประยะไกลและการใช้ Ctrl-Alt-Delete
คุณส่ง Ctrl Alt Delete ใน Chrome Remote Desktop ได้อย่างไร
นอกเหนือจาก RDP คุณยังสามารถเข้าถึงเดสก์ท็อปอื่นจากระยะไกลด้วย Chrome Remote Desktop (CRD) โปรดทราบว่าคุณจะต้องใช้ Google Chrome บนคอมพิวเตอร์ของคุณ ด้วย CRD คุณยังสามารถส่ง Ctrl-Alt-Delete ได้จากทุกที่ทั่วโลก
• ติดตั้ง Chrome Remote Desktop บนพีซีที่ควบคุมและเดสก์ท็อปเป้าหมาย
• เปิด CRD บนพีซีที่ควบคุมของคุณ
• เลือก “ดำเนินการต่อ” บนป๊อปอัปเพื่ออนุญาตการอนุญาต
• เลือก "เปิดใช้งานการเชื่อมต่อระยะไกล" ใต้ "คอมพิวเตอร์ของฉัน" จาก "เริ่มต้นใช้งาน"
• หลังจากนี้ คุณจะต้องป้อน PIN สำหรับเดสก์ท็อปเป้าหมาย
• ติดตั้งบริการโฮสต์ระยะไกลของ Chrome
• ตอนนี้คุณสามารถเข้าถึงเดสก์ท็อปเป้าหมายผ่าน Google Chrome ได้โดยเปิด CRD แล้วเลือก
• ป้อน PIN และคุณสามารถเริ่มใช้งานเดสก์ท็อประยะไกลได้

• ที่ด้านบนของหน้าจอ ให้เปิดเมนูและเลือก "ส่งคีย์"
• จากเมนูแบบเลื่อนลงขนาดเล็ก ให้เลือก "Ctrl-Alt-Del"
วิธีนี้ใช้ได้กับสมาร์ทโฟน Android ดังนั้นคุณจึงสามารถเชื่อมต่อกับเดสก์ท็อประยะไกลด้วยโทรศัพท์ที่คุณใช้ทุกวัน แม้ว่าขั้นตอนการตั้งค่าจริงจะแตกต่างกันเล็กน้อย สิ่งที่คุณต้องทำคือป้อน PIN และคุณสามารถเข้าถึงเดสก์ท็อปได้จากทุกที่ เมนู "ส่งคีย์" ก็ทำงานในลักษณะเดียวกัน
การใช้ CRD จะลดความละเอียดและความเร็วในการประมวลผล แต่จุดสนใจหลักคือวิธีที่ Chrome และ Google ทำงานร่วมกัน ด้วยบัญชี Google คุณสามารถตั้งค่าการเชื่อมต่อระยะไกลกับคอมพิวเตอร์เครื่องใดก็ได้ที่คุณต้องการ
ฉันจะเข้าถึงตัวจัดการงานในเดสก์ท็อประยะไกลได้อย่างไร
นอกจากการใช้ RDP และ CRD แล้ว มีวิธีอื่นในการเปิด Task Manager บนเดสก์ท็อประยะไกล มีตั้งแต่ทางลัดไปจนถึงการเปิดด้วยเมนู
วิธีที่ง่ายที่สุดวิธีหนึ่งคือการป้อน Ctrl-Shift-Esc บนแป้นพิมพ์ของคุณ ซึ่งจะเปิด Task Manager ขึ้นมาทันที โดยไม่ต้องใช้เมนูจาก Ctrl-Alt-Delete
คุณยังสามารถคลิกขวาที่ทาสก์บาร์ที่ด้านล่างของหน้าจอ จากนั้นเลือก “ตัวจัดการงาน” คุณไม่จำเป็นต้องแตะแป้นพิมพ์เมื่อใช้วิธีนี้ หากแป้นพิมพ์ของคุณทำงานผิดปกติ คุณสามารถวางใจบนทาสก์บาร์เพื่อเข้าถึงตัวจัดการงานได้
อีกวิธีหนึ่งที่เกี่ยวข้องกับการรันคำสั่งคือการใช้ taskmgr. โปรดทราบว่าคุณต้องใช้ Run สำหรับสิ่งนี้
• ป้อน Windows-R บนแป้นพิมพ์ของคุณ
• ในเมนู พิมพ์ taskmgr.

• กด Enter และตัวจัดการงานจะปรากฏขึ้น

หากคุณต้องการสร้างช็อตคัทสำหรับตัวจัดการงาน คุณสามารถปักหมุดมันไว้ที่ทาสก์บาร์ได้ คุณสามารถเปิดตัวจัดการงานแล้วคลิกขวาที่ไอคอนบนแถบงาน จากนั้นเลือก "ปักหมุดที่ทาสก์บาร์" และคุณสามารถเข้าถึงได้ทุกเมื่อ
คุณจะ Alt ลบในเซสชันเดสก์ท็อประยะไกลได้อย่างไร
คุณสามารถใช้แป้นพิมพ์จริงหรือแป้นพิมพ์บนหน้าจอโดยใช้วิธีการที่อธิบายไว้ข้างต้น หากคุณกำลังใช้ Chrome Remote Desktop คุณสามารถเลือกตัวเลือกจากเมนู "ส่งคีย์"
การใช้ Ctrl-Alt-Delete บนเดสก์ท็อประยะไกลนั้นไม่ยากเลย!
แม้ว่าจะมีการตั้งค่าบางอย่างที่เกี่ยวข้องก่อนที่คุณจะสามารถป้อน Ctrl-Alt-Delete จากระยะไกลบนเดสก์ท็อปอื่นได้ แต่กระบวนการนี้ก็ยังตรงไปตรงมา เมื่อคุณทราบวิธีการดำเนินการแล้ว คุณสามารถเข้าถึงตัวจัดการงานหรือเปลี่ยนรหัสผ่านบนเดสก์ท็อประยะไกลได้อย่างง่ายดาย
วิธีการที่ระบุไว้ข้างต้นคุ้นเคยกับคุณหรือไม่? คุณต้องการใช้อันใดเมื่อเข้าถึงเดสก์ท็อปจากระยะไกล แจ้งให้เราทราบในส่วนความคิดเห็นด้านล่าง