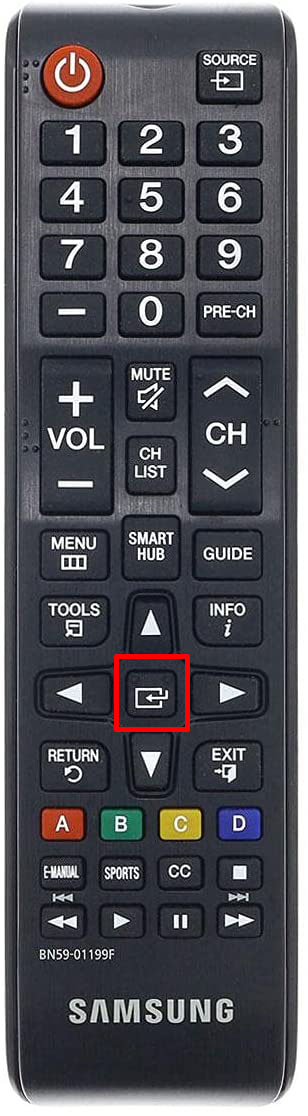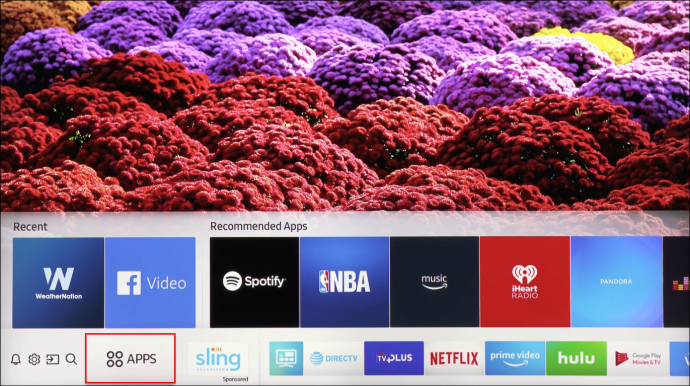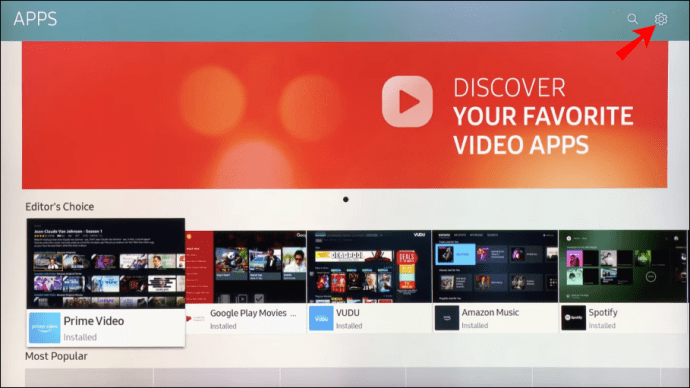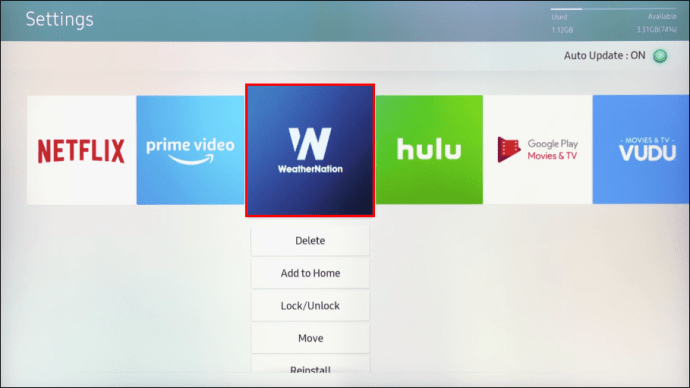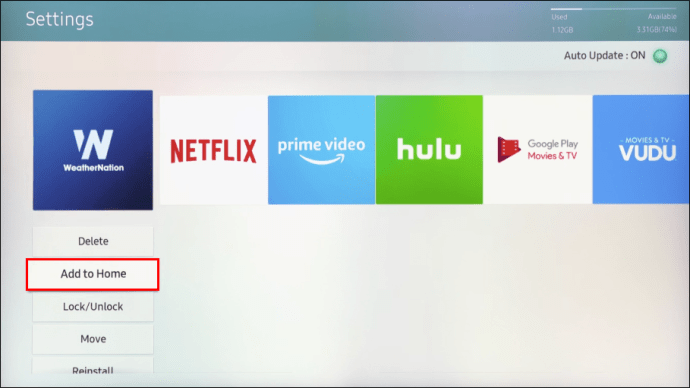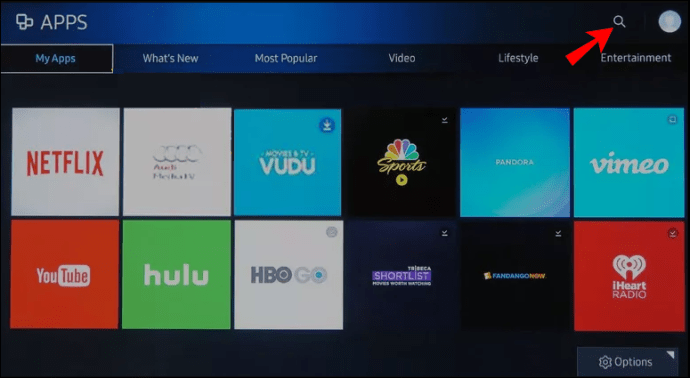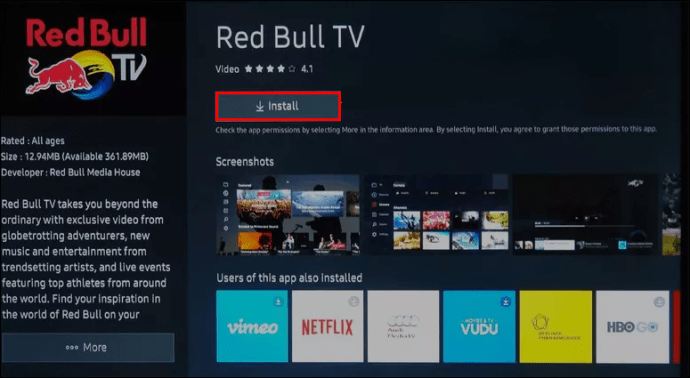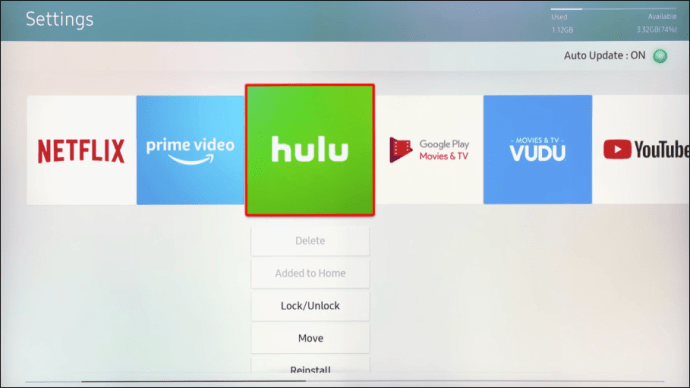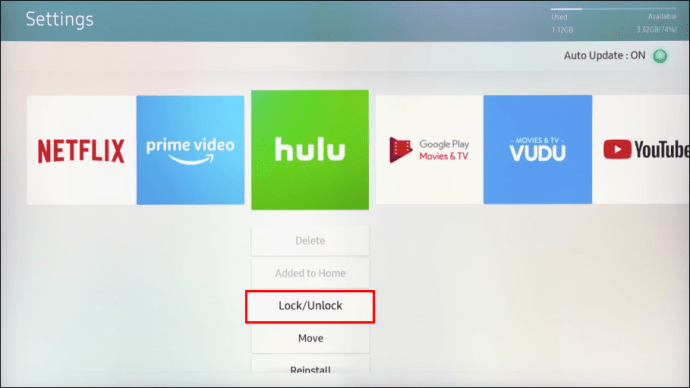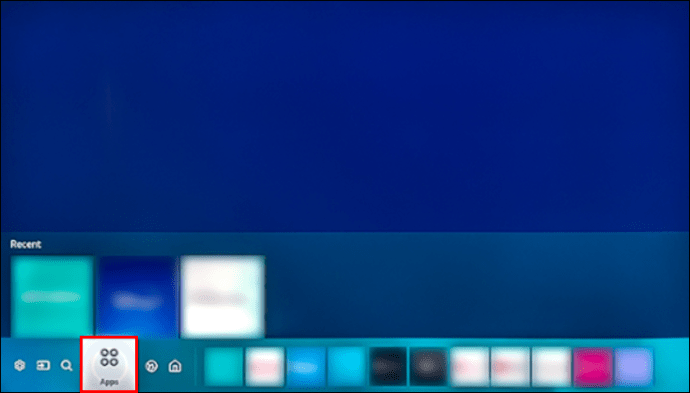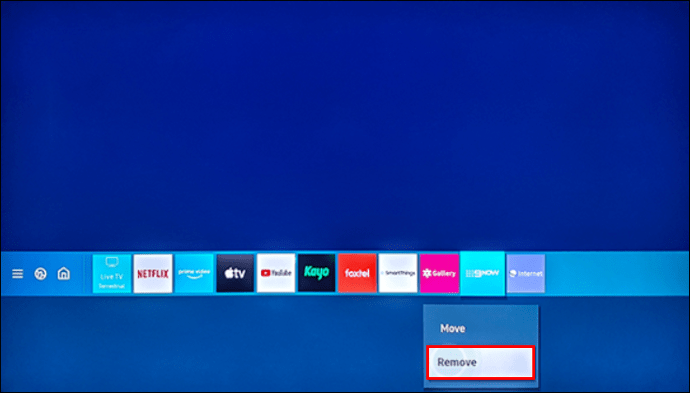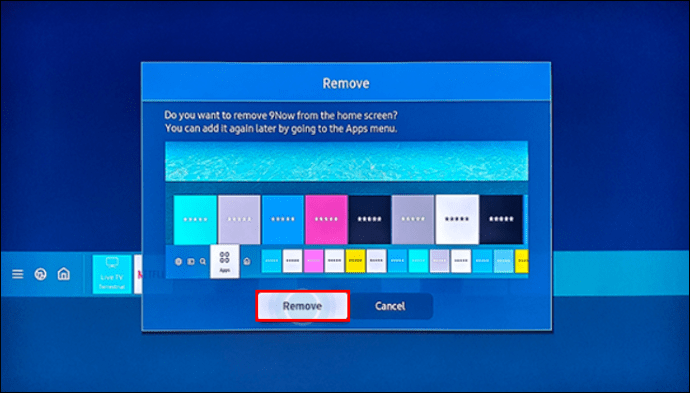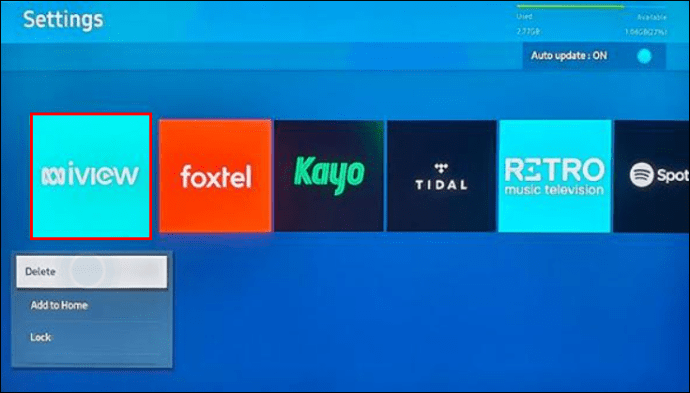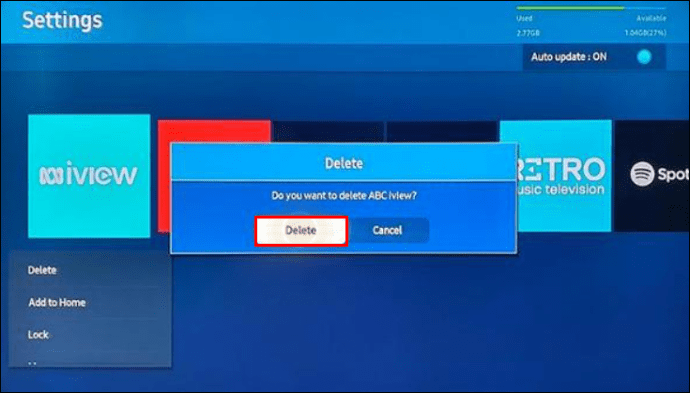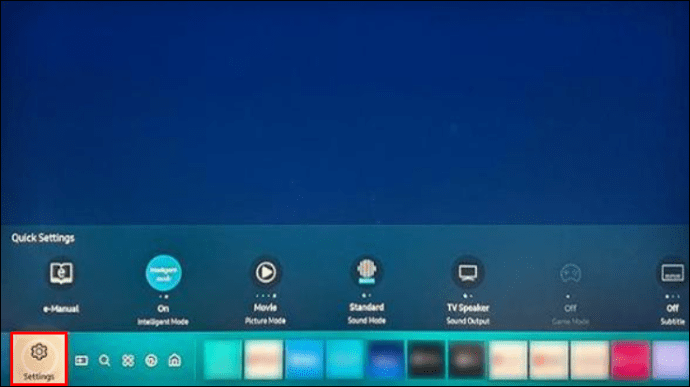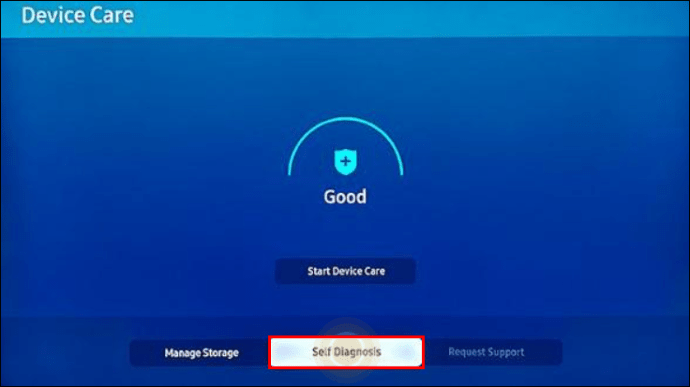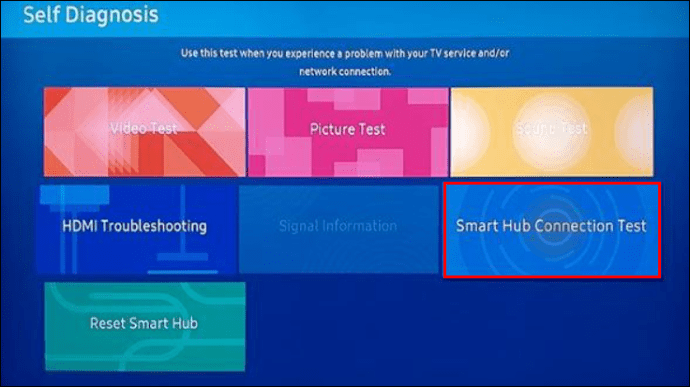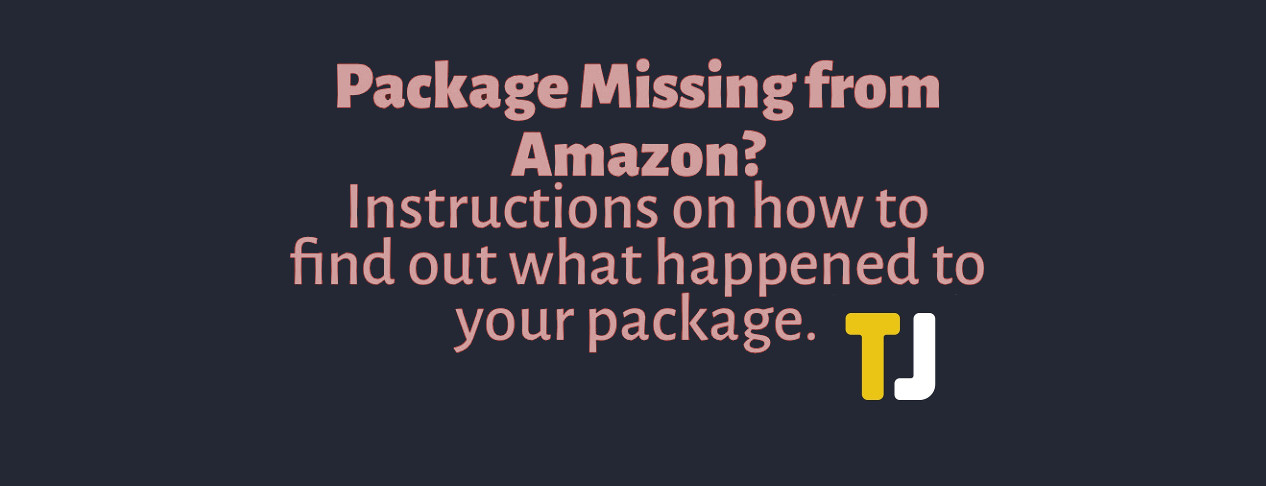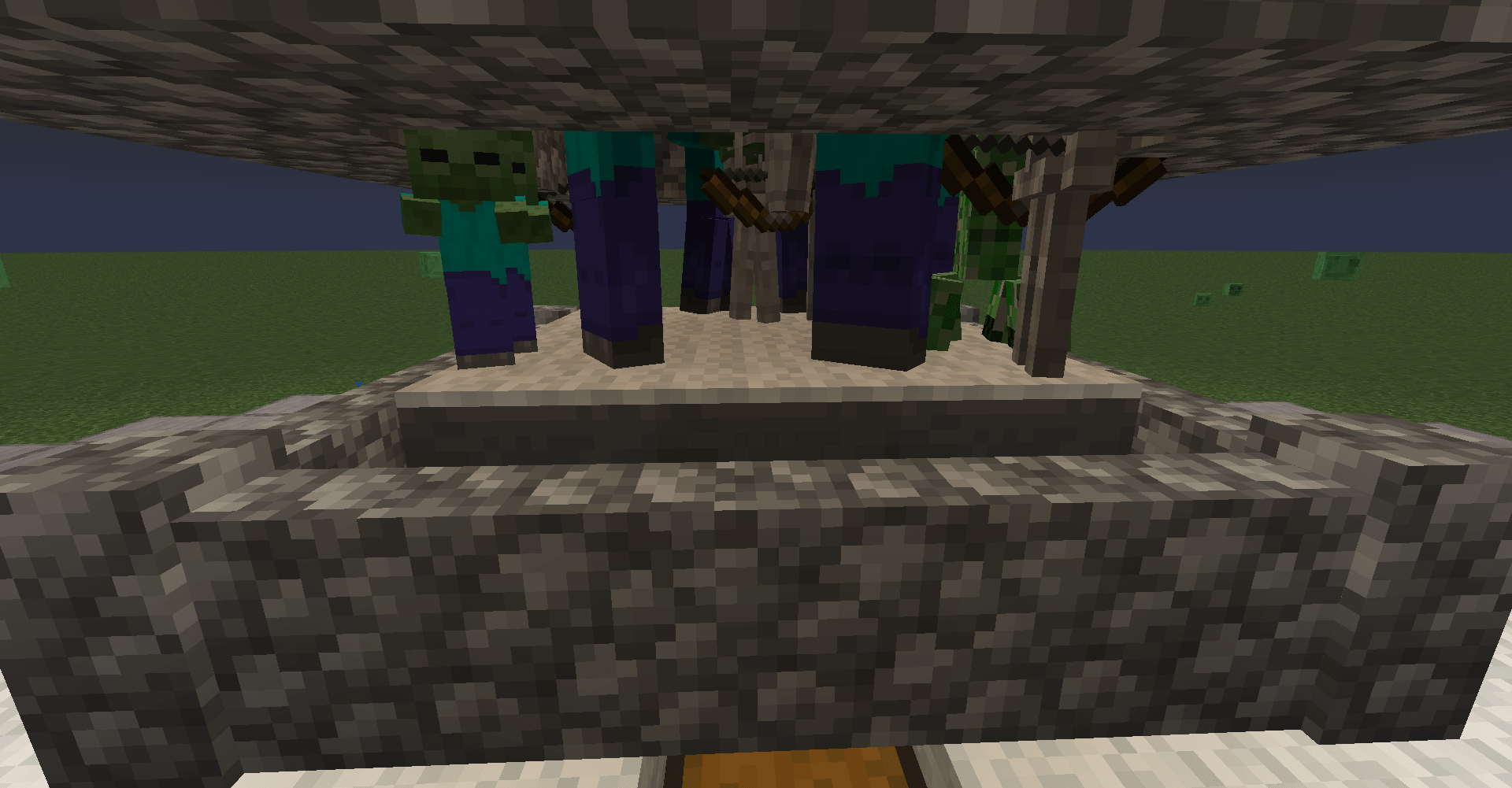วิธีเพิ่มแอพในหน้าจอหลักบน Samsung TV
การเพิ่มแอปลงในหน้าจอหลักของทีวีสามารถปรับปรุงประสบการณ์ผู้ใช้ของคุณและช่วยให้เรียกดูได้ง่ายขึ้น

ด้วยทีวี Samsung การจัดการแอพนั้นตรงไปตรงมา ดังนั้นคุณไม่ควรมีปัญหาใดๆ แม้ว่าคุณจะไม่เคยทำมาก่อนก็ตาม
โปรดทราบว่าหน้าจอหลักเป็นเหมือนแดชบอร์ดส่วนกลางสำหรับแอปของคุณ คุณเข้าถึงได้โดยไปที่ไอคอนทีวีในเมนูป๊อปอัปเมื่อคุณเปิดทีวี การเลื่อนไปทางซ้ายและขวาในเมนู Ribbon ของหน้าจอหลักจะนำคุณผ่านแอปต่างๆ
บทความนี้จะบอกวิธีเพิ่มแอปในหน้าจอหลักและรวมเคล็ดลับที่เป็นประโยชน์เกี่ยวกับการติดตั้งและการจัดการแอป
วิธีเพิ่มแอพในหน้าจอหลักบน Samsung Smart TV
การเพิ่มแอพในหน้าจอหลักทำได้เพียงไม่กี่ขั้นตอน บทช่วยสอนต่อไปนี้ถือว่าคุณได้ติดตั้งแอพและนำไปใช้กับ Samsung Smart TV ทั้งหมดแล้ว
- กดปุ่มโฮมบนรีโมทเพื่อเข้าถึงฮับอัจฉริยะ
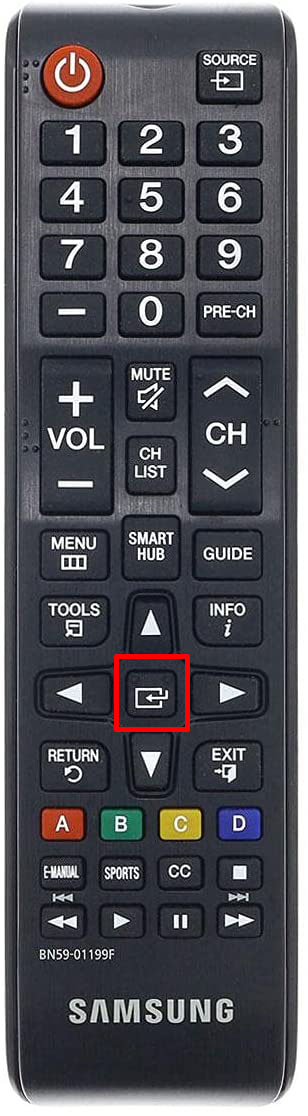
- นำทางไปทางซ้ายโดยใช้ลูกศรขนาดเล็กและไฮไลต์เมนูแอพ
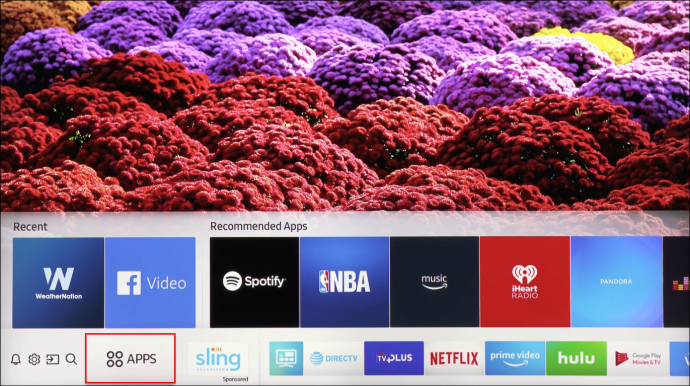
- ไปที่ด้านบนของหน้าจอและเลือกการตั้งค่า (ไอคอนรูปเฟืองขนาดเล็ก)
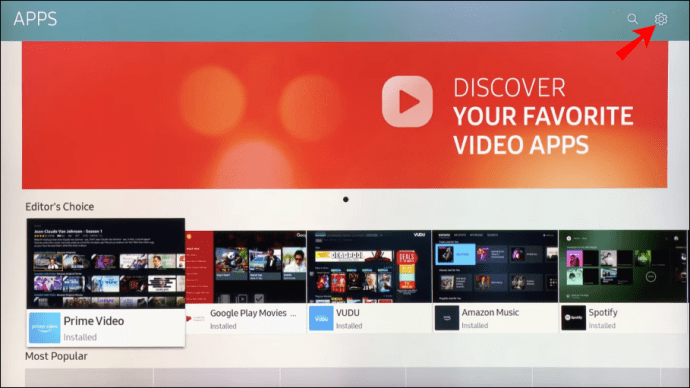
- ย้ายไปรอบๆ เมนู Ribbon และเน้นแอปที่คุณต้องการเพิ่ม
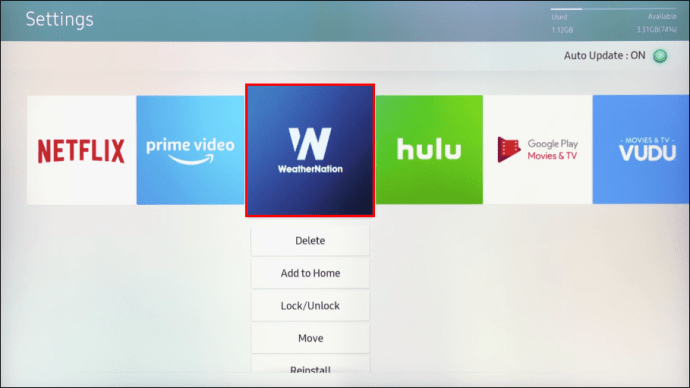
- เลือก เพิ่มไปที่หน้าแรก จากเมนูแบบเลื่อนลง
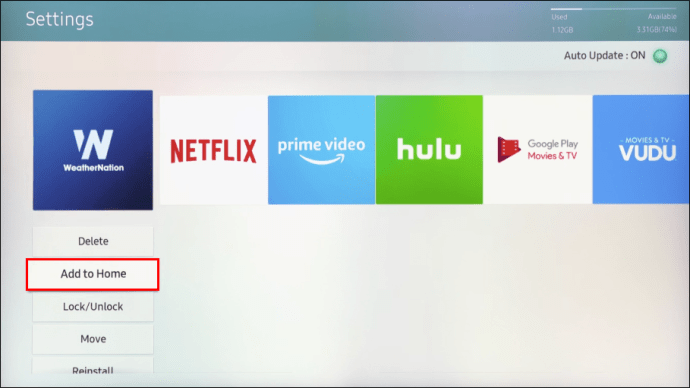
- แอปจะถูกเพิ่มลงในเมนูริบบอนหน้าแรกโดยอัตโนมัติ ใช้ลูกศรนำทางเพื่อย้ายไปด้านหน้าหรือด้านหลัง
บันทึก: หากแอปอยู่ในหน้าจอหลักอยู่แล้ว คุณจะไม่เห็น "เพิ่มไปที่หน้าแรก" แต่คุณยังสามารถย้ายแอพได้
วิธีย้ายแอพในหน้าจอหลัก
แอพใด ๆ บนหน้าจอหลักสามารถย้ายได้ในเวลาเพียงสามขั้นตอน
- เข้าถึงเมนูริบบอนบนหน้าจอหลักและไฮไลต์แอป
- กดลูกศรลงบนรีโมทและเลือกย้ายจากเมนูแบบเลื่อนลง
- ใช้ลูกศรนำทางเพื่อวางตำแหน่งแอป
การติดตั้งแอพบน Samsung Smart TV
วิธีติดตั้งแอพจาก Samsung App Store มีดังนี้
- เข้าสู่หน้าจอหลักและไปทางซ้ายเพื่อเลือกเมนูแอพ

- ไปที่ด้านบนขวาของหน้าจอแล้วเลือกค้นหา (ไอคอนแว่นขยายขนาดเล็ก)
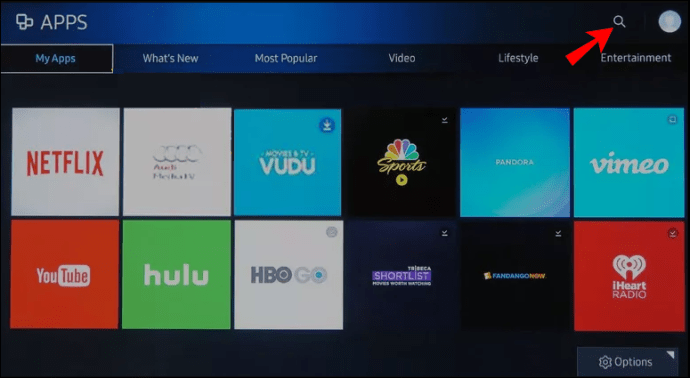
- ในแถบค้นหา ให้พิมพ์ชื่อแอปและเลือก
- เลือกดาวน์โหลดจากเมนูแอพ จากนั้นเลือกติดตั้ง
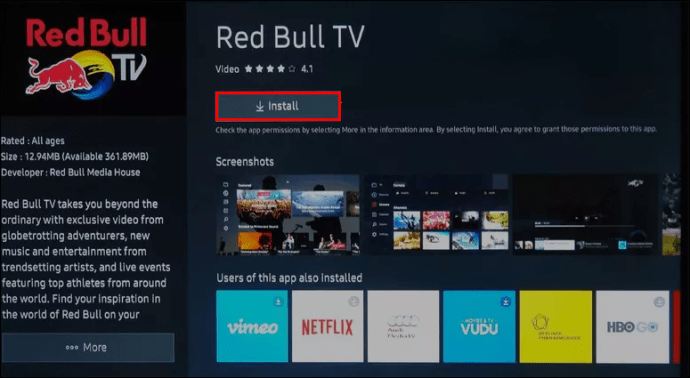
โปรดทราบว่าบางแอพอาจต้องการให้คุณเข้าสู่ระบบหรือสมัครใช้งาน
บันทึก: หากไม่มีแอพใน Samsung App Store คุณจะไม่สามารถติดตั้งได้
เคล็ดลับโบนัส: การใช้รีโมตอาจเป็นเรื่องยุ่งยาก เพื่อให้ง่ายขึ้น ให้พิจารณาแป้นพิมพ์และทัชแพดของ Smart TV ส่วนที่สามที่เข้ากันได้กับ Samsung บางรุ่นมีขนาดและการออกแบบเหมือนกันกับรีโมตของคุณ แต่มีคีย์บอร์ดแบบ QWERTY เต็มรูปแบบ
ล็อคแอพ
แอพบางตัวอาจต้องการการป้องกันอีกชั้นหนึ่ง ดังนั้น Samsung จึงสามารถล็อคแอพเหล่านั้นได้ง่าย
- ไปทางซ้ายจากหน้าจอหลักและเลือกแอพ
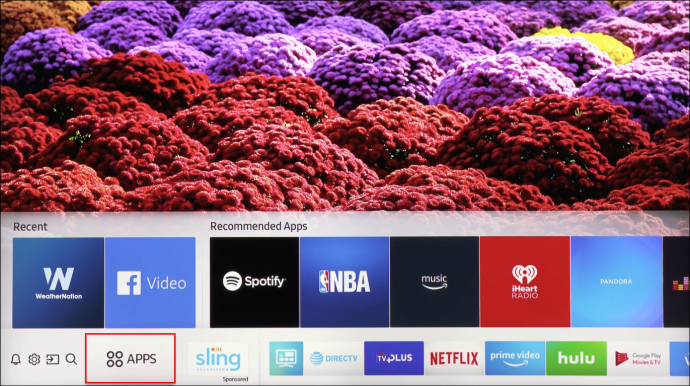
- ไปที่ด้านบนของหน้าจอ เลือกการตั้งค่า และไฮไลต์แอพที่คุณต้องการล็อค
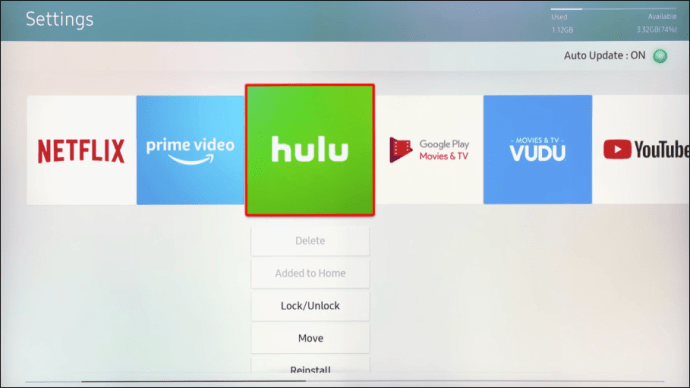
- เลือก ล็อก/ปลดล็อก จากเมนูแบบเลื่อนลง
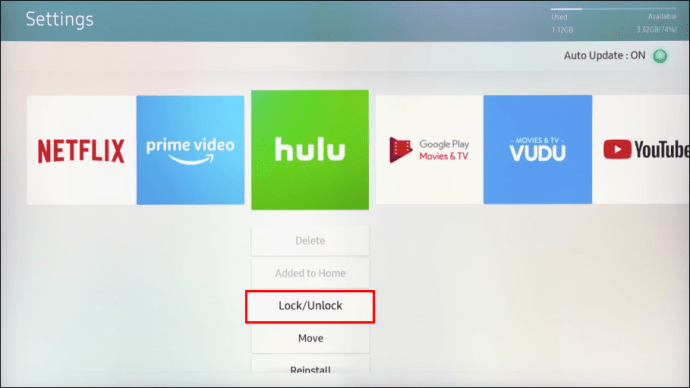
กวดวิชาด่วน
0000 คือ PIN เริ่มต้นสำหรับทีวี Samsung ที่คุณสามารถใช้เพื่อล็อกหรือปลดล็อกแอป แต่ถ้าคุณต้องการเปลี่ยน นี่คือสิ่งที่ต้องทำ
- ไปที่การตั้งค่า เลือกทั่วไป และเข้าถึงตัวจัดการระบบ
- เลือก เปลี่ยน PIN และป้อน PIN เก่าเพื่อกระตุ้นการเปลี่ยนแปลง
- พิมพ์ PIN ใหม่ ยืนยัน เท่านี้ก็เรียบร้อย
PIN ใหม่จะมีผลกับแอปที่ถูกล็อกทั้งหมดบนทีวีของคุณ
จะลบแอพได้อย่างไร?
คุณสามารถลบแอพออกจากหน้าจอหลักหรือลบออกทั้งหมด
หน้าจอหลัก
- บนเมนูริบบอนของหน้าจอหลัก ให้ไฮไลต์แอป
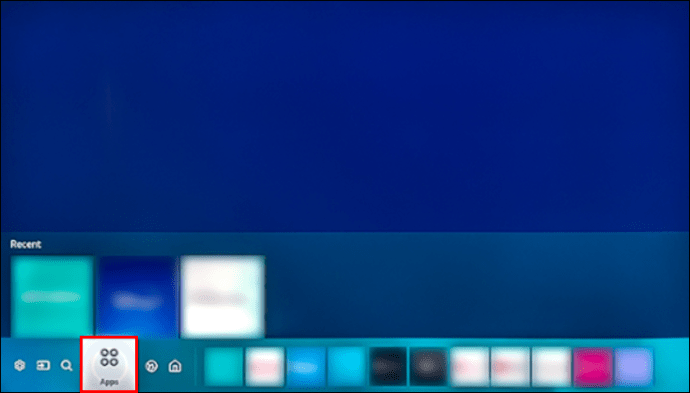
- กดลูกศรลงเพื่อเข้าถึงตัวเลือกเพิ่มเติมและเลือกลบ
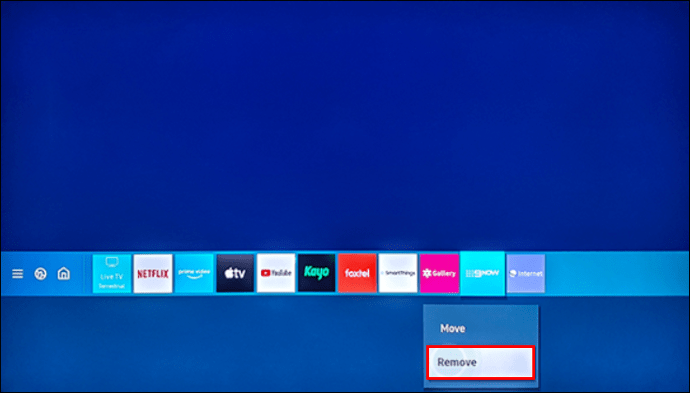
- เลือกนำออกอีกครั้งเพื่อยืนยัน เท่านี้ก็เรียบร้อย
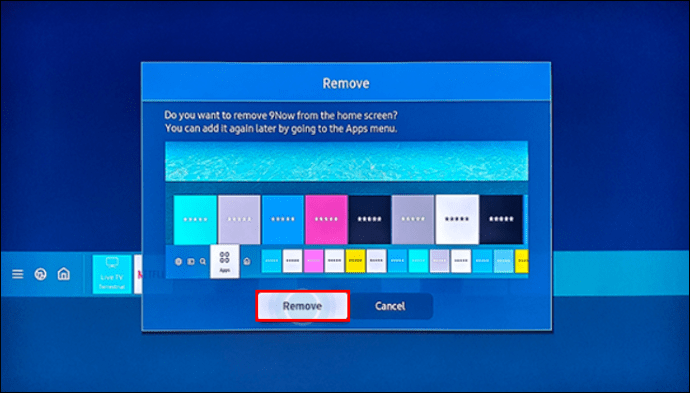
การดำเนินการนี้จะลบแอปออกจากหน้าจอหลักเท่านั้น คุณจึงยังสามารถเข้าถึงได้ในเมนูแอป
กำลังลบ
- กดปุ่มโฮมบนรีโมทแล้วเลื่อนไปทางซ้ายเพื่อเข้าถึงแอพ
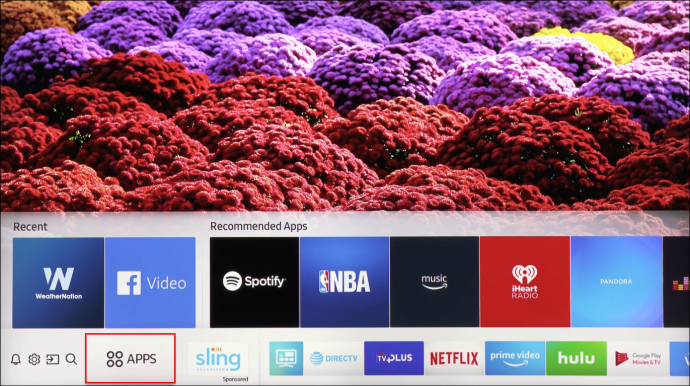
- เลือกการตั้งค่าที่ด้านบนขวาของหน้าจอและไฮไลต์แอปที่คุณต้องการลบ
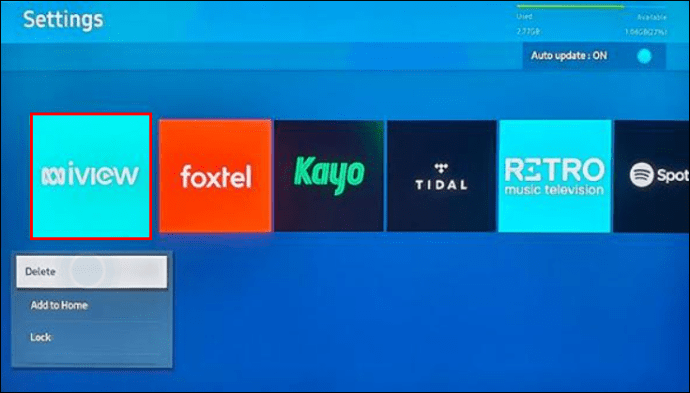
- เลือก ลบ จากเมนูแบบเลื่อนลงและยืนยันการเลือกของคุณ
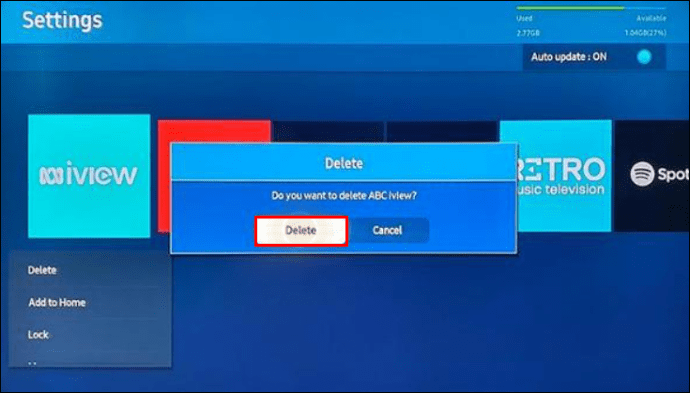
บันทึก: มีบางแอพที่คุณไม่สามารถลบออกจากเมนูแอพได้ อย่างไรก็ตาม คุณสามารถเก็บแอพเหล่านั้นให้ห่างจากหน้าจอหลักได้
จะติดตั้งแอพใหม่ได้อย่างไร?
ทำได้ผ่านเมนูแอพ – ตรวจสอบขั้นตอนที่จำเป็นด้านล่าง
- เข้าถึงเมนูแอพโดยไปทางซ้ายจากหน้าจอหลัก
- เลือกการตั้งค่าที่ด้านบนขวาของหน้าจอและเลือกแอปที่จะติดตั้งใหม่
- คลิกตัวเลือก ติดตั้งใหม่ จากเมนูแบบเลื่อนลงและรอจนกว่าจะเสร็จสิ้น
จะทำอย่างไรถ้าแอพไม่ทำงาน
มีสี่ตัวเลือกเพื่อให้แอปทำงานได้อีกครั้ง
ตัวเลือก 1 – Cold Boot
- กดปุ่มเปิด/ปิดบนรีโมทค้างไว้จนกว่า Smart TV จะปิดและบู๊ตอีกครั้ง
- ทางเลือกอื่น: ถอดปลั๊กทีวีออกจากผนัง รอ 30 วินาที แล้วเสียบกลับเข้าไปใหม่
ตัวเลือก 2 – การอัปเดตซอฟต์แวร์
- เลือกการตั้งค่าจากเมนูหลักของทีวี จากนั้นเลือกการสนับสนุน
- ไปที่ Software Update แล้วเลือก Update Now
เคล็ดลับ: เมื่อได้รับแจ้งให้ติดตั้งเวอร์ชันใหม่ ทางที่ดีควรทำทันที การเลื่อนการอัปเดตซอฟต์แวร์อาจทำให้แอปล่าช้าและมีปัญหา
ตัวเลือก 3 – ลบและติดตั้งใหม่
การลบและติดตั้งแอพใหม่ช่วยลบจุดบกพร่องบางอย่าง นี้ก่อนหน้านี้ได้อธิบายไว้ข้างต้น
ตัวเลือก 4 – รีเซ็ตฮับอัจฉริยะ
- ไปที่การตั้งค่าจากเมนูหลักของทีวีและเลือกการสนับสนุน
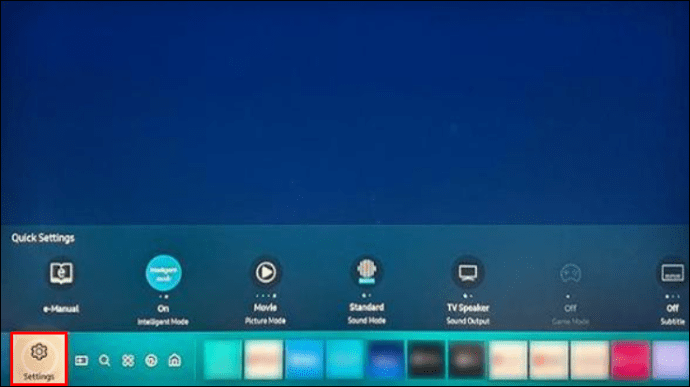
- ใต้เมนู Support เลือก Self Diagnosis หรือ Device Care
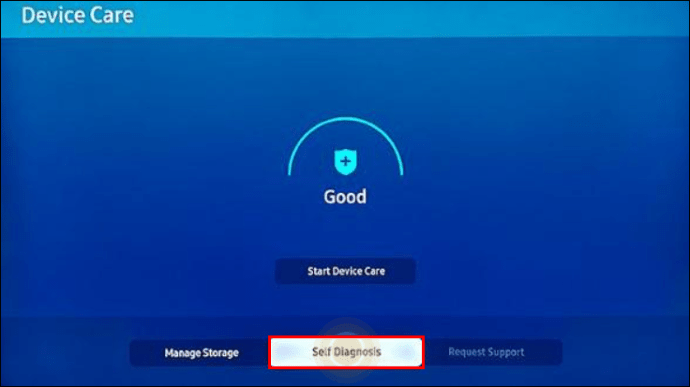
- เลือกรีเซ็ต Smart Hub และป้อน PIN เพื่อเริ่มกระบวนการ
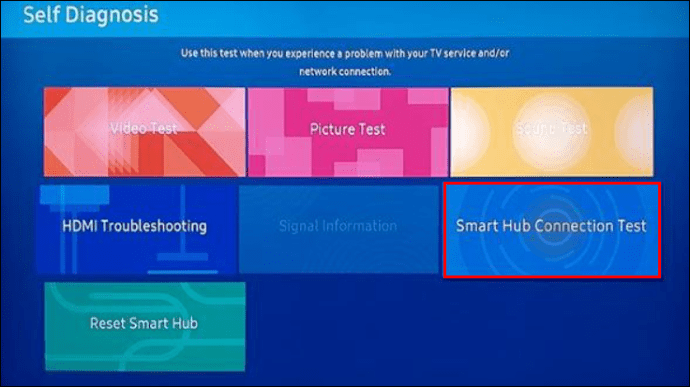
หมายเหตุสำคัญ: หลังจากรีเซ็ตแล้ว คุณอาจต้องติดตั้งแอปปลอมอีกครั้ง หากยังมีปัญหาอยู่ คุณอาจต้องติดต่อผู้พัฒนา
หน้าจอหลักที่สะอาดของคุณ
การจัดการแอพภายในเมนู Samsung Smart TV นั้นง่ายมาก การนำทางทั้งหมดทำได้ผ่านรีโมต คุณจึงไม่ต้องดำเนินการหลายขั้นตอนมากเกินไป
บทความนี้มีตัวเลือกมากมายให้คุณเลือกแอปของทีวีได้อย่างคล่องตัว
แต่คุณเคยประสบปัญหากับแอพหรือไม่? มีอะไรที่คุณอยากจะมีในเมนูของทีวีไหม?
แบ่งปันความคิดของคุณกับชุมชน Alphr ที่เหลือในความคิดเห็นด้านล่าง