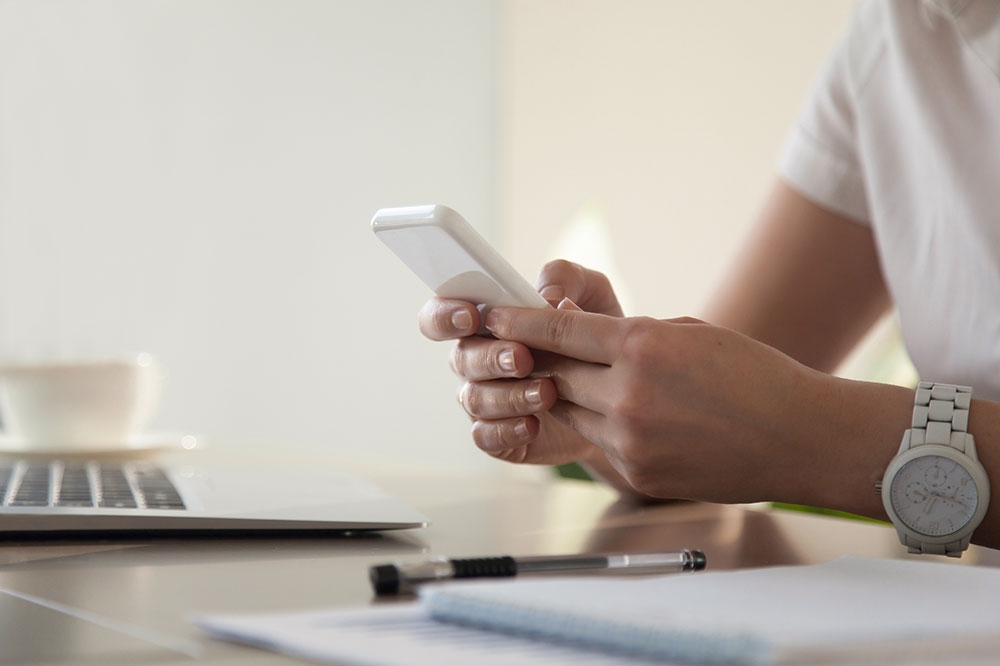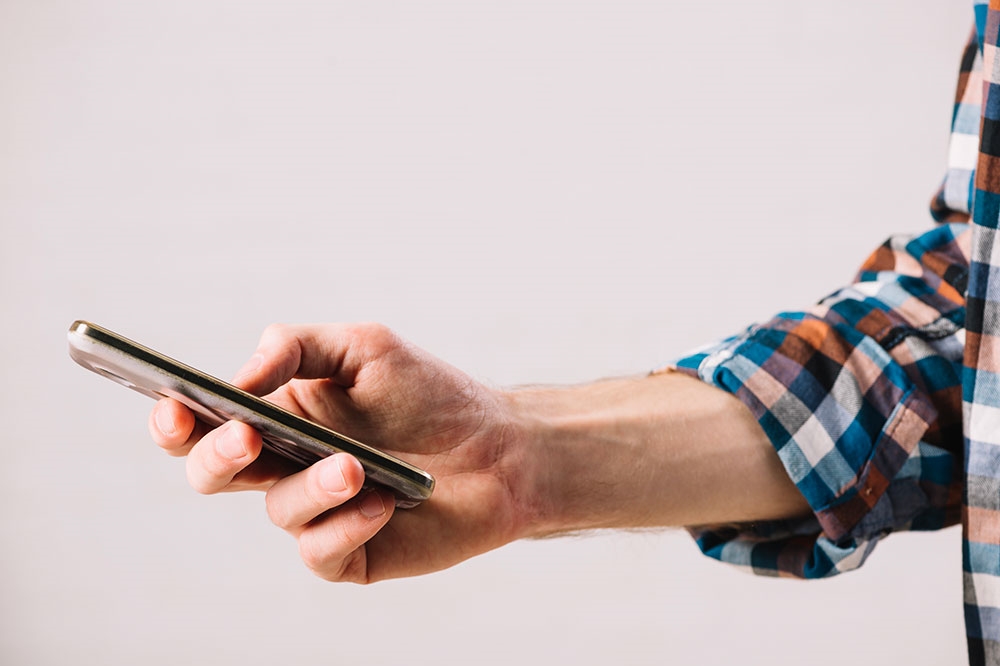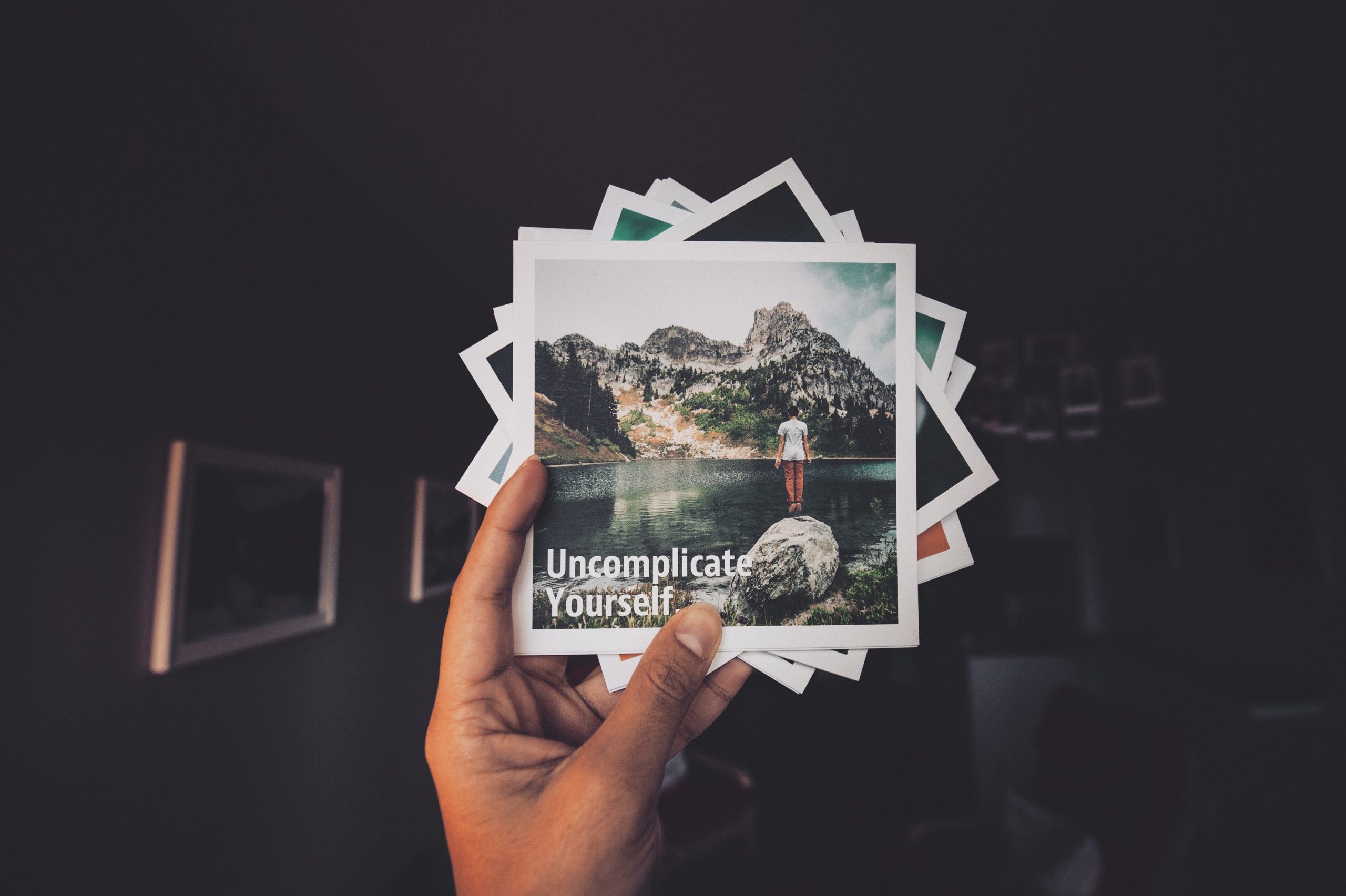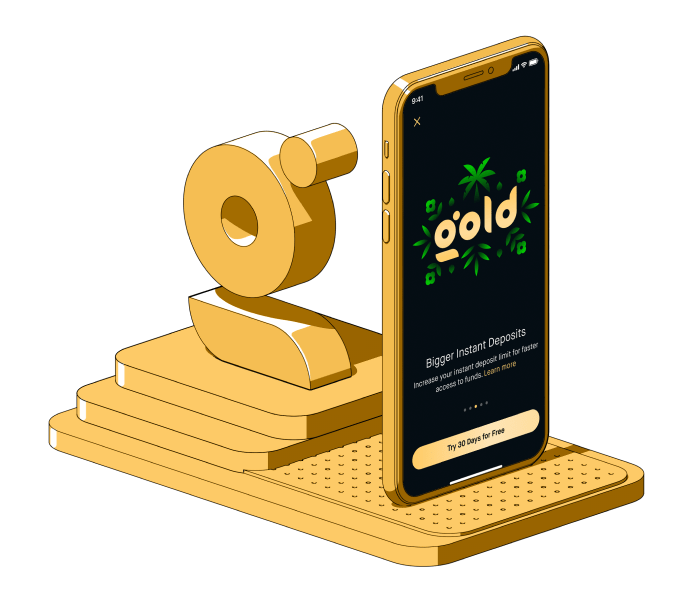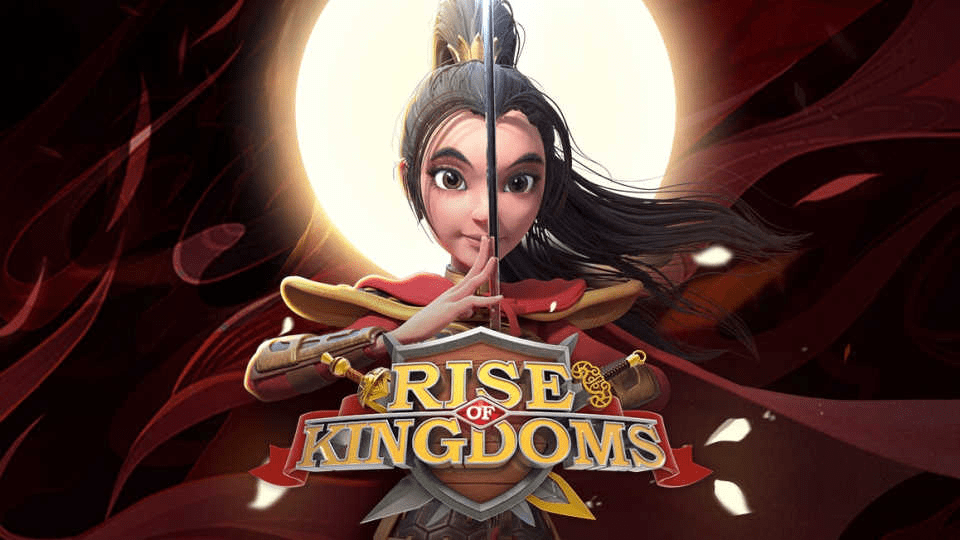วิธีบันทึกข้อความ Gmail ของคุณเป็น PDF
Gmail มีตัวเลือกอีเมลที่มีประโยชน์มากมาย อย่างไรก็ตาม สิ่งหนึ่งที่ดูเหมือนว่าจะไม่มีคือตัวเลือกที่แปลงอีเมลเป็น PDF (รูปแบบเอกสารพกพา) ตัวเลือกการแปลง PDF จะสะดวกสำหรับการบันทึกสำเนาสำรองของข้อความโดยไม่ต้องเก็บถาวร เนื่องจากไฟล์เก็บถาวรจะรกได้เร็วเพียงใด อย่างไรก็ตาม แม้จะไม่มีตัวเลือกนี้อยู่แล้ว แต่ก็ยังมีบางวิธีที่คุณสามารถแปลงอีเมล Gmail เป็นรูปแบบ PDF ได้
คัดลอกและวางเนื้อหาอีเมล
ปุ่มลัดคัดลอกและวาง (Control + C และ Control + V ตามลำดับบนคอมพิวเตอร์ Windows และ Command + C และ Command + V บน Mac) เป็นวิธีหนึ่งในการบันทึกข้อความในรูปแบบ PDF คุณสามารถคัดลอกเนื้อหาข้อความทั้งหมดของอีเมลแล้ววางลงในเอกสารโปรแกรมประมวลผลคำ จากนั้นคุณสามารถบันทึกเอกสารที่มีอีเมล Gmail และแปลงเป็นรูปแบบเอกสารแบบพกพาด้วยเครื่องมือเว็บแปลง PDF มากมาย จำเป็นต้องพูด วิธีนี้ใช้ไม่ได้กับอีเมล Gmail เท่านั้น
ขั้นแรก เปิดอีเมล Gmail และเลือกเนื้อหาทั้งหมดด้วยเคอร์เซอร์ กดปุ่มลัด Ctrl + C เพื่อคัดลอกไปยังคลิปบอร์ด เปิด Notepad แล้วกด Ctrl + V เพื่อวางข้อความของอีเมล Gmail ซึ่งจะลบการจัดรูปแบบข้อความและรูปภาพ ดังนั้นตอนนี้คุณจึงสามารถคัดลอกและวางอีเมลจาก Notepad ลงในโปรแกรมประมวลผลคำ เช่น Word ได้อย่างสมบูรณ์ จากนั้นบันทึกข้อความในโปรแกรมประมวลผลคำ
ถัดไป เปิดเครื่องมือแปลงรูปแบบเอกสารพกพานี้ในเบราว์เซอร์ของคุณ คลิก เลือกไฟล์ ปุ่มเพื่อเลือกเอกสารที่คุณคัดลอกข้อความอีเมลไป กด แปลง ปุ่มเพื่อแปลงไฟล์เป็นรูปแบบ PDF

ปรับการตั้งค่าการพิมพ์ของ Google Chrome
อย่างไรก็ตาม การคัดลอกและวางข้อความไปยังโปรแกรมประมวลผลคำตามที่อธิบายไว้ข้างต้นไม่ใช่วิธีที่ดีที่สุดในการแปลงอีเมล Gmail เป็นรูปแบบเอกสารแบบพกพา สำหรับผู้เริ่มต้น อีเมลจะสูญเสียรูปแบบและรูปภาพทั้งหมด นอกจากนี้ยังมีวิธีที่รวดเร็วกว่าในการบันทึกอีเมลเป็น PDF หน้าต่างแสดงตัวอย่างก่อนพิมพ์ของ Google Chrome ช่วยให้คุณสามารถบันทึกข้อความ Gmail เป็นเอกสาร PDF

ขั้นแรก เปิดอีเมล Gmail ใน Google Chrome มี พิมพ์ทั้งหมด ที่ด้านบนขวาของอีเมล Gmail ดังภาพด้านบน ดูเหมือนเครื่องพิมพ์ขนาดเล็ก คลิก พิมพ์ทั้งหมด ปุ่มเพื่อเปิดหน้าต่างที่แสดงในภาพด้านล่าง

หน้าต่างแสดงตัวอย่างก่อนพิมพ์ประกอบด้วย a เปลี่ยน ปุ่มที่คุณสามารถเลือกกำหนดค่าเครื่องพิมพ์ปลายทางได้ กด เปลี่ยน เพื่อเปิดรายการปลายทางสำหรับอีเมล คุณสามารถเลือก a บันทึกเป็น PDF ปลายทาง ดังนั้นไปข้างหน้าและเลือก บันทึกเป็น PDF และคลิก บันทึก ปุ่มเพื่อเลือกโฟลเดอร์ที่จะบันทึกเอกสาร

คุณยังสามารถเลือก a บันทึกไปที่ Google ไดรฟ์ ตัวเลือกถ้าคุณมีบัญชีที่เก็บข้อมูลบนคลาวด์ของ Google Drive คลิก เปลี่ยน อีกครั้งเพื่อเปิดรายการปลายทาง จากนั้นคุณสามารถเลือก บันทึกไปที่ Google ไดรฟ์ จากที่นั่น. กด บันทึก ในหน้าต่างแสดงตัวอย่างก่อนพิมพ์เพื่อบันทึกอีเมลไปยังที่เก็บข้อมูลบนคลาวด์ของ Google ไดรฟ์ ที่จะบันทึกอีเมลโดยตรงไปยัง Google Drive เป็น PDF

เพิ่มส่วนขยายบันทึกอีเมลเป็น PDF ลงใน Chrome
หรือคุณสามารถบันทึกอีเมลเป็น PDF ด้วยส่วนขยายของ Google Chrome บันทึกอีเมลเป็น PDF เป็นส่วนขยายที่เพิ่มตัวเลือก PDF ที่สะดวกให้กับ Gmail กด เพิ่มใน Chrome ปุ่มในหน้านี้เพื่อติดตั้งส่วนขยาย แล้วกดใหม่ บันทึกที่ ปุ่มใน Gmail

เปิดอีเมลเพื่อบันทึกเป็นรูปแบบเอกสารพกพา กด บันทึกที่ และเลือก บันทึกเป็น PDF. เมื่อคุณกดปุ่มนั้นครั้งแรก คุณจะต้องคลิก สร้างบัญชี และเลือกบัญชี Google การกดปุ่มนั้นจะบันทึกอีเมลที่เลือกเป็น PDF ในโฟลเดอร์ดาวน์โหลดเริ่มต้นของ Chrome
หากต้องการเปิด PDF ใน Chrome ให้คลิกที่ ปรับแต่ง Google Chrome ปุ่มที่ด้านบนขวาของเบราว์เซอร์ เลือก ดาวน์โหลด เพื่อเปิดรายการไฟล์ ซึ่งจะรวมข้อความ PDF ที่บันทึกไว้ล่าสุด จากนั้นคุณสามารถคลิกที่ไฟล์ PDF ของ Gmail ที่อยู่ในรายการเพื่อเปิดในแท็บเบราว์เซอร์ดังต่อไปนี้

แปลงอีเมลเป็น PDF ด้วย Total Webmail Converter
หรือคุณสามารถบันทึกข้อความ Gmail เป็น PDF ด้วย Total Webmail Converter Total Webmail Converter เป็นซอฟต์แวร์ที่เป็นกรรมสิทธิ์ซึ่งช่วยให้คุณสามารถแปลงข้อความ Gmail จากบัญชี POP3 เป็นรูปแบบ PDF ซอฟต์แวร์จำหน่ายในราคา 49.90 ดอลลาร์บนเว็บไซต์ของผู้จัดพิมพ์ นี่เป็นตัวเลือกที่แพงที่สุด และถ้าคุณต้องการเพียงความสามารถพื้นฐานในการแปลงอีเมล Gmail เป็น PDF Total Webmail Converter อาจเป็นมากกว่าที่คุณต้องการ

เมื่อคุณป้อนรายละเอียดบัญชีเซิร์ฟเวอร์อีเมล ซอฟต์แวร์จะแสดงอีเมล Gmail ที่คุณสามารถเลือกแปลงเป็นรูปแบบเอกสารพกพาได้ กด ไฟล์ PDF ปุ่มเปิดหน้าต่าง WebMail Converter ซึ่งคุณกำหนดค่าการแปลง PDF โปรแกรมนี้ยังช่วยให้คุณสามารถรวมอีเมลหลายฉบับเป็น PDF เดียว และ Total Webmail Converter Pro จะแปลงเอกสารที่แนบมากับข้อความ วิดีโอ YouTube นี้แสดงวิธีแปลงข้อความ Gmail เป็น PDF ด้วยซอฟต์แวร์
ตอนนี้คุณสำรองข้อมูลอีเมล Gmail ด้วยสำเนา PDF ได้แล้ว และเมื่อทำได้ คุณจะลบข้อความเพิ่มเพื่อเพิ่มพื้นที่เก็บข้อมูล Gmail บางส่วนได้ สำหรับรายละเอียดเพิ่มเติมเกี่ยวกับวิธีการตั้งค่าและแก้ไข PDF โปรดดูคู่มือ Tech Junkie นี้