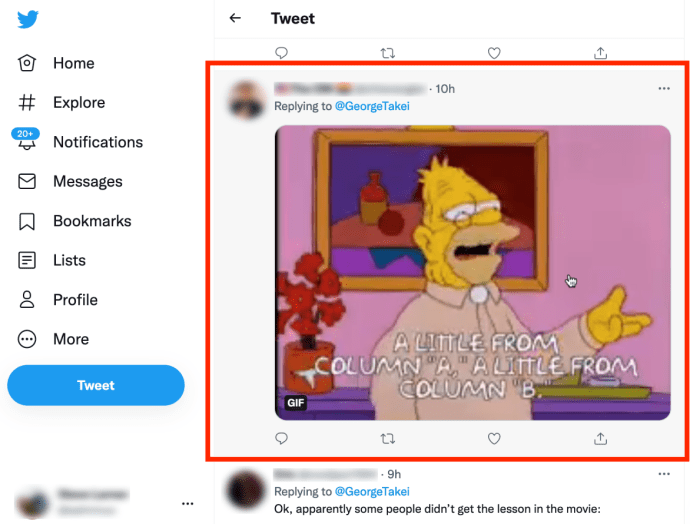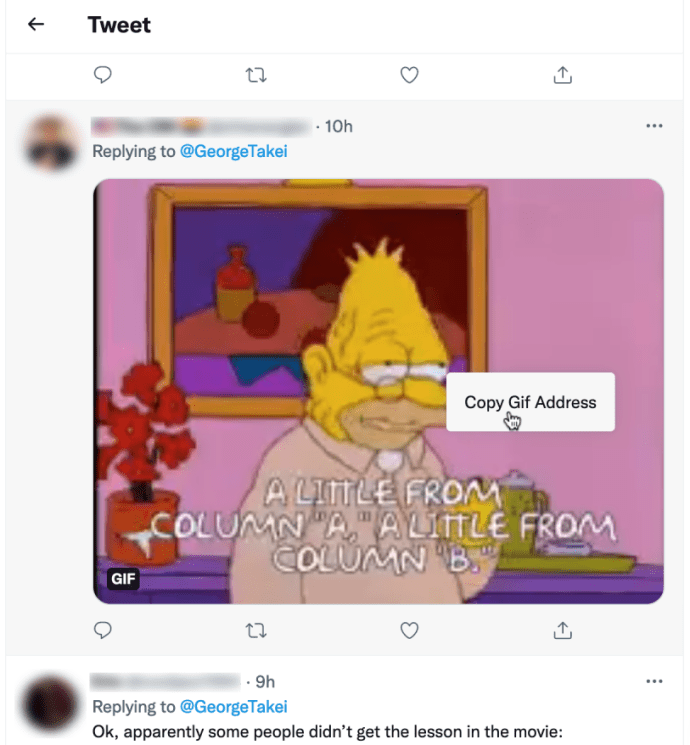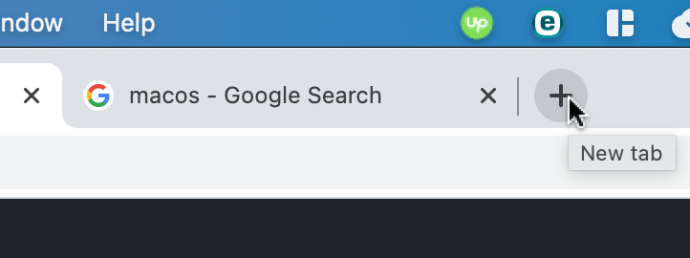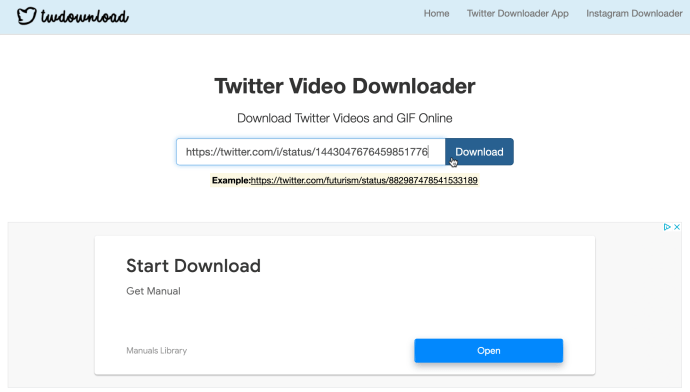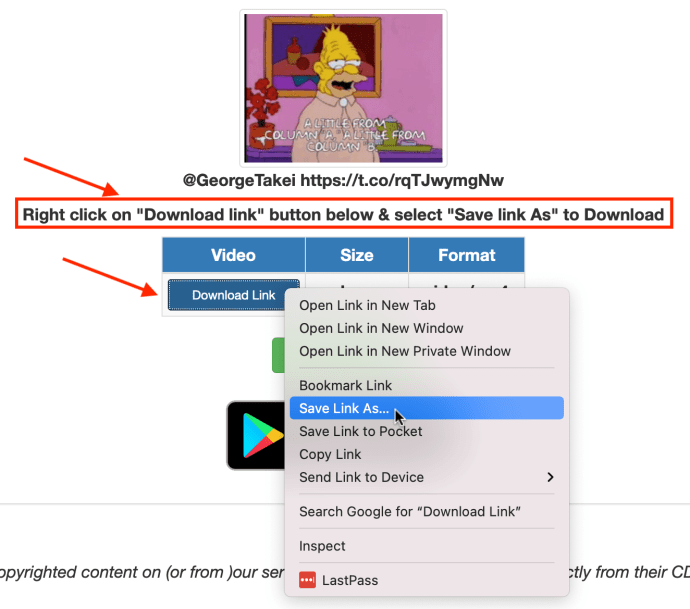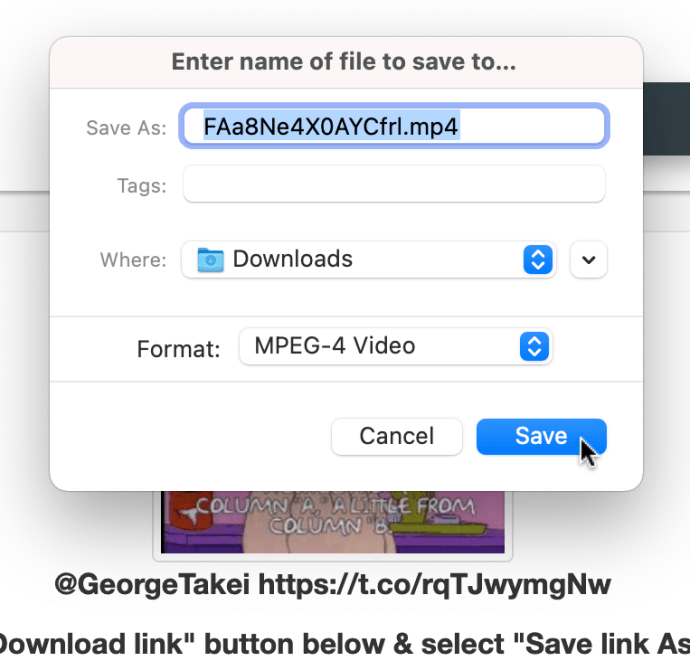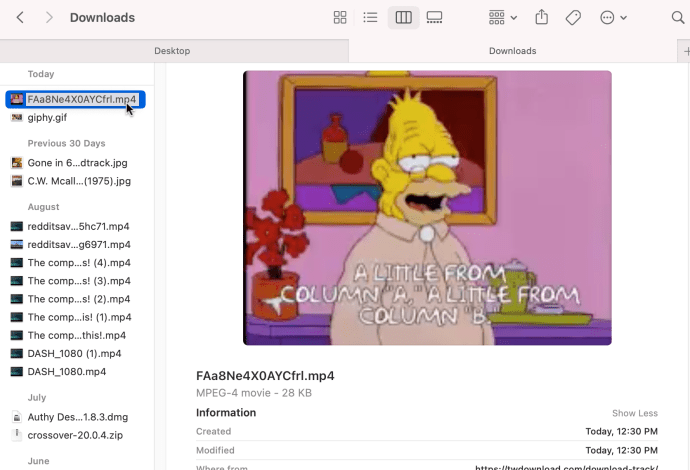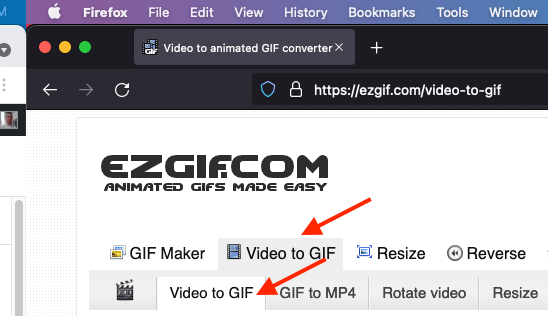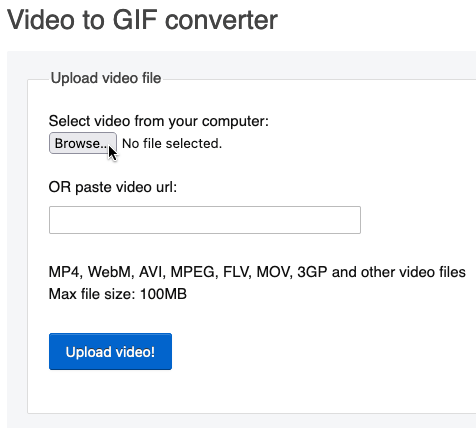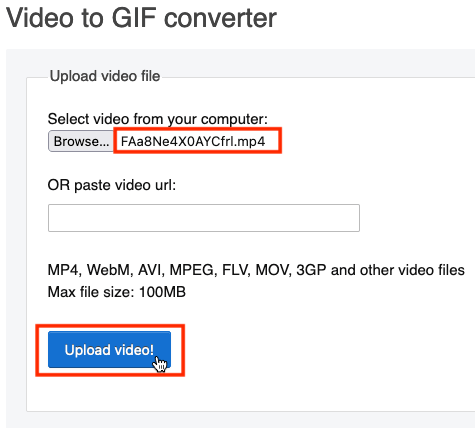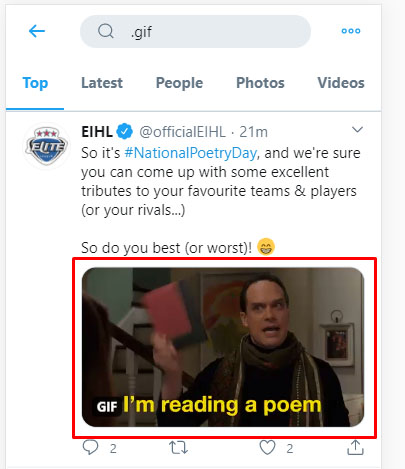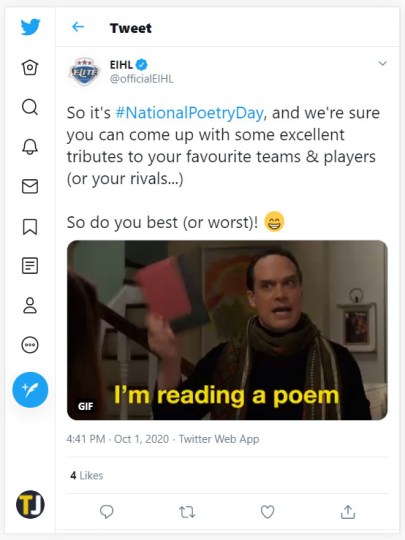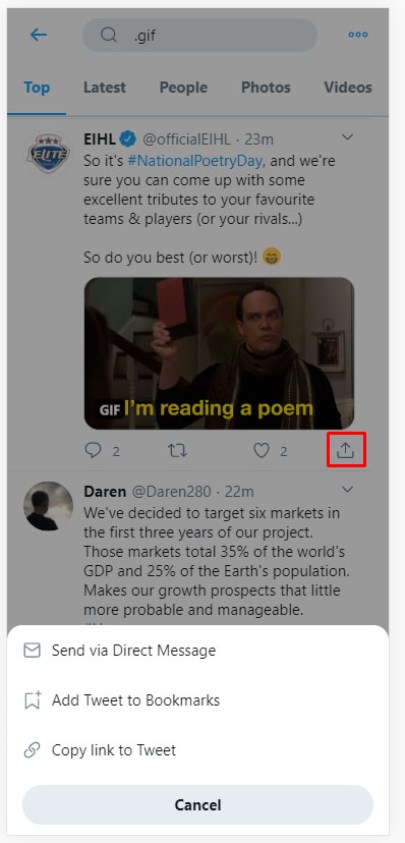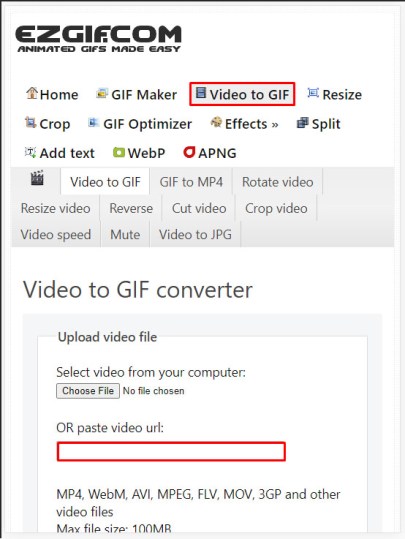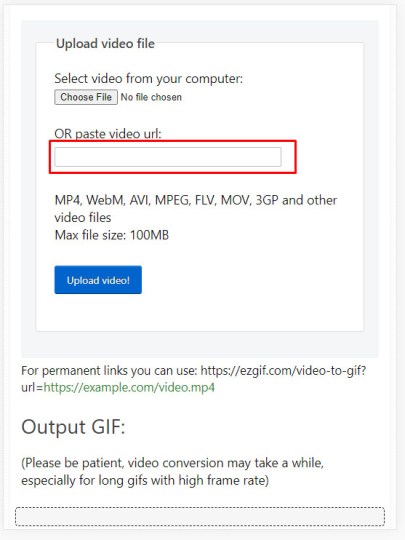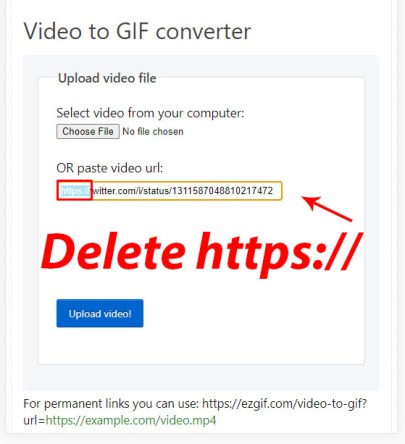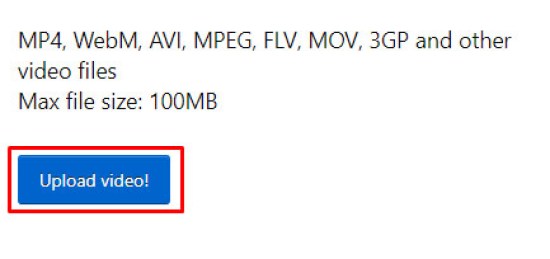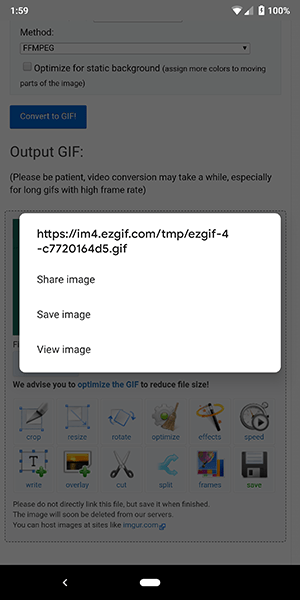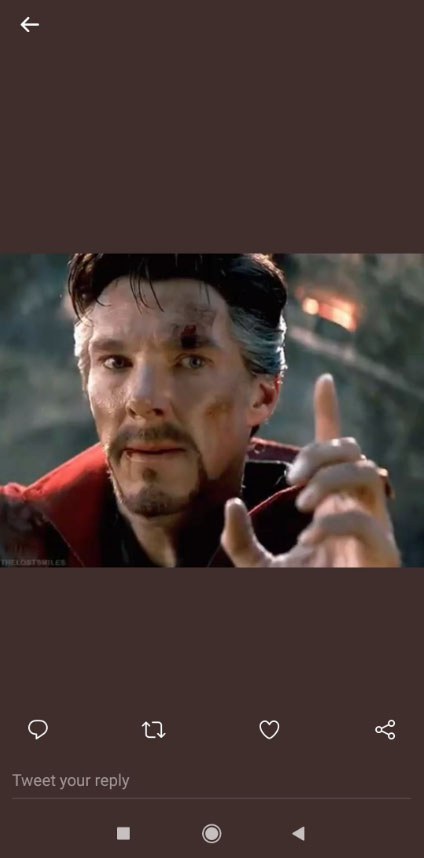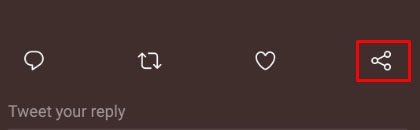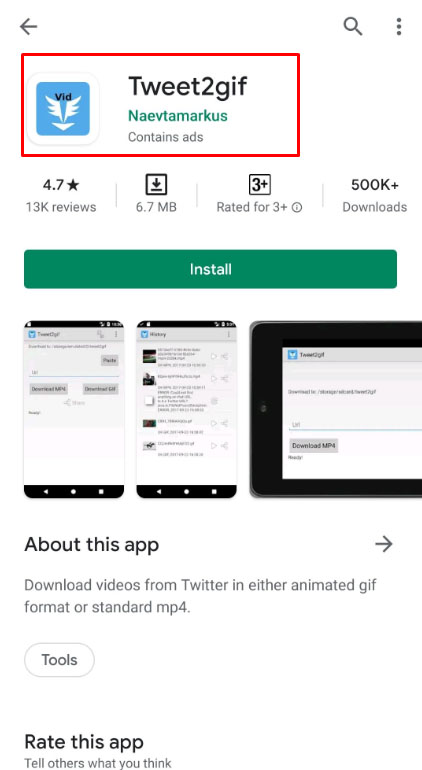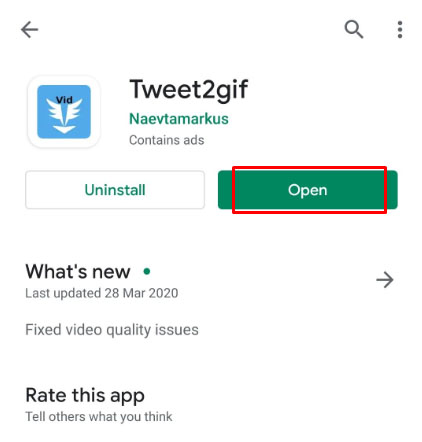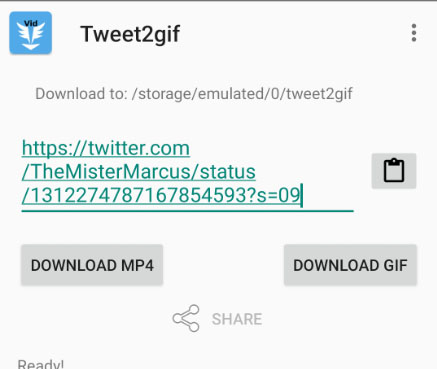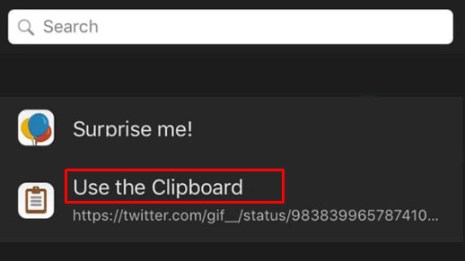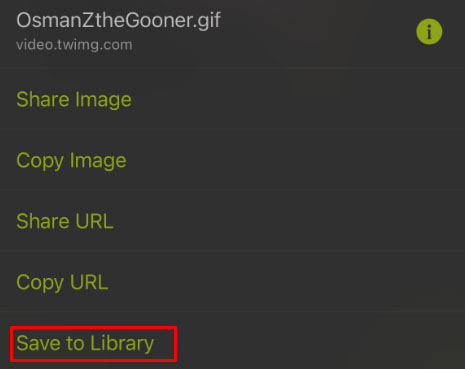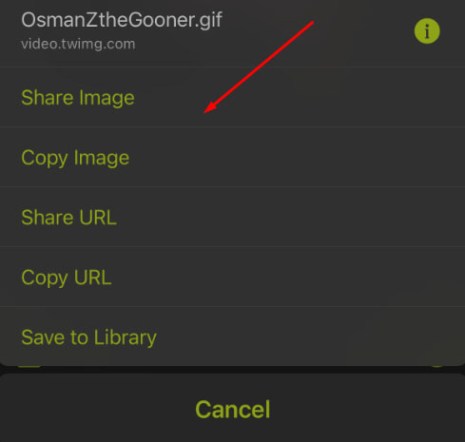วิธีบันทึก GIF จาก Twitter
สิ่งที่คุณจะเห็นบน Twitter มากกว่าที่อื่นคือปฏิกิริยา GIF หรือ GIF ที่ใช้ในการตอบกลับข้อความและความคิดเห็นอื่นๆ โดยไม่ต้องพิมพ์คำใดๆ Twitter มีเสิร์ชเอ็นจิ้น GIF ทั้งหมดที่ช่วยให้ค้นหา GIF ที่ต้องการส่งได้ง่าย ไม่ว่าจะในข้อความตรงหรือในทวีตตอบกลับถึงคนอื่นบนฟีดของคุณ พร้อมคำแนะนำง่ายๆ เช่น "เห็นด้วย" "เสียงปรบมือ" "สูง" ห้า” และอีกมากมาย
อย่างที่คุณคาดไว้ คุณจะต้องเห็น GIF นับล้านบนแพลตฟอร์มที่คุณชอบ น่าเสียดาย การเก็บ Twitter GIF เหล่านั้นไว้ในคอมพิวเตอร์หรือโทรศัพท์ของคุณนั้นท้าทายกว่าที่ควรจะเป็น การคลิกขวาที่ไซต์เดสก์ท็อปจะแสดงตัวเลือกในการคัดลอก URL GIF แต่นั่นคือทั้งหมดที่คุณได้รับ!
เหตุใด Twitter ทำให้การดาวน์โหลดและบันทึก GIF สำหรับการใช้งานออฟไลน์ทำได้ยาก เป็นไปได้ไหมที่จะบันทึก Twitter GIF ลงในคอมพิวเตอร์หรือสมาร์ทโฟนของคุณ คำตอบคือไม่ แต่คุณยังสามารถรับภาพ GIF ของคุณได้ หรือคุณสามารถดาวน์โหลดเป็นวิดีโอ mp4 และเก็บไว้ได้ ต่อไปนี้เป็นวิธีดาวน์โหลดภาพ GIF แบบเคลื่อนไหวของ Twitter
บันทึก: จำไว้ว่านี่มีไว้สำหรับ GIF แบบเคลื่อนไหวบน Twitter ไม่ใช่วิดีโอจริง มันจะขึ้นว่า GIF ที่มุมซ้ายล่างของภาพนิ่ง ถ้ายังไม่ได้เล่น
Twitter GIF ไม่ใช่ GIF จริง
ทำไมคุณบันทึก Twitter GIF เป็นไฟล์รูปภาพในคอมพิวเตอร์หรือสมาร์ทโฟนไม่ได้ เช่นเดียวกับที่คุณบันทึกด้วย GIF บนเว็บไซต์อื่นๆ คำตอบอาจไม่ชัดเจนในตอนแรก แต่สื่อใดๆ ที่ไม่ใช่ภาพนิ่งบน Twitter จะไม่สามารถดาวน์โหลดได้
แต่คุณอาจสังเกตเห็นว่า GIF บน Twitter ใช้อินเทอร์เฟซที่คล้ายกับแพลตฟอร์มวิดีโอแต่ไม่มีแถบเล่นที่ด้านล่างของจอแสดงผล นั่นเป็นเหตุผลที่แท้จริงว่าทำไมคุณจึงไม่สามารถบันทึก Twitter GIF ลงในคอมพิวเตอร์ของคุณได้: มันไม่ใช่ GIF เลย แต่เป็นไฟล์วิดีโอขนาดเล็กที่ GIF แบบเคลื่อนไหวได้รับการแปลงเป็นรูปแบบกรรมสิทธิ์โดย Twitter ให้มีประสิทธิภาพมากขึ้นและมอบประสบการณ์ Twitter ที่ราบรื่นยิ่งขึ้น ในทางกลับกัน คุณยังสามารถแปลงวิดีโอเพื่อโพสต์บน Twitter ได้อีกด้วย

การดาวน์โหลด Twitter GIF หมายความว่าอย่างไร คำตอบคือการใช้เครื่องมือของบุคคลที่สามสองสามตัว แม้ว่าจะไม่ง่ายเหมือนการคลิกขวาที่รูปภาพและบันทึกลงในคอมพิวเตอร์ของคุณ แต่ก็ยังเป็นกระบวนการที่ไม่ซับซ้อน มาดูกัน
กำลังบันทึก Twitter GIF บน Mac
วิธีที่ง่ายที่สุดในการบันทึก Twitter GIF คือผ่านพีซี นี่ไง!
- หยิบ Mac ของคุณและเปิดทวีตที่มี GIF ที่คุณต้องการคัดลอก คุณสามารถใช้ฟีด หน้าความคิดเห็นเฉพาะของโพสต์ หรือบนหน้าตอบกลับของบุคคลโดยตรง
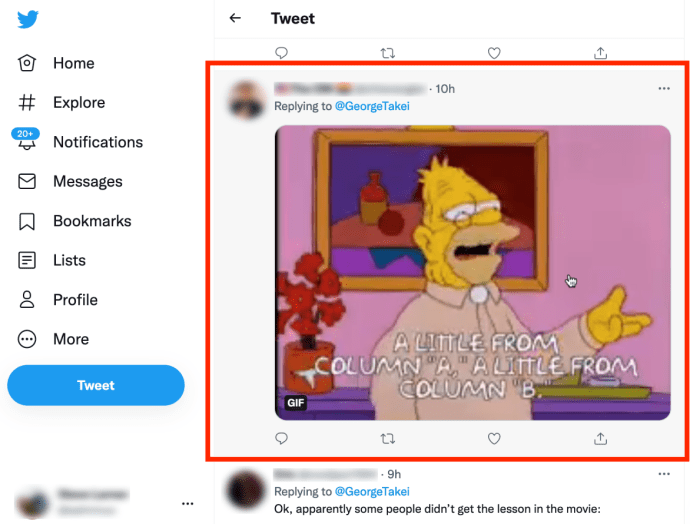
- แตะด้วยสองนิ้วบน “กิ๊ฟ” แล้วเลือก “คัดลอกที่อยู่ Gif”
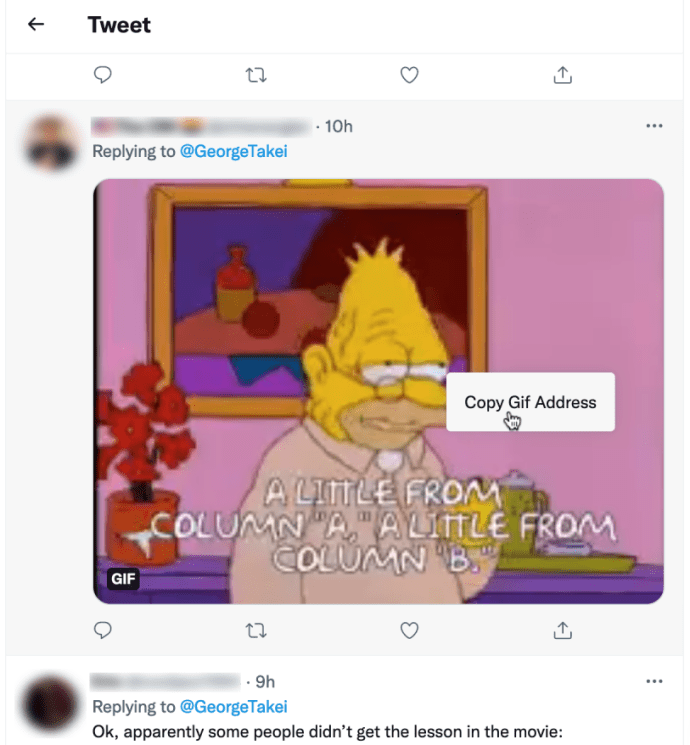
- คลิก “+” ไอคอนทางด้านขวาของแท็บปัจจุบันที่ด้านบนเพื่อเปิดแท็บใหม่
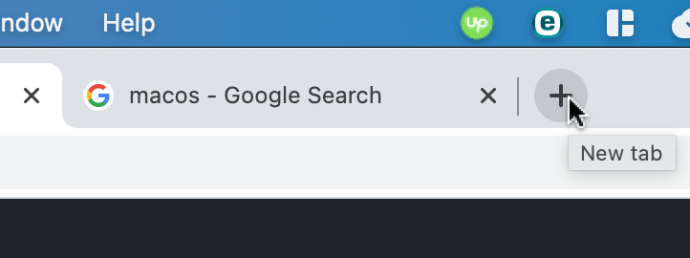
- ไปที่ “//twdownload.com/” โดยไม่ต้องใส่เครื่องหมายคำพูด ให้วางลิงก์ Twitter GIF ที่คัดลอกลงใน “กล่อง URL วิดีโอ” จากนั้นคลิกที่ “ดาวน์โหลด” ปุ่ม.
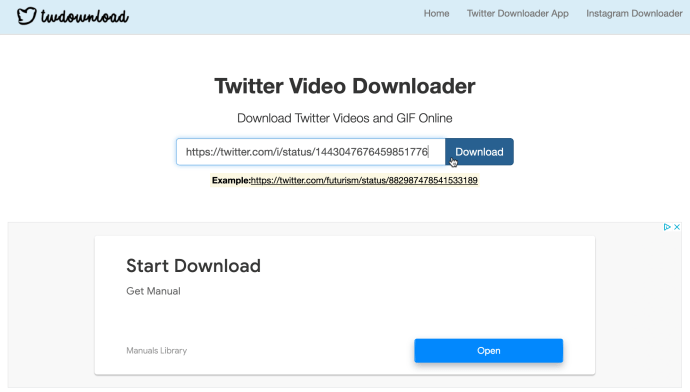
- ในหน้าใหม่ ให้แตะด้วยสองนิ้วบน "ลิ้งค์ดาวน์โหลด," แล้วเลือก “บันทึกลิงก์เป็น…”
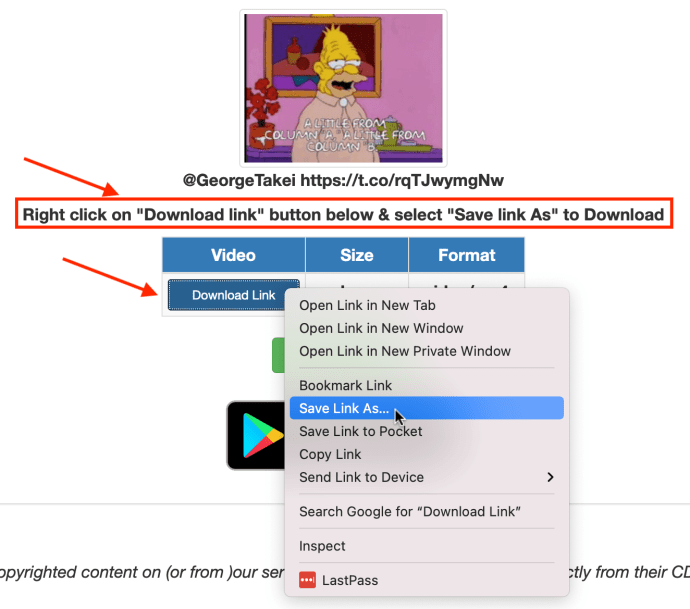
- ตั้งชื่อไฟล์และเลือกตำแหน่งดาวน์โหลด จากนั้นคลิก "บันทึก."
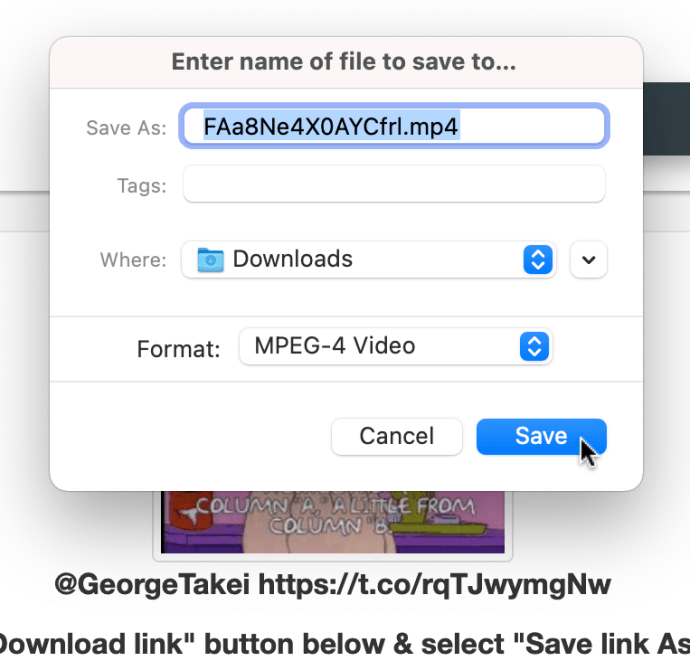
- ยืนยันว่าการดาวน์โหลดของคุณสำเร็จ
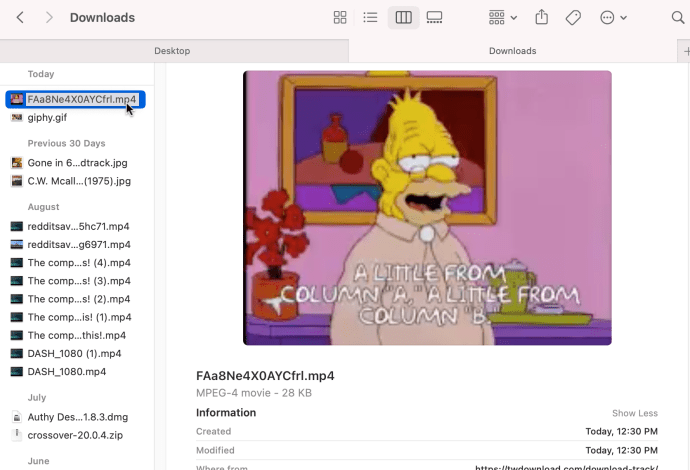
- ไปที่ "//ezgif.com/” และให้แน่ใจว่าคุณอยู่ใน “วิดีโอไปยัง GIF” จากนั้นแท็บ “วิดีโอเป็น GIF” แท็บรอง
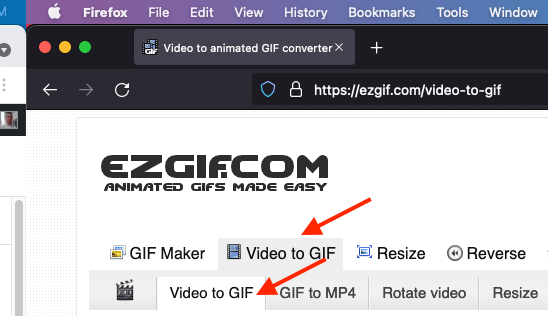
- คลิกที่ “เรียกดู” เพื่อค้นหาไฟล์ที่คุณเพิ่งดาวน์โหลด
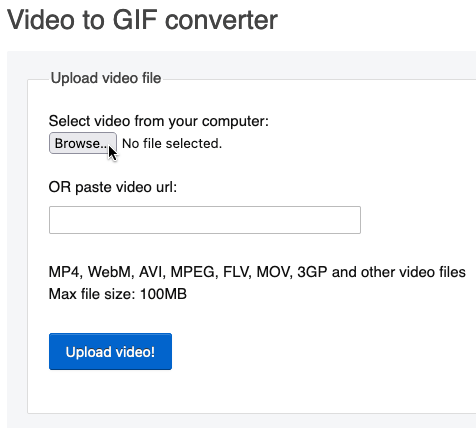
- เลือกวิดีโอที่ดาวน์โหลดแล้วคลิก "เปิด" เพื่อเพิ่มลงใน EZGIF.COM

- คลิก 'อัปโหลดวิดีโอ!' ปุ่มเพื่อแปลง mp4 ของคุณกลับเป็นรูปแบบ GIF
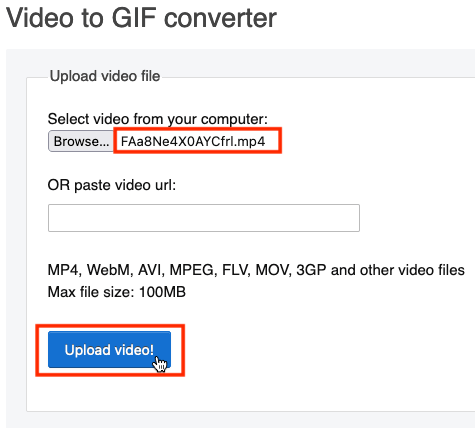
แค่จำไว้ การรีโพสต์ GIF ไปยัง Twitter จะทำให้ GIF กลับมาเป็นรูปแบบไฮบริดของ Twitter อีกครั้งเช่นเดียวกับไฟล์ GIF แบบเคลื่อนไหวใดๆ
หมายเหตุ: เหตุผลที่คุณไม่สามารถใช้ EZGIF เพียงอย่างเดียวได้เนื่องจากหน้า "วิดีโอเป็น GIF (แท็บหลัก) -> วิดีโอเป็น GIF (แท็บรอง)" เกิดข้อผิดพลาดหรือไม่ทำอะไรเลยเมื่อวางลิงก์ทวิตเตอร์ สิ่งที่ใช้ได้ผลก่อนหน้านี้ไม่ได้ในขณะนี้ ดังนั้น คุณต้องกลับมาที่ EZGIF เพื่อแปลง mp4 เป็น GIF
ถ้าด้วยเหตุผลใดก็ตาม คุณไม่สามารถให้ EZGIF ทำงานบนอุปกรณ์ของคุณได้
มีไซต์มากมายบนเว็บที่สามารถแปลง Twitter GIF ได้ รวมถึง:
- TWDownload
- ดาวน์โหลดTwitterVideo
- ตัวแปลงออนไลน์
- และอื่น ๆ!
กำลังบันทึก Twitter GIF บน Windows
การบันทึก Twitter GIF บน Windows นั้นคล้ายกับ Mac มาก เนื่องจากใช้เบราว์เซอร์
- เปิดเบราว์เซอร์ที่ต้องการ เปิด Twitter และเรียกดูภาพ GIF ที่คุณต้องการดาวน์โหลด
- คลิกขวาที่ GIF แล้วเลือก “คัดลอกที่อยู่ Gif”
- เปิดแท็บใหม่โดยคลิก “+” ถัดจากแท็บอื่นๆ แล้วไปที่ “
- ไปที่ “//twdownload.com/” โดยไม่ต้องใส่เครื่องหมายคำพูด ให้วาง URL ลิงก์ GIF ที่คัดลอกลงใน “กล่อง URL วิดีโอ” เลือก “ดาวน์โหลด” เมื่อพร้อม
- หน้าใหม่จะเปิดขึ้น คลิกขวา "ลิ้งค์ดาวน์โหลด," แล้วเลือก “บันทึกลิงก์เป็น…”
- ตั้งชื่อไฟล์ของคุณหรือใช้ไฟล์ที่เลือกไว้ล่วงหน้า จากนั้นเลือก "บันทึก."
- ยืนยันว่าการดาวน์โหลดสำเร็จ
- ไปที่ "//ezgif.com/” และยืนยันว่าคุณอยู่ใน “วิดีโอไปยัง GIF” ตามด้วยแท็บ “วิดีโอเป็น GIF” แท็บรอง
- คลิกที่ "เรียกดู" เพื่อค้นหาไฟล์สื่อ mp4 ที่ดาวน์โหลด
- คลิกที่วิดีโอที่ดาวน์โหลดและเลือก "เปิด" เพื่อเพิ่มลงใน EZGIF.COM
- เลือก "อัปโหลดวิดีโอ!' เพื่อแปลง mp4 ของคุณกลับเป็นรูปแบบ GIF
กำลังบันทึก GIF บนโทรศัพท์ของคุณ
น่าเสียดาย การเก็บ Twitter GIF บนสมาร์ทโฟนของคุณนั้นซับซ้อนกว่าการดาวน์โหลดบนคอมพิวเตอร์ของคุณ ซึ่งส่วนใหญ่ต้องขอบคุณระบบปฏิบัติการบนมือถือ ถึงกระนั้น บางคนก็พึ่งพาสมาร์ทโฟนของพวกเขาในทุกสิ่ง และแม้แต่ Twitter ก็ยังเป็นประสบการณ์ที่ดีกว่าเมื่ออยู่ในมือคุณ สำหรับสองวิธีด้านล่างนี้ เราจะใช้แอป Twitter สำหรับ Android ร่วมกับแอปพลิเคชันอื่นๆ เพื่อปลดล็อกการดาวน์โหลด GIF บนอุปกรณ์ของคุณ มาดูกัน
ทางออกที่ง่ายที่สุด: ใช้เบราว์เซอร์มือถือของคุณ
วิธีแก้ปัญหาที่เป็นธรรมชาติที่สุดคือการคัดลอก GIF เช่นเดียวกับวิธีที่เราอธิบายข้างต้น การคัดลอกที่อยู่วิดีโอภายในแอป Twitter ไม่ใช่เรื่องยาก และ EZGIF มีไซต์บนมือถือที่ทำให้การบันทึก GIF ลงในโทรศัพท์ของคุณทำได้ง่ายเช่นเดียวกัน
- เริ่มต้นด้วยการค้นหา GIF ที่คุณต้องการบันทึกลงในอุปกรณ์ของคุณ
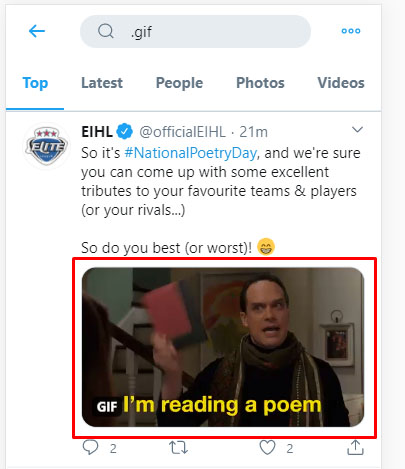
- คลิกที่ทวีต
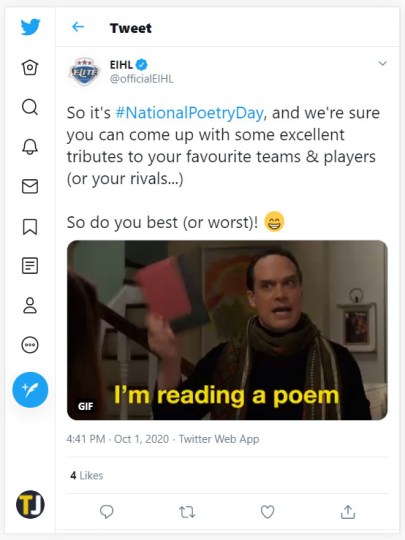
- คลิกที่ GIF ภายในทวีตเพื่อเปิดในการแสดงผลแบบเต็มหน้าจอ
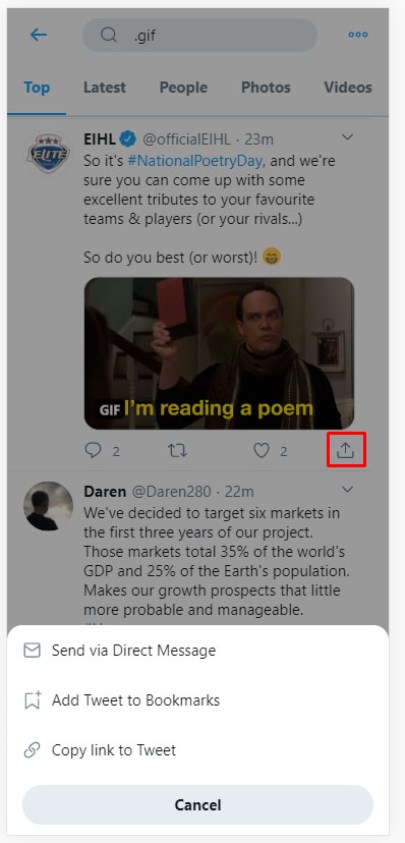
- ตี ปุ่มแชร์ ที่ด้านล่าง จากนั้นเลือก “คัดลอกลิงค์” บน Android คุณจะได้รับการแจ้งเตือนเมื่อมีการคัดลอกลิงก์ไปยังคลิปบอร์ดของคุณ

- เมื่อคัดลอกลิงก์แล้ว ให้เปิดเบราว์เซอร์ของคุณและไปที่ EZGIFS.com ซึ่งมีไซต์บนมือถือที่ทำงานตามที่อธิบายไว้ข้างต้น
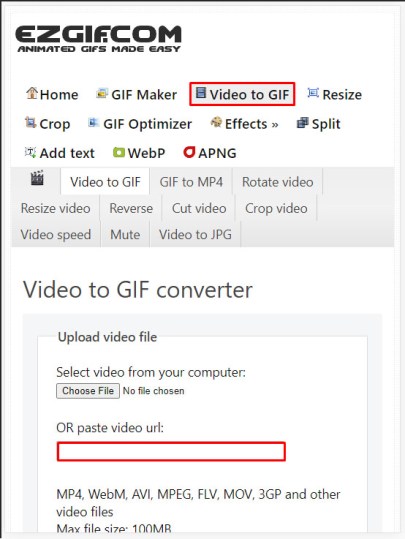
- วางลิงก์ลงในช่องที่ให้ไว้ แต่ อย่าคลิกปุ่ม "แปลง" ปัญหาในการคัดลอกลิงก์จากเมนูแชร์ของ Twitter นั้นชัดเจน: ลิงก์ที่คัดลอกมีคำเชิญให้ "ตรวจสอบ" ทวีตอยู่ข้างหน้า
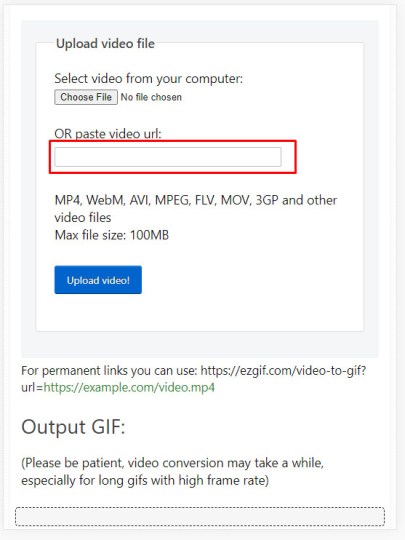
- เลื่อนดู URL และลบทุกอย่างก่อนส่วน '//…' ของลิงก์
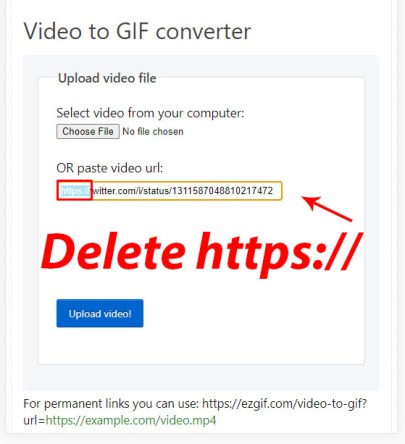
- ตี 'อัปโหลดวิดีโอ!' ปุ่ม.
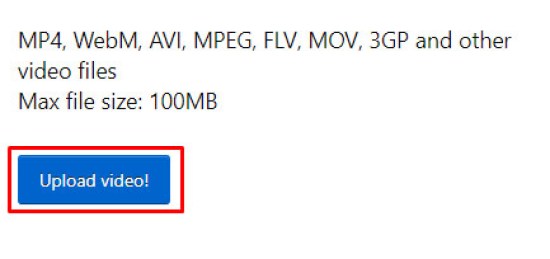
- กด GIF ที่สร้างขึ้นใหม่ค้างไว้
- เลือก 'บันทึกภาพ' เพื่อดาวน์โหลดเนื้อหาไปยังอุปกรณ์ของคุณ
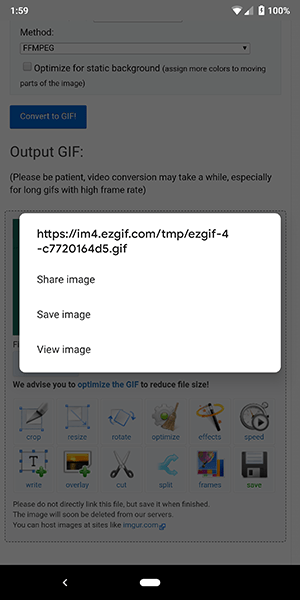
แนวทางที่สอง: ใช้แอพเฉพาะสำหรับ iOS และ Android
นอกจากไซต์มือถือสำหรับ EZGIF แล้ว ยังมีแอปที่ไม่ใช่เว็บไซต์อีกหลายแอปที่คุณสามารถติดตั้งบน iOS หรือ Android เพื่อทำสิ่งเดียวกันให้สำเร็จ แอพรองรับความสามารถในการดาวน์โหลดและบันทึกเนื้อหาลงในอุปกรณ์ของคุณ เทียบกับการบันทึกจากเว็บเบราว์เซอร์ แต่การใช้หน้าเว็บจะปลอดภัยกว่า ยังมีแอปพลิเคชันที่ผ่านการทดสอบและอนุมัติ หากคุณต้องการมีแอปเฉพาะที่ทำงานเดียวกัน เตรียมตัวให้พร้อมสำหรับโฆษณา!
สำหรับ Android Tweet2GIF เป็นแอปที่ทำงานคล้ายกับเว็บแอป Video-to-GIF ของ EZGIF มาก แต่ทำงานเป็นแอปพลิเคชันเฉพาะ ข้อเสียเปรียบประการหนึ่งของแอปนี้คือการแปลงคุณภาพที่ต่ำกว่า แต่โดยรวมแล้วใช้งานได้ดี!
คุณต้องคลิกปุ่มแปลงเพียงครั้งเดียวเพื่อเข้าถึง GIF ของคุณ ไม่ใช่แปลงแล้วดาวน์โหลด ประการที่สอง เนื่องจากมันเกิดขึ้นภายในอินเทอร์เฟซของแอป ทำให้ GIF สามารถดาวน์โหลดและจัดเก็บได้ง่ายกว่าที่เคยเป็นมา เราพบว่า GIF มีคุณภาพต่ำกว่าสิ่งที่เราต้องการจากแพลตฟอร์มเล็กน้อย แต่ถึงกระนั้น ก็ยังเป็นแอปที่น่าเชื่อถือ
- คลิกที่ GIF ภายในทวีตที่เกี่ยวข้องเพื่อเปิดในการแสดงผลแบบเต็มหน้าจอ
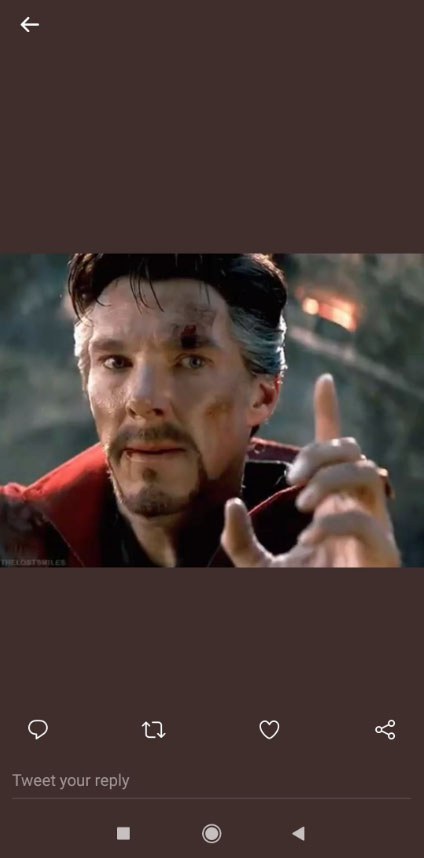
- แตะที่ 'แบ่งปัน'ปุ่มที่ด้านล่าง
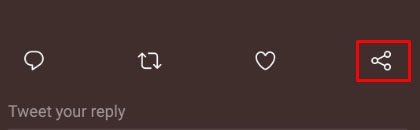
- เลือก "คัดลอกลิงค์.”

- เยี่ยมชม Tweet2GIF จาก Play Store
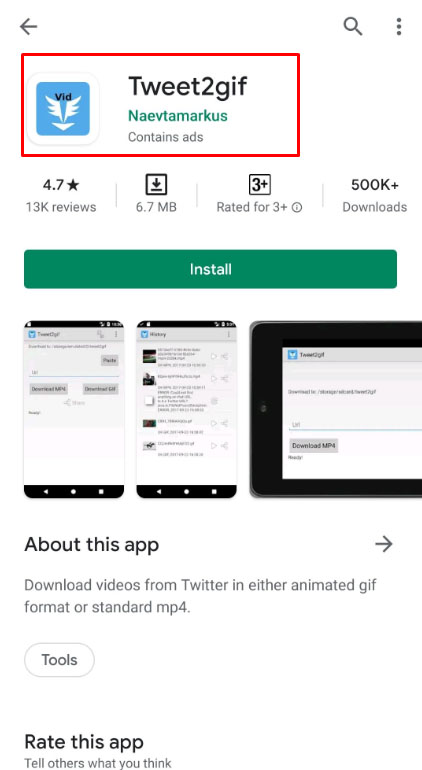
- ติดตั้งและเปิดแอป
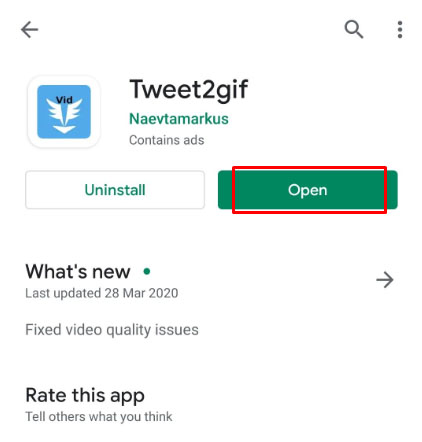
- วางลิงก์ Twitter GIF ที่คุณคัดลอกไว้ในขั้นตอนที่ 1-3 ด้านบน
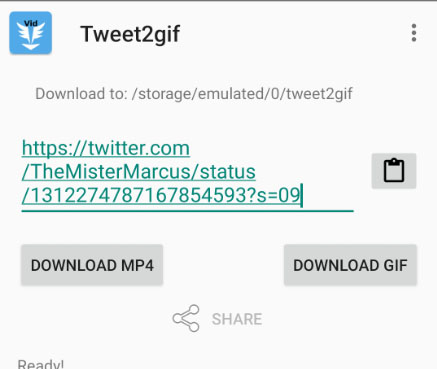
- คลิก 'ดาวน์โหลด GIF' เพื่อบันทึกสำเนาไปยังสมาร์ทโฟนของคุณ


สำหรับ iOS คุณจะต้องเปลี่ยนไปใช้ GIF Wrapping ซึ่งเป็นเสิร์ชเอ็นจิ้น GIF ที่เชื่อถือได้บน iOS ที่มาพร้อมกับความสามารถในการแปลง Twitter GIF เป็นไฟล์ที่แชร์ได้
- คัดลอกลิงก์แล้ววางลงในฟีเจอร์ "ใช้คลิปบอร์ด" ของ GIF ห่อ
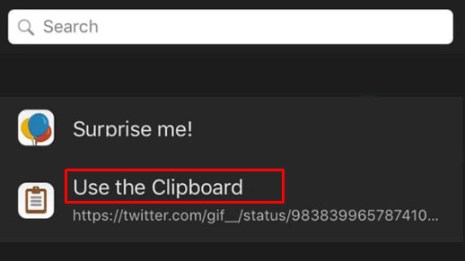
- บันทึก GIF ลงในห้องสมุดของคุณ
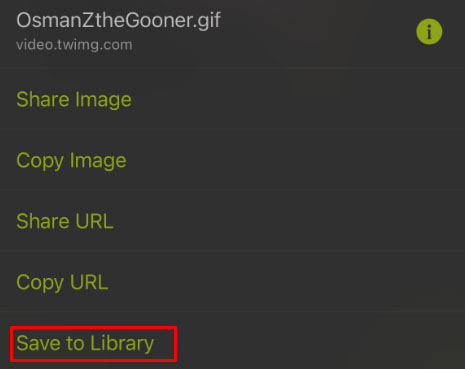
- โพสต์หรือแชร์ GIF ไปยังแอพใดก็ได้โดยใช้คุณสมบัติแชร์ในตัวของ GIF Wrap
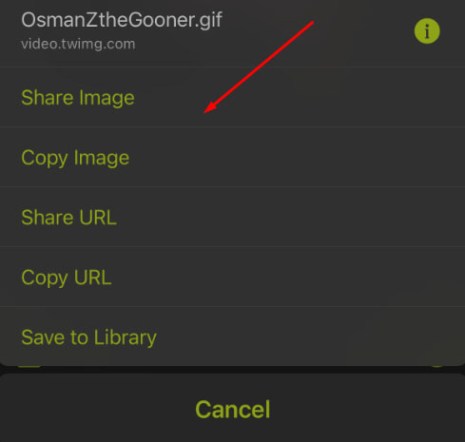
เนื่องจาก GIF ห่อเก็บไลบรารีไว้ภายในแอปพลิเคชัน จึงเป็นเรื่องง่ายที่จะล็อกสิ่งต่างๆ ไว้และทำให้พร้อมใช้งาน!
***
ด้วย GIF ที่ดาวน์โหลดและบันทึกใหม่จากเงื้อมมือของ Twitter คุณสามารถโพสต์และแบ่งปันไฟล์ภาพเคลื่อนไหวได้ทุกที่ที่คุณต้องการ! GIF เป็นส่วนสำคัญของโลกออนไลน์และช่วยให้หน้าโหลดเร็วขึ้นเมื่อเทียบกับไฟล์สื่อจริง ไม่ว่าคุณจะใช้แอปพลิเคชันเฉพาะหรือกำลังดาวน์โหลดเนื้อหาผ่าน EZGIF หรือแหล่งข้อมูลออนไลน์อื่นๆ สิ่งสำคัญคือต้องเก็บ GIF ไว้ใช้ในอนาคต เป็นเรื่องงี่เง่าที่ Twitter ล็อก GIF ของพวกเขาไว้ในสถานะเหมือนวิดีโอ แต่โชคดีที่พวกเขาสามารถแปลงและช่วยชีวิตพวกเราที่เหลือได้