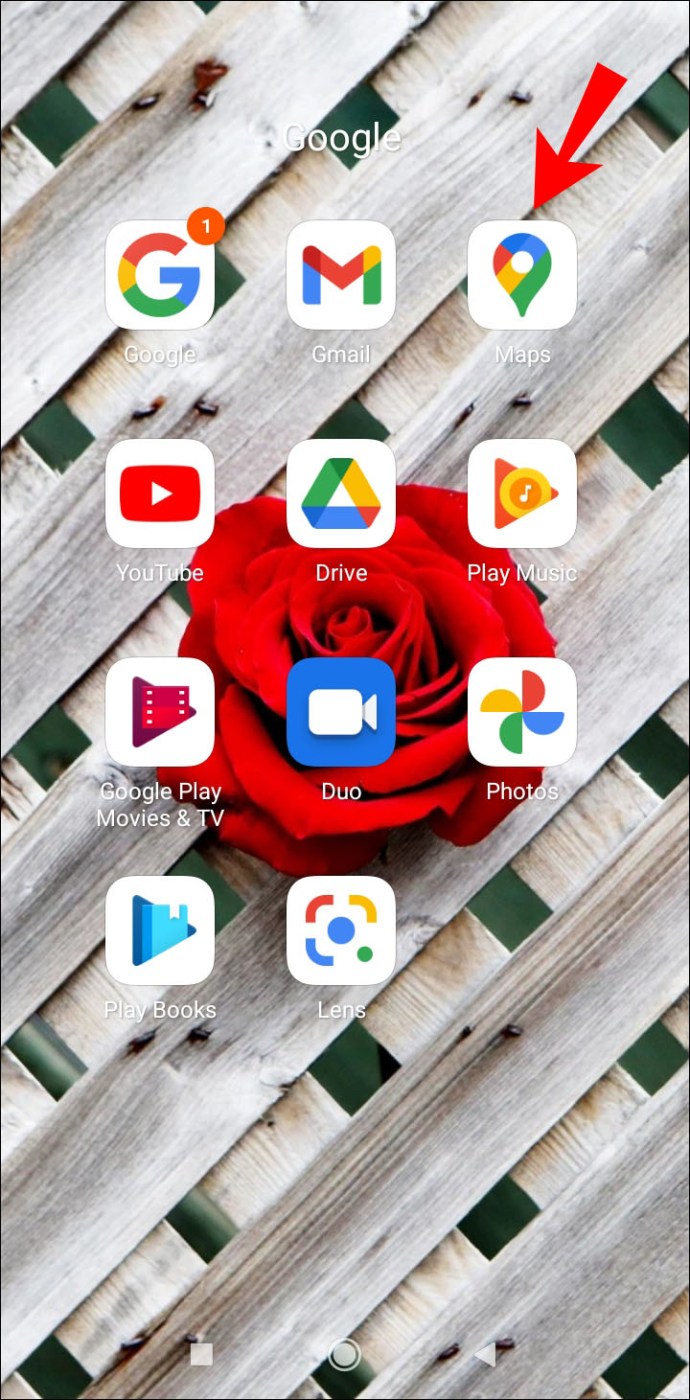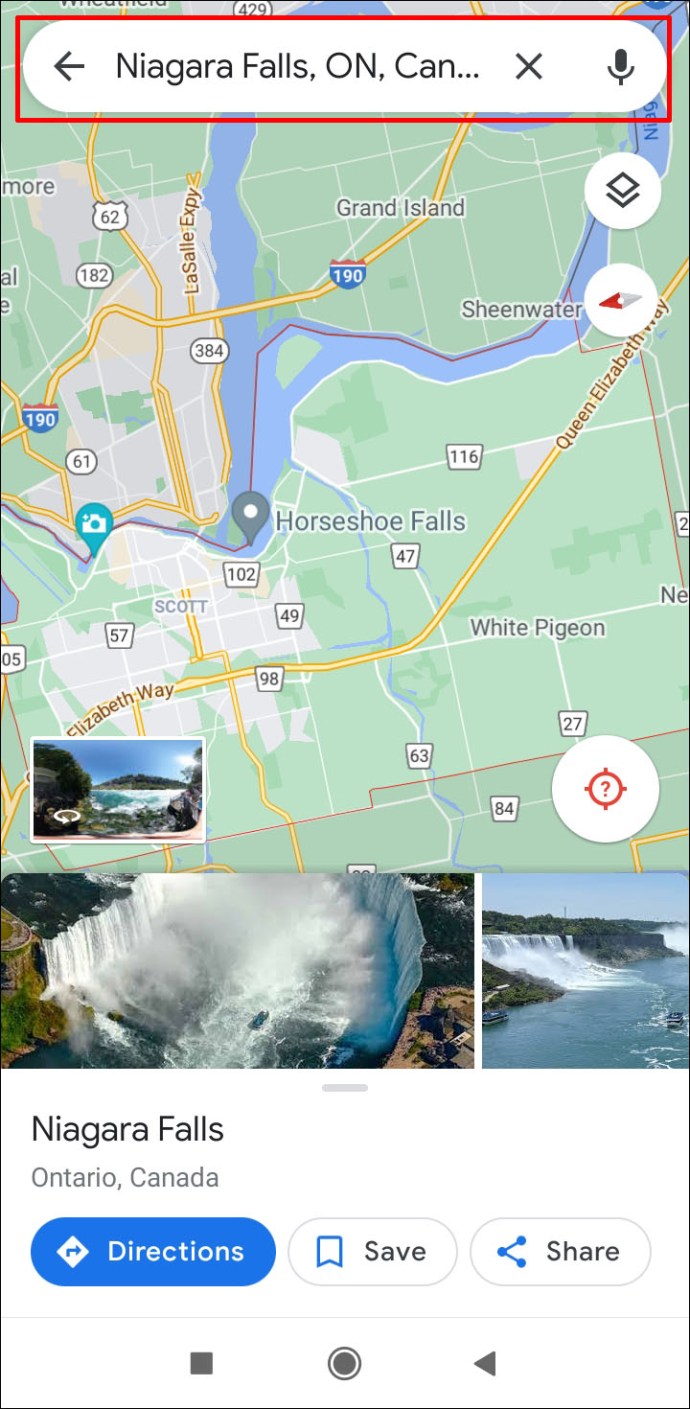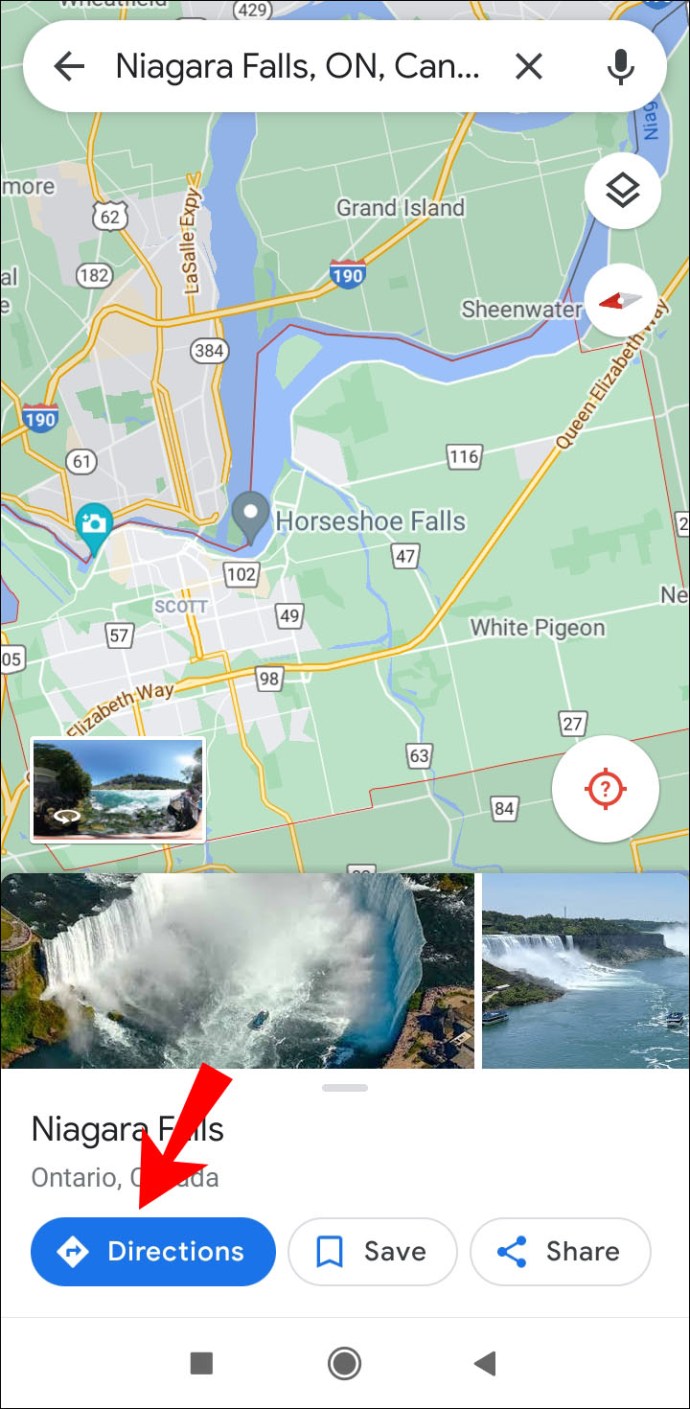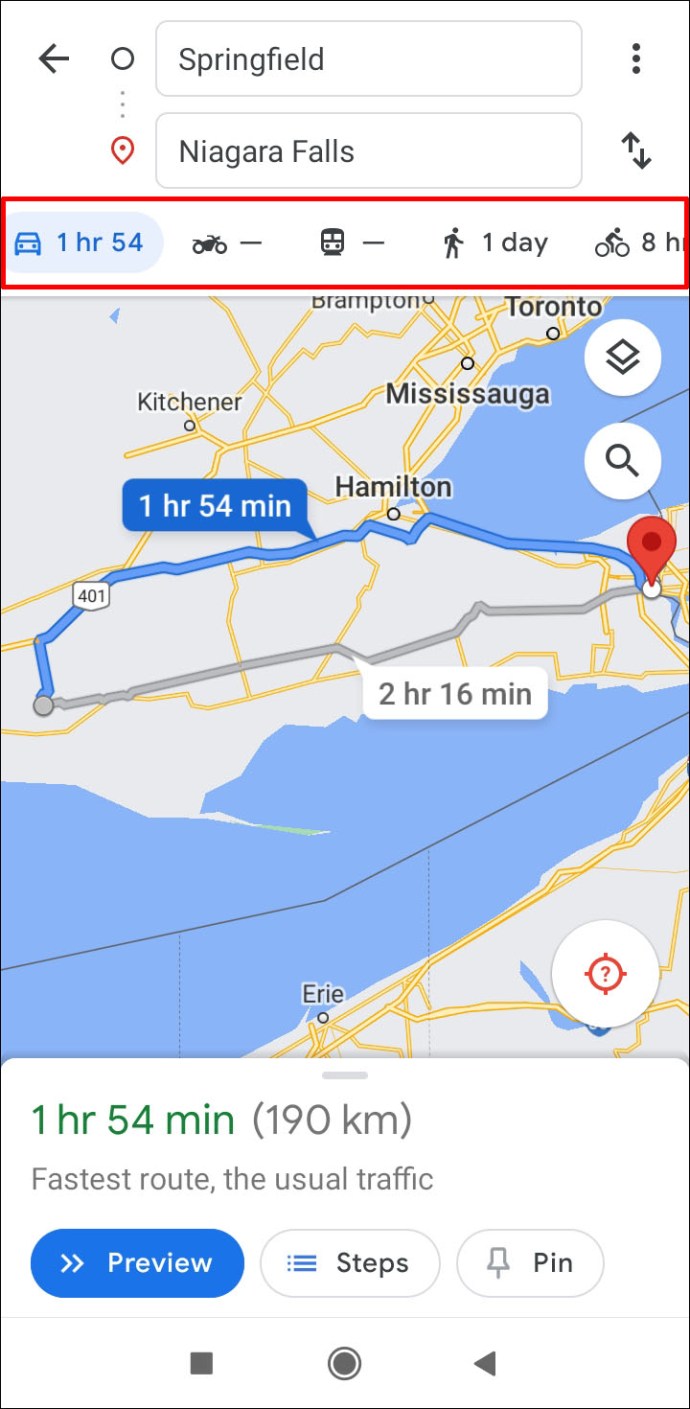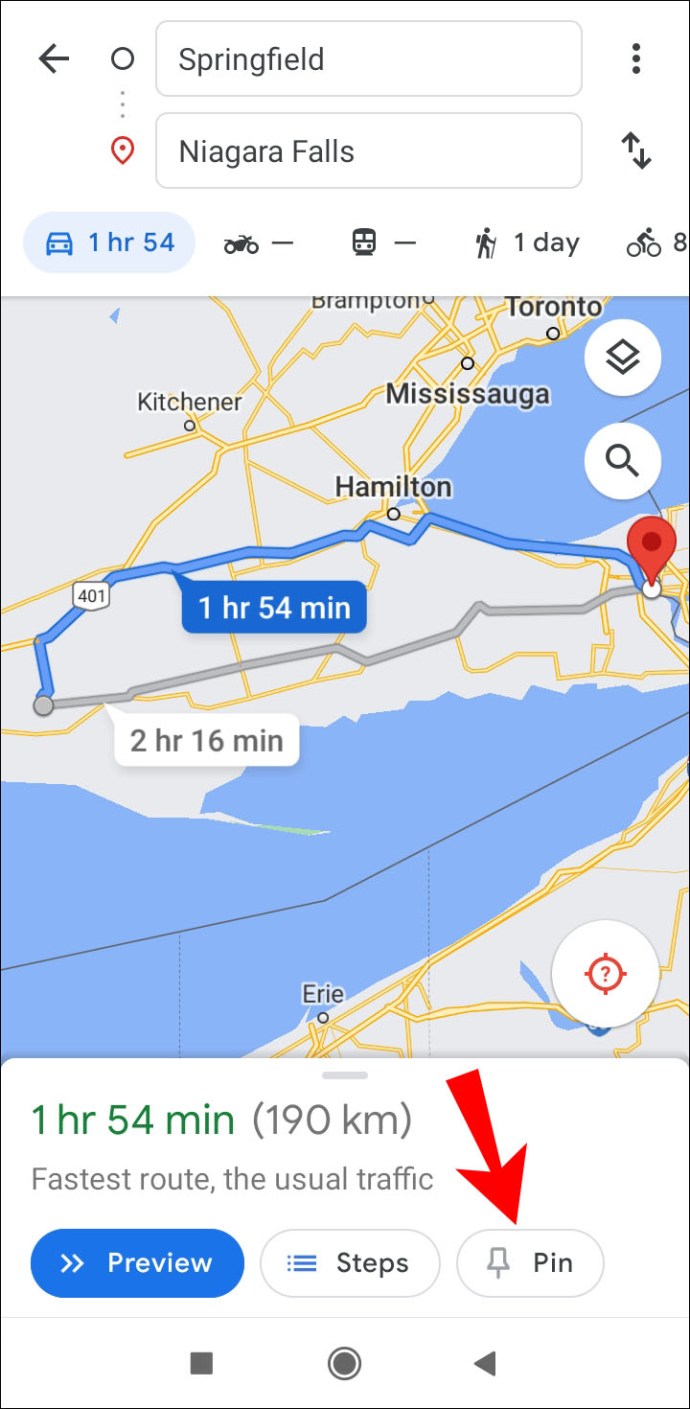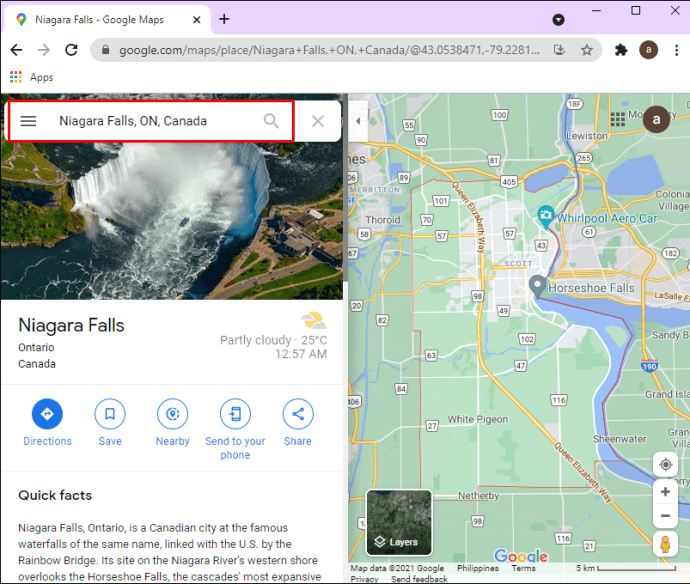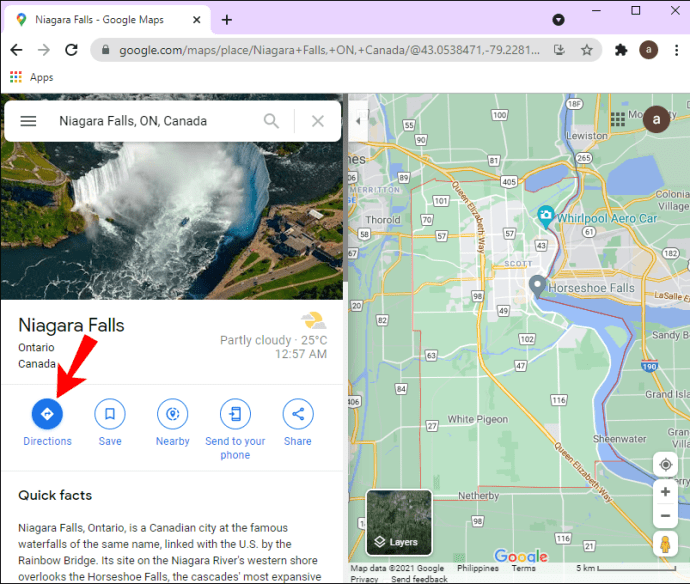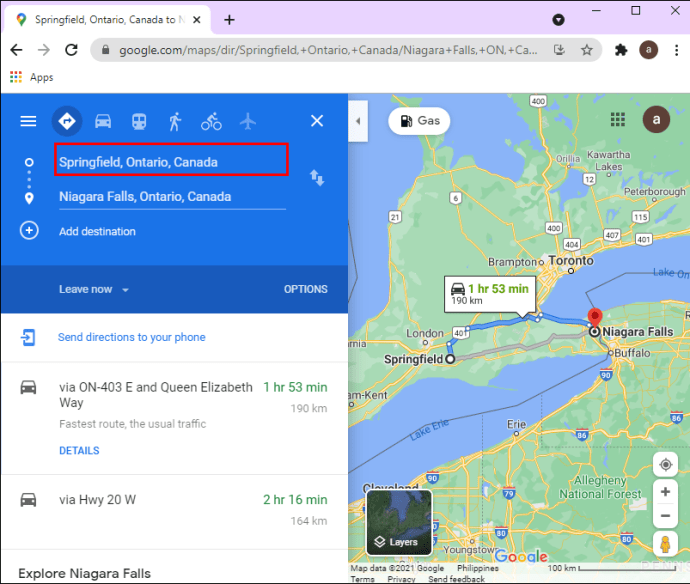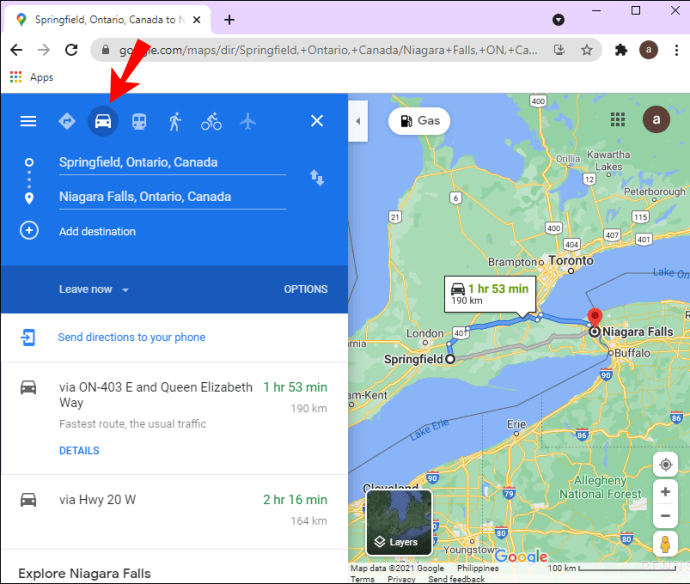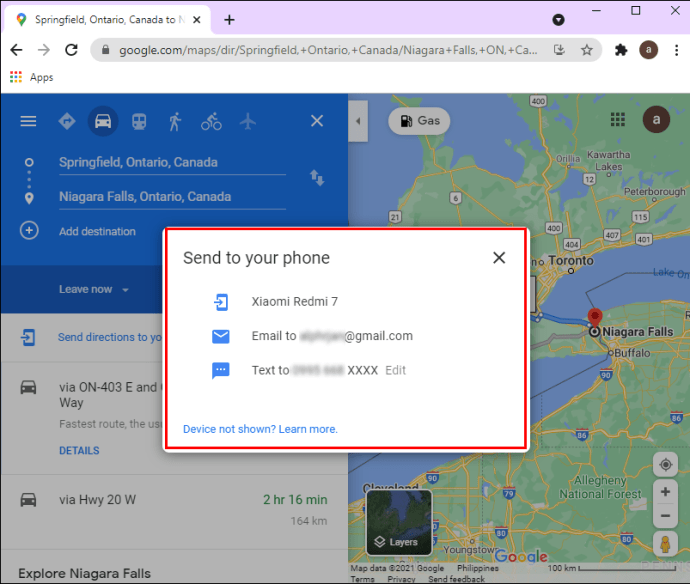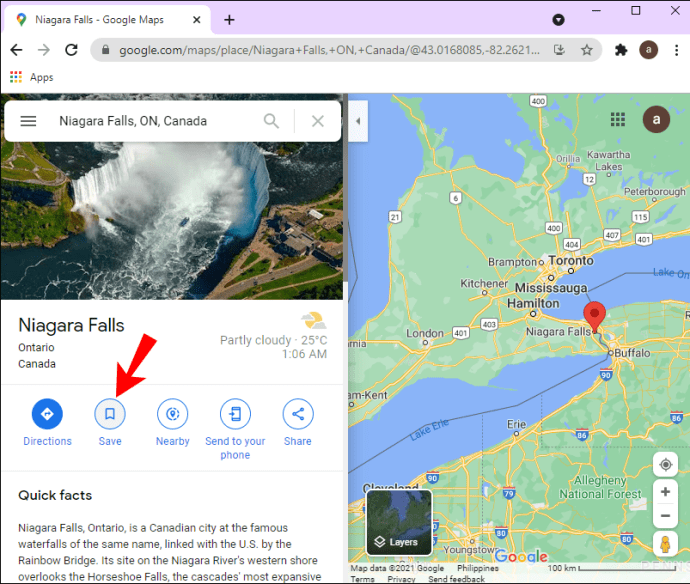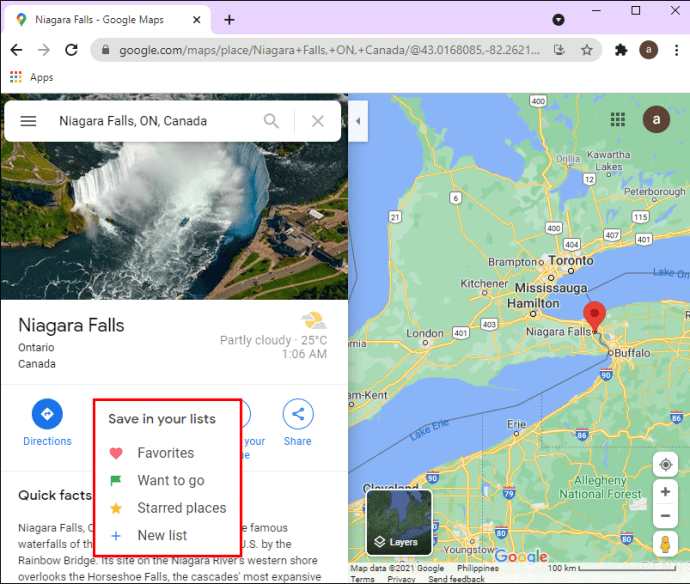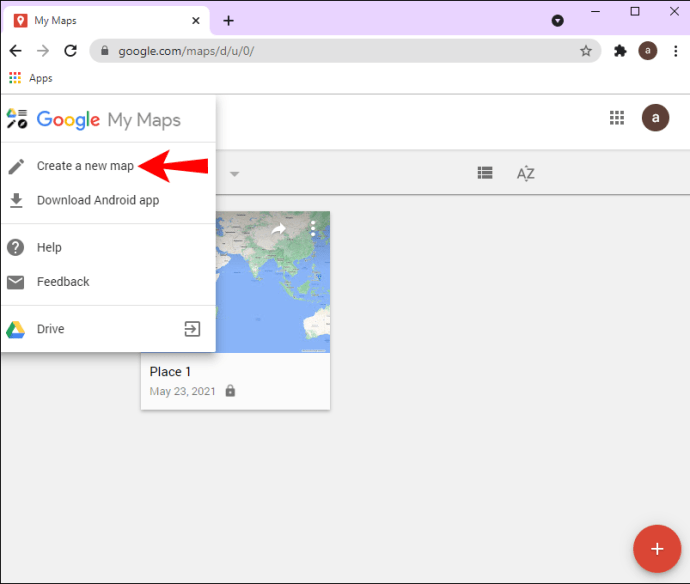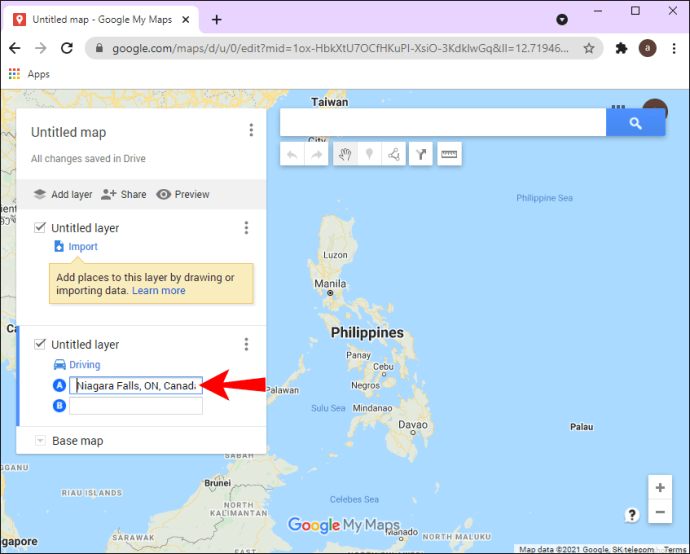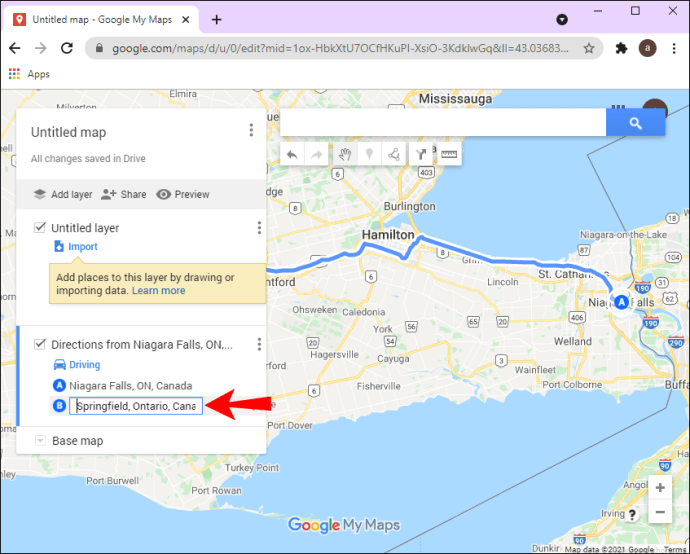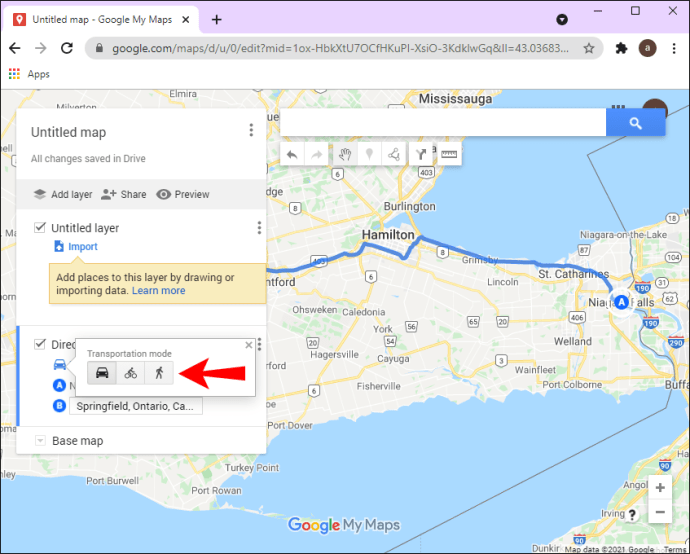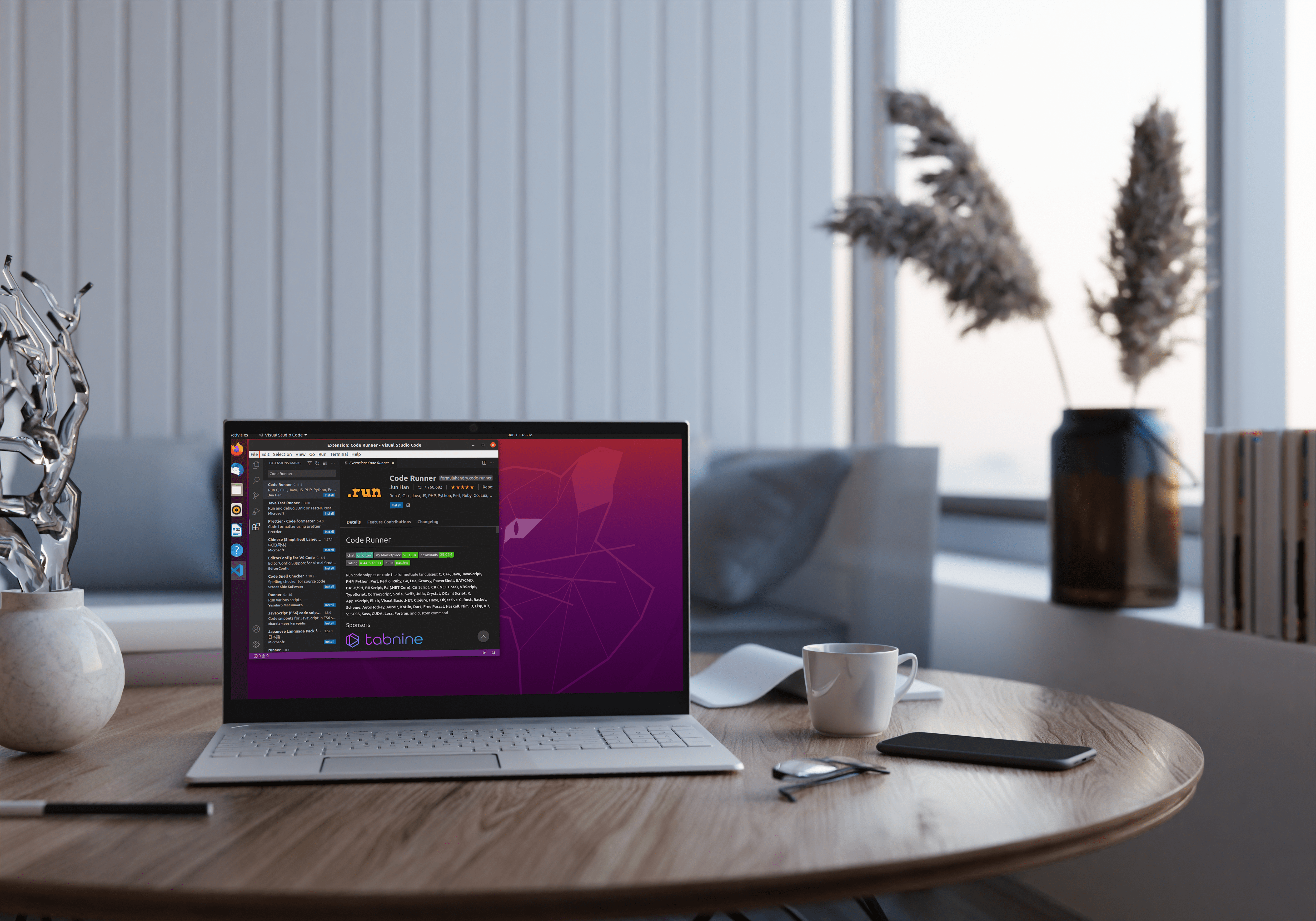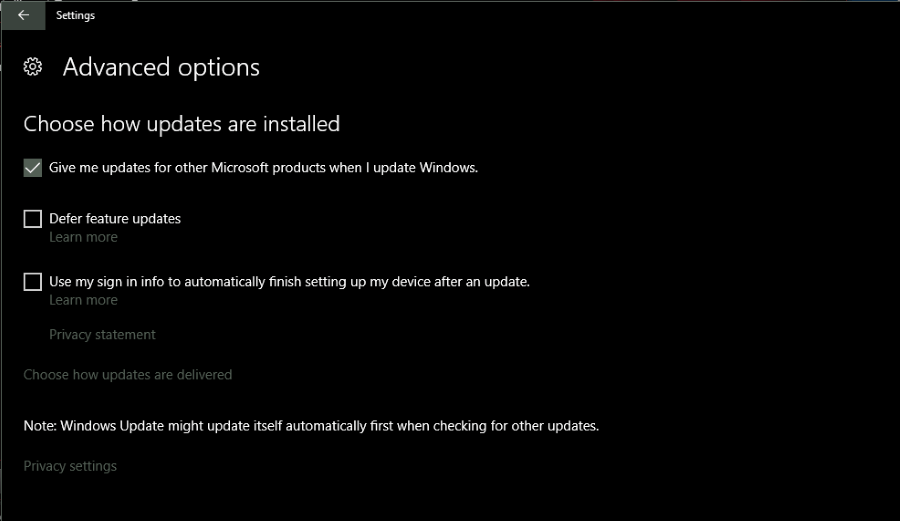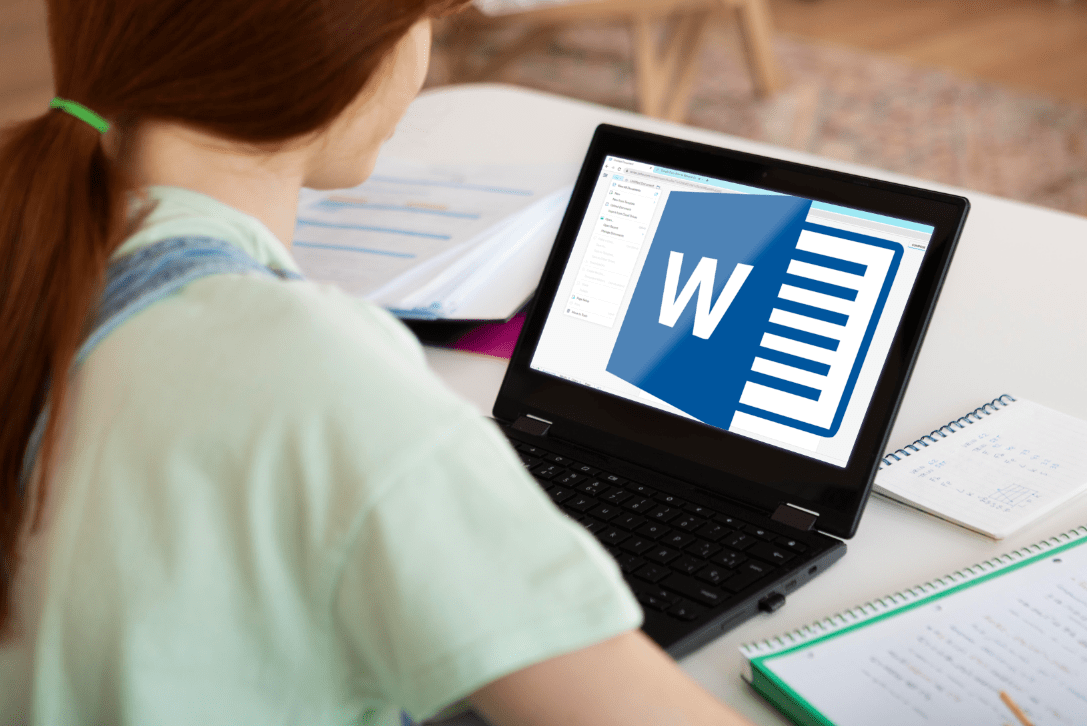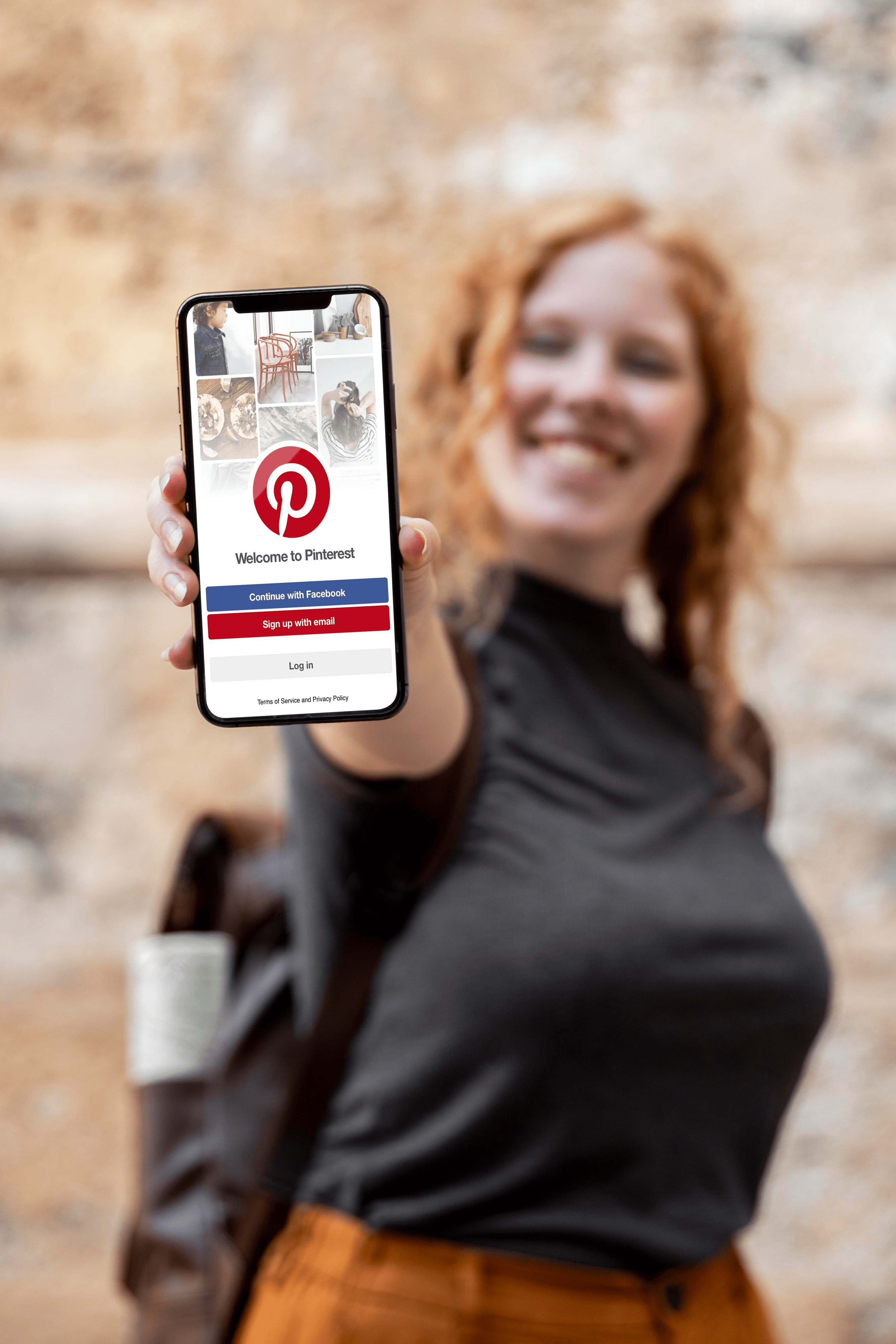วิธีบันทึกเส้นทางใน Google Maps
การรู้วิธีบันทึกเส้นทางใน Google Maps นั้นมีประโยชน์มากหากคุณกำลังวางแผนการเดินทาง ฟีเจอร์นี้ไม่เพียงแต่ช่วยให้คุณวางแผนการเดินทางได้อย่างมีประสิทธิภาพ แต่ยังช่วยป้องกันไม่ให้คุณหลงทางอีกด้วย คุณยังสามารถดาวน์โหลดแผนที่เพื่อดูแบบออฟไลน์ คุณไม่จำเป็นต้องเชื่อมต่ออินเทอร์เน็ตเพื่อดูว่าคุณควรไปที่ไหน

ในคู่มือนี้ เราจะแสดงวิธีบันทึกเส้นทางใน Google Maps บนโทรศัพท์และพีซีของคุณ นอกจากนี้ เราจะตอบคำถามทั่วไปเกี่ยวกับเส้นทางของ Google Maps
วิธีบันทึกเส้นทางใน Google Maps ในทุกอุปกรณ์
แม้ว่าคุณจะสามารถวางแผนและสร้างเส้นทางของคุณเองใน Google Maps ได้จนถึงรายละเอียดสุดท้าย แต่คุณสามารถบันทึกเส้นทางได้เฉพาะบนอุปกรณ์ Android ของคุณเท่านั้น อย่างไรก็ตาม เมื่อคุณสร้างเส้นทางบนพีซีของคุณแล้ว คุณสามารถส่งเส้นทางไปยังโทรศัพท์ของคุณ ซึ่งสามารถบันทึกไว้ได้
บน Android
ในการบันทึกเส้นทางบน Google Maps บนอุปกรณ์ Android ของคุณ ให้ทำตามขั้นตอนด้านล่าง:
- เปิด Google Maps บนโทรศัพท์ของคุณ
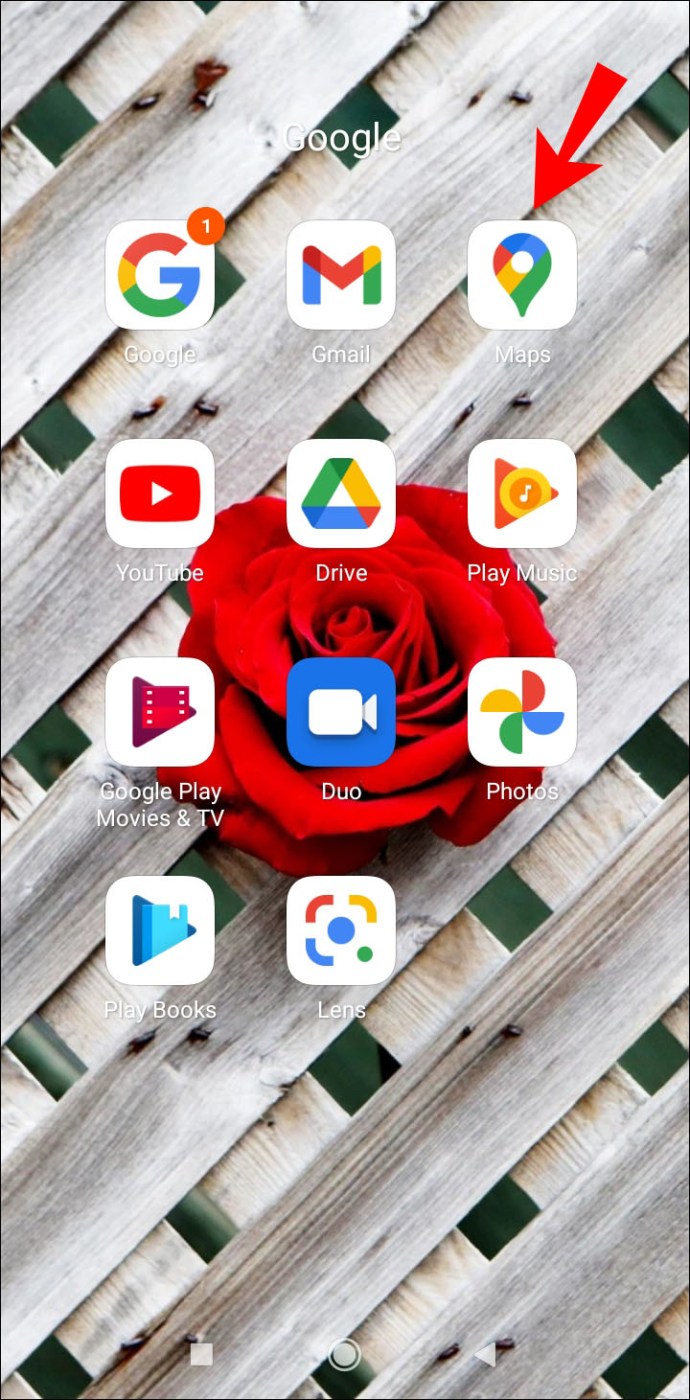
- พิมพ์ปลายทางของคุณในแถบค้นหา
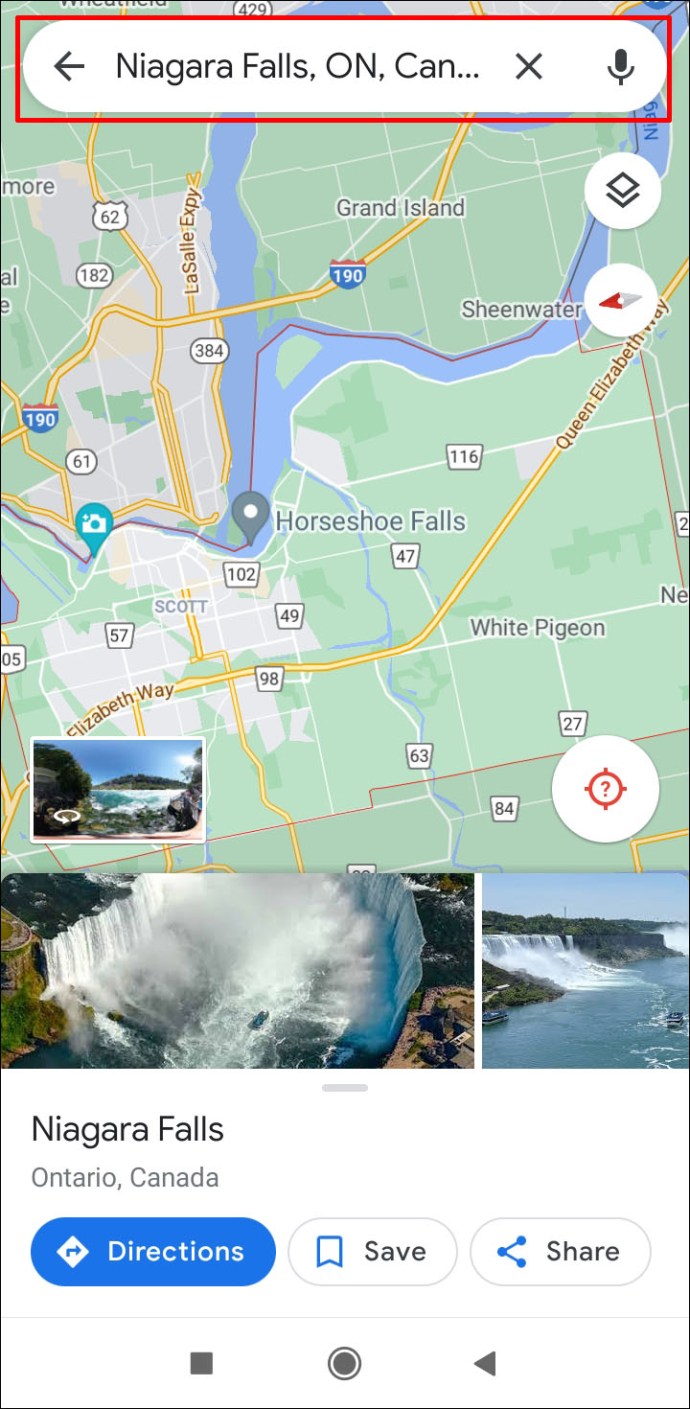
- แตะ "เส้นทาง" ที่มุมล่างซ้ายของหน้าจอ
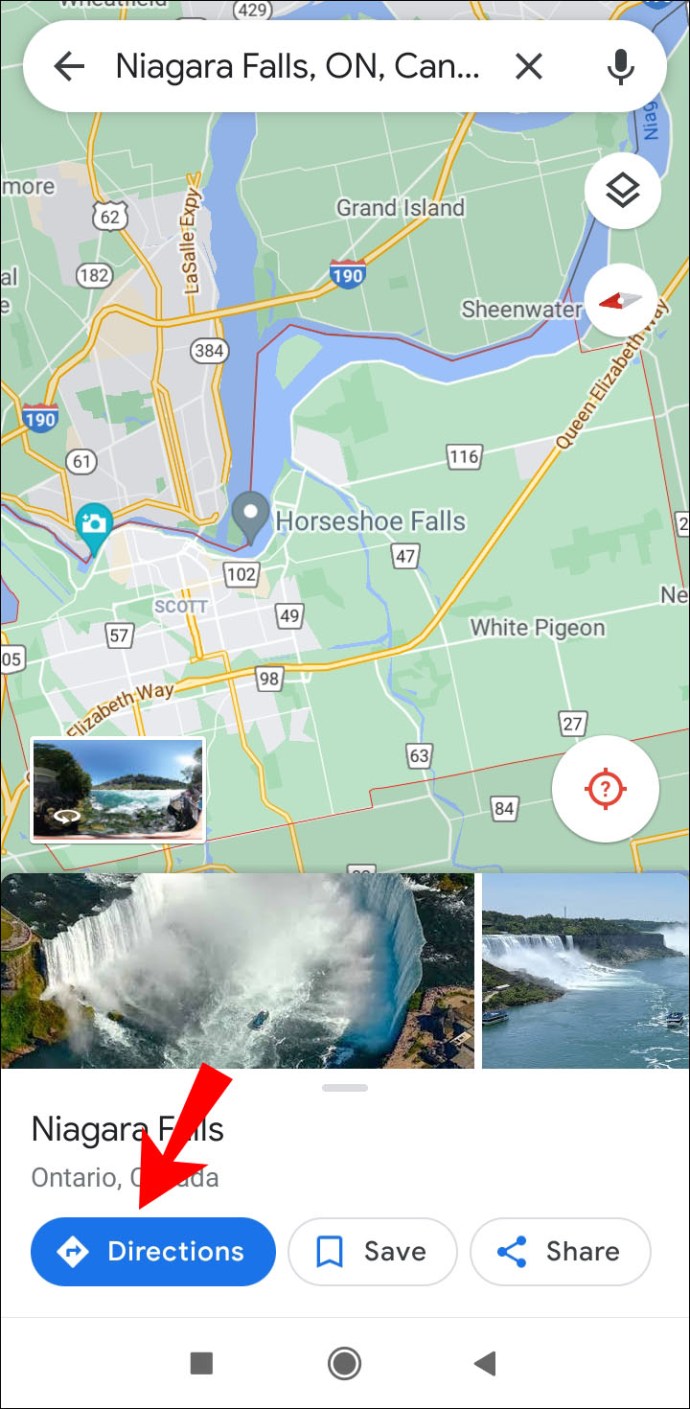
- พิมพ์ตำแหน่งปัจจุบันของคุณหรือตำแหน่งที่คุณจะเริ่มต้นเส้นทาง

- เลือกว่าคุณจะเดินทางอย่างไร (การขับรถ มอเตอร์ไซค์ การต่อเครื่อง เดิน ขี่ และปั่นจักรยาน)
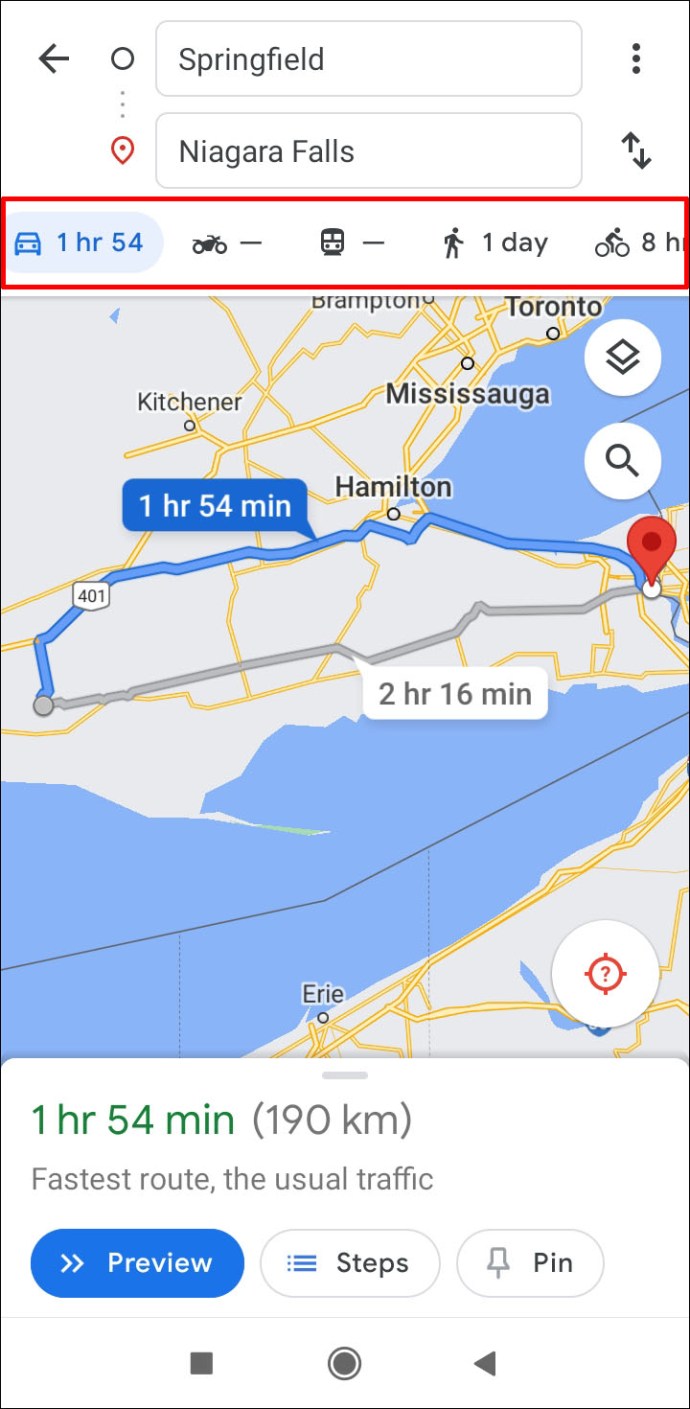
- ไปที่ "นำทาง" ที่มุมล่างขวาของหน้าจอ
- แตะที่ "ปักหมุด" ที่แถบเครื่องมือด้านล่าง
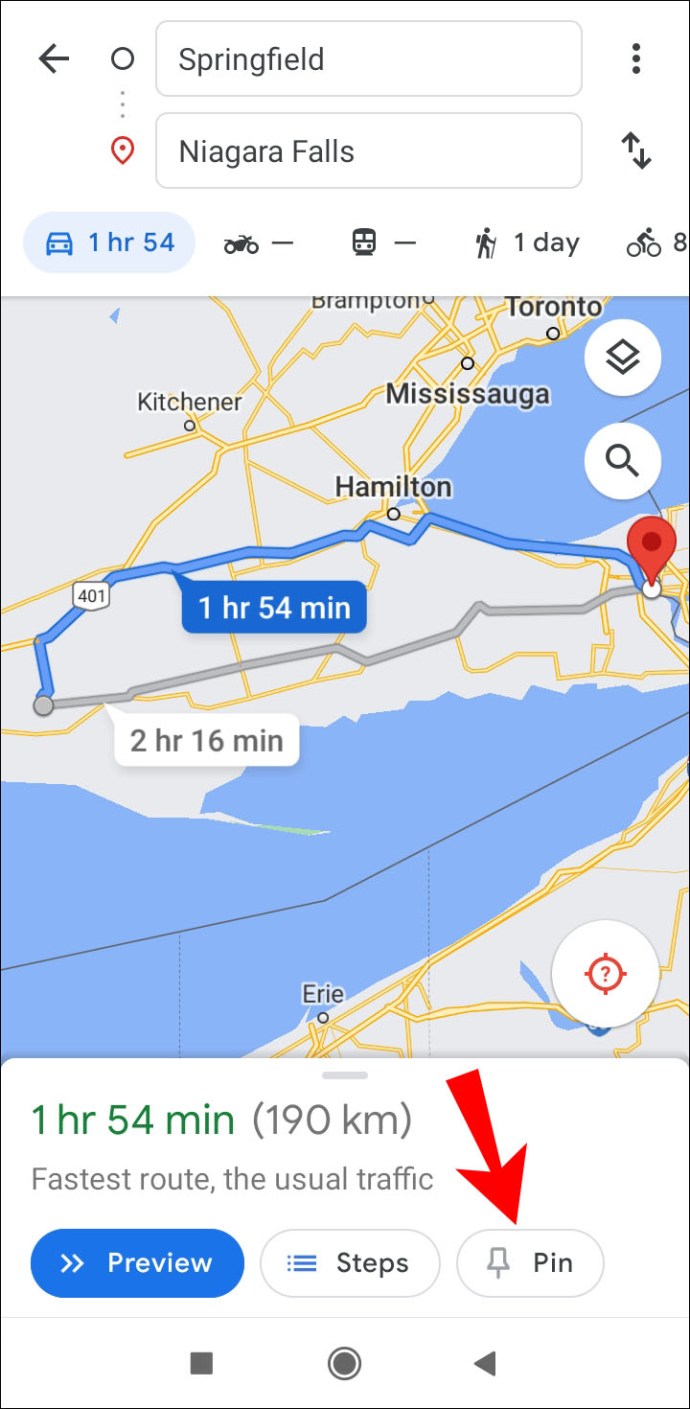
คุณยังสามารถบันทึกปลายทาง ในการดำเนินการนี้ ให้พิมพ์ทิศทางในแถบค้นหา แล้วแตะ "บันทึก" ที่แถบเครื่องมือด้านล่าง Google แผนที่จะถามคุณว่าคุณต้องการบันทึกเส้นทางในโฟลเดอร์ต่อไปนี้หรือไม่: รายการโปรด อยากไป สถานที่ติดดาว บุ๊กมาร์ก หรือหากคุณต้องการสร้างรายการใหม่ เมื่อคุณต้องการเปิดแผนที่และเริ่มต้นเส้นทาง เพียงแค่เปิด Google Maps แล้วไปที่แท็บ "บันทึก" ที่แถบเครื่องมือด้านล่าง
หากคุณไม่พอใจกับเส้นทางที่ Google Maps วางแผนไว้สำหรับคุณ คุณสามารถตรวจสอบเส้นทางอื่นที่เป็นไปได้ เมื่อคุณเลือกสิ่งที่ดีที่สุดสำหรับคุณ เพียงแค่แตะที่มัน
โดยปกติแล้ว Google แผนที่จะติดตั้งไว้ล่วงหน้าบน Android ของคุณ แต่ในกรณีที่คุณไม่มีแอปและคุณไม่ต้องการติดตั้ง คุณยังสามารถใช้งานได้ในเวอร์ชันเว็บ หากคุณมี iPhone คุณสามารถดาวน์โหลด Google Maps และทำตามขั้นตอนเดียวกันเพื่อบันทึกเส้นทาง นอกจากคอมพิวเตอร์ของคุณแล้ว คุณยังสามารถบันทึกเส้นทางใน Google แผนที่บนแท็บเล็ตของคุณได้
บนพีซี
ดังที่กล่าวไว้ก่อนหน้านี้ คุณไม่สามารถบันทึกเส้นทางใน Google แผนที่บนพีซีของคุณ แต่คุณสามารถส่งเส้นทางไปยังโทรศัพท์หรืออุปกรณ์อื่นๆ ของคุณได้ นี่คือวิธีการ:
- เปิด Google Maps บนเบราว์เซอร์ของคุณ

- ในแถบค้นหา "Search Google Maps" ให้พิมพ์จุดหมายปลายทางของคุณ
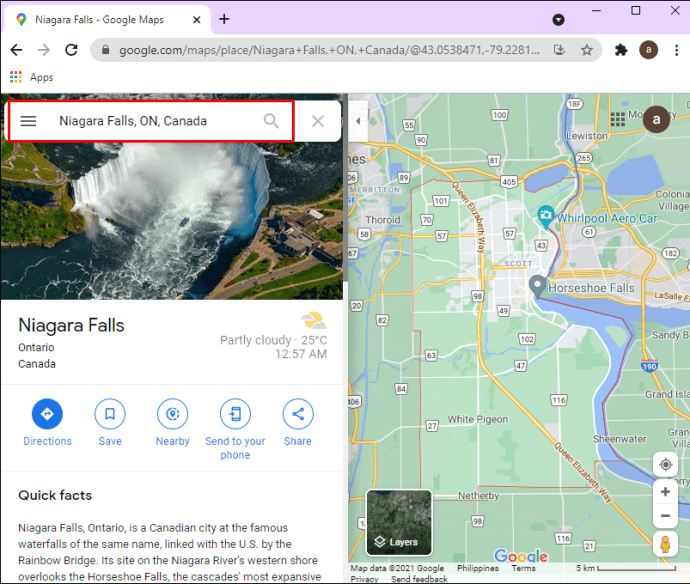
- คลิก "เส้นทาง" ที่ด้านซ้ายของหน้าจอ
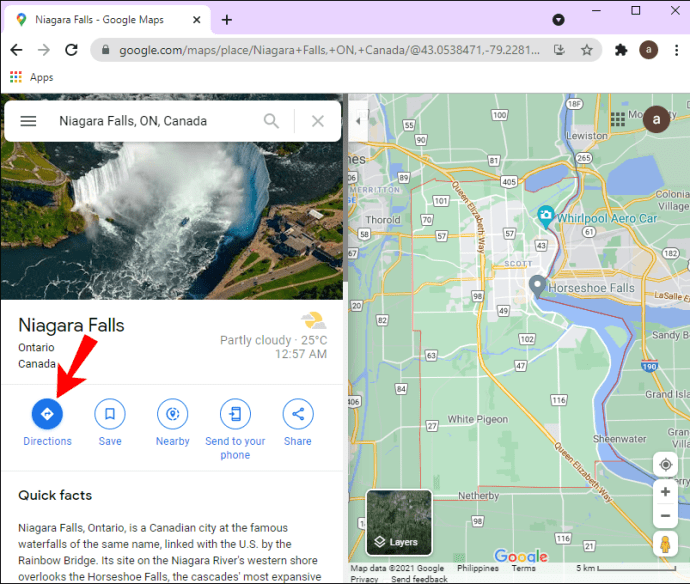
- พิมพ์ตำแหน่งปัจจุบันของคุณ หรือตำแหน่งที่คุณจะเริ่มต้นการเดินทาง คุณจะเห็นเส้นทางทั้งหมดไปยังปลายทางนั้น เส้นทางที่แนะนำจะเป็นสีน้ำเงิน
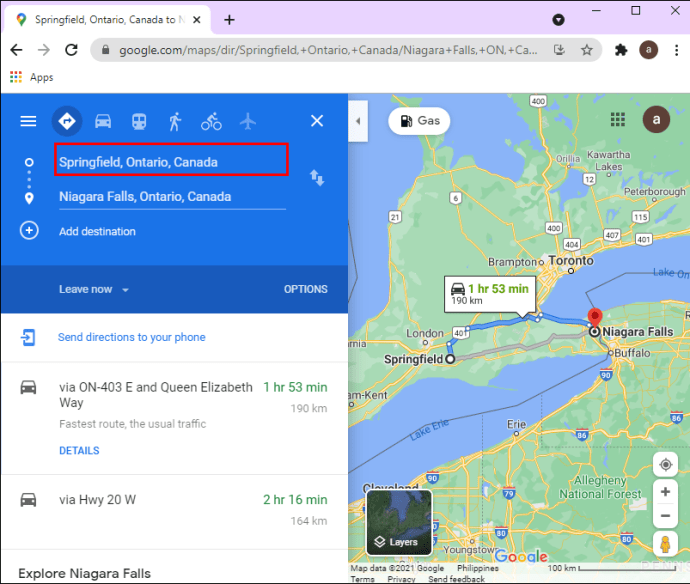
- เลือกตัวเลือกการเดินทางของคุณ (รถบัส รถไฟใต้ดิน จักรยาน รถไฟ รถราง หรือเดิน)
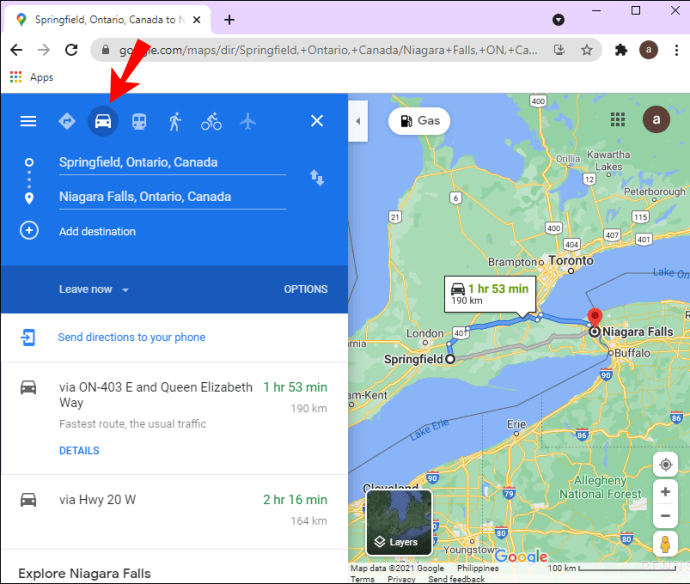
- ไปที่ "ส่งเส้นทางไปยังโทรศัพท์ของคุณ"

- เลือกว่าคุณต้องการให้ส่งเส้นทางไปยังโทรศัพท์ของคุณโดยตรง ทางอีเมล หรือทางข้อความ
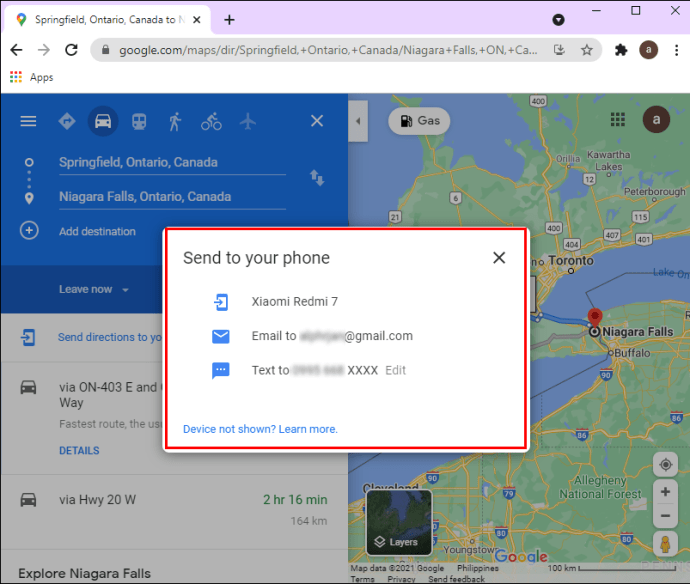
คุณควรได้รับการแจ้งเตือนจาก Google Maps บนโทรศัพท์ของคุณทันที แม้ว่าคุณจะไม่สามารถบันทึกเส้นทางใน Google แผนที่บนพีซีของคุณได้ แต่คุณสามารถบันทึกปลายทางได้ นี่คือวิธีการ:
- เปิด Google แผนที่

- พิมพ์ปลายทางของคุณในแถบค้นหา
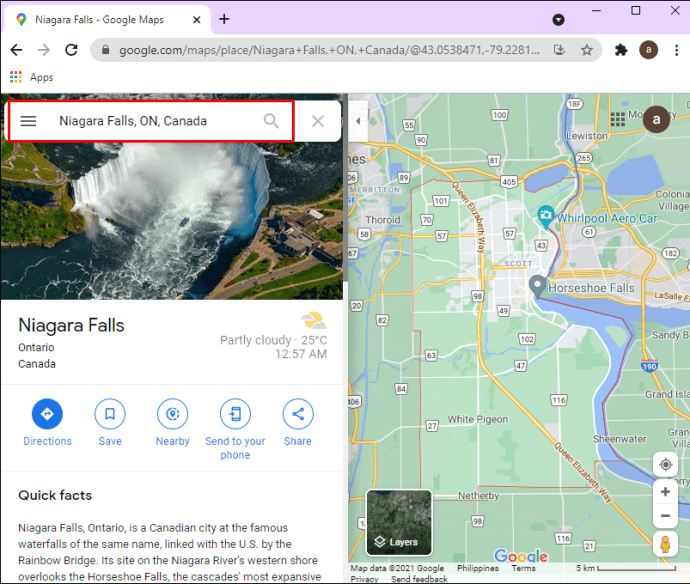
- คลิก "บันทึก" ใต้รูปภาพปลายทาง
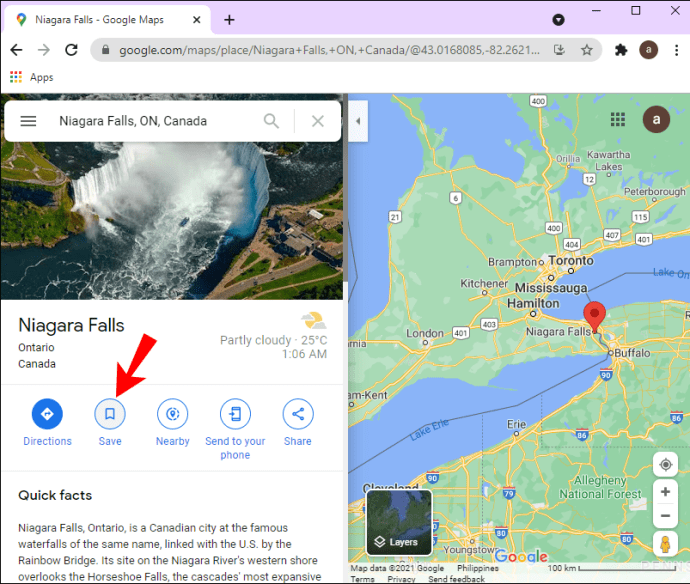
- เลือกรายการที่คุณต้องการบันทึกปลายทาง (รายการโปรด อยากไป สถานที่ติดดาว บุ๊กมาร์ก หรือรายการใหม่ที่คุณสร้าง)
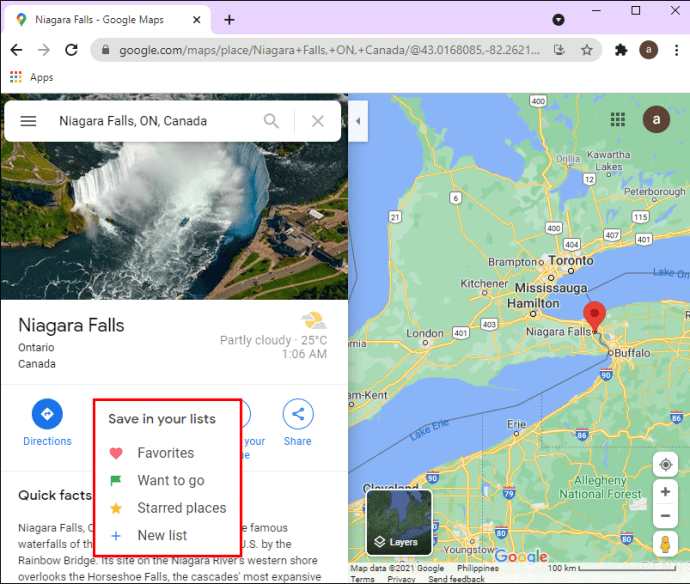
คุณยังสามารถสร้างแผนที่ของคุณเองใน "แผนที่ของฉัน" ของ Google Maps นี่คือวิธีการ:
- ค้นหา "แผนที่ของฉัน" บน Google
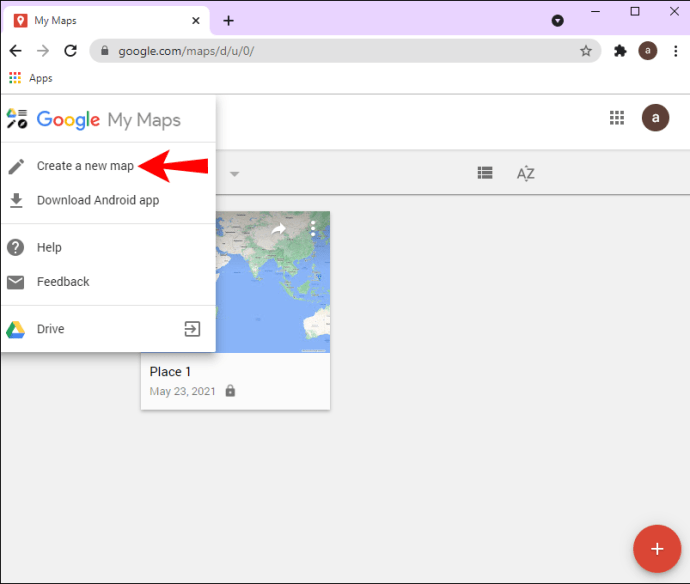
- ไปที่ "สร้างแผนที่ใหม่" ที่มุมซ้ายบนของหน้าจอ
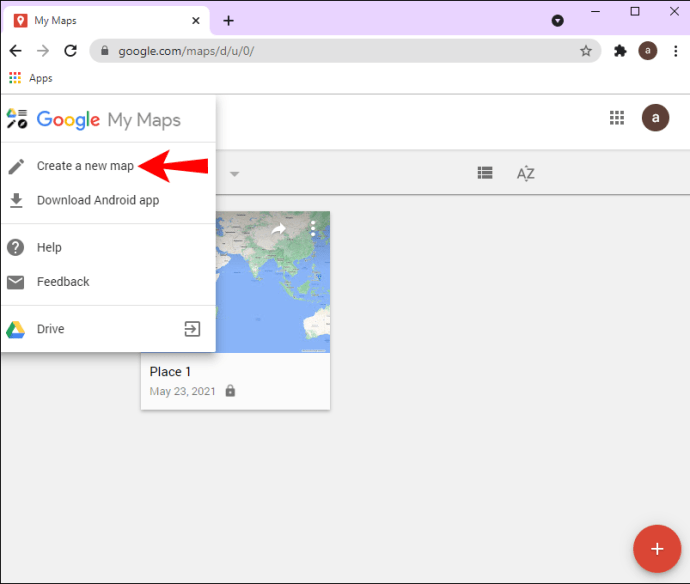
- เลือก "เพิ่มเส้นทาง" ใต้แถบค้นหา

- พิมพ์ว่าคุณต้องการไปที่ไหน
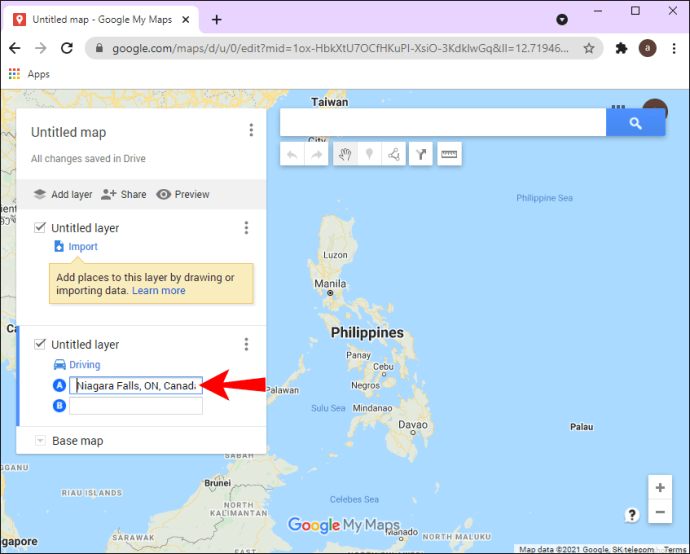
- เพิ่มตำแหน่งเริ่มต้นของคุณ
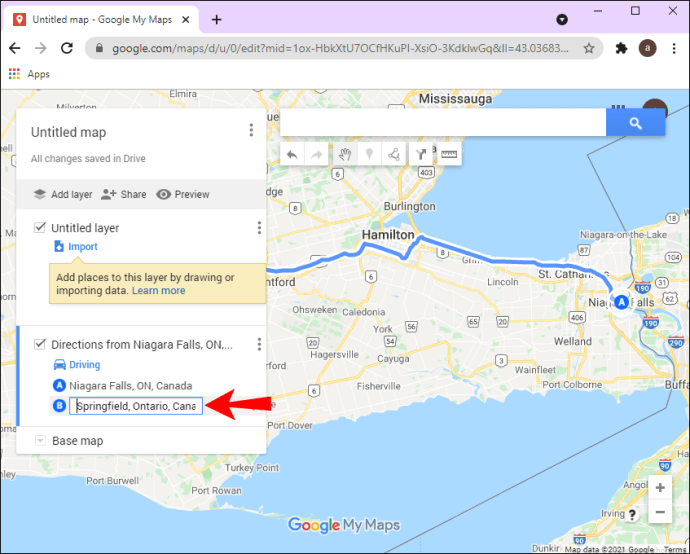
- เลือกวิธีการเดินทาง (เดิน ขับรถ ปั่นจักรยาน ฯลฯ)
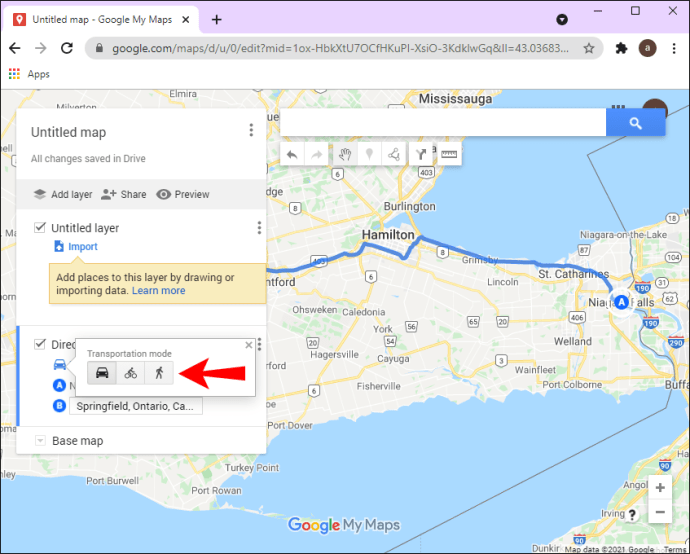
คุณสามารถเลือกรายการ เพิ่มเครื่องหมาย ลากเส้น วัดระยะทาง และเมื่อเสร็จแล้ว ให้ตั้งชื่อแผนที่และเขียนคำอธิบาย คุณสามารถแบ่งปันกับใครก็ได้ที่คุณต้องการผ่านลิงก์หรือผ่าน Google ไดรฟ์
คำถามที่พบบ่อยเพิ่มเติม
เส้นทางที่บันทึกไว้ใน Google Maps ของฉันจะหมดอายุหรือไม่
เมื่อคุณบันทึกเส้นทางใน Google Maps บนโทรศัพท์หรือแท็บเล็ต เส้นทางจะมีวันหมดอายุ 30 วัน นั่นเป็นเหตุผลที่เราแนะนำให้วางแผนเส้นทางในเดือนเดียวกับที่คุณจะไปเที่ยว อย่างไรก็ตาม โดยทั่วไปเส้นทางจะสร้างและบันทึกได้ง่าย ดังนั้นแม้ว่าเส้นทางจะหมดอายุ คุณก็บันทึกเส้นทางใหม่ทั้งหมดได้อีกครั้งในเวลาไม่นาน
เดินทางได้ดีขึ้นด้วย Google Maps
ตอนนี้คุณรู้วิธีบันทึกเส้นทางใน Google Maps บนโทรศัพท์ของคุณแล้ว และวิธีแชร์เส้นทางจากพีซีของคุณ คุณยังรู้วิธีปรับแต่งเส้นทางและวิธีบันทึกแผนที่เพื่อให้ใช้งานแบบออฟไลน์ได้ เมื่อคุณบันทึกเส้นทางและแผนที่ที่จำเป็นทั้งหมดแล้ว การเดินทางของคุณสามารถเริ่มต้นได้
คุณเคยบันทึกเส้นทางใน Google Maps มาก่อนหรือไม่ คุณใช้วิธีการเดียวกับที่เราอ่านในคู่มือนี้หรือไม่? แจ้งให้เราทราบในส่วนความคิดเห็นด้านล่าง