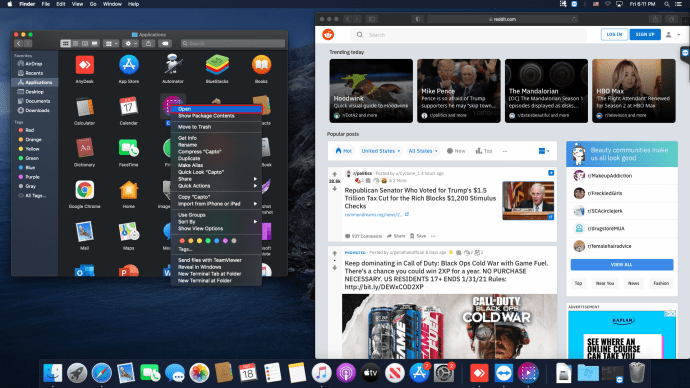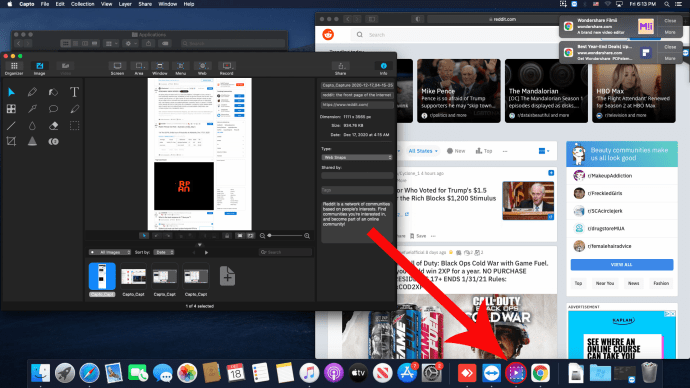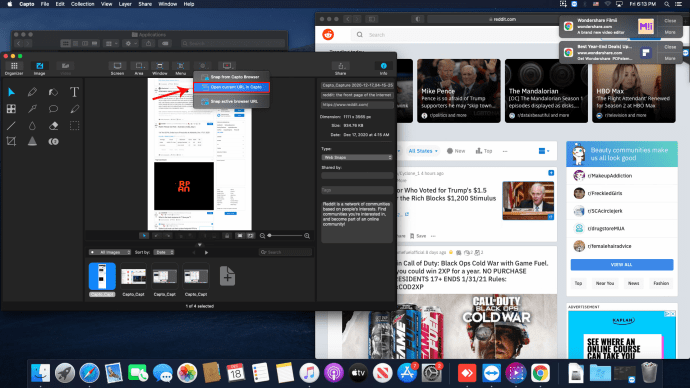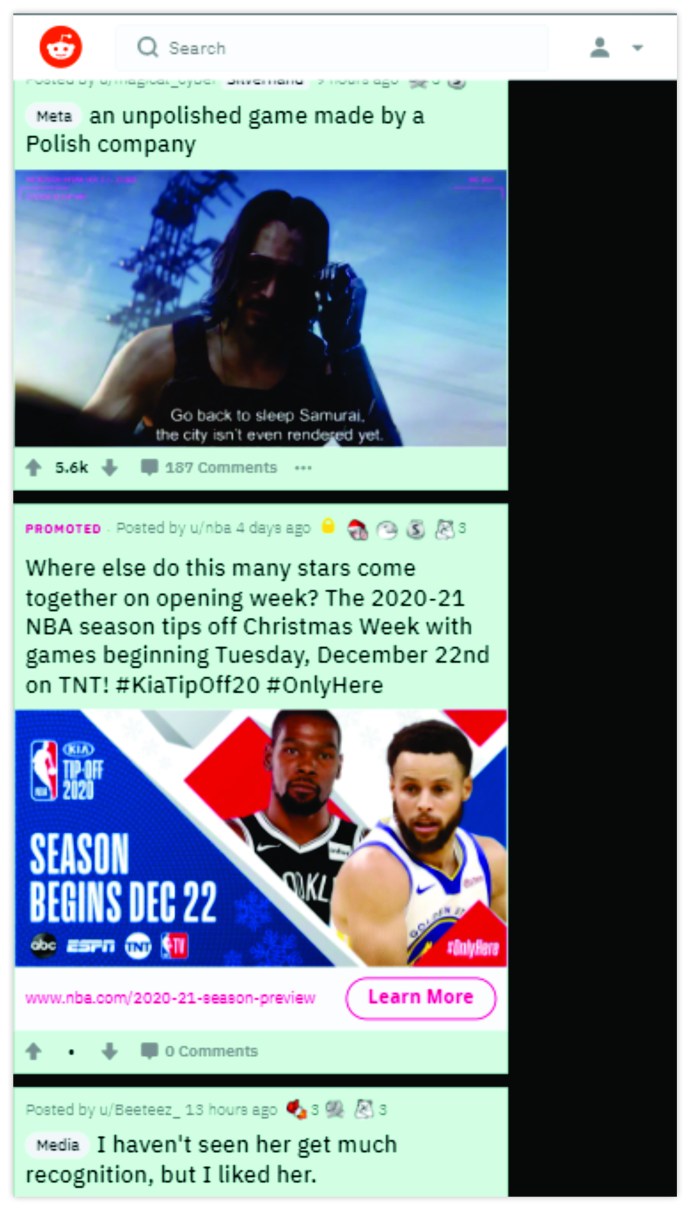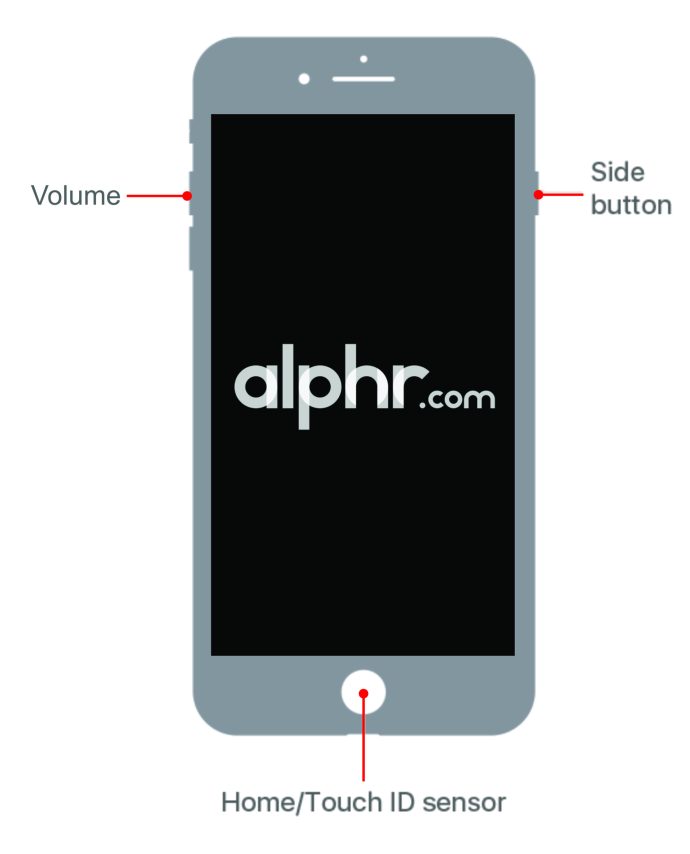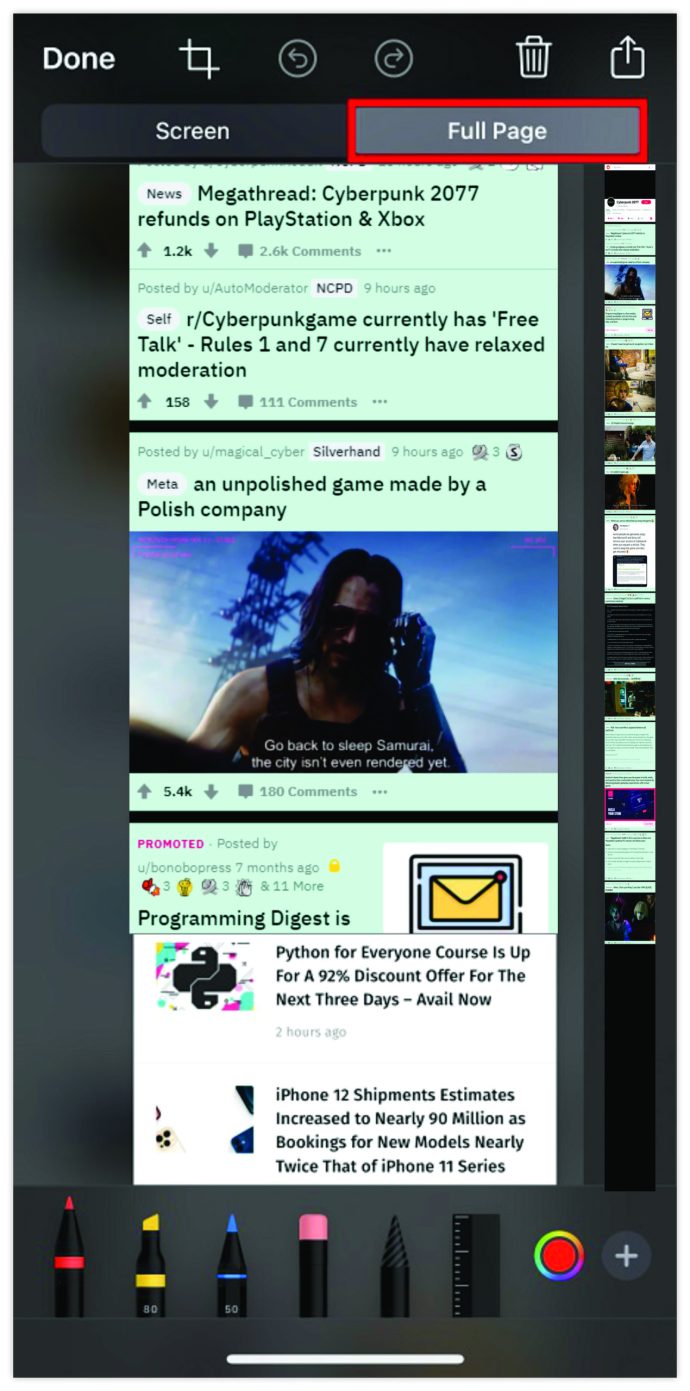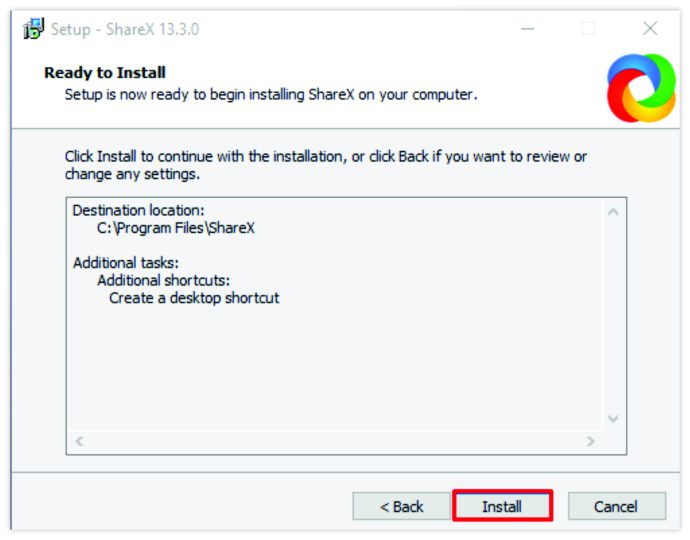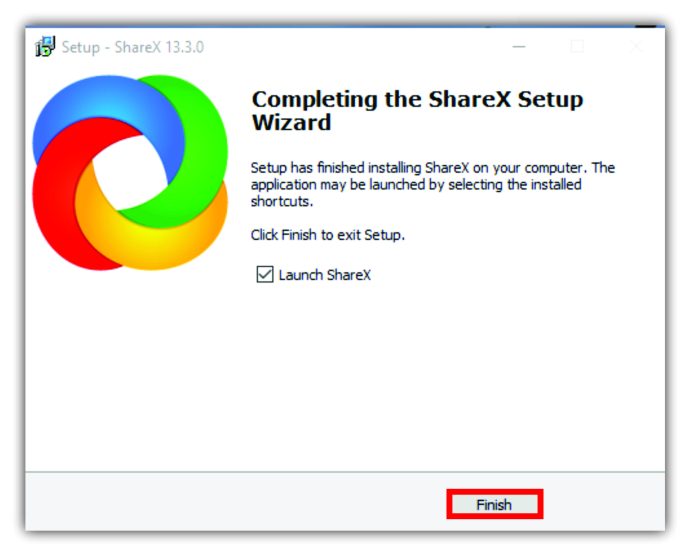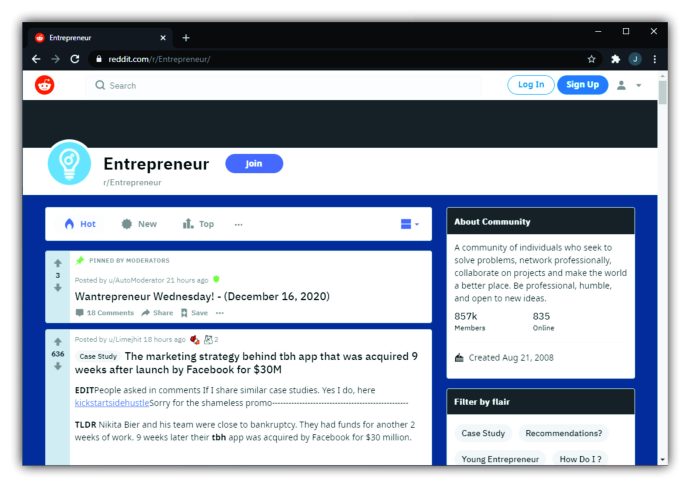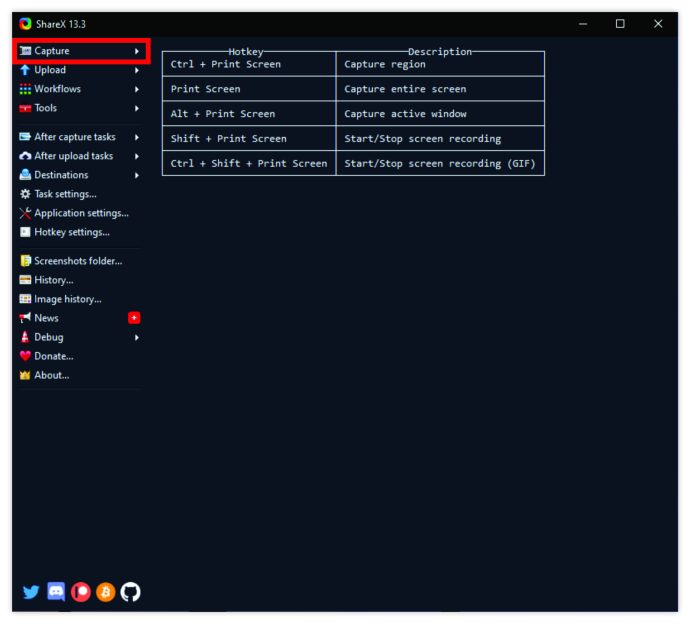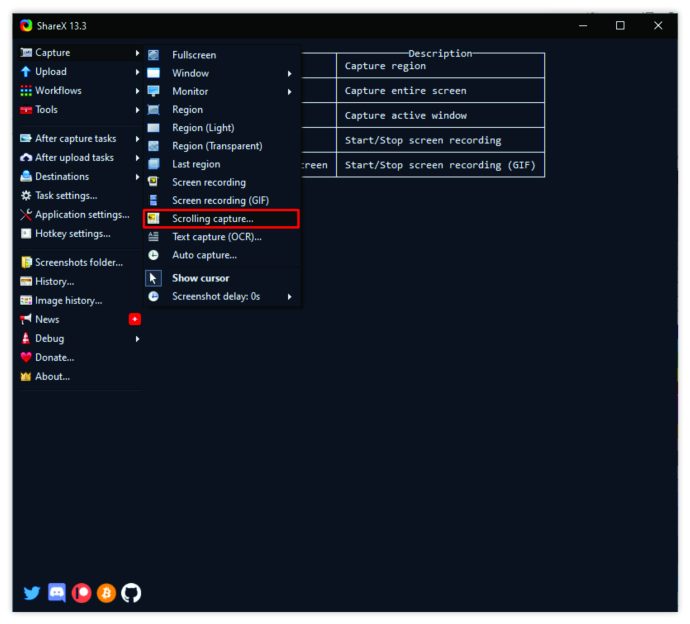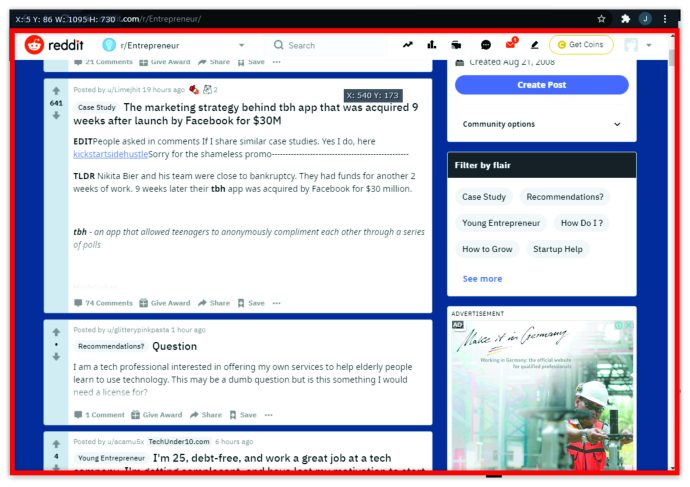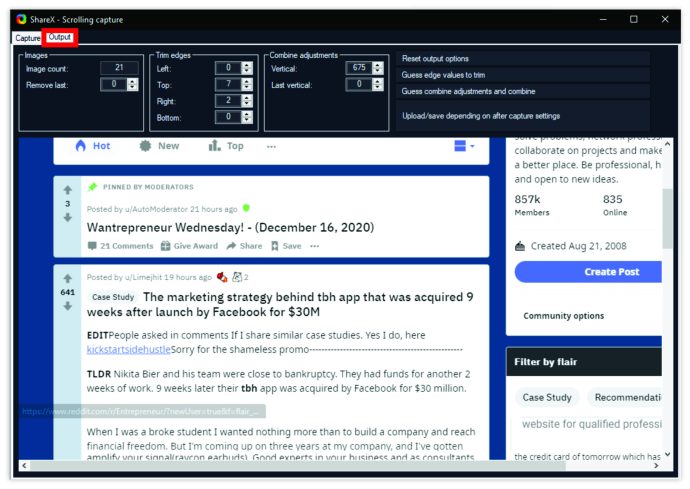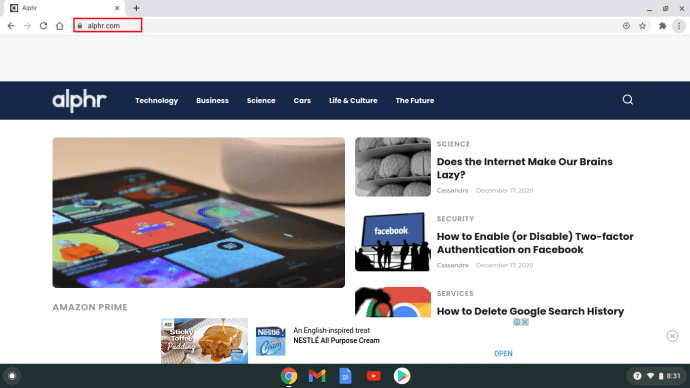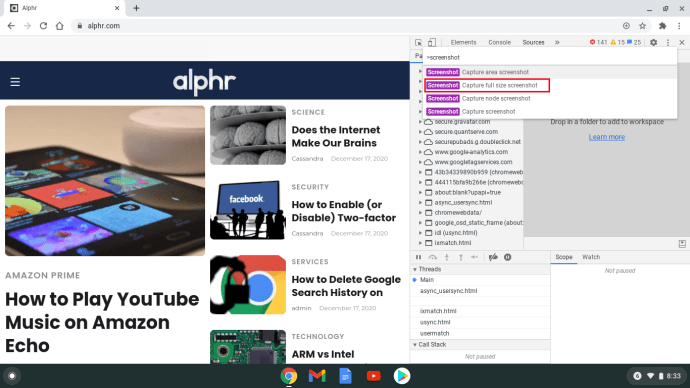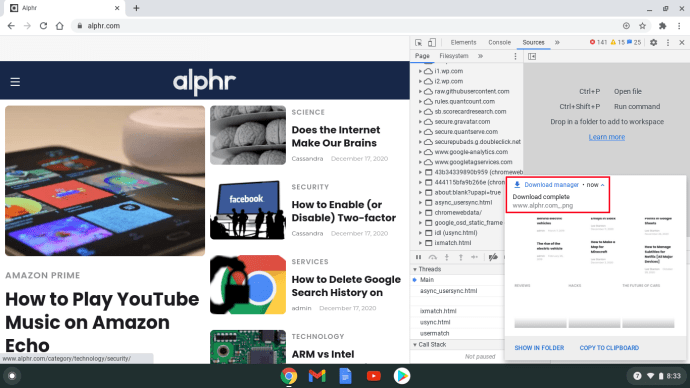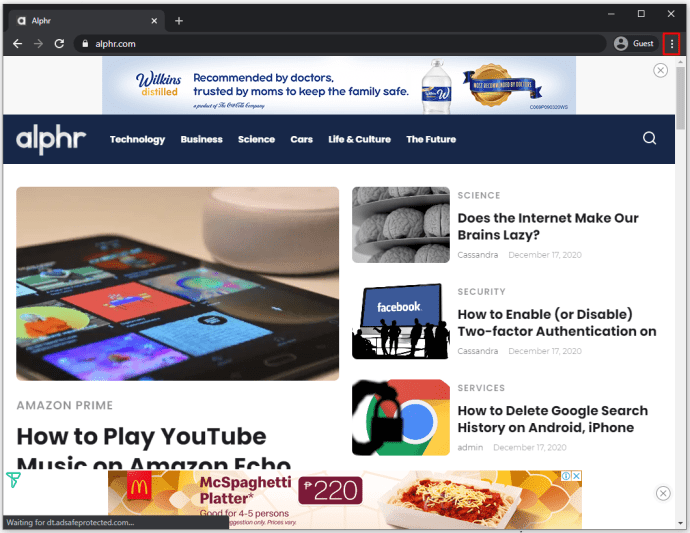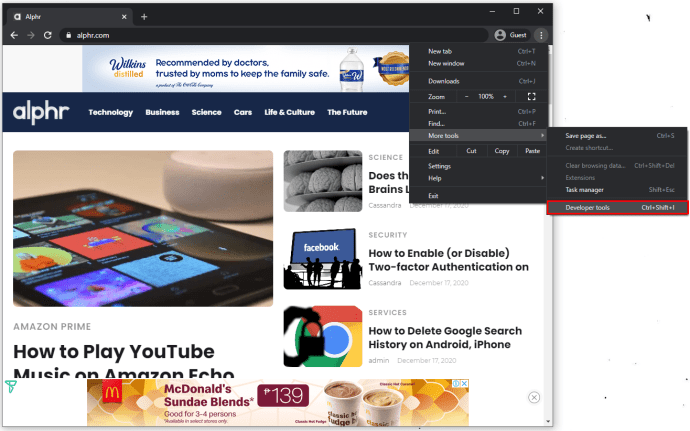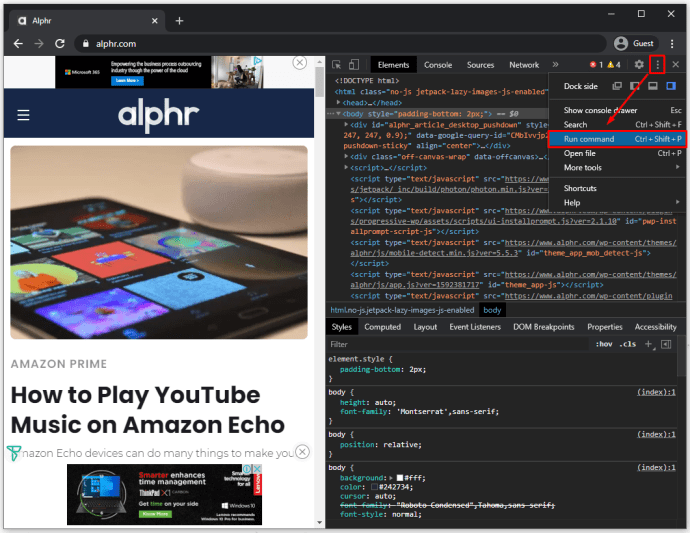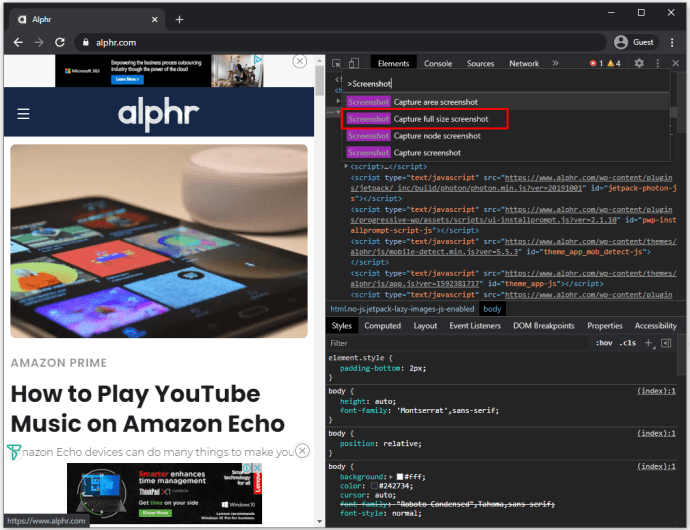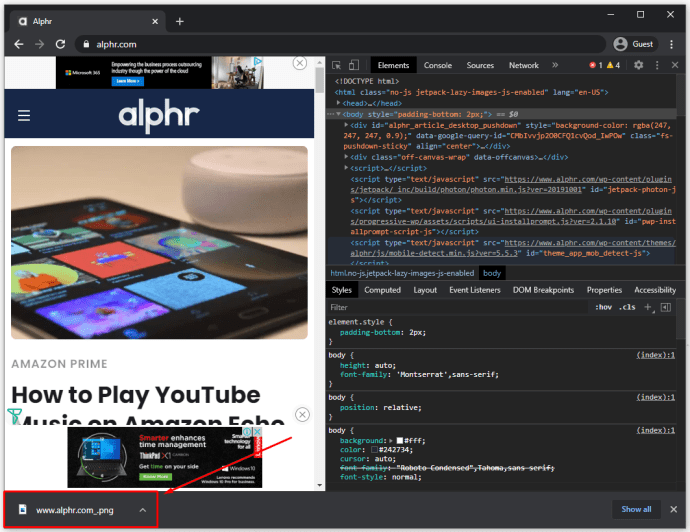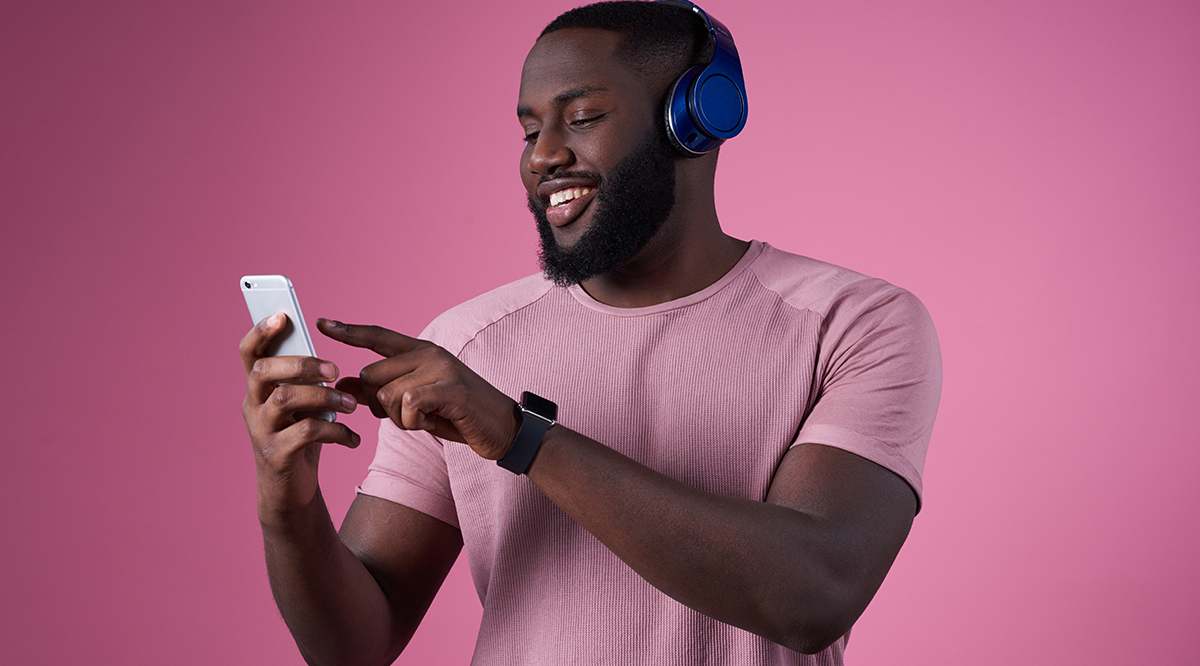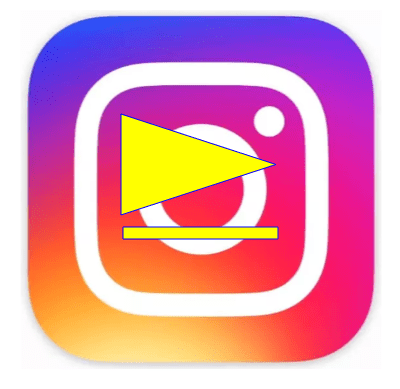วิธีบันทึกเว็บไซต์เป็นรูปภาพ
บ่อยครั้ง วิธีที่สะดวกที่สุดในการจดจำบางสิ่งหรือเก็บข้อมูลคือการจับภาพหน้าจอ แต่แทนที่จะถ่ายภาพหน้าจอหลายภาพในคราวเดียว การจับภาพหน้าจอแบบเลื่อนทำได้ง่ายกว่ามาก

อุปกรณ์บางเครื่องมีคุณสมบัตินี้ในตัว แต่บางเครื่องไม่มี แต่นั่นไม่ได้หมายความว่าคุณไม่สามารถใช้วิธีแก้ไขปัญหาชั่วคราวเพื่อสร้างภาพหน้าจอแบบเลื่อนได้ ไม่ว่าคุณจะใช้อุปกรณ์ใด
ในบทความนี้ เราจะลงรายละเอียดทั้งหมดเกี่ยวกับการถ่ายภาพด้วยการเลื่อนหน้าจอ และตอบคำถามทั่วไปบางข้อเกี่ยวกับหัวข้อดังกล่าว
วิธีบันทึกเว็บไซต์เป็นรูปภาพใน Mac
ผู้ใช้ Mac สามารถจับภาพหน้าจอโดยกดปุ่ม Shift + Command + 5 บนแป้นพิมพ์ จากแผงป๊อปอัป พวกเขาสามารถเลือกส่วนของหน้าจอที่ต้องการจับภาพได้
อย่างไรก็ตาม คุณไม่สามารถใช้ตัวเลือกนี้สำหรับภาพหน้าจอแบบเลื่อนได้ สิ่งที่คุณต้องการคือแอพ Capto ของบริษัทอื่นซึ่งเป็นโปรแกรมบันทึกหน้าจอและตัวแก้ไขสำหรับ Mac นี่คือสิ่งที่คุณทำต่อไป:
- เปิดเว็บไซต์ที่คุณต้องการสแน็ปแล้วเปิด Capto
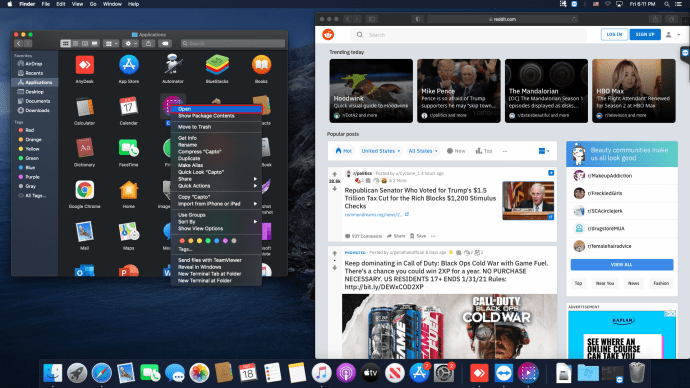
- บนแถบ Capto เลือกไอคอน Capto จากแถบเมนูของ Mac
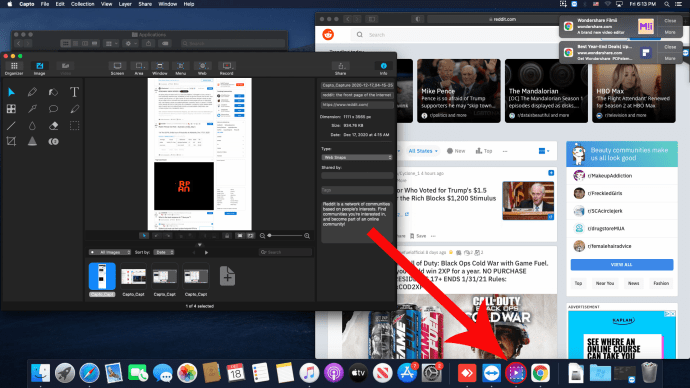
- คลิกที่ "Snap URL เบราว์เซอร์ที่ใช้งาน"
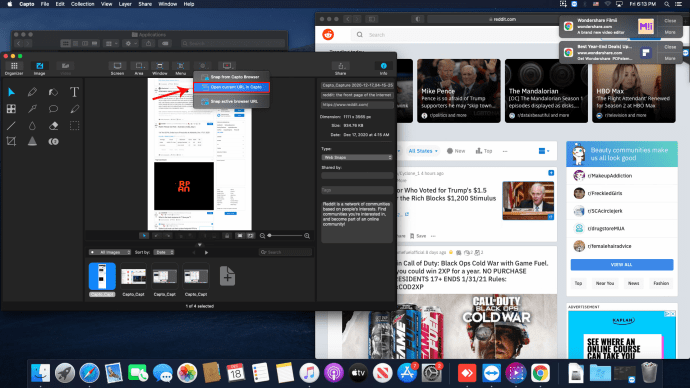
การดำเนินการนี้จะส่งผลให้ภาพหน้าจอเต็มหน้า และรูปภาพจะถูกบันทึกลงในไลบรารีของ Mac โดยอัตโนมัติ
วิธีบันทึกหน้าเว็บเป็นรูปภาพบน iPhone
หากคุณเป็นผู้ใช้ iPhone การเลื่อนหน้าจอไม่ใช่สิ่งที่อุปกรณ์ของคุณมีในตัว ตัวเลือกหนึ่งที่คุณมีคือบันทึกหน้าจอขณะเลื่อน แต่นั่นจะส่งผลให้เป็นไฟล์วิดีโอ ไม่ใช่รูปภาพ และนั่นอาจไม่ใช่สิ่งที่คุณกำลังมองหา
คุณยังคงสามารถสร้างภาพหน้าจอแบบยาวได้ แต่ถ้าคุณใช้เบราว์เซอร์ Safari บน iPhone ของคุณ และหากคุณใช้ iOS 13 ดังนั้น หากคุณต้องการจับภาพหน้าจอเว็บไซต์แบบเต็มหน้าบน iPhone ของคุณ นี่คือสิ่งที่ คุณต้องทำ:
- เปิด Safari และเปิดหน้าเว็บที่คุณต้องการจับภาพหน้าจอ
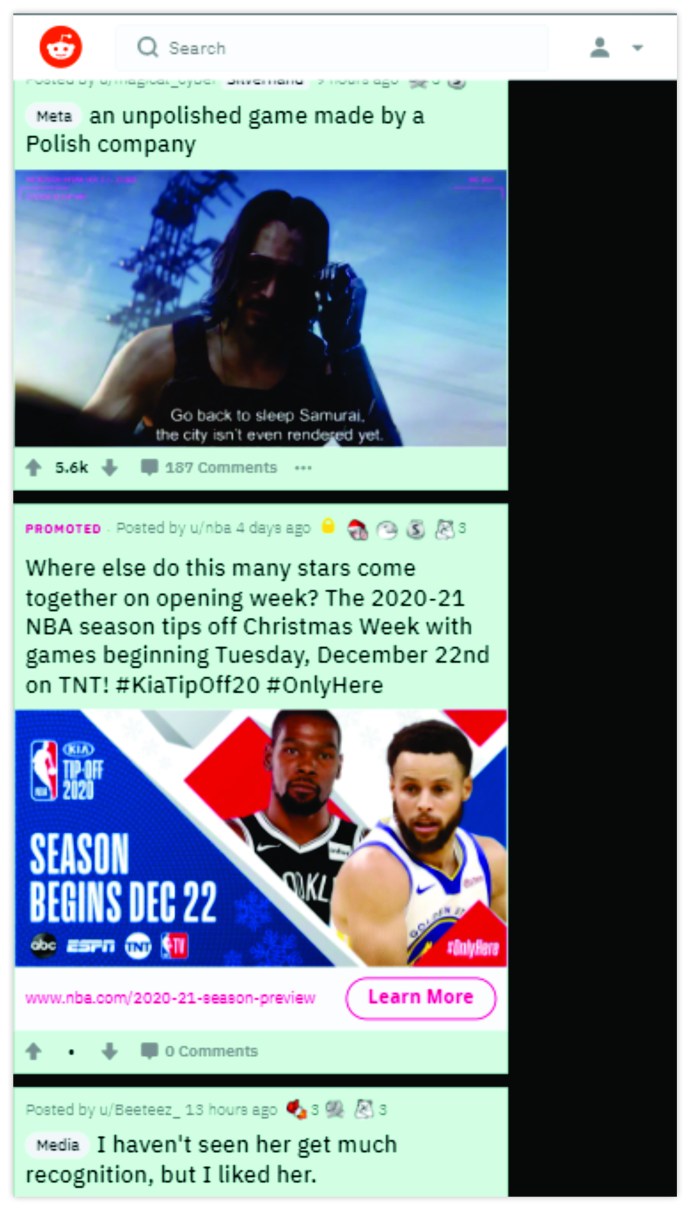
- ถ่ายภาพหน้าจอ (เพิ่มระดับเสียง + ปุ่มด้านข้างสำหรับ Face ID iPhone และปุ่มโฮม + ปุ่มเปิดปิดสำหรับ Touch ID iPhone)
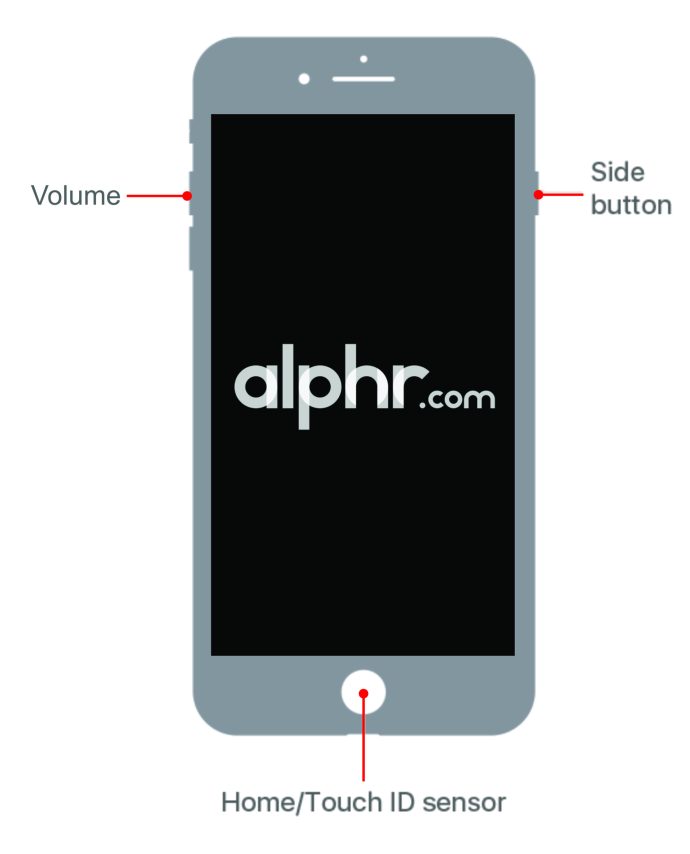
- จากนั้นแตะที่ภาพตัวอย่างที่ปรากฏขึ้นสักครู่
ตอนนี้ แตะที่แท็บ "เต็มหน้า" ที่ด้านบนของหน้าจอ
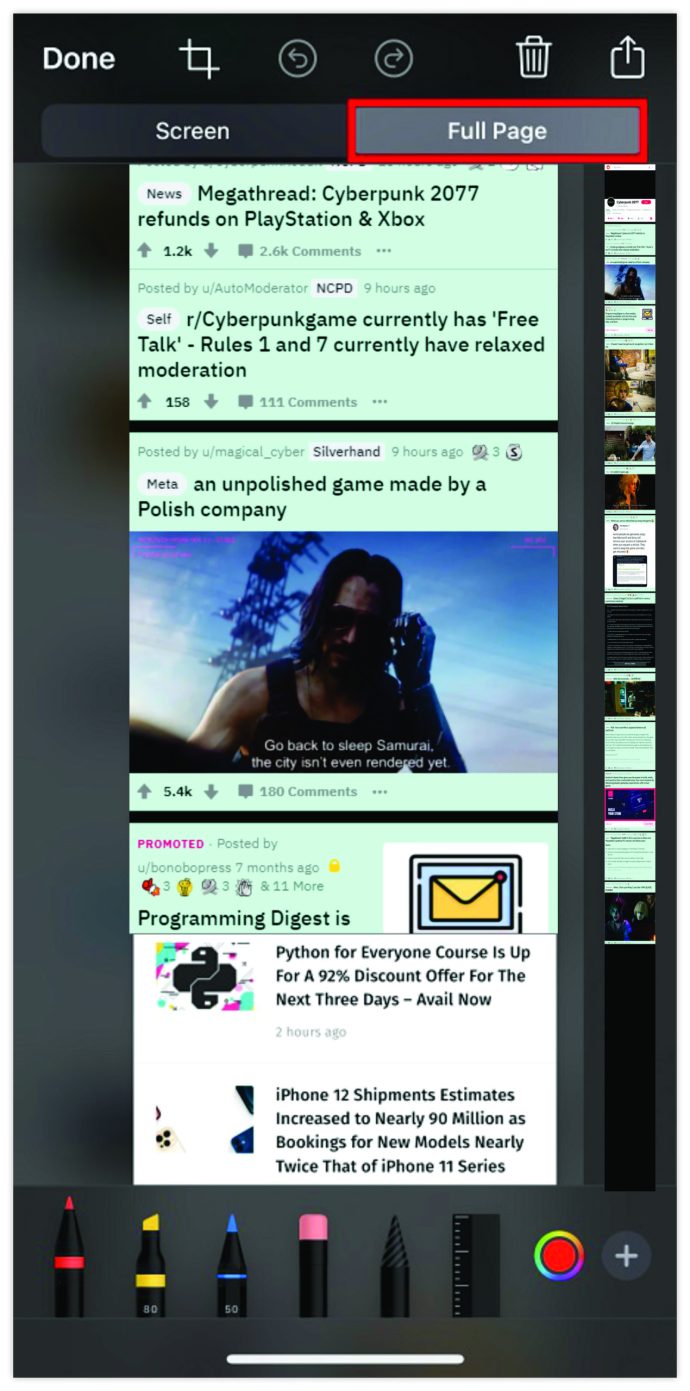
- ถัดไป แตะที่ "เสร็จสิ้น" และเก็บไว้ในอุปกรณ์ของคุณ

วิธีบันทึกเว็บไซต์เป็นรูปภาพบนพีซี Windows
คุณสมบัติ Print Screen มีประโยชน์อย่างเหลือเชื่อสำหรับผู้ใช้ Windows จนคุณต้องเลื่อนและสแน็ปหน้าเว็บ วิธีแก้ปัญหาเพียงอย่างเดียวคือใช้แอพอย่าง ShareX นี่คือการแชร์ไฟล์ฟรี จับภาพหน้าจอ และเครื่องมือเพิ่มประสิทธิภาพการทำงานโดยรวม นี่คือวิธีที่คุณใช้ในการถ่ายภาพหน้าจอแบบเลื่อน:
- ดาวน์โหลดและเรียกใช้ไฟล์ ShareX exe
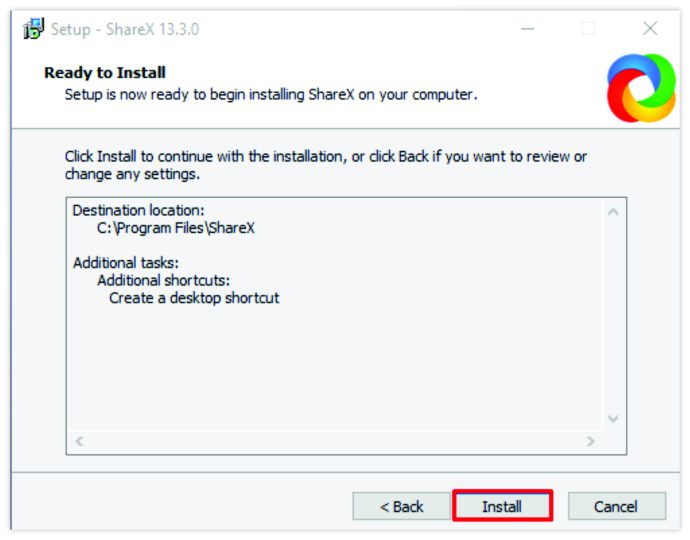
- ทำตามคำแนะนำบนหน้าจอเพื่อวิซาร์ดการตั้งค่า และเมื่อเสร็จแล้ว ให้คลิก "เสร็จสิ้น"
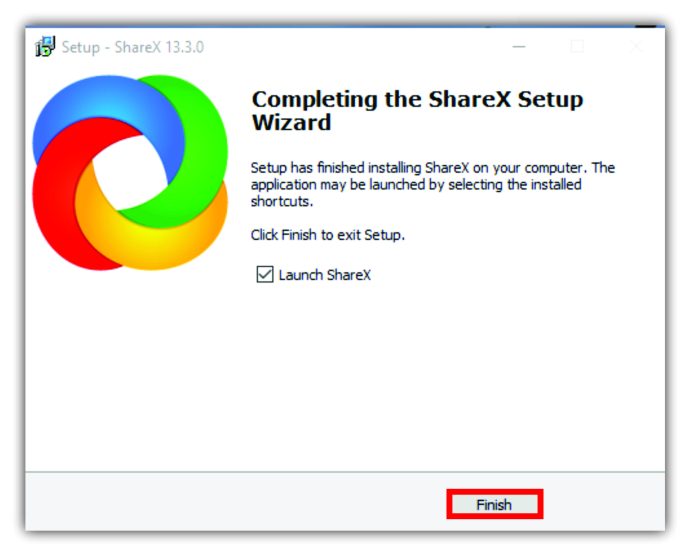
- เปิดหน้าเว็บที่คุณต้องการในพื้นหลัง
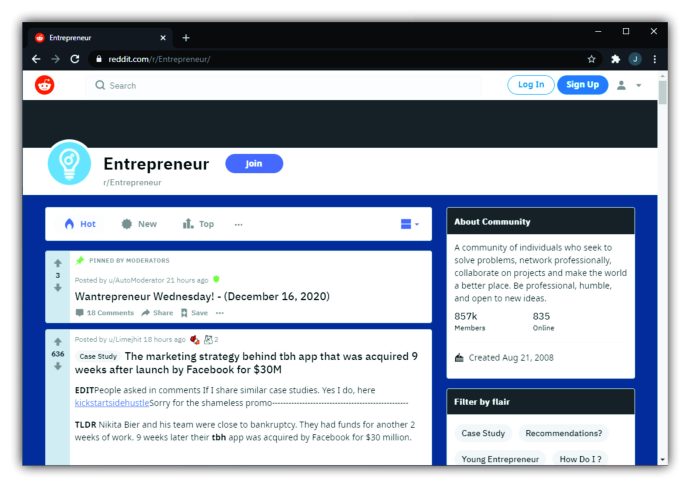
- เปิด ShareX และเลือก "Capture" จากบานหน้าต่างด้านซ้าย
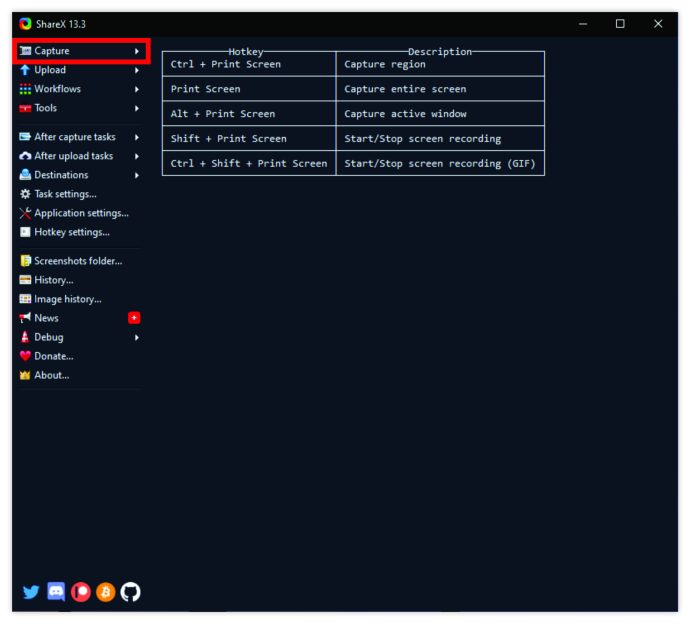
- เมนูอื่นจะเปิดขึ้น จากที่นั่น ให้เลือกตัวเลือก “การจับภาพแบบเลื่อน…”
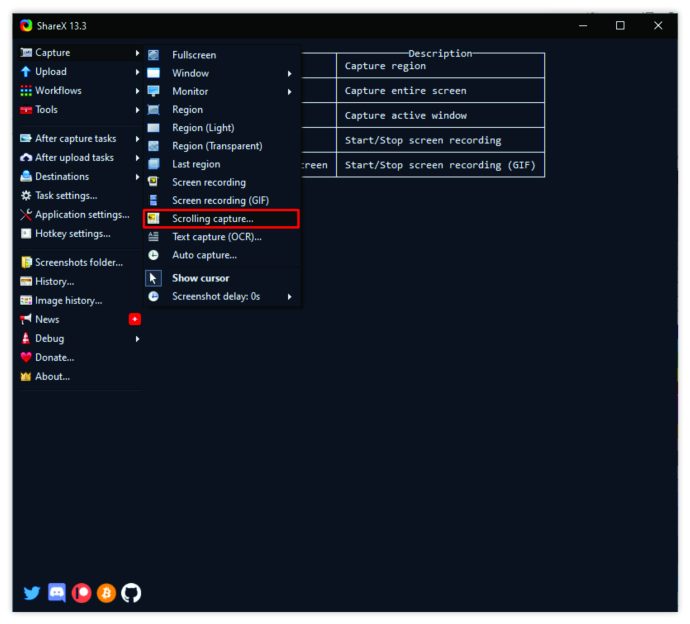
- จากนั้นคลิกที่ "พื้นที่จับภาพ" ตามด้วย "เลือกหน้าต่างหรือตัวควบคุมเพื่อเลื่อน"
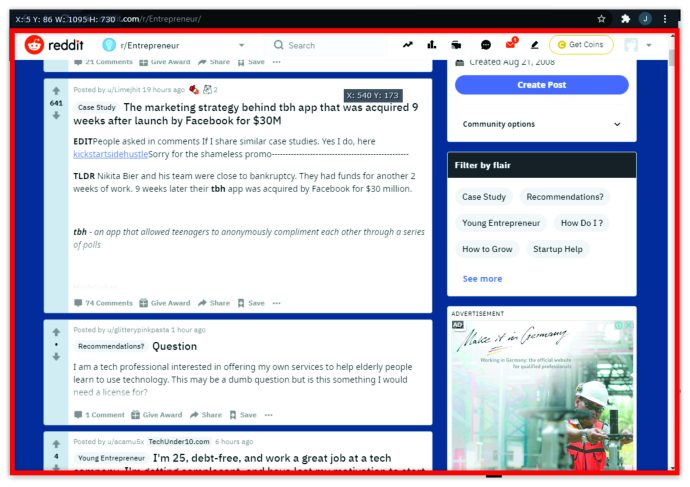
- คลิกที่ "เริ่มการจับภาพการเลื่อน" และเลื่อนไปที่จุดสิ้นสุดของหน้าเว็บ จากนั้น หน้าต่างผลลัพธ์จะปรากฏขึ้น และคุณสามารถเลือกที่จะอัปโหลดหรือบันทึกการจับภาพได้
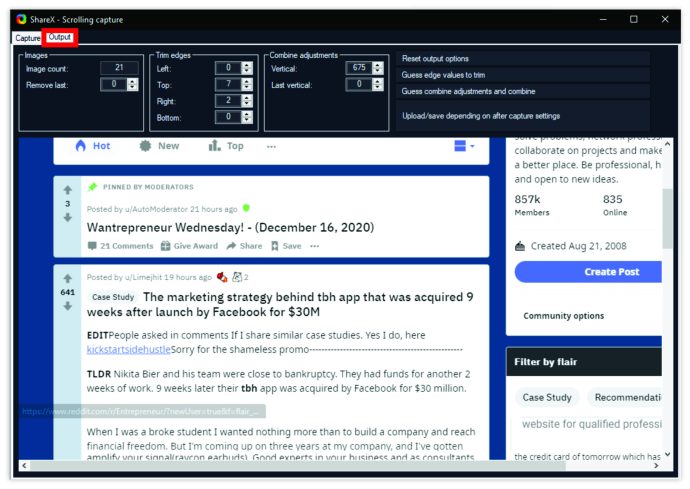
ใน ShareX คุณจะสามารถดูเส้นทางที่บันทึกภาพหน้าจอของหน้าเว็บที่เลื่อนได้
วิธีบันทึกเว็บไซต์เป็นรูปภาพบนโทรศัพท์ Android
อุปกรณ์ Android เป็นหนึ่งในอุปกรณ์ไม่กี่เครื่องที่มีคุณลักษณะการเลื่อนหน้าจอในตัว อย่างน้อยที่สุดของพวกเขาทำ
Samsung, Huawei, LG, Motorola และอื่นๆ อนุญาตให้ผู้ใช้จับภาพหน้าจอของการสนทนาที่ยาวนาน โพสต์บนโซเชียลมีเดีย และหน้าเว็บได้อย่างมีประสิทธิภาพ เราจะแสดงให้คุณเห็นว่ากระบวนการนี้เป็นอย่างไรในโทรศัพท์ Samsung และ Huawei เป็นตัวอย่าง
ซัมซุง
- เปิดหน้าเว็บ แอพ หรือข้อความที่คุณต้องการจับภาพหน้าจอ
- กดปุ่ม "ลดระดับเสียง" และ "เปิด/ปิด" พร้อมกัน
- แผงป๊อปอัปจะปรากฏขึ้นที่ด้านล่างของหน้าจอ
- แตะที่ตัวเลือก "Scroll Capture"
- แตะต่อไปจนกว่าคุณจะจับภาพเนื้อหาทั้งหมดได้

อุปกรณ์ Samsung จะเพิ่มภาพหน้าจอขนาดยาวนี้ลงในโฟลเดอร์ "ภาพหน้าจอ" ของคุณโดยอัตโนมัติ
หัวเว่ย
- ค้นหาหน้าจอที่คุณต้องการจับภาพ
- กดปุ่ม "Power" และ "Volume down" พร้อมกัน
- สักครู่หนึ่ง แอนิเมชั่นจะปรากฏขึ้นเพื่อบอกคุณว่าคุณจับภาพได้สำเร็จ คุณจะเห็นคุณลักษณะ "Scrollshot"
- แตะที่ "Scrollshot" และโทรศัพท์ของคุณจะเริ่มเลื่อนลงโดยอัตโนมัติ แตะที่ใดก็ได้บนหน้าจอเมื่อคุณต้องการสิ้นสุด
เมื่อเสร็จแล้ว Huawei จะแสดงภาพหน้าจอ และคุณสามารถเลือกแก้ไขได้ทันทีหรือปล่อยไว้ตามเดิม
วิธีบันทึกเว็บไซต์เป็นรูปภาพบน Chromebook
Chromebook ใช้ Chrome OS ซึ่งไม่มีคุณลักษณะการเลื่อนหน้าจอในตัว แต่มีสิ่งที่ดีที่สุดถัดไปซ่อนอยู่ในเครื่องมือสำหรับนักพัฒนา คุณสามารถสร้างไฟล์ PNG ของภาพหน้าจอของหน้าเว็บแบบเต็มได้โดยทำตามขั้นตอนเหล่านี้:
- เปิดหน้าเว็บที่คุณต้องการจับภาพหน้าจอและป้อน "CNTL + Shift + I" ซึ่งจะเปิดเครื่องมือสำหรับนักพัฒนาซอฟต์แวร์ขึ้นมา
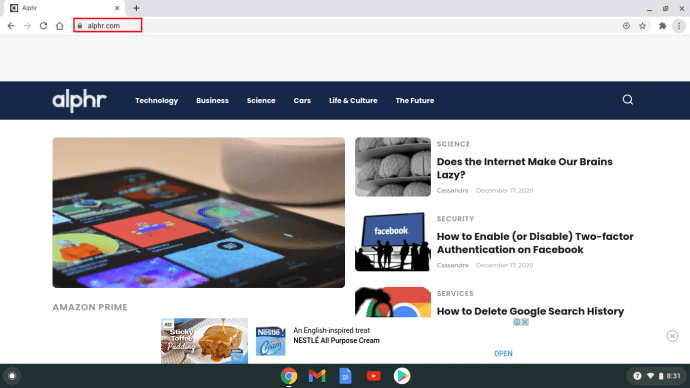
- ตอนนี้ให้ป้อนทางลัด "CTRL + Shift + P" ซึ่งจะเปิดเมนูค้นหาขึ้นมา เข้าสู่ "หน้าจอ"

- คลิกที่ตัวเลือกสำหรับภาพหน้าจอขนาดเต็ม
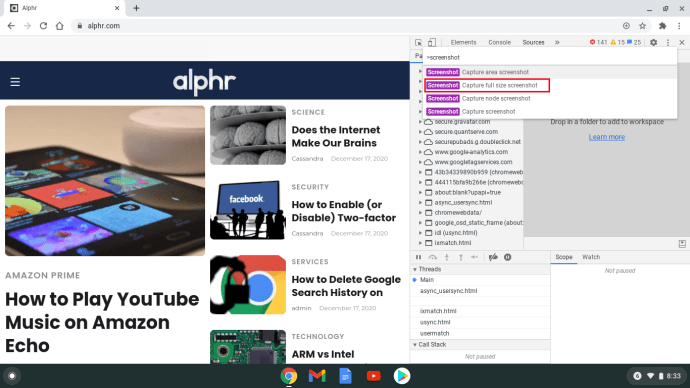
- หลังจากนั้นไม่กี่วินาที ภาพ PNG จะถูกบันทึกไว้ในโฟลเดอร์ดาวน์โหลดของคุณ
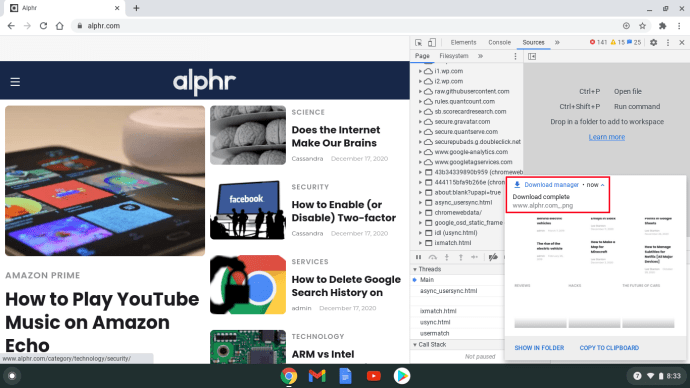
ปัญหาคือภาพ PNG ไม่สามารถซูมเข้าด้วย Chromebook OS และอ่านอะไรได้ยาก อย่างไรก็ตาม คุณสามารถโอนไปยัง Google ไดรฟ์ ซึ่งคุณจะสามารถซูมและเลื่อนได้
วิธีถ่ายภาพหน้าจอแบบเลื่อนใน Chrome
หากเบราว์เซอร์ที่คุณเลือกคือ Chrome ภาพหน้าจอแบบเลื่อนอาจไม่ง่ายนัก วิธีที่ง่ายที่สุดในการแก้ปัญหานี้คือการใช้ส่วนขยาย เช่น GoFullPage ใช้งานได้ฟรีและไม่มีโฆษณา และยังมีทางลัดที่คุณสามารถใช้ได้อีกด้วย
อีกทางเลือกหนึ่งคือมองหาคุณลักษณะเครื่องมือสำหรับนักพัฒนาซอฟต์แวร์และหลีกเลี่ยงส่วนขยายทั้งหมด นี่คือวิธีการทำงาน:
- เปิดหน้าเว็บที่คุณต้องการจับภาพแล้วคลิกจุดแนวตั้งสามจุดที่มุมบนขวาของเบราว์เซอร์
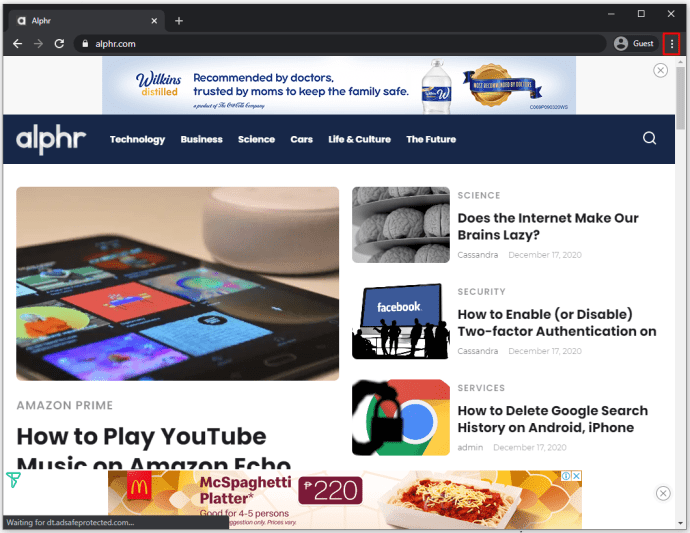
- จากนั้นทำตามเส้นทางนี้ “เครื่องมือเพิ่มเติม>เครื่องมือสำหรับนักพัฒนา”
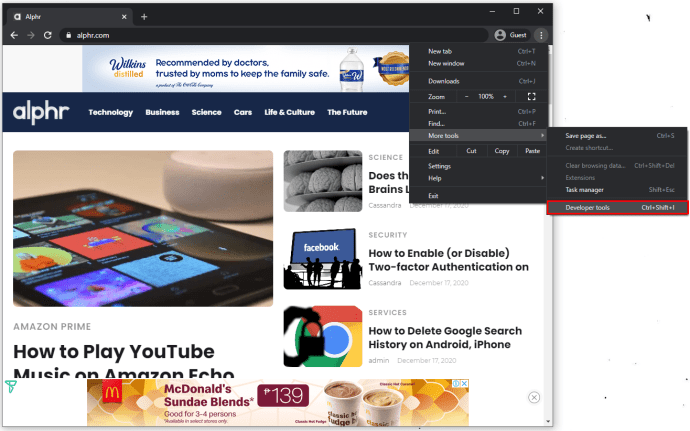
- คลิกที่จุดสามจุดอีกครั้งแล้วเลือก "เรียกใช้คำสั่ง"
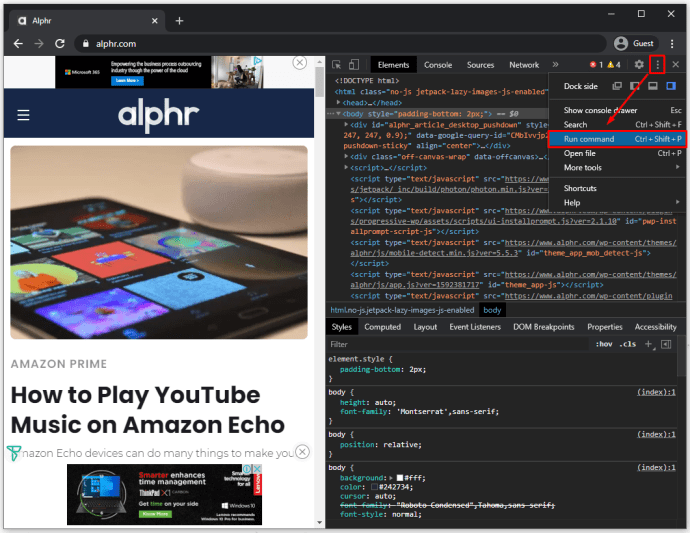
- ในบรรทัดคำสั่ง ให้ป้อน "ภาพหน้าจอ" ตามด้วย "จับภาพหน้าจอขนาดเต็ม"
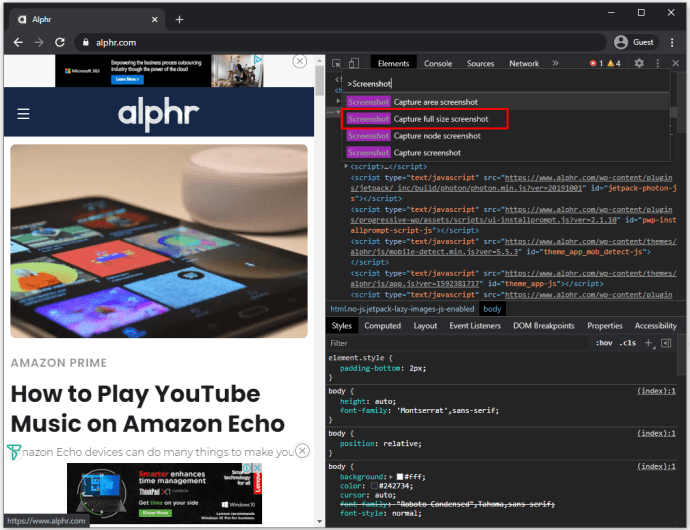
- โดยทั่วไปแล้ว รูปภาพ PNG จะถูกบันทึกโดยอัตโนมัติ แต่ถ้าไม่ใช่ คุณจะได้รับแจ้งให้ตั้งชื่อไฟล์และบันทึกด้วยตนเอง
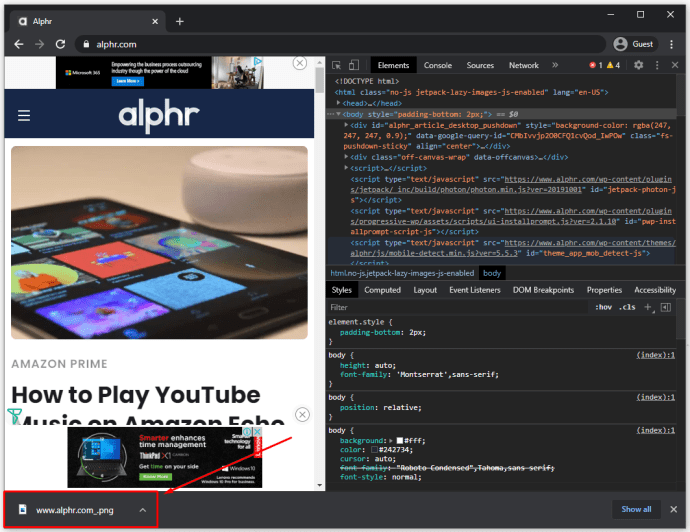
คำถามที่พบบ่อยเพิ่มเติม
หากคุณมีคำถามเพิ่มเติมเกี่ยวกับวิธีการถ่ายภาพหน้าจอแบบเลื่อน บางทีคำตอบด้านล่างอาจให้ความกระจ่างมากขึ้น
iOS รองรับการเลื่อนภาพหน้าจอโดยไม่มีแอพหรือไม่
แอพเดียวที่รองรับสิ่งนี้ใน iOS คือ Safari
Android รองรับการเลื่อนหน้าจอโดยไม่มีแอพหรือไม่?
ใช่. อย่างน้อยโทรศัพท์ Android รุ่นใหม่ๆ เช่น Samsung, LG, Huawei และอื่นๆ มีคุณสมบัติการเลื่อนหน้าจอในตัว
จับภาพทุกรายละเอียดการเลื่อน
ภาพหน้าจอเป็นส่วนหนึ่งของชีวิตประจำวันของเราในหลาย ๆ ด้าน คุณเห็นใครบางคนโพสต์ภาพหน้าจอของทวีตตลกๆ แทนที่จะแนบลิงก์บ่อยเพียงใด วิธีนี้มักจะง่ายกว่ามาก
แต่การเลื่อนภาพหน้าจอมีความสำคัญเมื่อคุณไม่อยากพลาดรายละเอียดของโพสต์หรือข้อมูลสำคัญแม้แต่น้อย พวกเขาให้ตัวเลือกแก่คุณในการสร้างไฟล์เดียวแทนที่จะเป็นหลายไฟล์ หวังว่าเราได้จัดเตรียมวิธีแก้ปัญหาสำหรับการเลื่อนหน้าจอโดยไม่คำนึงว่าคุณกำลังใช้อุปกรณ์ใดอยู่
คุณต้องถ่ายภาพหน้าจอแบบเลื่อนบ่อยแค่ไหน? แจ้งให้เราทราบในส่วนความคิดเห็นด้านล่าง