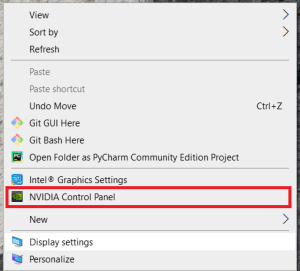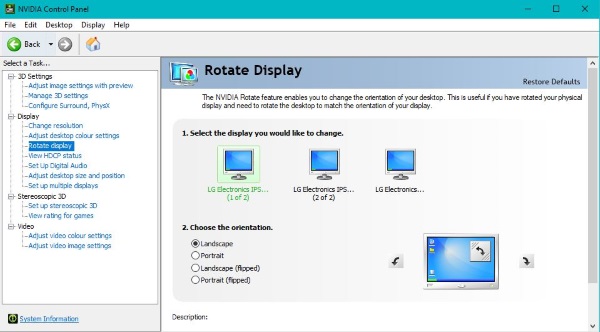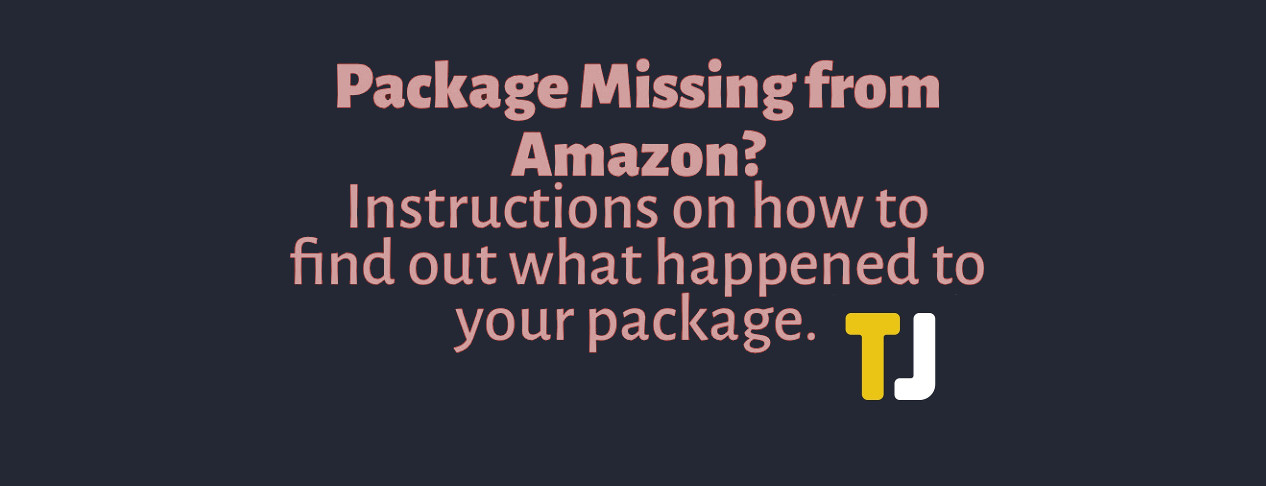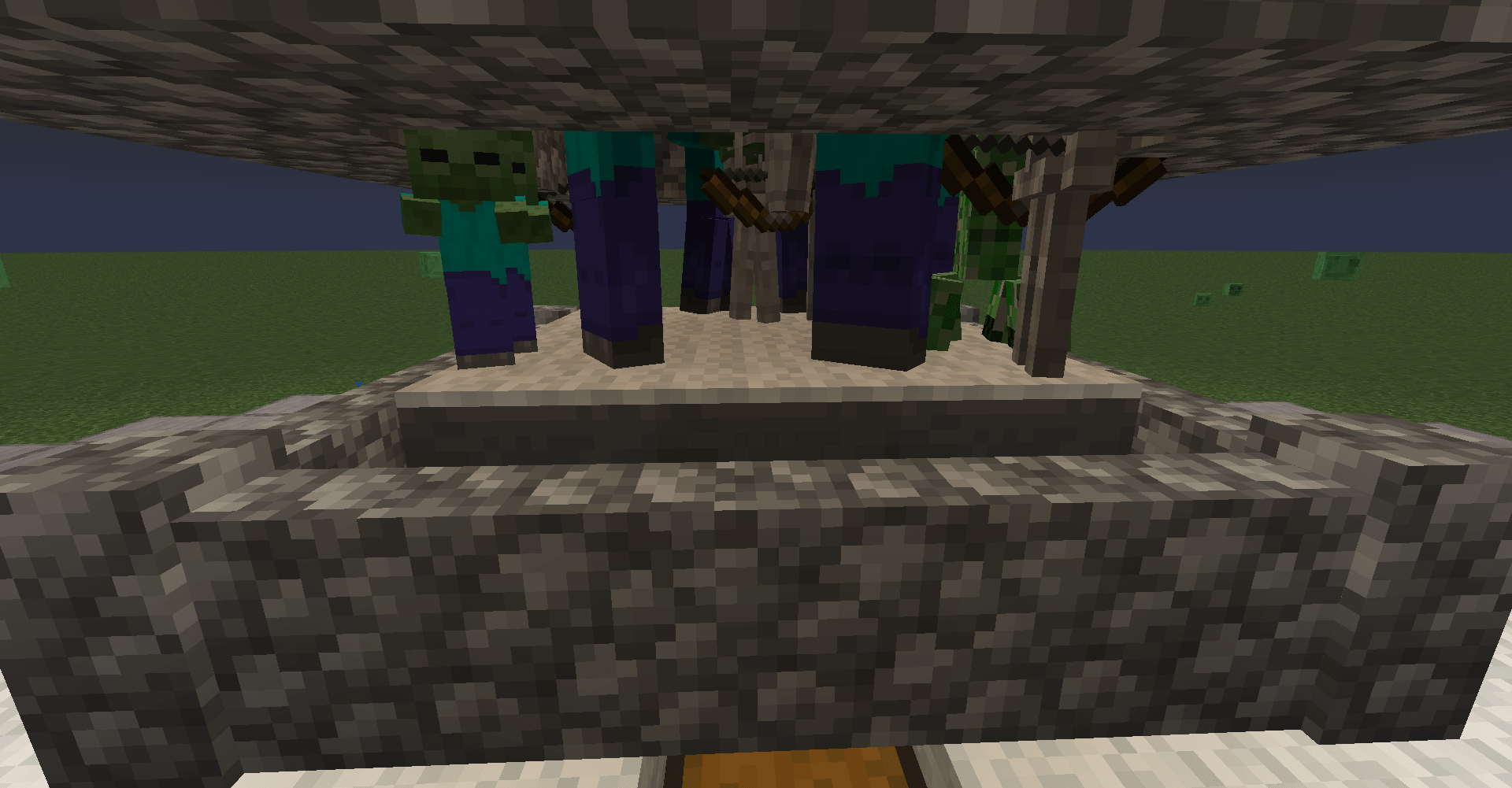จะทำอย่างไรเมื่อหน้าจอคอมพิวเตอร์ของคุณปรากฏกลับหัว
เป็นสถานการณ์ที่แปลกประหลาดที่จะพบว่าตัวเองอยู่ในนั้น แต่คุณจะต้องแปลกใจว่ามีกี่คนที่ประสบกับสิ่งนี้ ลองนึกภาพฉากที่คุณเปิดคอมพิวเตอร์ในขณะที่คุณไปซ่อมกาแฟและกลับมาดูเดสก์ท็อป Windows ทั้งหมดของคุณกลับหัวกลับหาง เมื่อคุณหายจากอาการช็อคได้แล้ว คุณก็นั่งอยู่ที่นั่นโดยสงสัยว่าจะทำอย่างไร ไม่ต้องแปลกใจอีกต่อไป บทช่วยสอนนี้จะแสดงให้คุณเห็นว่าต้องทำอย่างไรเมื่อหน้าจอคอมพิวเตอร์ Windows ของคุณปรากฏขึ้นกลับหัวกลับหาง

ฉันต้องยอมรับว่ารู้ค่อนข้างมากเกี่ยวกับสถานการณ์นี้ เคล็ดลับอย่างหนึ่งที่เราเคยเล่นกับมือใหม่ในงานไอทีเก่าของฉันคือการพลิกเดสก์ท็อปเมื่อไม่อยู่ที่โต๊ะทำงาน การลงโทษส่วนหนึ่งคือการไม่ล็อกคอมพิวเตอร์เมื่อไม่ได้อยู่ที่โต๊ะทำงาน และอีกส่วนหนึ่งเพื่อดูว่าพวกเขารู้ว่าต้องทำอย่างไร มักจะจบลงด้วยการขอความช่วยเหลือ
หากคุณพบว่าตัวเองอยู่ในสถานการณ์นี้อย่ากังวล มีสามวิธีง่ายๆ ที่คุณสามารถพลิกเดสก์ท็อปโดยให้ด้านขวาขึ้นและกลับไปทำงานได้ ฉันจะแสดงให้คุณเห็นทั้งหมด เป็นโบนัส ฉันยังจะแสดงให้คุณเห็นการแกล้งกันทั่วไปเกี่ยวกับไอทีที่เราเคยเล่นกับมือใหม่และสิ่งที่ควรทำเกี่ยวกับสิ่งเหล่านั้น
วิธีเลิกทำเดสก์ท็อป Windows ที่คว่ำ
ใช้แป้นพิมพ์ลัดเพื่อพลิกเดสก์ท็อปของคุณกลับ
มีแป้นพิมพ์ลัดเพื่อเปลี่ยนการวางแนวของเดสก์ท็อป Windows การตั้งค่ากราฟิก และการตั้งค่า Windows
หากคุณใช้จอภาพเดียว คุณสามารถเปลี่ยนการวางแนวได้โดยการกดปุ่ม Ctrl + Alt + ลูกศรลง. มันใช้งานไม่ได้สำหรับการตั้งค่าหลายจอภาพ ในการตั้งกลับเป็นปกติ ให้กด Ctrl + Alt + ลูกศรขึ้น. คุณยังสามารถเปลี่ยนการแสดงผลบนระนาบแนวนอนได้ด้วย Ctrl + Alt + ลูกศรซ้าย หรือ Ctrl + Alt + ลูกศรขวา.
การกดชุดค่าผสมเหล่านี้โดยบังเอิญเป็นวิธีปกติที่ผู้ใช้จะพบว่าหน้าจอคอมพิวเตอร์ Windows ของพวกเขากลับหัวกลับหาง โดยปกติ หากคุณกำลังพิมพ์อย่างฉุนเฉียว คุณไม่รู้ว่าเกิดอะไรขึ้น ดังนั้นตอนนี้คุณจึงทำ
ใช้เมนูการตั้งค่าการแสดงผลเพื่อปรับหน้าจอของคุณใหม่
อีกวิธีหนึ่งในการทำให้หน้าจอคอมพิวเตอร์ Windows ของคุณปรากฏกลับหัวคือการใช้เมนูการตั้งค่า Windows การตั้งค่านี้อาจมีการเปลี่ยนแปลงโดยไม่ได้ตั้งใจ โปรดปฏิบัติตามเพื่อเรียนรู้วิธีเปลี่ยนกลับ
- คลิกขวาที่พื้นที่ว่างบนเดสก์ท็อปแล้วเลือก การตั้งค่าการแสดงผล.
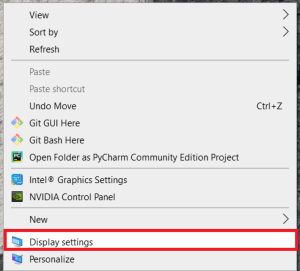
- ถัดไป เลื่อนลงและเลือกเมนูแบบเลื่อนลงด้านล่าง การวางแนวการแสดงผล.

- หากตั้งค่าตัวเลือกเป็น ภูมิทัศน์ (พลิก) หรือ ภาพเหมือน (พลิก)คุณอาจต้องการเปลี่ยนกลับเป็น ภูมิประเทศ.
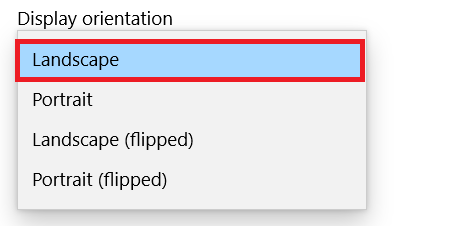 .
. - ยืนยันหรือเปลี่ยนการตั้งค่ากลับเมื่อได้รับแจ้ง
สิ่งนี้ทำเช่นเดียวกับแป้นพิมพ์ลัด แต่ยังใช้งานได้กับจอภาพหลายจอ
ใช้แผงควบคุมกราฟิกการ์ดของคุณเพื่อหมุนหน้าจอของคุณ
วิธีสุดท้ายในการพลิกเดสก์ท็อป Windows ของคุณคือการใช้ไดรเวอร์กราฟิกเอง ฉันมีการ์ด Nvidia ดังนั้นจะแสดงให้เห็นว่าใช้ AMD จะแตกต่างกันเล็กน้อย
- คลิกขวาที่พื้นที่ว่างบนเดสก์ท็อปและเลือก Nvidia Control Panel
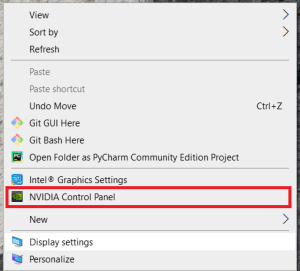
- เลือก หมุนจอแสดงผล ภายใต้ แสดง ในเมนูด้านซ้าย
- เลือกจอภาพที่คุณต้องการพลิกและเลือกแนวนอน (พลิก) หรือแนวตั้ง (พลิก)
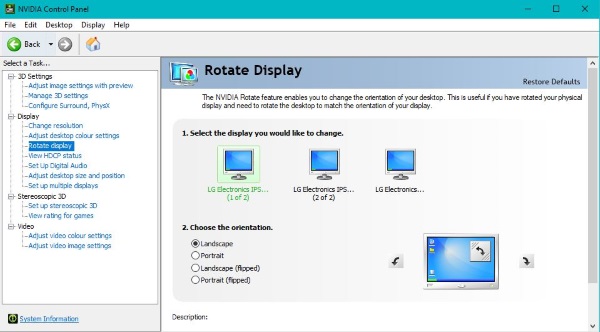
สิ่งนี้ทำเช่นเดียวกับการตั้งค่า Windows แต่อยู่ในซอฟต์แวร์กราฟิก
เคล็ดลับไอทีอื่น ๆ ที่คุณสามารถใช้ได้
หากคุณกำลังเริ่มงานไอทีใหม่ การเห็นเดสก์ท็อปที่พลิกกลับเป็นเพียงหนึ่งในกลอุบายมากมายที่คุณน่าจะเจอ มีสามเทคนิคอื่นๆ ที่เราเคยเล่นบ่อยๆ กับมือใหม่ การอัปเกรด Linux โดยใช้แป้นพิมพ์ผีเพื่อยุ่งกับพวกเขาและตั้งค่าเดสก์ท็อปเป็นวอลเปเปอร์ ทั้งหมดมีระดับอารมณ์ขันที่หลากหลายและความท้าทายเล็กน้อยสำหรับผู้เริ่มต้นใหม่ นี่คือสิ่งที่ต้องทำถ้าคุณเห็นพวกเขา
การอัพเกรดลินุกซ์
หากคอมพิวเตอร์เป้าหมายมีไดรฟ์ดีวีดี ตัวนี้ก็ใช้งานได้ดี คุณได้รับ Linux live DVD และติดตั้งบนคอมพิวเตอร์ เมื่อโหลดแล้ว คุณจะลบทางลัดการติดตั้งออกจากเดสก์ท็อป ใส่บันทึกช่วยจำหรือโน้ตบนแป้นพิมพ์เพื่อบอกผู้ใช้ว่าพวกเขาได้รับการอัปเกรดเป็น Linux โดยเป็นส่วนหนึ่งของโปรแกรมปรับปรุงเดสก์ท็อปหรือบางอย่าง
จากนั้นเมื่อคุณนั่งลงที่โต๊ะทำงาน คุณจะพบกับเดสก์ท็อป Linux และสงสัยว่าตอนนี้คุณทำอะไรอยู่ แน่นอน สิ่งที่คุณต้องทำคือตรวจสอบไดรฟ์ DVD เพื่อให้แน่ใจว่าไม่มี Live DVD แล้วและรีบูตเครื่อง
เคล็ดลับคีย์บอร์ดไร้สาย
นี่เป็นแผนกไอทีที่คลาสสิกในแผนกไอทีส่วนใหญ่ที่ฉันเคยทำงานมา หากคุณนั่งอยู่หน้าคอมพิวเตอร์และจู่ๆ คอมพิวเตอร์ก็เริ่มแสดงท่าทางแปลกๆ ให้มองไปรอบๆ ว่ามีใครบางคนกำลังแตะแป้นพิมพ์ไร้สาย จากนั้นตรวจสอบช่องเสียบ USB ด้านหลังสำหรับดองเกิลไร้สาย สิ่งที่คุณต้องทำที่นี่คือถอดปลั๊กดองเกิลเพื่อควบคุมคอมพิวเตอร์ของคุณอีกครั้ง
เคล็ดลับวอลเปเปอร์เดสก์ท็อป
ในบรรดาลูกเล่นสำหรับผู้เริ่มต้นใหม่ทั้งหมด ฉันคิดว่านี่เป็นวิธีที่แย่ที่สุด แต่ก็น่าขบขันที่สุดเช่นกัน สิ่งที่เกิดขึ้นคือผู้ดูแลระบบเข้าสู่ระบบคอมพิวเตอร์ของคุณและจับภาพหน้าจอเดสก์ท็อปของคุณแบบ 1:1 จากนั้นพวกเขาจะลบไอคอนทั้งหมดออกจากเดสก์ท็อปของคุณและใช้ภาพหน้าจอเป็นภาพวอลล์เปเปอร์ ดังนั้นเมื่อคุณเข้าสู่ระบบ ดูเหมือนว่าโฟลเดอร์และทางลัดของคุณจะแสดงอยู่ทั้งหมด แต่จะไม่ดำเนินการใดๆ เมื่อคุณคลิก
วิธีนี้ใช้ได้ผลดีที่สุดใน XP และ Windows 7 เมื่อคุณสามารถซ่อนแถบงานได้ แต่ทำงานได้ไม่ดีนักใน Windows 8.1 หรือ Windows 10 เนื่องจากคุณไม่สามารถซ่อนได้ อย่างไรก็ตาม ตรวจสอบให้แน่ใจว่ามีโฟลเดอร์อยู่หรือเปลี่ยนวอลเปเปอร์เดสก์ท็อปหากคุณมีสิทธิ์เข้าถึงคอมพิวเตอร์ของผู้ดูแลระบบ

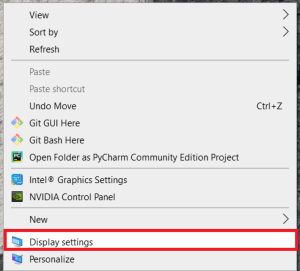

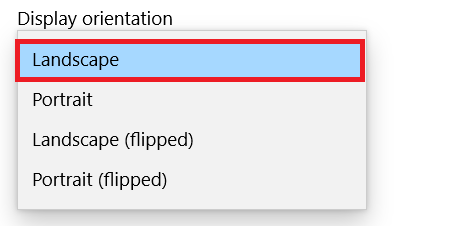 .
.