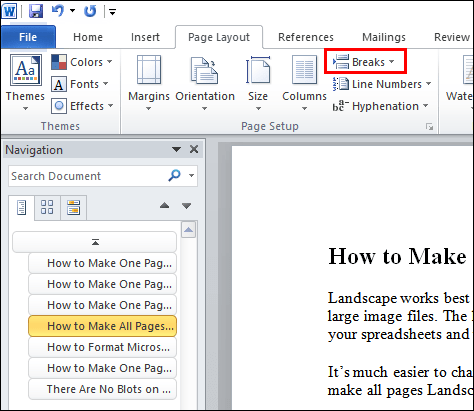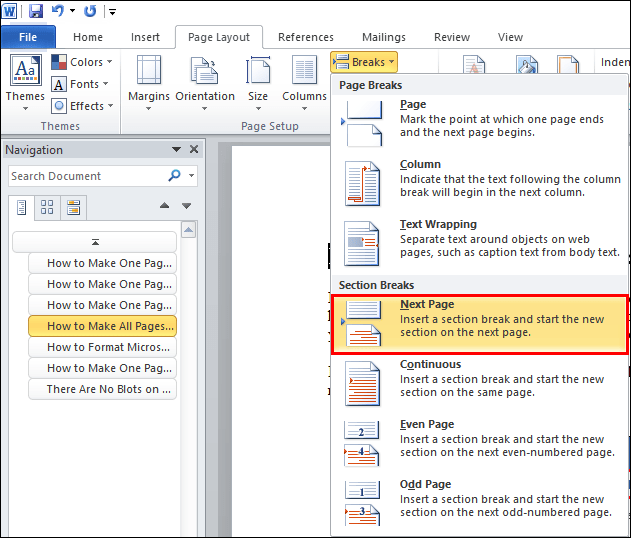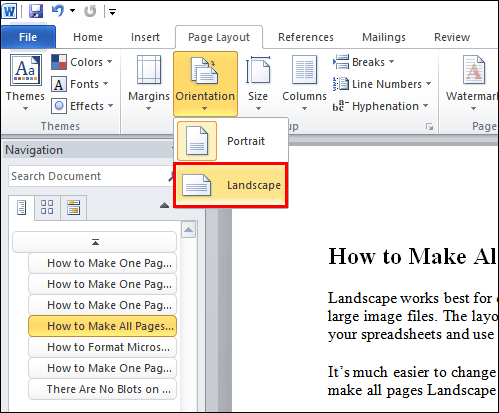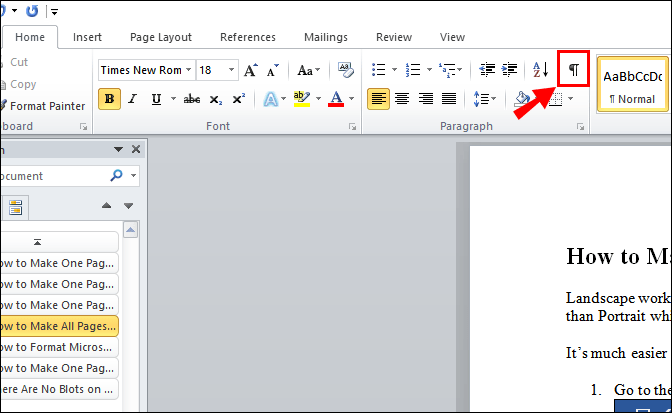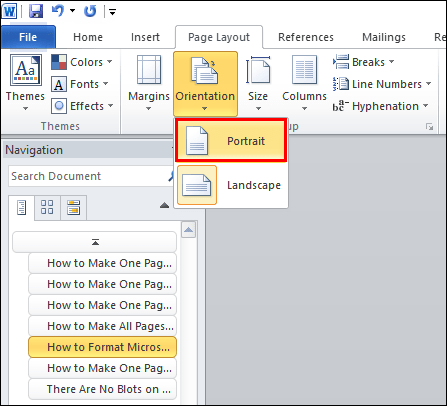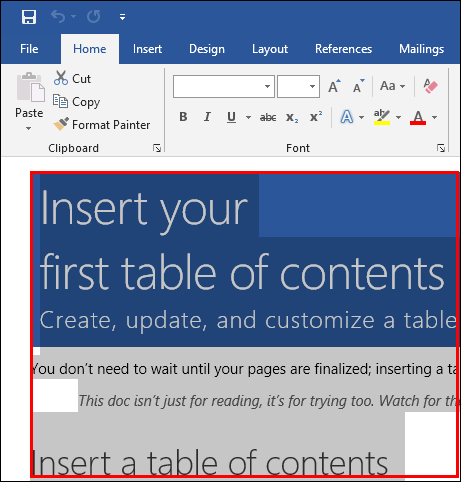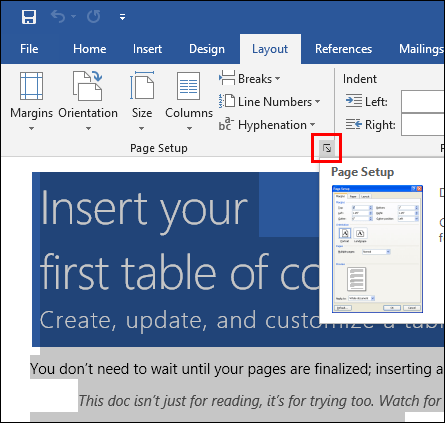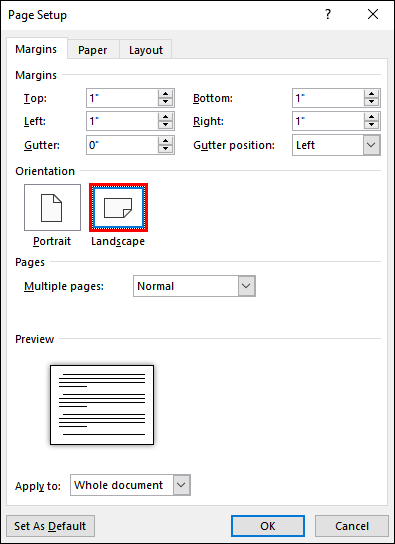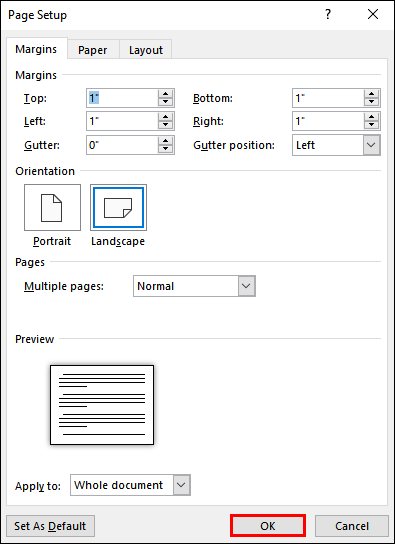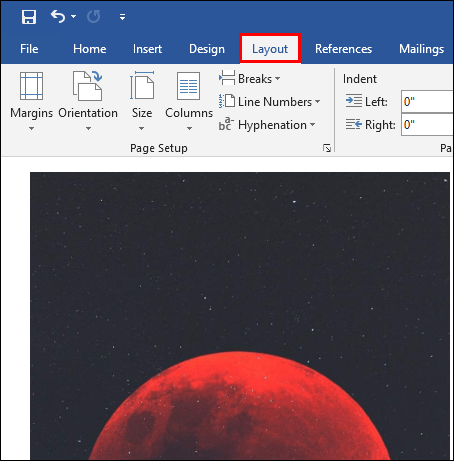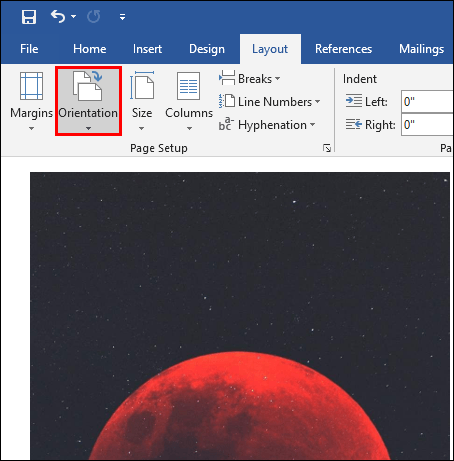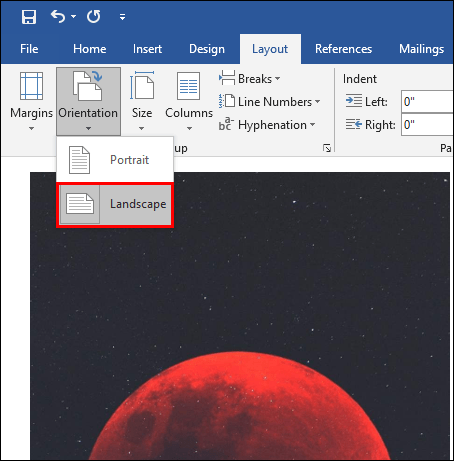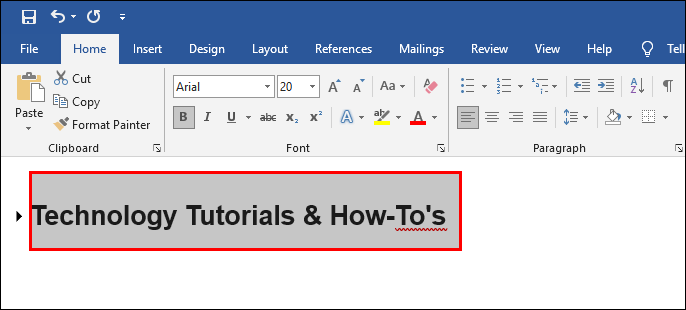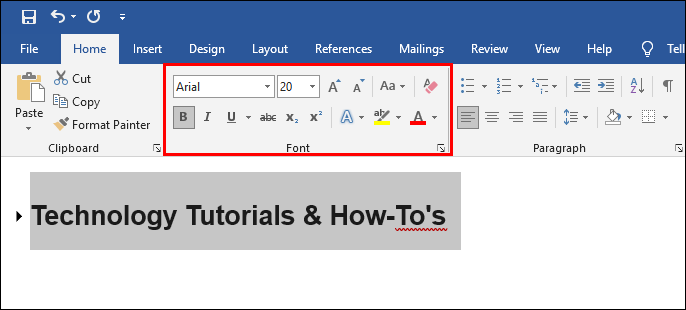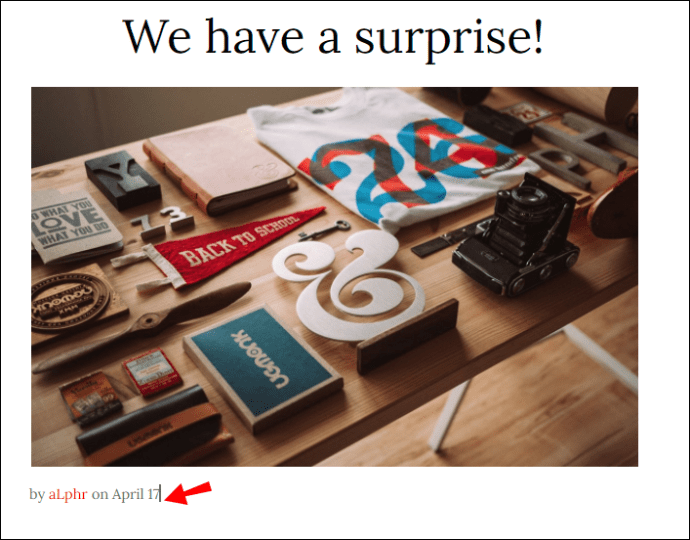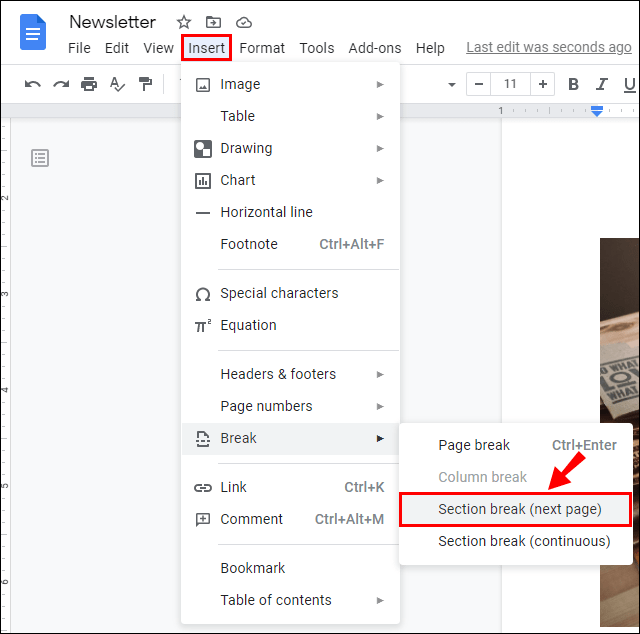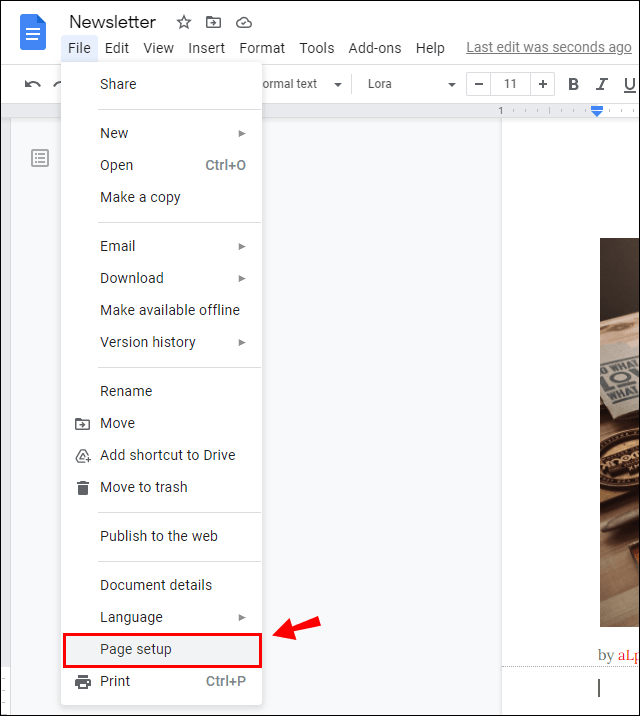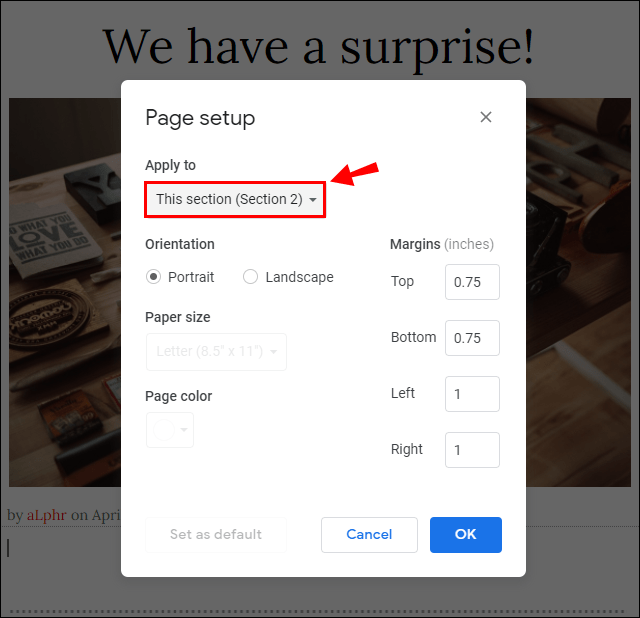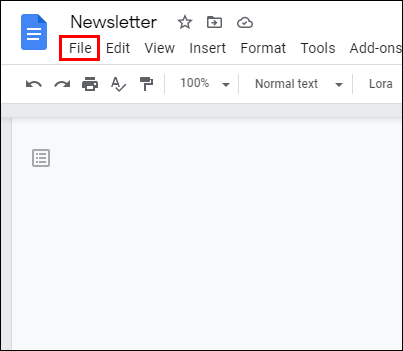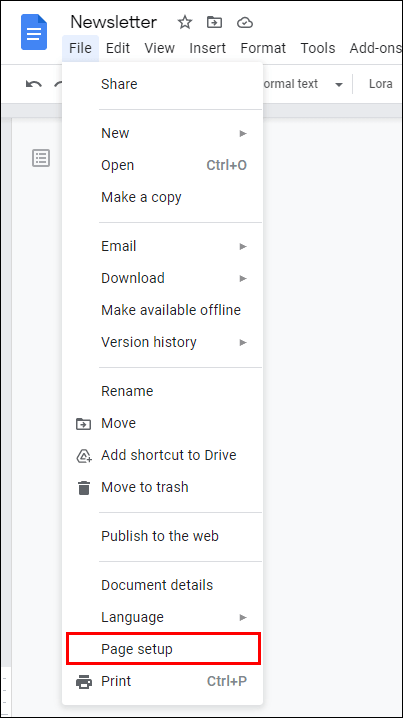วิธีสร้างแนวนอนเพียงหน้าเดียวใน Word
หากคุณเป็นผู้ใช้ระบบปฏิบัติการ Windows คุณจะคุ้นเคยกับการทำงานกับ Microsoft Word อย่างไม่ต้องสงสัย เมื่อเปิดเอกสารใหม่ คุณอาจสังเกตเห็นว่าการวางแนวของหน้าถูกตั้งค่าเป็นแนวตั้งโดยอัตโนมัติ รูปแบบใช้งานได้ดีกับข้อความ แต่ถ้าคุณต้องการเพิ่มรูปภาพหรือกราฟ แนวนอนจะเหมาะสมกว่ามาก

โชคดีที่การจัดรูปแบบข้อความใน Microsoft Word นั้นไม่ซับซ้อนเป็นพิเศษ แต่การเปลี่ยนเค้าโครงเริ่มต้นในแต่ละหน้าต้องมีขั้นตอนเพิ่มเติมสองสามขั้นตอน ในบทความนี้ เราจะแสดงวิธีสร้างแนวนอนเพียงหน้าเดียวใน Word
วิธีสร้างแนวนอนหน้าเดียวใน Word 2010
เมื่อ Microsoft เปิดตัว Office 2010 ซึ่งเป็นเวอร์ชันอัปเดตของ Office 2007 ก็ได้รับคำวิจารณ์อย่างล้นหลาม ผู้ใช้พึงพอใจเป็นพิเศษกับการปรับปรุงที่ทำใน MS Word การเปลี่ยนแปลงที่น่ายินดีที่สุดคือการนำเมนูไฟล์กลับมาใช้ใหม่ เช่น มุมมอง Backstage
เวอร์ชันก่อนหน้ายังมีปัญหาเล็กน้อยในการแก้ไขซึ่งได้รับการแก้ไขด้วยการอัปเกรดปี 2010 คุณลักษณะใหม่นี้ช่วยให้เข้าใจเครื่องมือการจัดรูปแบบได้ดียิ่งขึ้น ปัญหาเลย์เอาต์บางอย่างได้รับการแก้ไขเป็นครั้งแรกเช่นกัน หมายถึงการใช้อักษรควบ – การรวมตัวอักษรสองตัวเข้าด้วยกัน (เช่น æ) โดยเฉพาะ
เมื่อต้องการเปลี่ยนการวางแนวหน้าในเอกสาร Word ของคุณ มีสองตัวเลือก เลย์เอาต์แนวตั้งนั้นยาวกว่าและเหมาะสำหรับไฟล์ข้อความ อย่างไรก็ตาม หากคุณวางแผนที่จะรวมกราฟ คอลัมน์ หรือรูปภาพขนาดใหญ่ คุณควรเปลี่ยนไปใช้แนวนอน ด้วยวิธีนี้ หน้าของคุณจะกว้างขึ้นมากและสามารถรองรับไฟล์ขนาดใหญ่ได้
โดยธรรมชาติแล้ว คุณสามารถกลับไปกลับมาระหว่างทั้งสองได้ หากคุณไม่มีส่วนเพิ่มเติมในข้อความมากนัก คุณสามารถใช้ภาพเหมือนสำหรับหน้าส่วนใหญ่ได้ ส่วนที่มีการแทรกต้องมีภูมิทัศน์แม้ว่า ต่อไปนี้เป็นวิธีสร้างแนวนอนหนึ่งหน้าใน Word 2010 โดยใช้ตัวแบ่งส่วน:
- คลิกที่เอกสาร Word ของคุณเพื่อเปิด
- ไปที่ด้านบนสุดของหน้าที่คุณต้องการแนวนอน ซึ่งหมายความว่าหากคุณต้องการเปลี่ยนเลย์เอาต์ในหน้า 4 ให้เลื่อนไปที่จุดเริ่มต้นแล้วคลิกที่นั่น
- จากนั้นค้นหา เค้าโครงหน้า บนเมนูริบบอนแล้วแตะที่ แบ่ง.
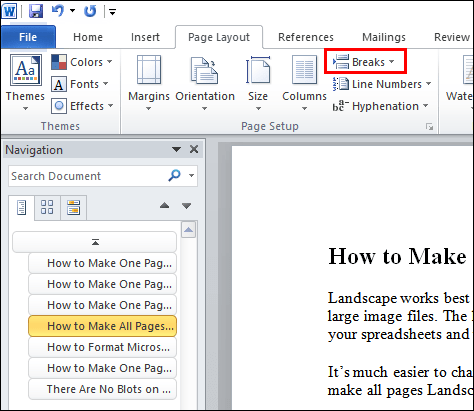
- เลือก หน้าต่อไป จากเมนูแบบเลื่อนลง
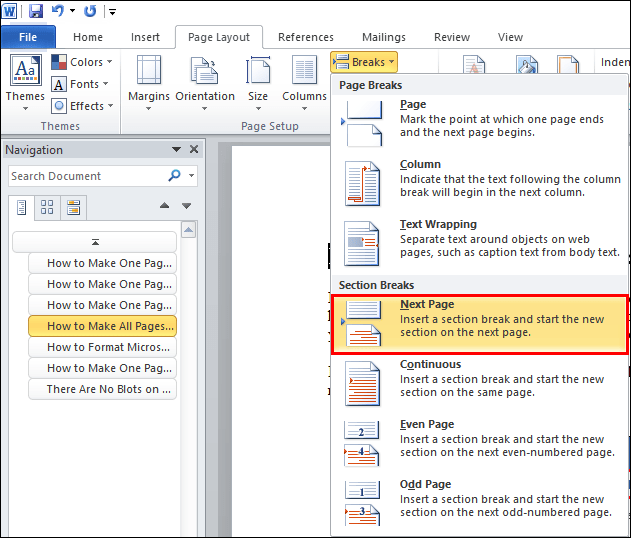
- เปิด เค้าโครงหน้า และไปที่ ปฐมนิเทศ และเลือก ภูมิประเทศ.
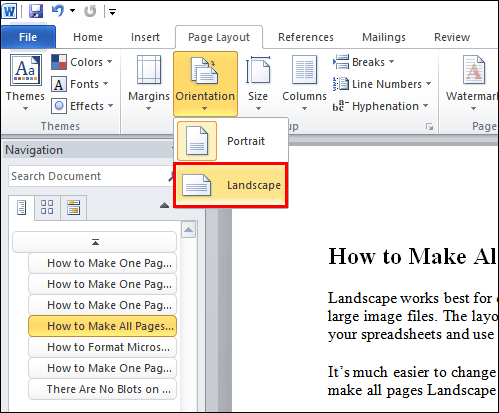
- ตอนนี้ คุณจะต้องเปิด .อีกครั้ง บ้าน แท็บเพื่อเปิดเครื่องหมายย่อหน้า คลิกที่ แสดง/ซ่อน เครื่องหมายย่อหน้าเช่น สัญลักษณ์ ¶ ซึ่งจะให้ภาพรวมของตัวแบ่งส่วนที่คุณสร้างขึ้น
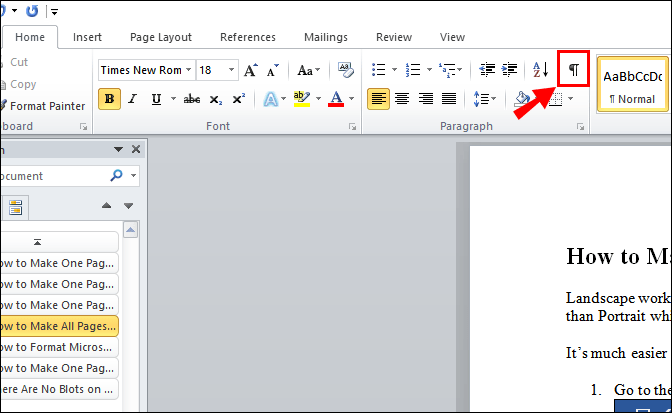
- ตอนนี้คุณต้องสร้างตัวแบ่งส่วนอื่น เลื่อนไปที่จุดเริ่มต้นของหน้าต่อไปนี้ (ในกรณีนี้คือหน้า 5)
- ทำซ้ำขั้นตอนที่ 3-4 เพื่อสร้างตัวแบ่งส่วนใหม่
- จากนั้นเปิด ปฐมนิเทศ แท็บอีกครั้ง แต่คราวนี้เลือก ภาพเหมือน.
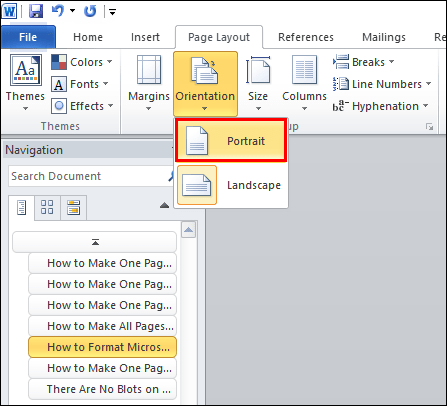
เมื่อคุณทำเสร็จแล้ว ทุกอย่างที่อยู่ระหว่างตัวแบ่งส่วนทั้งสองจะมีเลย์เอาต์แนวนอน อย่าลืมเปลี่ยนการวางแนวกลับเป็นแนวตั้งหลังจากตัวแบ่งส่วนที่สอง มิฉะนั้น หน้าต่อไปนี้จะเป็นแนวนอนด้วย
วิธีสร้างแนวนอนหน้าเดียวใน Word 2016
Microsoft Office 2016 เป็นเวอร์ชันสุดท้ายที่รองรับระบบปฏิบัติการ Windows รุ่นเก่า เช่น Windows 7 และ 8 ซึ่งรวมถึง MS Office รุ่นก่อนหน้า โดยเฉพาะในปี 2003, 2007 และ 2010 ซึ่งเหมือนกับรุ่นก่อนๆ ที่เปิดตัวการอัปเกรดผลิตภัณฑ์ Office หลายรายการ
มีการอัปเกรดจำนวนมากสำหรับ MS Word ใหม่โดยเฉพาะ นอกเหนือจากอินเทอร์เฟซที่อัปเดตแล้ว ผู้ใช้ต่างชื่นชมคุณสมบัติการทำงานร่วมกันใหม่ การผสานรวมกับแพลตฟอร์มการจัดเก็บข้อมูลออนไลน์ เช่น OneDrive ก็สมบูรณ์แบบในเวอร์ชันนี้เช่นกัน นอกจากนี้ Microsoft ได้เพิ่มเครื่องมือค้นหาใหม่สำหรับค้นหาคำสั่งเฉพาะ
เท่าที่มีการเปลี่ยนแปลงการวางแนวของหน้า ไม่มีอะไรเปลี่ยนแปลง เพียงทำซ้ำวิธีการจากงวด 2010 คุณสามารถสร้างแนวนอนหน้าเดียวได้โดยใช้คุณลักษณะตัวแบ่งส่วนใต้แท็บเค้าโครงหน้า
อย่างไรก็ตาม ถ้าคุณต้องการหลีกเลี่ยงการเพิ่มตัวแบ่งส่วนลงในเอกสารของคุณด้วยตนเอง มีวิธีอื่น ต่อไปนี้เป็นวิธีสร้างแนวนอนหนึ่งหน้าใน Word 2016 โดยใช้การตั้งค่าหน้า:
- เน้นเนื้อหาที่คุณต้องการสร้างแนวนอน
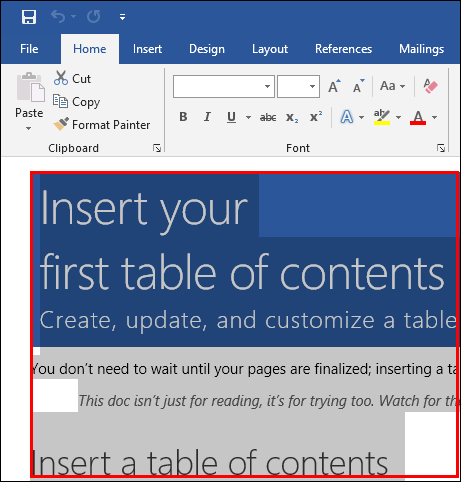
- คลิกที่ เค้าโครง แท็บบนเมนูริบบอนที่ด้านบน

- ตอนนี้ไปที่ ตั้งค่าหน้ากระดาษ มันคือไอคอนลูกศรเล็ก ๆ ที่มุมล่างขวา
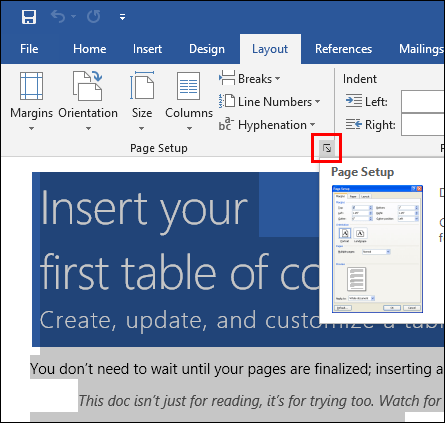
- จากนั้นภายใต้ ปฐมนิเทศ, คลิกที่ช่องที่เขียนว่า ภูมิประเทศ.
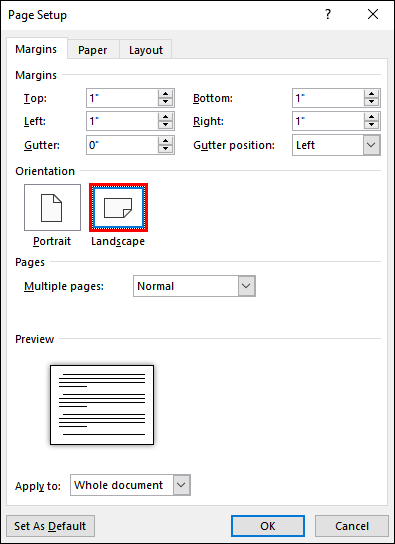
- ที่ด้านล่างของส่วน ให้คลิกที่ ใช้กับ เมนูแบบเลื่อนลง จากนั้น ข้อความที่เลือกและยืนยันโดยเลือก ตกลง.
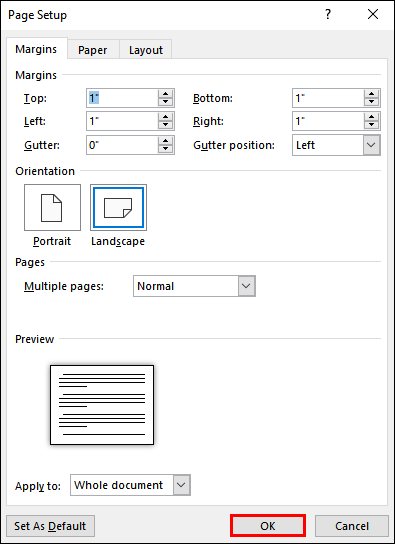
ส่วนที่ไฮไลต์ในเอกสารของคุณจะแสดงในหน้าอื่นที่มีการวางแนวแนวนอน วิธีนี้ง่ายกว่าเล็กน้อยเนื่องจากคุณไม่จำเป็นต้องเพิ่มตัวแบ่งส่วนลงในเอกสารของคุณด้วยตนเอง Microsoft Word จะทำเพื่อคุณ
วิธีสร้างแนวนอนหนึ่งหน้าใน Word 2019
การอัปเดตปี 2019 ทำให้เกิดการเปลี่ยนแปลงที่สำคัญกับกราฟิก MS Office และแนะนำคุณสมบัติใหม่บางอย่าง MS Word ได้รับการอัพเกรดด้วยการเพิ่ม เครื่องมือการเรียนรู้ ไปที่เมนูริบบอน เครื่องมือที่โดดเด่นที่สุดคือ อ่านออกเสียง – ตัวเลือกให้เอกสารของคุณอ่านให้คุณฟัง
หากคุณสงสัยว่าจะสร้างแนวนอนหนึ่งหน้าใน Word 2019 ได้อย่างไร ไม่มีอะไรแตกต่างไปจากเดิม คุณสามารถใช้สองวิธีเดียวกันจากเวอร์ชัน 2016 และ 2010 หมายความว่าคุณสามารถเพิ่มตัวแบ่งส่วนได้เองหรือปล่อยให้โปรแกรมทำเพื่อคุณผ่านการตั้งค่าหน้า
วิธีสร้างแนวนอนทั้งหมดใน Word
แนวนอนทำงานได้ดีที่สุดสำหรับเอกสารที่มีสารบัญ การแสดงข้อมูล และไฟล์รูปภาพขนาดใหญ่ เลย์เอาต์กว้างกว่าแนวตั้ง ซึ่งหมายความว่าคุณสามารถเพิ่มคอลัมน์ในสเปรดชีตของคุณและใช้รูปภาพความละเอียดสูงได้
การเปลี่ยนการวางแนวบนทุกหน้าทำได้ง่ายกว่ามาก แทนที่จะเปลี่ยนเพียงหน้าเดียว ต่อไปนี้เป็นวิธีทำให้หน้าทั้งหมดใน Word เป็นแนวนอน:
- ไปที่ เค้าโครง ส่วนบนเมนูริบบอน
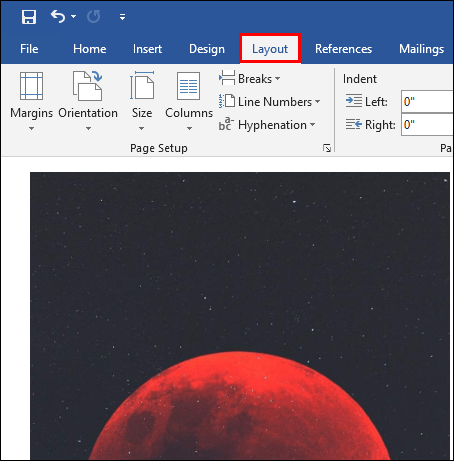
- ตอนนี้คลิกที่ ปฐมนิเทศ.
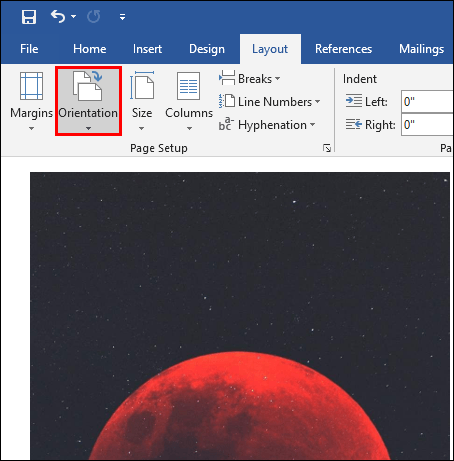
- จากเมนูแบบเลื่อนลง ให้เลือก ภูมิประเทศ.
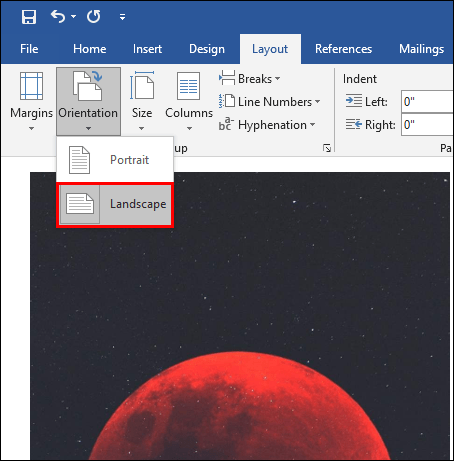
ตอนนี้เอกสารทั้งหมดของคุณจะถูกจัดรูปแบบในแนวนอน ด้วยวิธีนี้ คุณจะมีพื้นที่เพิ่มเติมสำหรับไฟล์ของคุณและใส่ข้อมูลเพิ่มเติมได้
หากคุณสงสัยว่ากระบวนการสำหรับแล็ปท็อป MAC แตกต่างกันหรือไม่ ไม่ต้องกังวล นับตั้งแต่เปิดตัวครั้งแรกในปี 1983 MS Word ได้ถูกนำไปใช้กับแพลตฟอร์มอื่นๆ มากมาย คุณลักษณะการจัดรูปแบบข้อความเกือบทั้งหมดมีให้สำหรับผู้ใช้ Apple เช่นกัน
ในส่วนที่เกี่ยวกับการวางแนวหน้า กระบวนการจะเหมือนกันสำหรับ macOS เช่นเดียวกับระบบปฏิบัติการ Windows
วิธีจัดรูปแบบเอกสาร Microsoft Word
MS Word แต่ละเวอร์ชันมีคุณสมบัติการจัดรูปแบบข้อความขั้นสูง ความสามารถในการเปลี่ยนการวางแนวของหน้าแต่ละหน้าเป็นเพียงคุณสมบัติที่มีประโยชน์อย่างหนึ่ง
แน่นอน คุณจะใช้เครื่องมือต่างๆ สำหรับเอกสารประเภทต่างๆ อินเทอร์เฟซได้รับการจัดระเบียบอย่างเรียบร้อยและค่อนข้างอธิบายตนเองได้ โดยทั่วไป นี่คือวิธีการจัดรูปแบบเอกสาร Microsoft Word:
- เน้นข้อความที่คุณต้องการจัดรูปแบบ คุณสามารถเลือกทั้งคำเดียวและทั้งบรรทัด
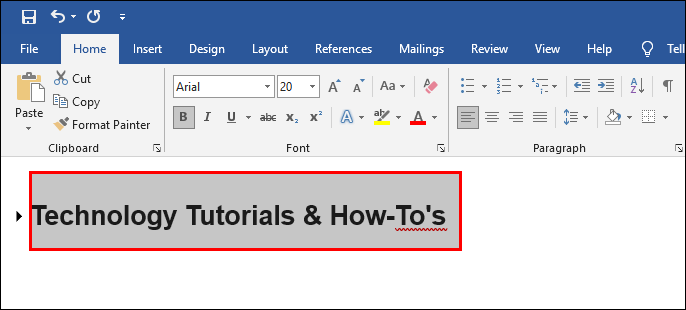
- สำรวจเมนูริบบอนเหนือพื้นที่ทำงาน
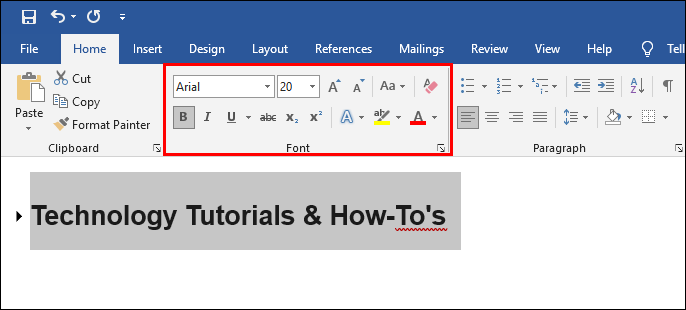
- เลือกตัวเลือก
เมนู Ribbon แบ่งออกเป็นส่วนต่างๆ ที่มีคุณสมบัติประเภทต่างๆ ตัวอย่างเช่น หากคุณต้องการเปลี่ยนการวางแนวของหน้า ให้คลิกที่แถบ "Page Layout" จากนั้นคุณสามารถดำเนินการตามขั้นตอนที่กล่าวถึงในย่อหน้าก่อนหน้า
วิธีสร้างแนวนอนหน้าเดียวใน Google เอกสาร
เมื่อพูดถึงความนิยม โปรแกรมแก้ไขไฟล์เดียวที่สามารถแข่งขันกับ MS Word ได้คือ Google Docs หากคุณเป็นผู้ใช้ Google มากกว่า คุณจะรู้ว่าการจัดรูปแบบหน้าเว็บแต่ละหน้าก็มีให้เช่นกัน
กระบวนการนี้คล้ายกับการจัดรูปแบบ MS Word โดยมีความแตกต่างเล็กน้อยเล็กน้อย ต่อไปนี้เป็นวิธีสร้างแนวนอนหนึ่งหน้าใน Google เอกสารโดยใช้ตัวแบ่งส่วน:
- เปิด Google เอกสารในเบราว์เซอร์และค้นหาไฟล์ของคุณ
- คลิกตำแหน่งที่คุณต้องการเพิ่มตัวแบ่งส่วน
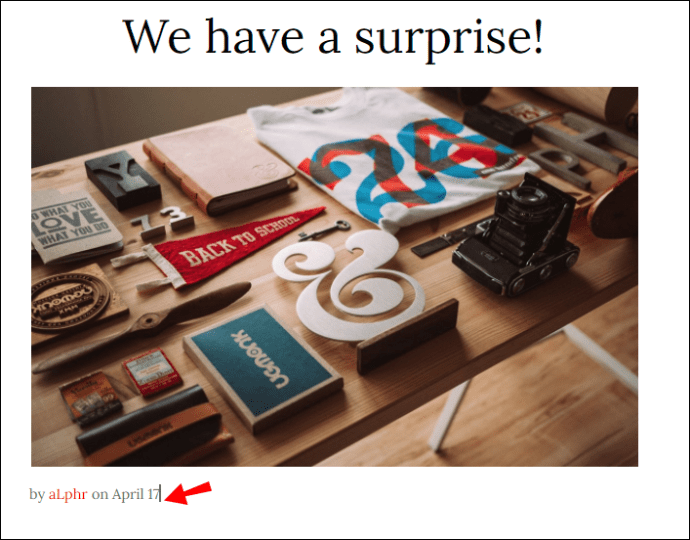
- ตอนนี้คลิกที่ แทรก บนแถบเมนูด้านบน แล้วเลือก ตัวแบ่ง > ตัวแบ่งส่วน.
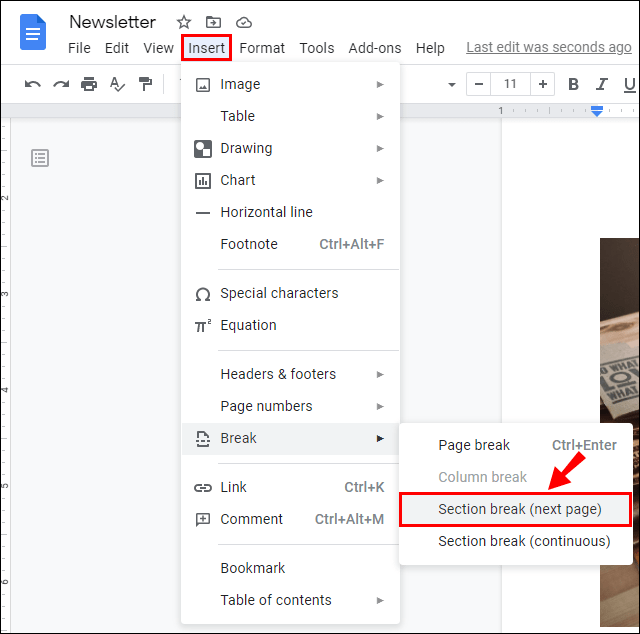
- จากนั้นไปที่ ไฟล์ > ตั้งค่าหน้ากระดาษ.
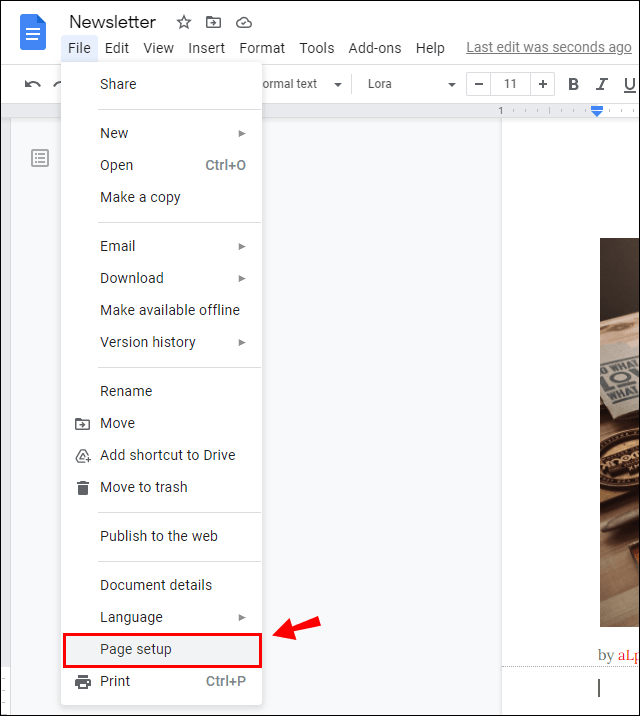
- หน้าต่างเล็ก ๆ จะปรากฏขึ้นภายใต้ ใช้กับ เลือก ส่วนนี้.
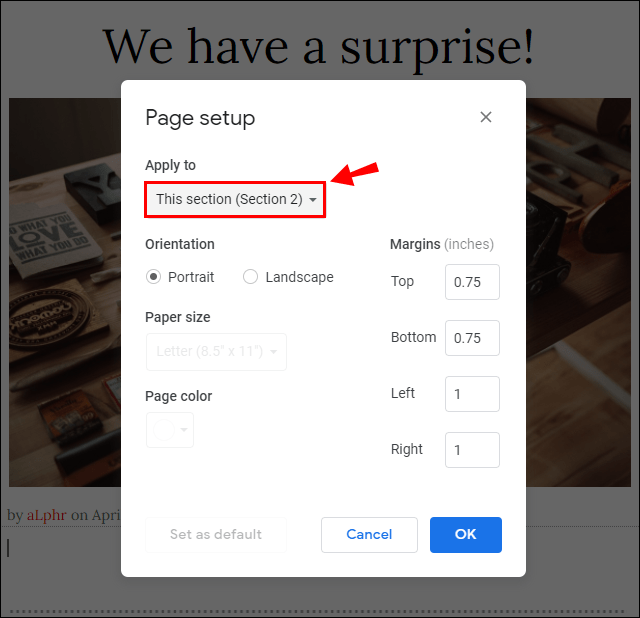
- ถัดไป เปลี่ยนการวางแนวเป็น ภูมิประเทศ.

- คลิก ตกลง เพื่อยืนยัน.

เช่นเดียวกับ MS Word เป็นไปได้ที่จะทำให้ทุกหน้าเป็นแนวนอน นี่คือวิธี:
- ค้นหาเอกสาร Google เอกสารที่คุณต้องการจัดรูปแบบ
- ด้านบนของหน้าจะมีแถบเมนู คลิกที่ ไฟล์.
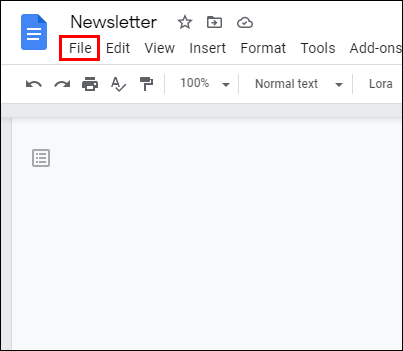
- เลือก การตั้งค่าหน้า จากเมนู
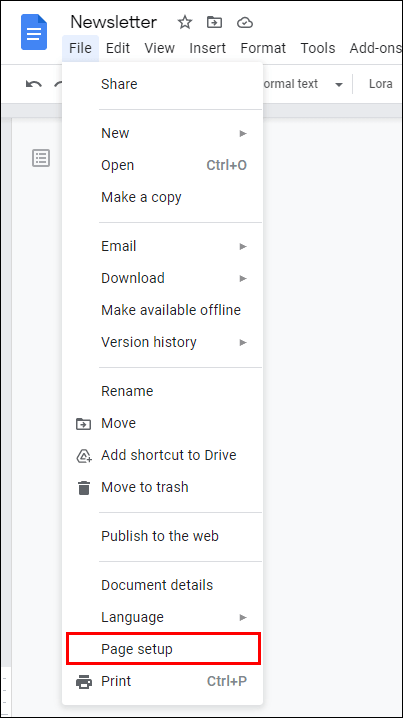
- จากนั้นภายใต้ ปฐมนิเทศ ตรวจสอบวงกลมเล็ก ๆ ข้างๆ ภูมิประเทศ.

- ยืนยันด้วย ตกลง.

คุณสามารถทำได้โดยใช้ตัวแบ่งส่วน ทำตามขั้นตอนเดียวกัน ยกเว้น #5 แทนที่จะเลือก ส่วนนี้, คลิกที่ ส่วนนี้ไปข้างหน้า และหน้าต่อไปนี้จะอยู่ในแนวนอนด้วย
ไม่มีรอยเปื้อนบนภูมิประเทศนี้
Microsoft Word ถือเป็นหนึ่งในโปรแกรมประมวลผลคำที่ได้รับความนิยมมากที่สุดในโลก เนื่องจากอินเทอร์เฟซที่ใช้งานง่ายและคุณลักษณะที่ดีมากมาย สามารถพบได้ในหลากหลายแพลตฟอร์ม
เนื่องจากเป็นส่วนหนึ่งของซอฟต์แวร์ MS Office จึงมีการอัปเกรด Word เป็นประจำทุกๆ สองสามปี อย่างไรก็ตาม ไม่ว่าเวอร์ชันใด การสร้างแนวนอนหนึ่งหน้าในเอกสารของคุณจะเหมือนกันเสมอ มีสองตัวเลือกให้เลือก – การสร้างตัวแบ่งส่วนด้วยตนเองหรือให้ Word ทำเพื่อคุณ
การเปลี่ยนการวางแนวของแต่ละหน้าสามารถทำได้ใน Google เอกสาร ง่ายนิดเดียว และยังมีตัวเลือกในการเปลี่ยนการวางแนวของหลายส่วนได้อีกด้วย
คุณรู้วิธีจัดรูปแบบเค้าโครงหน้าก่อนหน้านี้หรือไม่? เมื่อใดและเพราะเหตุใดคุณใช้การวางแนวแนวนอน แสดงความคิดเห็นด้านล่างและแจ้งให้เราทราบหากคุณมีวิธีอื่นในการทำ