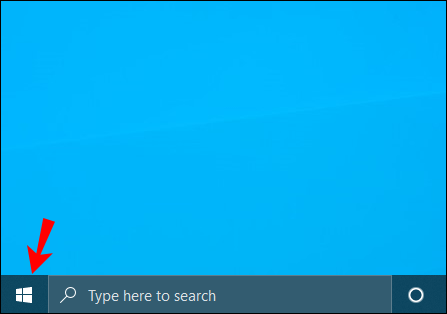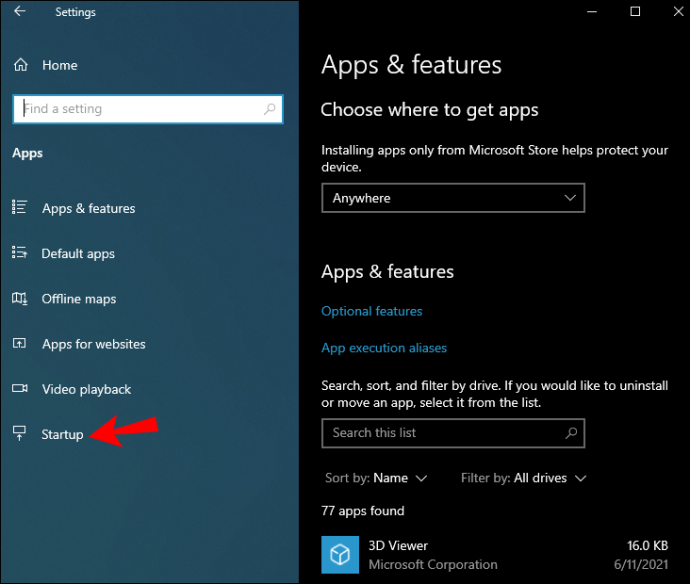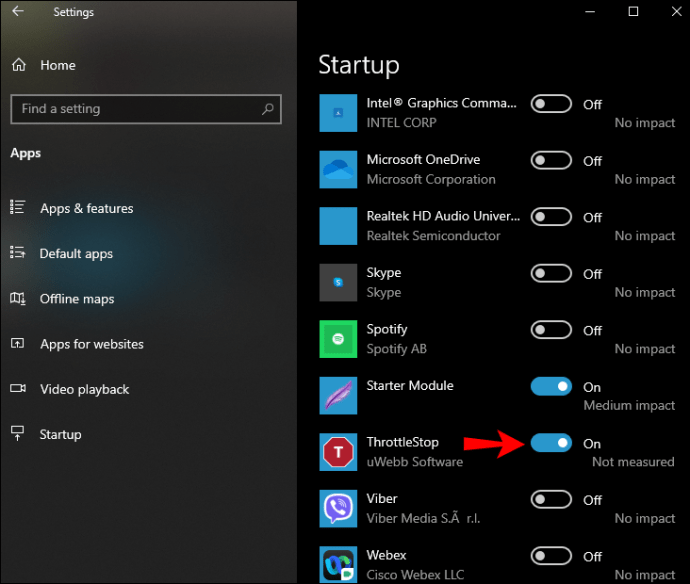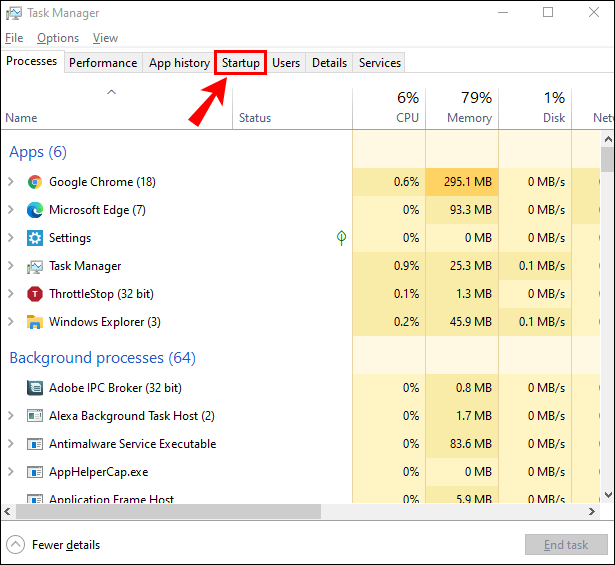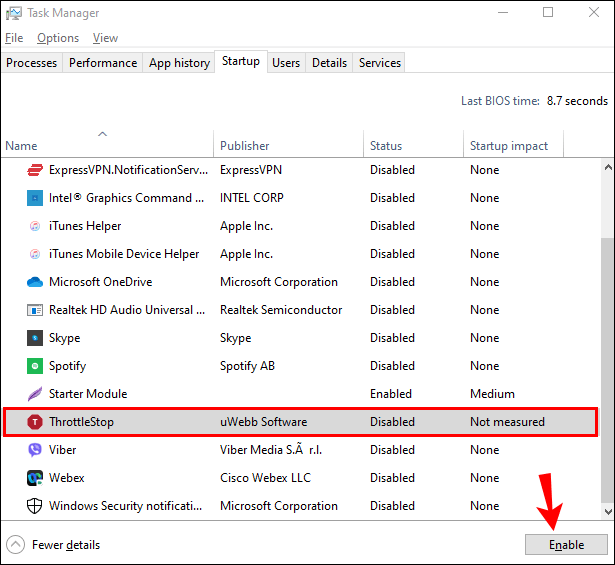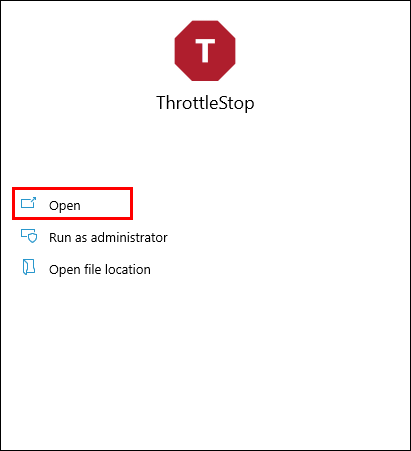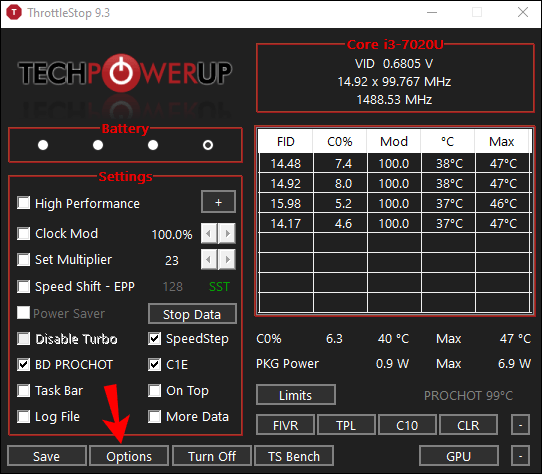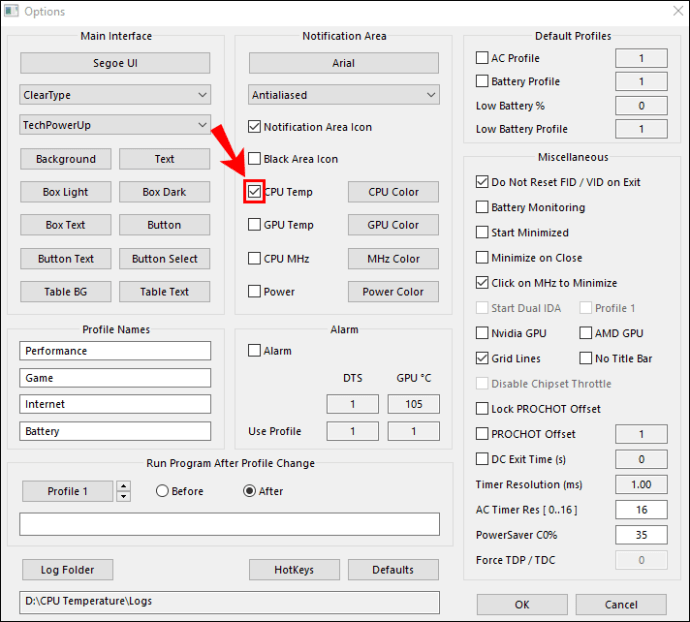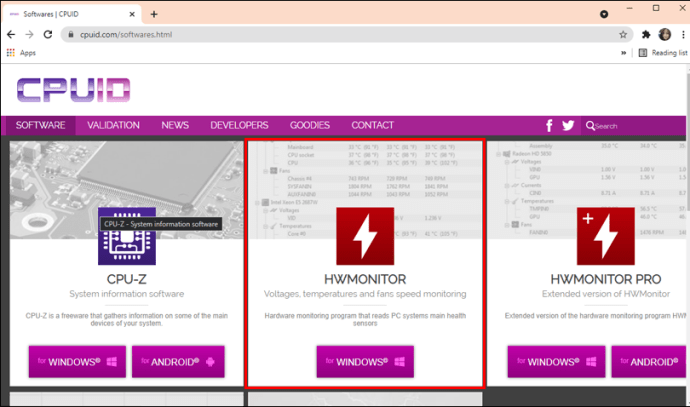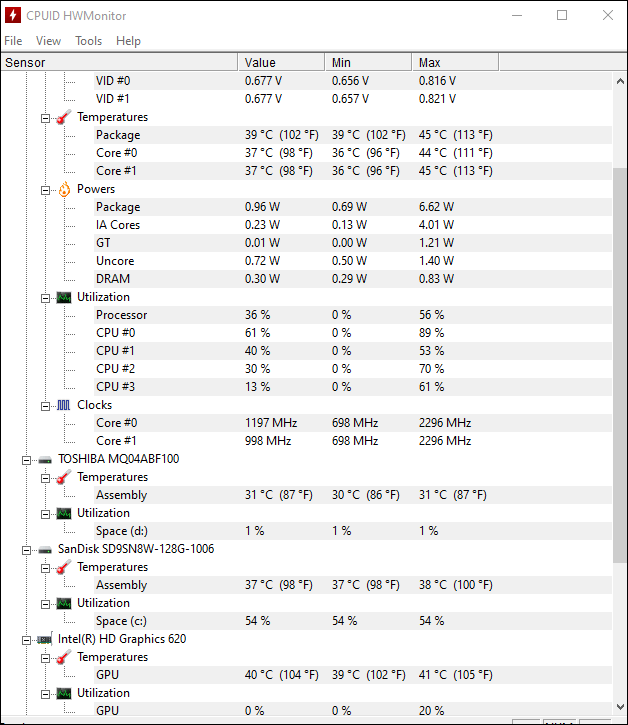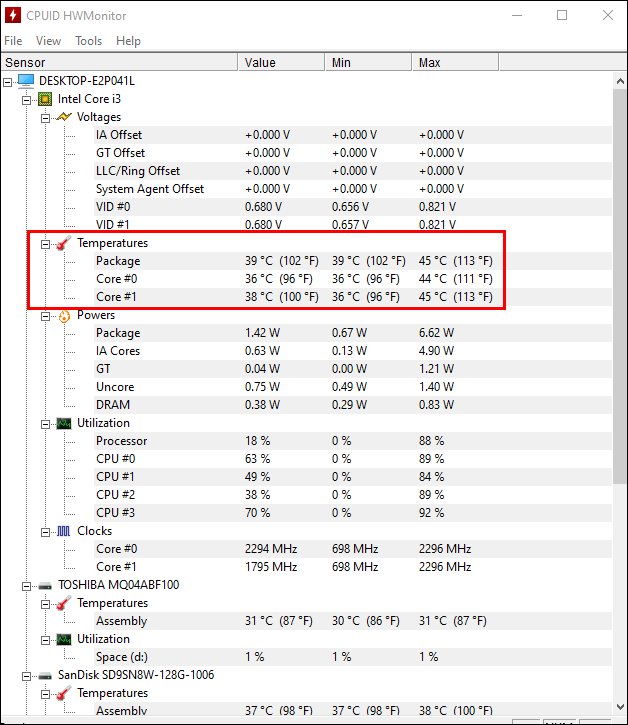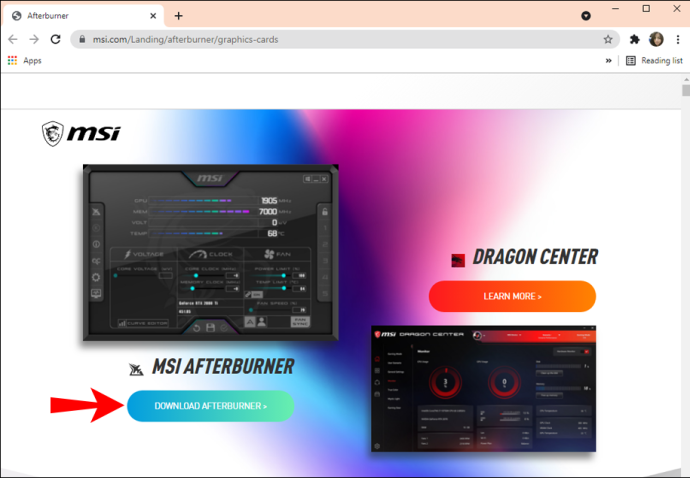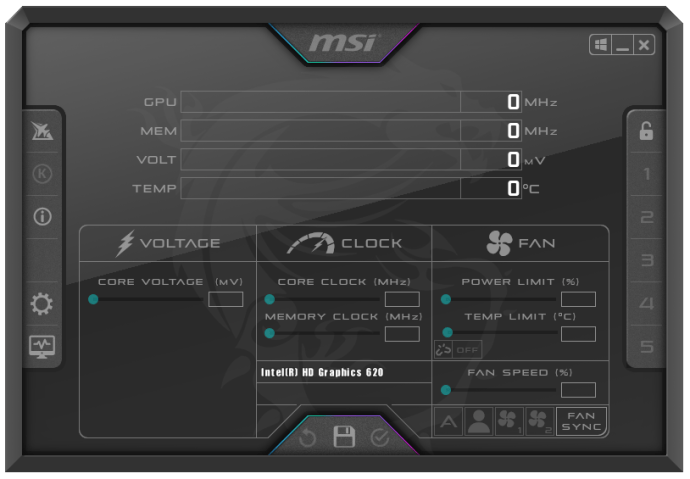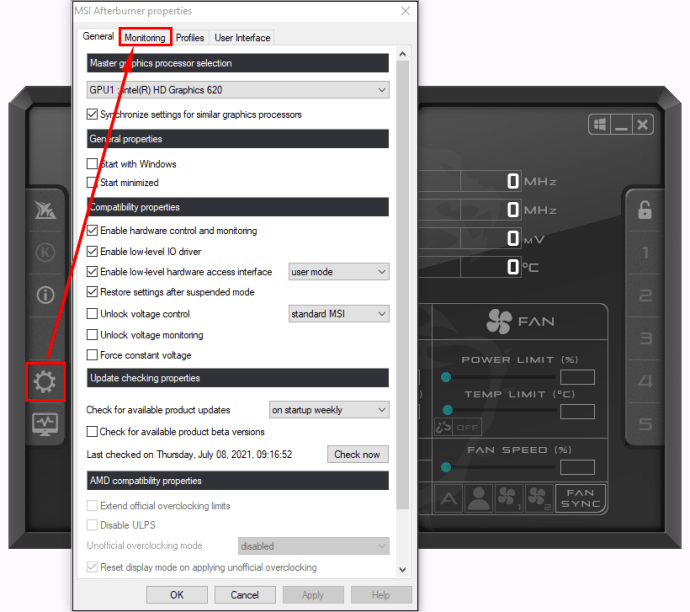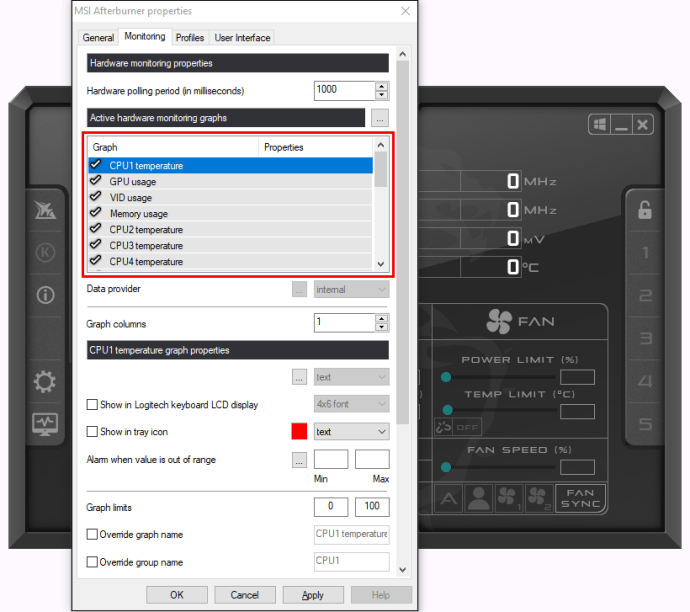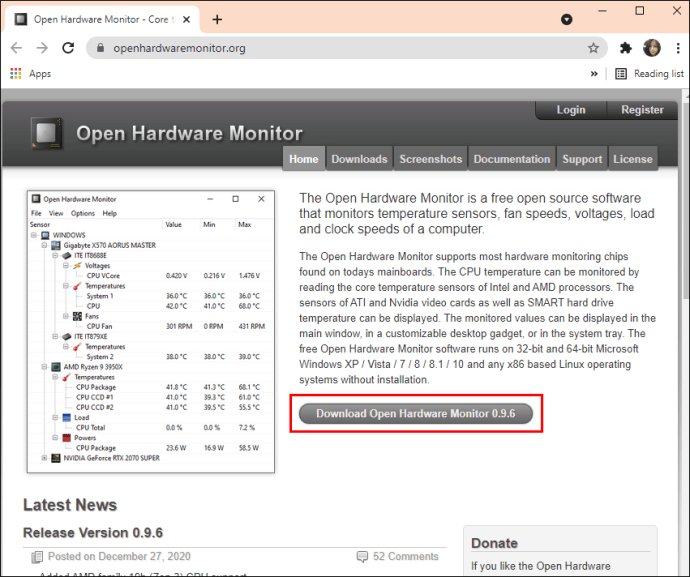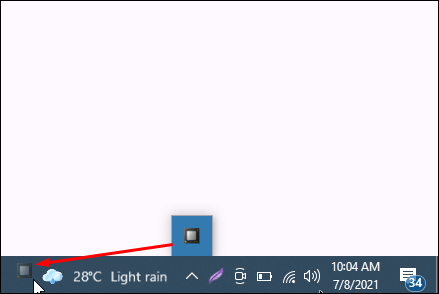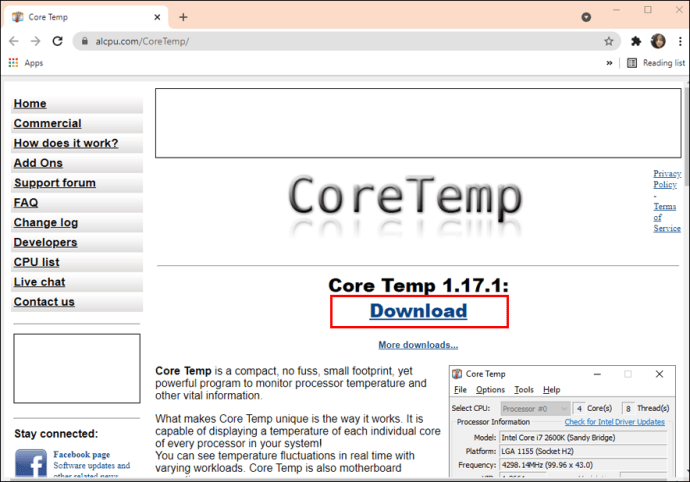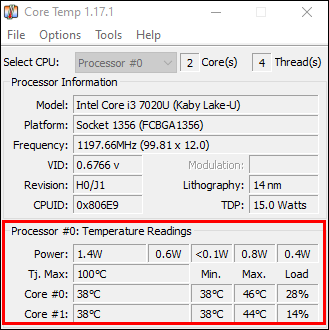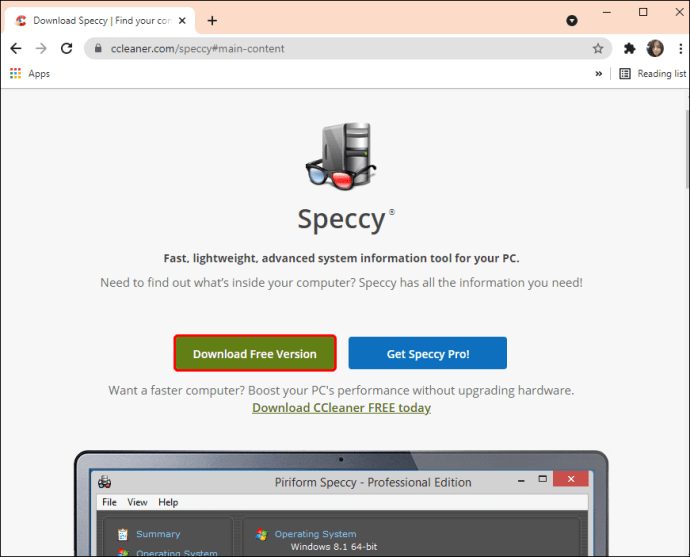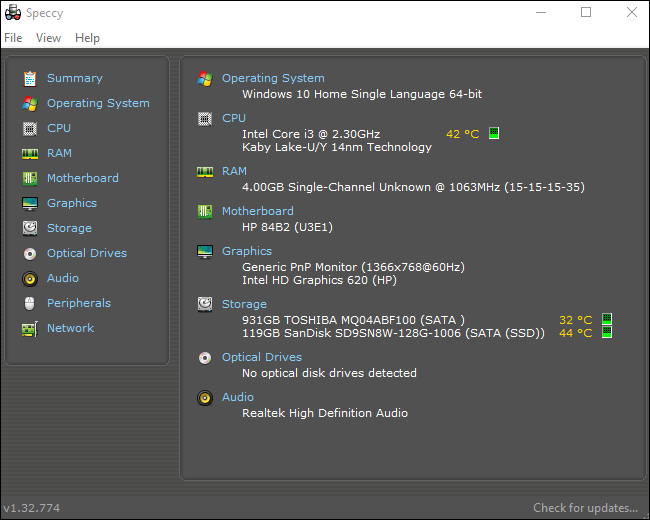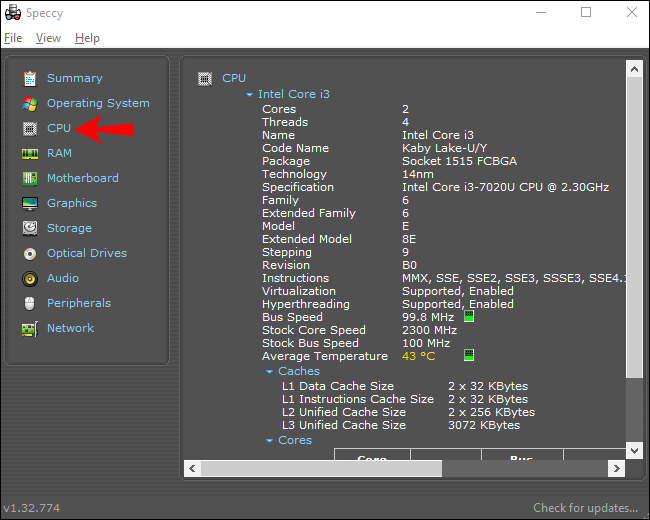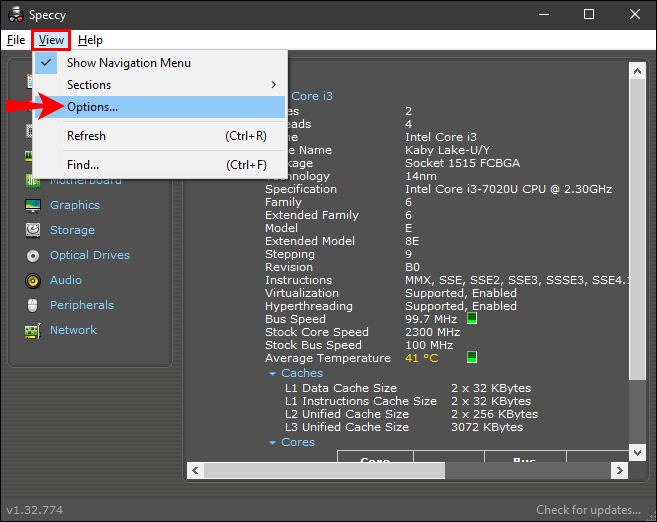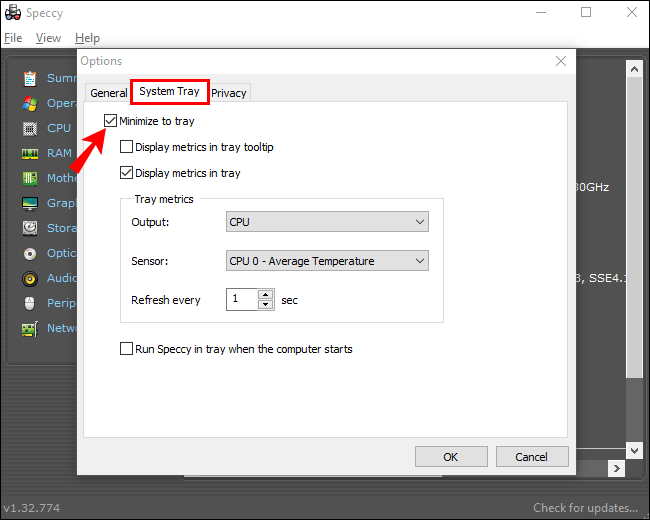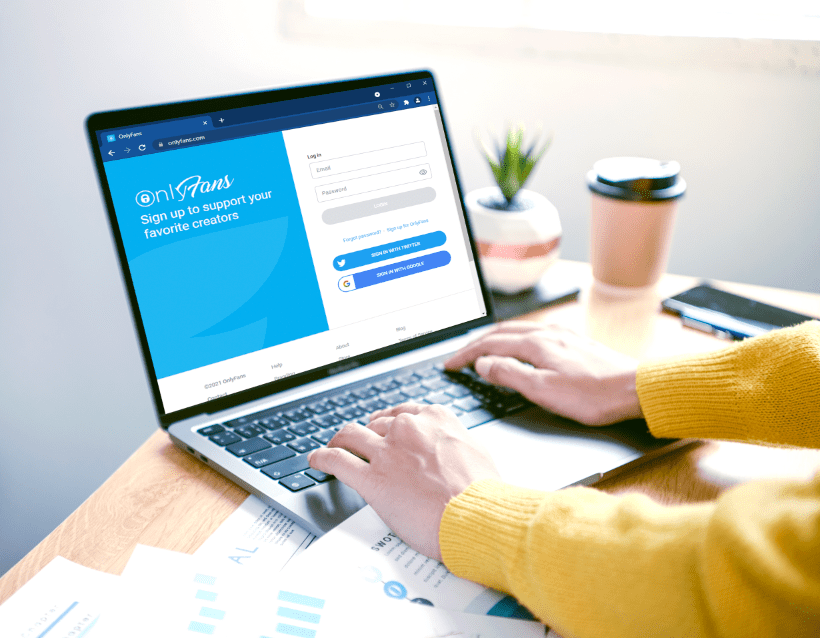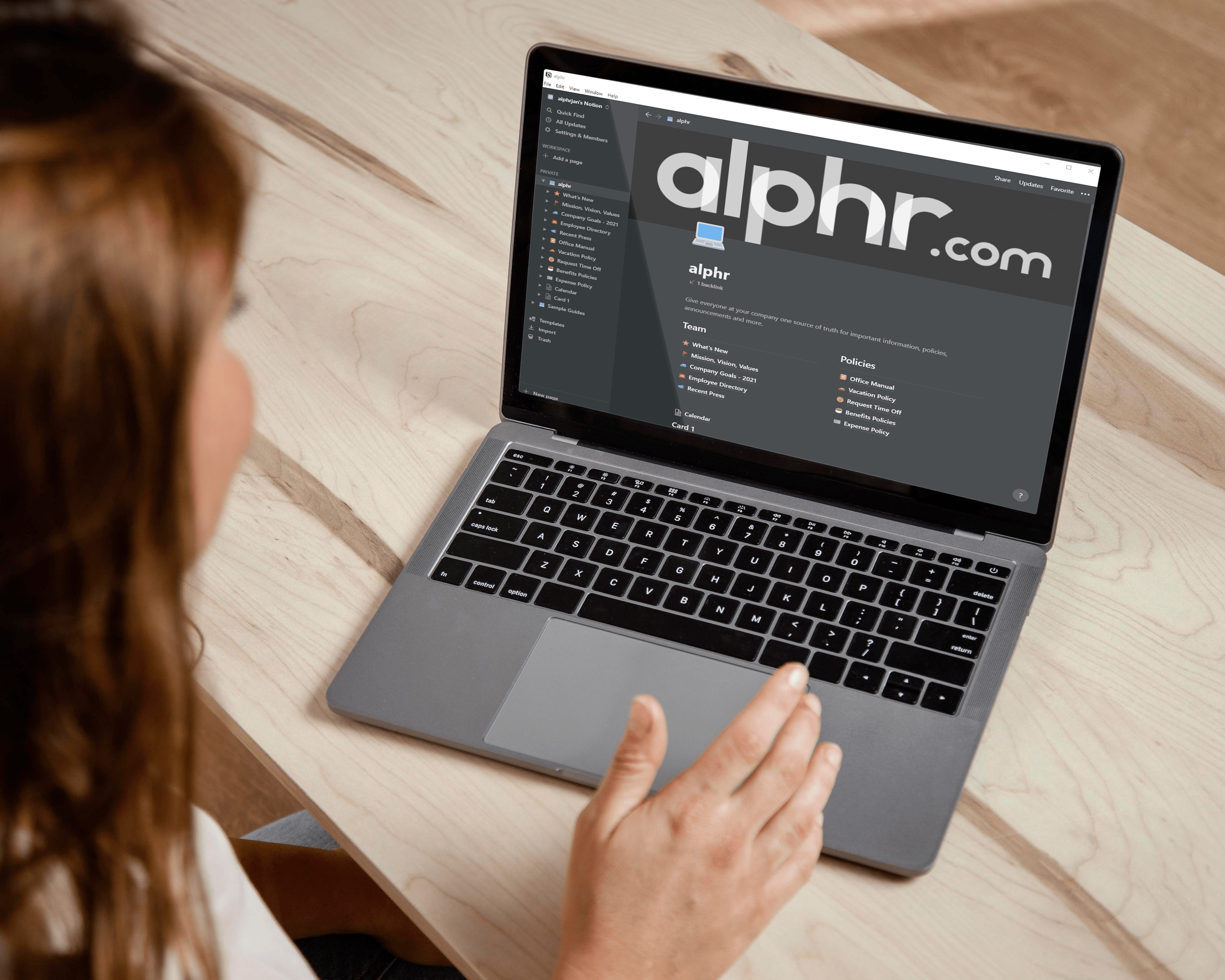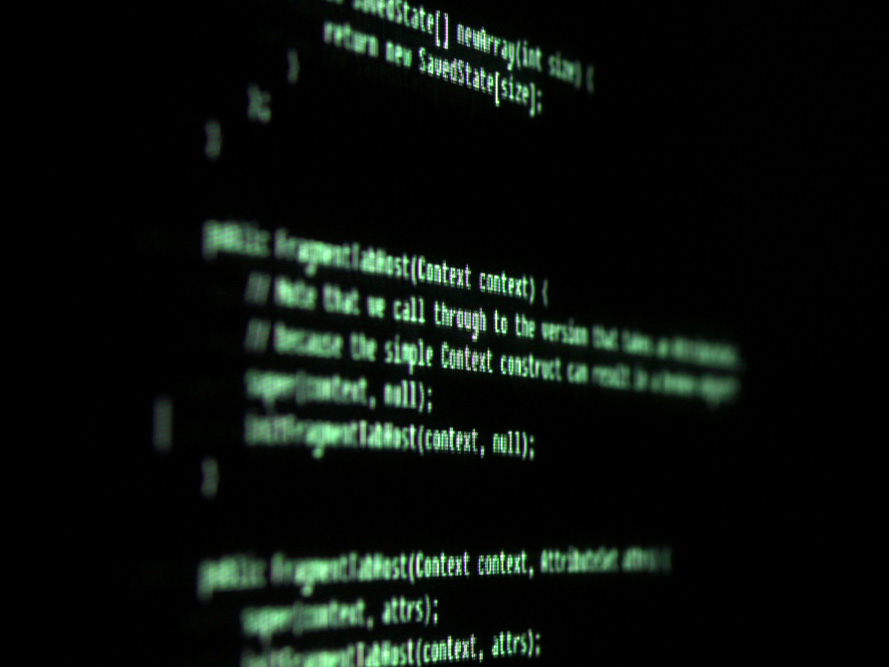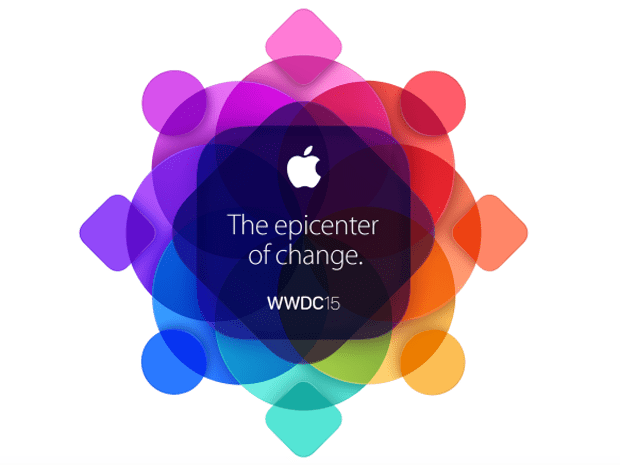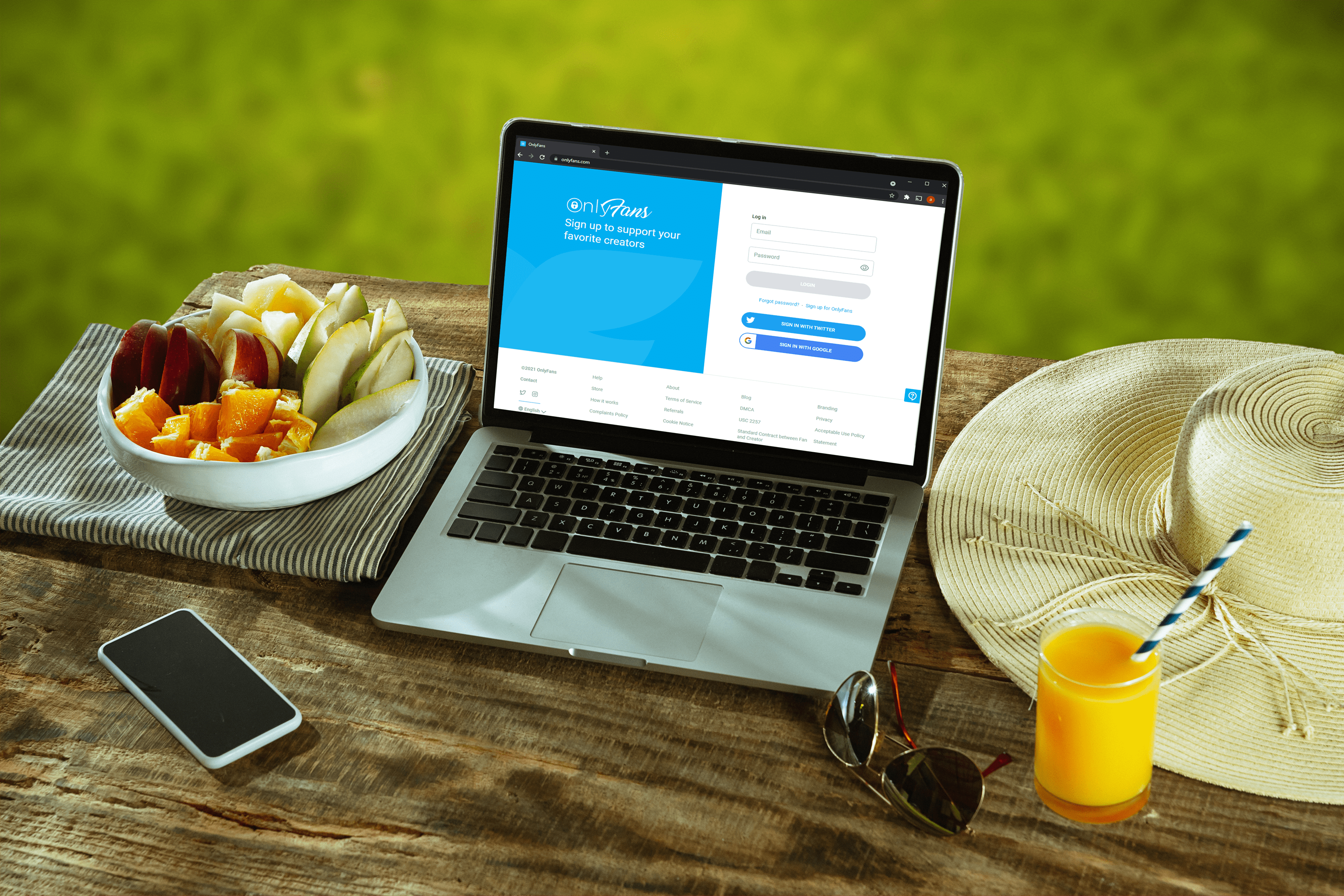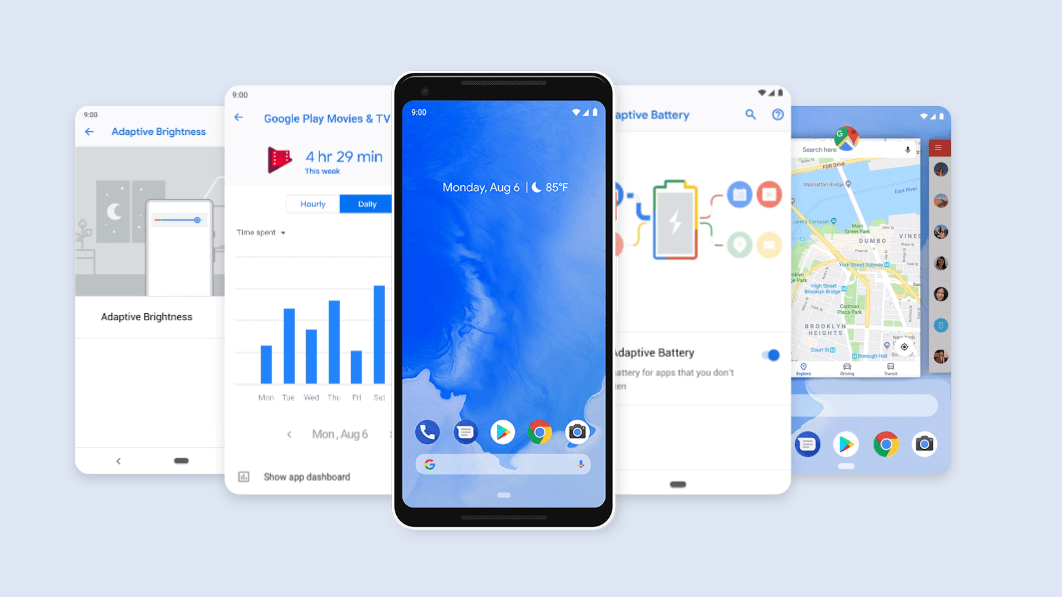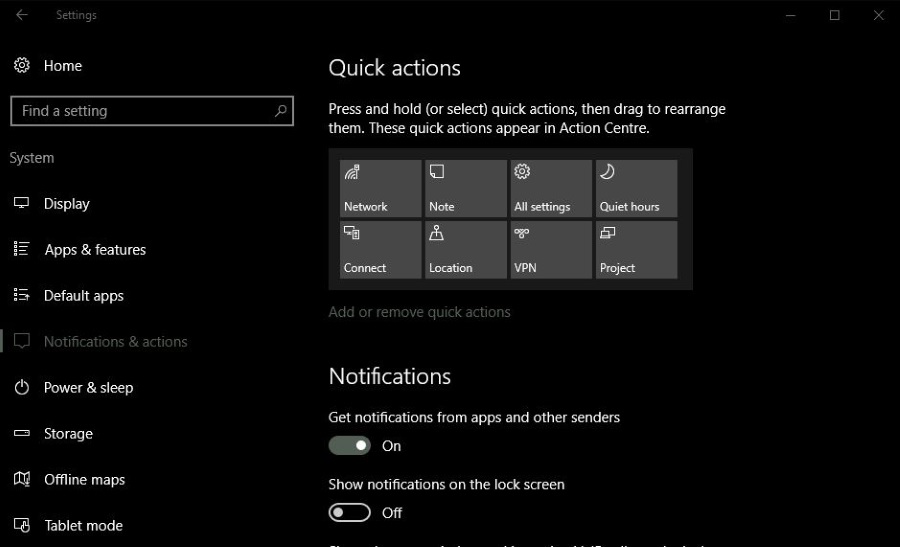วิธีดูอุณหภูมิ CPU ใน Windows 10
หน่วยประมวลผลกลาง (CPU) ใช้คำสั่งที่ได้รับจากซอฟต์แวร์และฮาร์ดแวร์เป็นหลัก สิ่งนี้ทำให้ CPU อุ่นเครื่องและหากร้อนเกินไปเป็นระยะเวลานาน ปัญหาฮาร์ดแวร์อาจเกิดขึ้นได้ ในการบำรุงรักษาคอมพิวเตอร์ตามปกติ การตรวจสอบอุณหภูมิ CPU เป็นครั้งคราวจะช่วยปกป้องส่วนประกอบภายในของพีซีของคุณ

เราจะแสดงวิธีตรวจสอบอุณหภูมิ CPU ของคุณโดยใช้เครื่องมือของบริษัทอื่นที่ดีที่สุดสำหรับ Windows 10 นอกจากนี้ คำถามที่พบบ่อยของเรายังมีเคล็ดลับเกี่ยวกับวิธีลดอุณหภูมิ CPU
อุณหภูมิ CPU ปกติคืออะไร?
ทำความรู้จักกับ “ค่าปกติ” หรือช่วงความคลาดเคลื่อนของคอมพิวเตอร์ของคุณ สภาพภายนอก เช่น ตำแหน่งของคอมพิวเตอร์หรืออุณหภูมิห้อง อาจส่งผลต่ออุณหภูมิของ CPU
เนื่องจากอุณหภูมิปกติขึ้นอยู่กับประเภทโปรเซสเซอร์ของคอมพิวเตอร์ ต่อไปนี้คือคู่มือ ballpark สำหรับการประมาณ:
- การใช้งานโปรเซสเซอร์น้อยที่สุด (การประมวลผลทั่วไป): ประมาณ 30 ถึง 50 °C (86 ถึง 122 °F)
- การใช้งานโปรเซสเซอร์ที่เข้มข้น: สูงถึง 95 °C (สูงถึง 203 °F)
- เมื่อใดก็ตามที่เป็นไปได้ อุณหภูมิไม่ควรเกิน 100 °C (212 °F) โดยเฉพาะเป็นเวลานาน
วิธีดูอุณหภูมิ CPU ใน Windows 10 โดยใช้ ThrottleStop
ThrottleStop เป็นแอปพลิเคชันที่ออกแบบมาเพื่อตรวจสอบและแก้ไขการควบคุมปริมาณ CPU หลักสามประเภท: Thermal, Power Limit และ Processor Power Module หากต้องการให้ ThrottleStop เริ่มทำงานโดยอัตโนมัติใน Startup และให้อุณหภูมิ CPU ของคุณแสดงบนทาสก์บาร์ของคุณ:
- ดาวน์โหลด ThrottleStop เวอร์ชันล่าสุด

- คลิกที่ปุ่ม "เริ่ม"
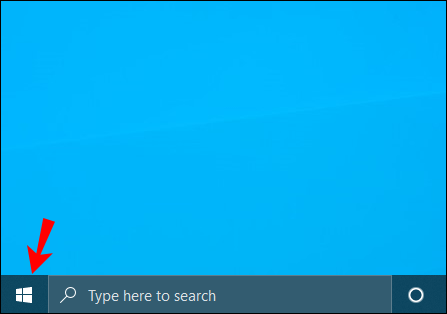
- จากนั้นเลือก "การตั้งค่า" "แอป" จากนั้นเลือก "เริ่มต้น"
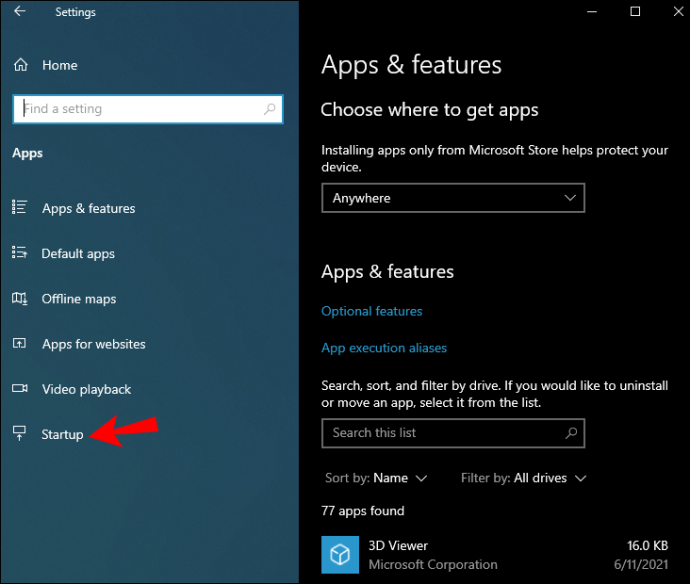
- ค้นหาแอป ThrottleStop และเปิดใช้งาน
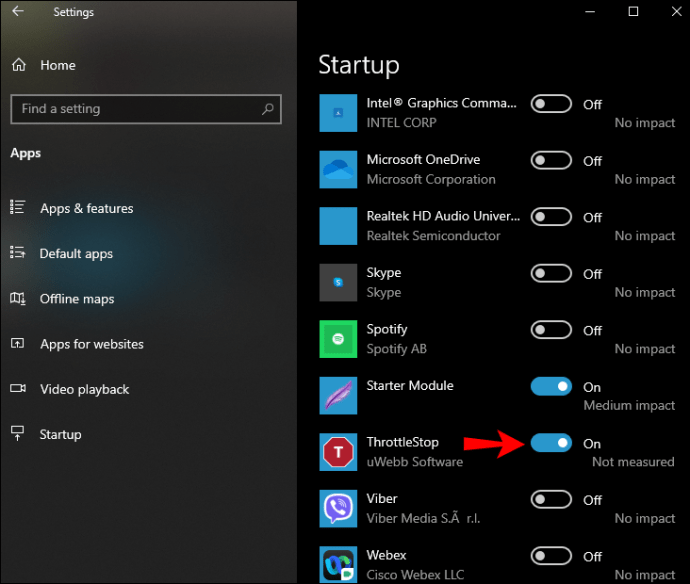
หรือหากตัวเลือก "เริ่มต้น" ไม่อยู่ใน "การตั้งค่า":
- คลิกขวาที่ปุ่ม "เริ่ม"
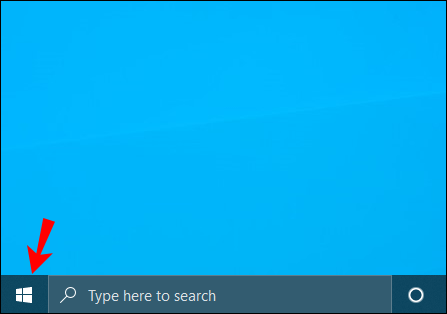
- คลิกที่ "ตัวจัดการงาน"

- คลิกที่แท็บ "เริ่มต้น" หรือ "รายละเอียดเพิ่มเติม"
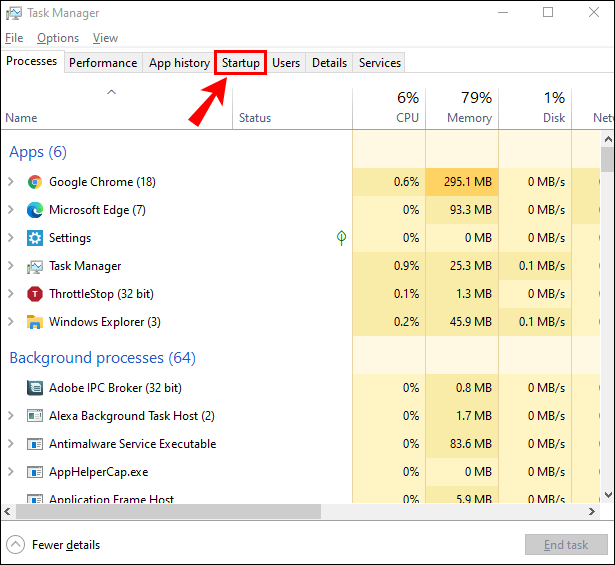
- เลือกและเปิดใช้งานแอป ThrottleStop
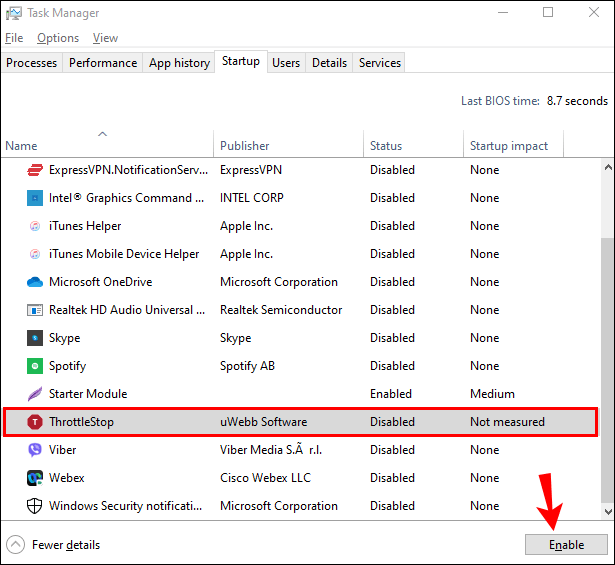
ในการแสดงอุณหภูมิในพื้นที่แจ้งเตือนของทาสก์บาร์เมื่อเปิดใช้งาน:
- ค้นหาและเปิดแอป ThrottleStop
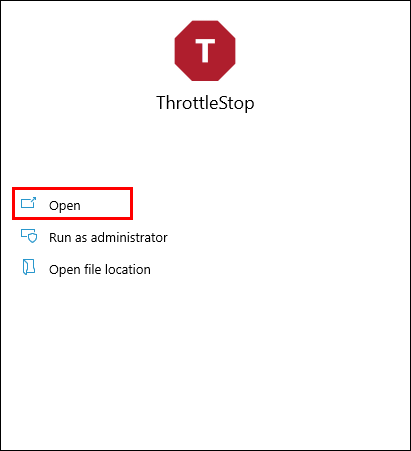
- ที่ด้านล่างของหน้าต่างหลัก เลือก "ตัวเลือก"
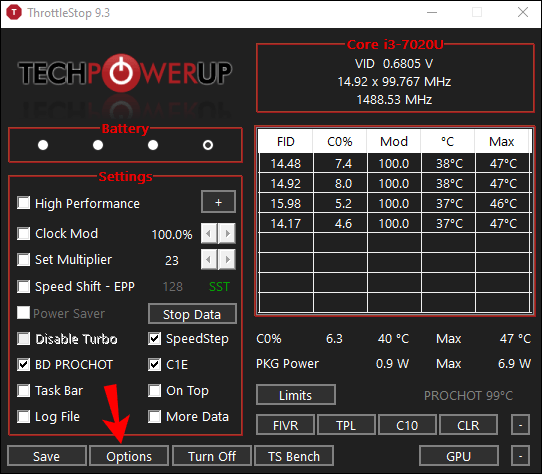
- จากนั้นทำเครื่องหมายที่ช่อง "CPU Temp" ใต้ "พื้นที่แจ้งเตือน" ตรงกลาง
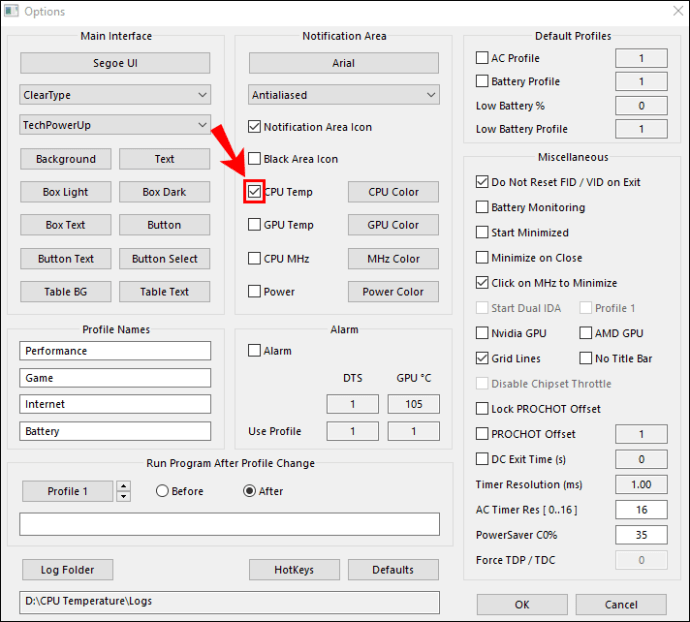
วิธีดูอุณหภูมิ CPU ใน Windows 10 โดยใช้ HWmonitor
HWMonitor จะตรวจสอบฮาร์ดแวร์ของคุณ มันอ่านเซ็นเซอร์สุขภาพหลักของพีซี: อุณหภูมิ แรงดันไฟฟ้า ความเร็วพัดลม และเซ็นเซอร์ความร้อนแกนออนไดย์ของ CPU ใหม่ ในการใช้ HWMonitor เพื่อตรวจสอบอุณหภูมิ CPU ของคุณ:
- ดาวน์โหลด HWMonitor เวอร์ชันล่าสุด
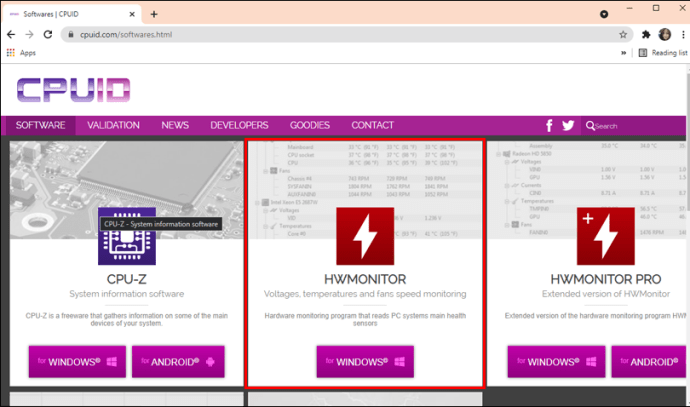
- ค้นหาและเปิดแอป
- หน้าต่างหลักแสดงรายการข้อมูล CPU ทั้งหมดของคุณ
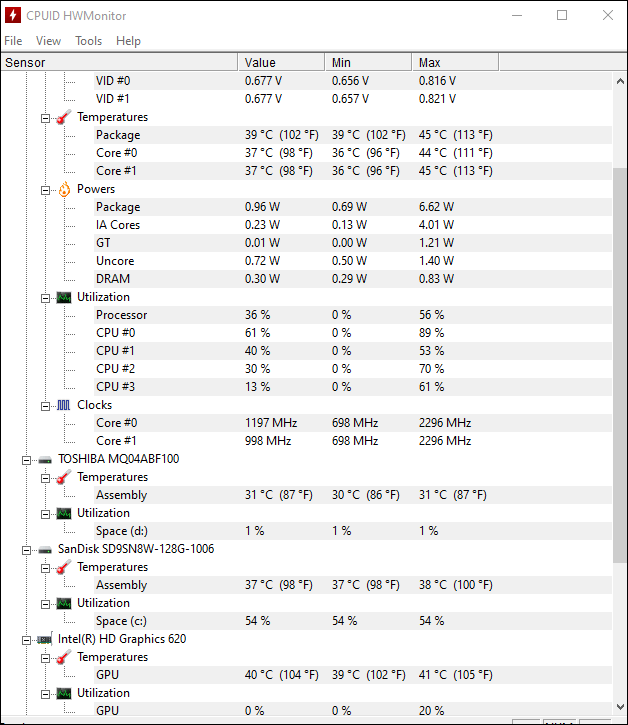
- หน้าต่างหลักแสดงรายการข้อมูล CPU ทั้งหมดของคุณ
- เลื่อนลงไปตรงกลางสำหรับส่วน "อุณหภูมิ"
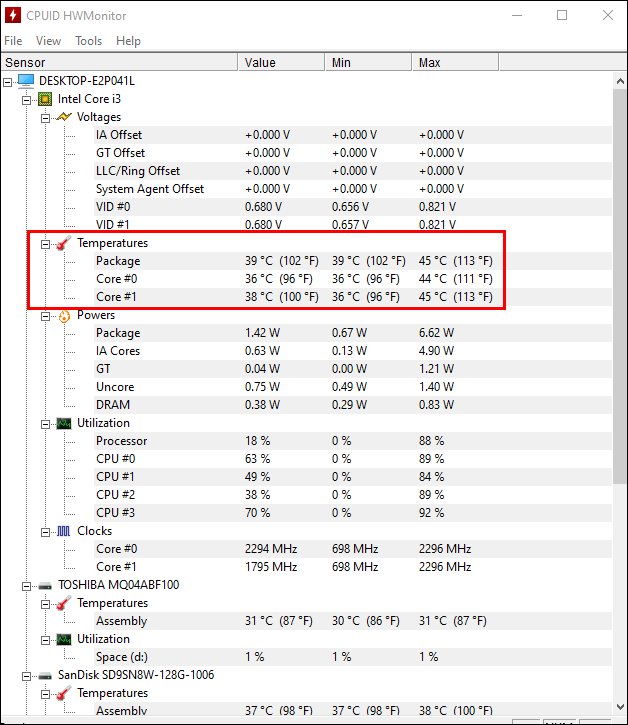
- อุณหภูมิปัจจุบัน ต่ำสุด และสูงสุดสำหรับโปรเซสเซอร์ CPU แต่ละตัวจะแสดงขึ้น
วิธีดูอุณหภูมิ CPU ใน Windows 10 โดยใช้ MSI Afterburner
เครื่องมือ MSI Afterburner ได้รับการออกแบบมาเพื่อรองรับนักเล่นเกม รองรับการตรวจสอบประสิทธิภาพกราฟิกในเกม การเปรียบเทียบ การโอเวอร์คล็อก และการจับภาพวิดีโอ เป็นเครื่องมือที่ยอดเยี่ยมสำหรับการสังเกตอุณหภูมิของคอมพิวเตอร์เป็นสองเท่า วิธีค้นหาอุณหภูมิ CPU ของคุณโดยใช้ MSI Afterburner:
- ดาวน์โหลด MSI Afterburner เวอร์ชันล่าสุด
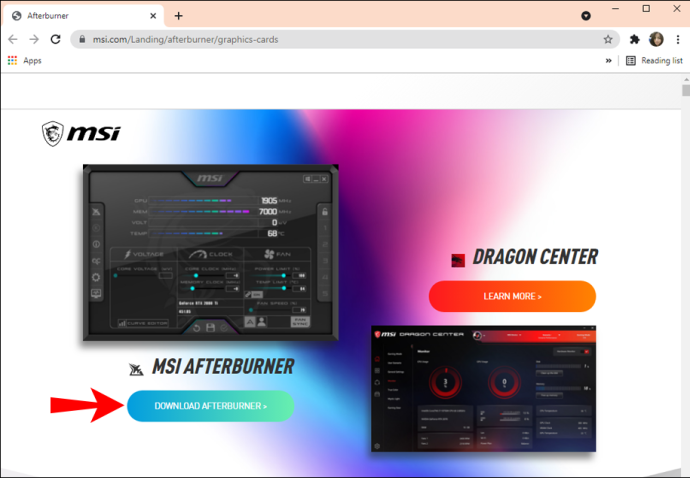
- ค้นหาและเปิดแอป

- หน้าจอหลักจะแสดงอุณหภูมิ CPU และข้อมูลที่เกี่ยวข้อง
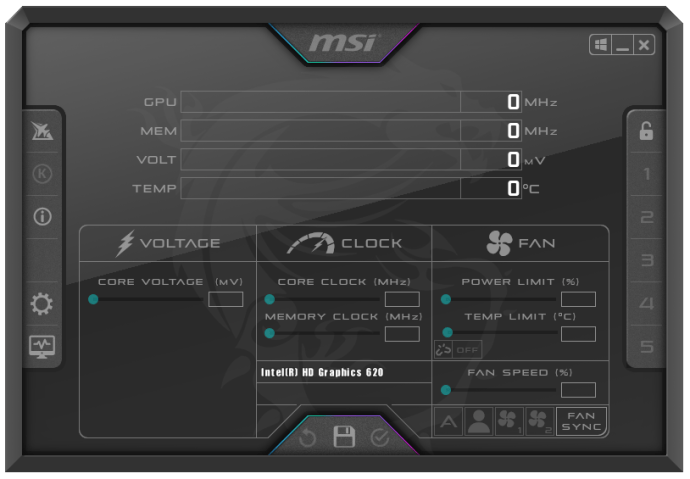
- เพื่อให้กราฟอุณหภูมิ CPU ของคุณปรากฏก่อน:
- เลือก "การตั้งค่า" จากนั้นเลือกแท็บ "การตรวจสอบ"
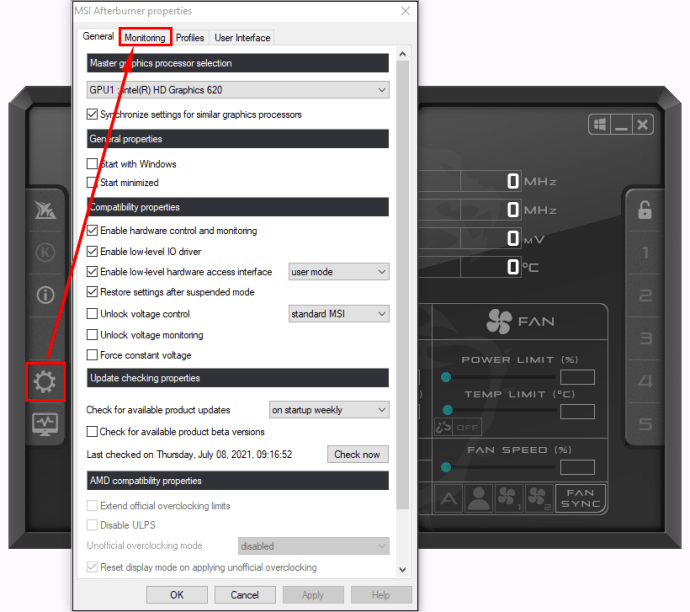
- จากเมนู คุณสามารถเลือกสิ่งที่คุณต้องการให้แสดงบนหน้าจอหลักได้ จากนั้นลากการเลือกของคุณตามลำดับที่คุณต้องการให้ปรากฏเป็นกราฟทางด้านขวา
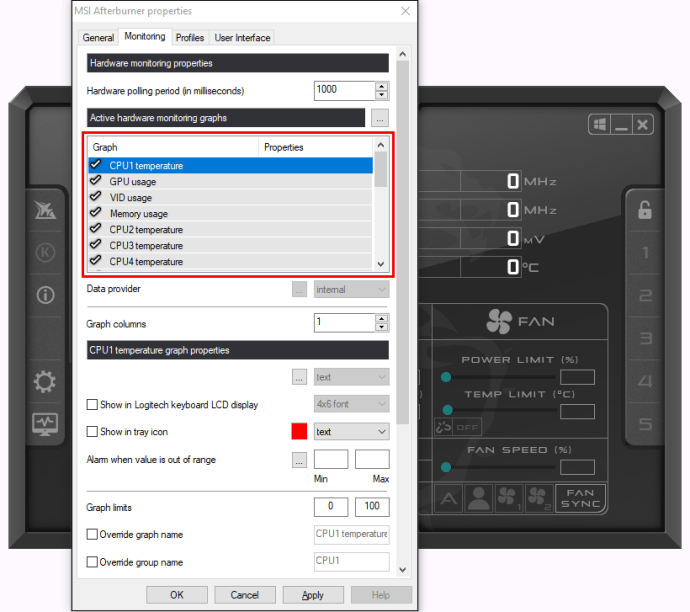
- จากเมนู คุณสามารถเลือกสิ่งที่คุณต้องการให้แสดงบนหน้าจอหลักได้ จากนั้นลากการเลือกของคุณตามลำดับที่คุณต้องการให้ปรากฏเป็นกราฟทางด้านขวา
- เมื่อคุณลากอุณหภูมิของ CPU ไปยังตำแหน่งที่ต้องการแล้ว ให้เลือก "ตกลง"

- เลือก "อุณหภูมิ CPU" จากนั้นทำเครื่องหมายที่ช่อง "แสดงในการแสดงผลบนหน้าจอ" อุณหภูมิปัจจุบันจะแสดงที่มุมทุกครั้งที่คุณเปิดทางลัด "การแสดงผลบนหน้าจอ"
- เลือก "การตั้งค่า" จากนั้นเลือกแท็บ "การตรวจสอบ"
วิธีดูอุณหภูมิ CPU ใน Windows 10 โดยใช้ Open Hardware Monitor
ซอฟต์แวร์โอเพนซอร์ซฟรี Open Hardware Monitor จะตรวจสอบความเร็วพัดลม เซ็นเซอร์อุณหภูมิ แรงดันไฟฟ้า และความเร็วในการโหลดและสัญญาณนาฬิกาของพีซี ทำให้เป็นเครื่องมือที่ยอดเยี่ยมสำหรับการตรวจสอบอุณหภูมิของพีซีของคุณ
วิธีตรวจสอบอุณหภูมิ CPU:
- ดาวน์โหลด Open Hardware Monitor เวอร์ชันล่าสุด
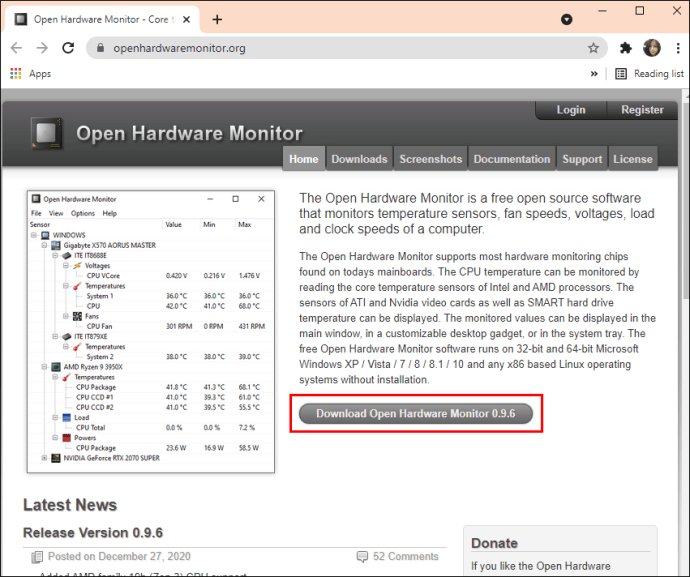
- ค้นหาแล้วเปิดแอป
- ในหน้าต่างหลัก ใต้หมวดหมู่ที่มีชื่อ CPU ของคุณ อุณหภูมิ CPU ปัจจุบันจะแสดงและแสดงรายการอุณหภูมิของโปรเซสเซอร์หลักแต่ละตัว

- หากต้องการให้แสดงอุณหภูมิในแถบงานของคุณ:
- คลิกขวาที่อุณหภูมิ จากนั้นเลือก "แสดงในถาด"
- หากอุณหภูมิซ่อนอยู่ใต้ส่วน "เพิ่มเติม" ให้ลากและวางลงในถาดที่ใช้งานอยู่
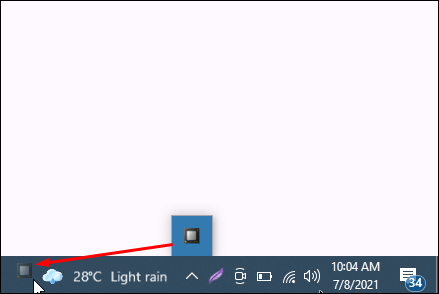
วิธีดูอุณหภูมิ CPU ใน Windows 10 โดยใช้ Core Temp
Core Temp เป็นตัวประมวลผลน้ำหนักเบาและทรงพลัง และข้อมูลสำคัญอื่นๆ เครื่องมือตรวจสอบ เช่นเดียวกับเครื่องมืออื่นๆ ที่เราเคยดูมา จะแสดงอุณหภูมิสำหรับโปรเซสเซอร์หลักแต่ละตัว นอกจากนี้ยังแสดงความผันผวนตามเวลาจริงด้วยปริมาณงานที่เปลี่ยนแปลง
หากต้องการดูอุณหภูมิ CPU ของคุณใน Core Temp:
- ดาวน์โหลด Core Temp เวอร์ชันล่าสุด
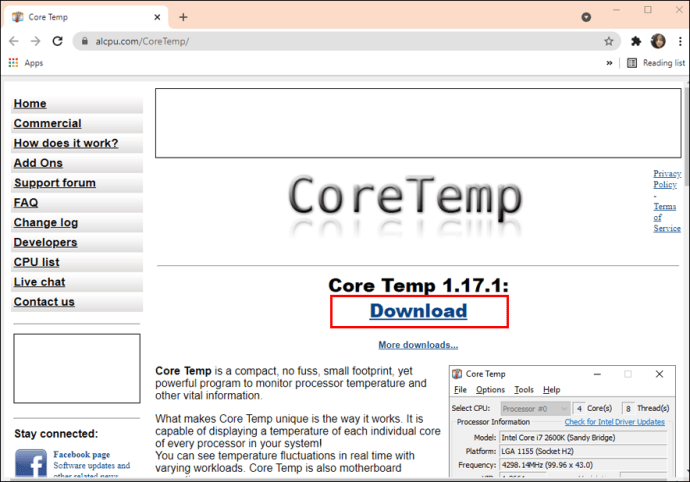
- ค้นหาแล้วเปิดแอป
- ในหน้าต่างหลัก ภายใต้ส่วน "การอ่านอุณหภูมิ" อุณหภูมิ CPU ของคุณจะแสดงขึ้น
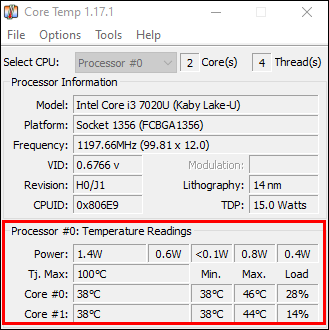
วิธีดูอุณหภูมิ CPU ใน Windows 10 โดยใช้ Speccy
Speccy ให้สถิติที่ครอบคลุมเกี่ยวกับฮาร์ดแวร์ทั้งหมดของคอมพิวเตอร์ของคุณ รวมถึง CPU, การ์ดกราฟิก, ฮาร์ดดิสก์ และอื่นๆ อุณหภูมิสำหรับส่วนประกอบฮาร์ดแวร์แต่ละรายการจะแสดงขึ้น จึงเน้นย้ำถึงปัญหาที่อาจเกิดขึ้น
- ดาวน์โหลด Speccy เวอร์ชันล่าสุด
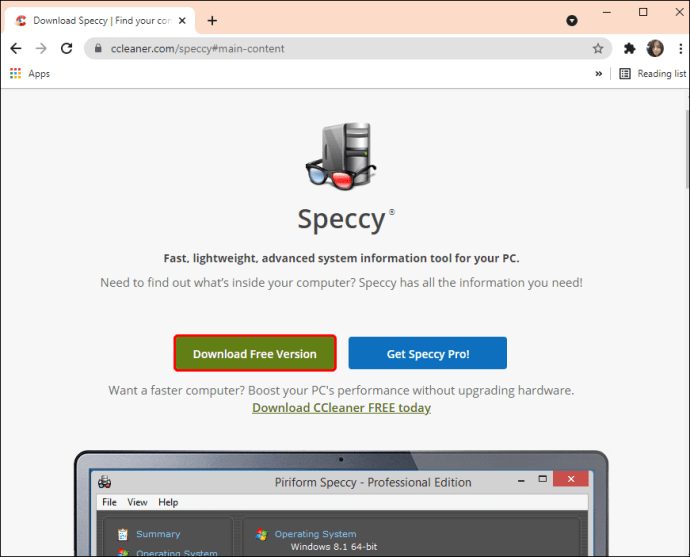
- ค้นหาและเปิดแอป
- อุณหภูมิที่เกี่ยวข้องทั้งหมดจะแสดงขึ้น
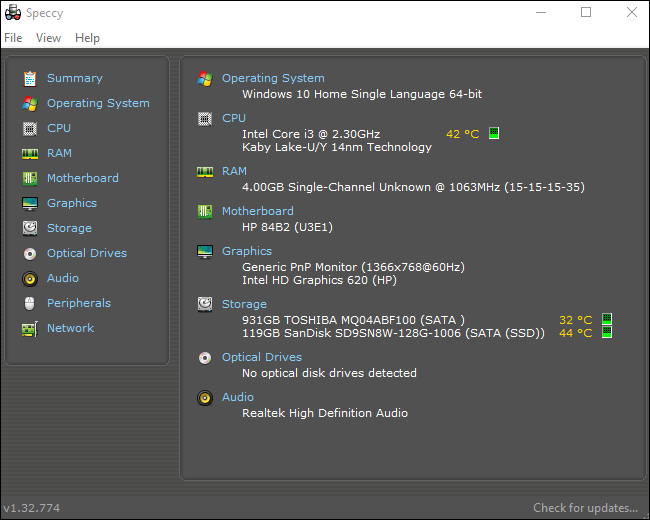
- อุณหภูมิที่เกี่ยวข้องทั้งหมดจะแสดงขึ้น
- ทางด้านซ้าย ให้เลือก “CPU” เพื่อดูข้อมูลโปรเซสเซอร์ที่เจาะจงมากขึ้น
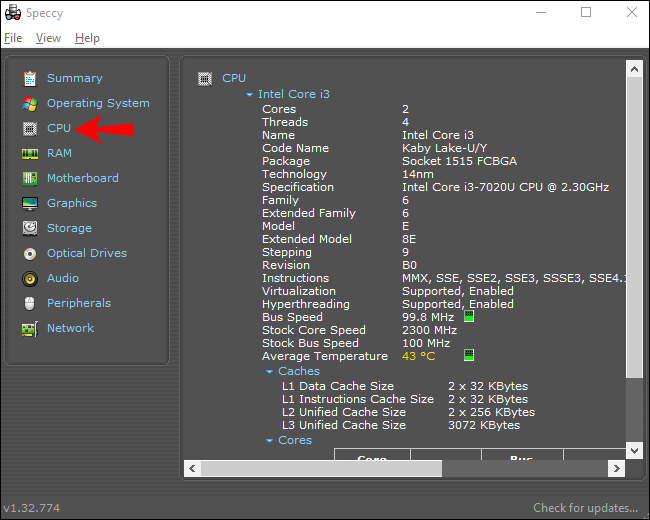
- เพื่อแสดงอุณหภูมิใน “ถาดระบบ”:
- เลือก "ดู" และ "ตัวเลือก"
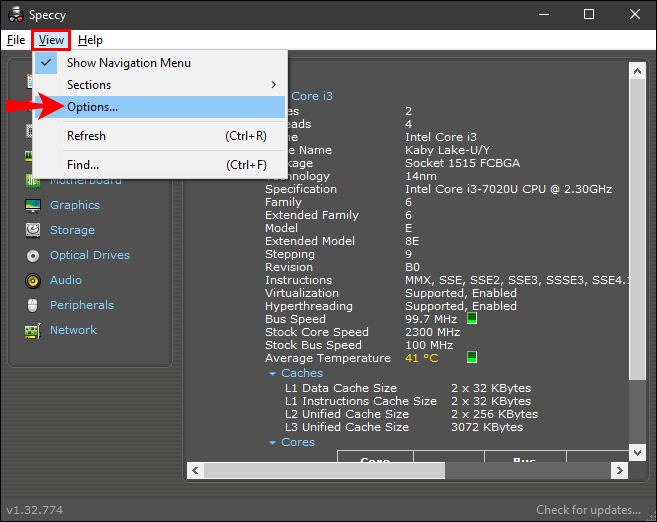
- คลิกที่ "ถาดระบบ" จากนั้น "ย่อเล็กสุดไปที่ถาด"
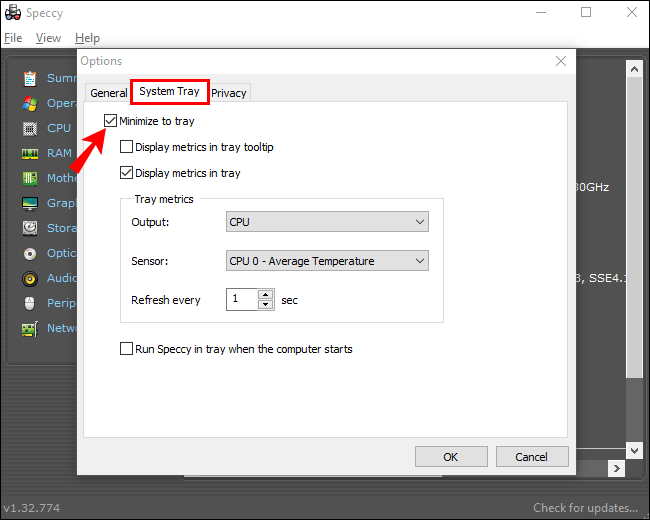
- ตอนนี้เลือก "แสดงเมตริกในถาด" จากนั้นเลือก "CPU"

- เลือก "ดู" และ "ตัวเลือก"
คำถามที่พบบ่อยเพิ่มเติม
อุณหภูมิที่ดีสำหรับ CPU Windows 10 ของฉันคือเท่าใด
เครื่องมือตรวจสอบส่วนประกอบฮาร์ดแวร์ของบริษัทอื่นจำนวนมากจะระบุอุณหภูมิสูงสุดสำหรับโปรเซสเซอร์เฉพาะของคุณ และแจ้งให้คุณทราบว่า CPU ของคุณใกล้หรือเกินอุณหภูมินั้นหรือไม่
เนื่องจากอุณหภูมิปกติอาจแตกต่างกันไปตามโปรเซสเซอร์ ต่อไปนี้คือคำแนะนำคร่าวๆ สำหรับการประมาณค่า:
• การใช้งานโปรเซสเซอร์น้อยที่สุด (การประมวลผลทั่วไป): ประมาณ 30 ถึง 50 °C (86 ถึง 122 °F)
• การใช้งานโปรเซสเซอร์ที่เข้มข้น: สูงถึง 95 °C (สูงถึง 203 °F)
• เมื่อใดก็ตามที่เป็นไปได้ อุณหภูมิไม่ควรเกิน 100 °C (212 °F) โดยเฉพาะเป็นเวลานาน
อะไรคือผลที่ตามมาจากการวิ่งร้อนนานเกินไป?
CPU ที่ร้อนเกินไป โดยเฉพาะอย่างยิ่งเป็นเวลานาน อาจส่งผลดังต่อไปนี้:
• พีซีตอบสนองช้าต่ออินพุตหรือค้างอย่างสมบูรณ์
• อักขระสุ่มและสัญลักษณ์ที่ปรากฏบนหน้าจอ
• “หน้าจอแห่งความตาย” หรือหน้าจอสีน้ำเงินที่น่ากลัวปรากฏขึ้น
• การรีบูตหรือปิดเครื่องโดยธรรมชาติ
• โมดูลควบคุมแรงดันไฟฟ้าของเมนบอร์ดและส่วนประกอบโดยรอบอาจได้รับผลกระทบในทางลบ
• ฮาร์ดดิสก์ไดรฟ์อาจมีปัญหาในการอ่าน และในกรณีร้ายแรง จำเป็นต้องเปลี่ยน
• ในบางกรณี CPU หรือเมนบอร์ดอาจจำเป็นต้องเปลี่ยนใหม่
ฉันจะลดอุณหภูมิ CPU ของฉันได้อย่างไร
ต่อไปนี้คือเคล็ดลับในการลดอุณหภูมิ CPU ของคุณและทำให้อุณหภูมิต่ำ:
• ปล่อยให้ลมภายในไหลเวียนได้ดีขึ้น จุดมุ่งหมายคือการเพิ่มอากาศเข้าไปในกล่องพีซีของคุณและอากาศออกน้อยลง คุณสามารถทำสิ่งนี้ได้โดยมีพัดลมดูดอากาศมากกว่าพัดลมดูดอากาศหรือในทางกลับกัน
• ตรวจสอบให้แน่ใจว่าใบพัดลมของคุณปราศจากฝุ่นและเศษซาก คุณสามารถทำได้โดยเป่าฝุ่นออกหรือใช้ลมอัดกระป๋อง
• การเก็บสายไฟให้เรียบร้อยและเข้าที่ ช่วยกระตุ้นการไหลเวียนของอากาศ
• ตรวจสอบให้แน่ใจว่าคอมพิวเตอร์ของคุณอยู่ในบริเวณที่มีการระบายอากาศที่ดี
• เก็บเคสไว้เพื่อป้องกันไม่ให้ฝุ่นและสิ่งสกปรกเกาะติดกับส่วนประกอบ
• ขึ้นอยู่กับการใช้งานของคุณ พิจารณาลงทุนในตัวระบายความร้อน CPU ที่ดีกว่า
• พิจารณาตั้งค่าความเร็วพัดลมให้สูงขึ้นใน Windows 10 ผ่าน "ฮาร์ดแวร์และเสียง" ของแผงควบคุมและ "ตัวเลือกพลังงาน"
ช่วยให้ CPU ของคุณเย็นอยู่เสมอ
CPU ของคอมพิวเตอร์ของคุณประมวลผลธุรกรรมหลายล้านรายการ โดยพื้นฐานแล้วเพื่อส่งคืนข้อมูลไปยังจอภาพของคุณ งานนี้ทำให้อุ่นเครื่อง การตรวจสอบอุณหภูมิจะทำให้คุณมั่นใจได้ว่าจะไม่อุ่นเครื่องนานเกินไปและอาจทำให้เกิดปัญหาใหญ่กับส่วนประกอบทั้งหมดได้
ตอนนี้คุณรู้วิธีตรวจสอบอุณหภูมิของ CPU และวิธีรักษาระดับที่เหมาะสมแล้ว คุณใช้เครื่องมือของบุคคลที่สามที่กล่าวถึงเพื่อตรวจสอบหรือไม่ ถ้าใช่ คุณใช้อันไหน และประสบการณ์ของคุณเป็นอย่างไร? แจ้งให้เราทราบในส่วนความคิดเห็นด้านล่าง