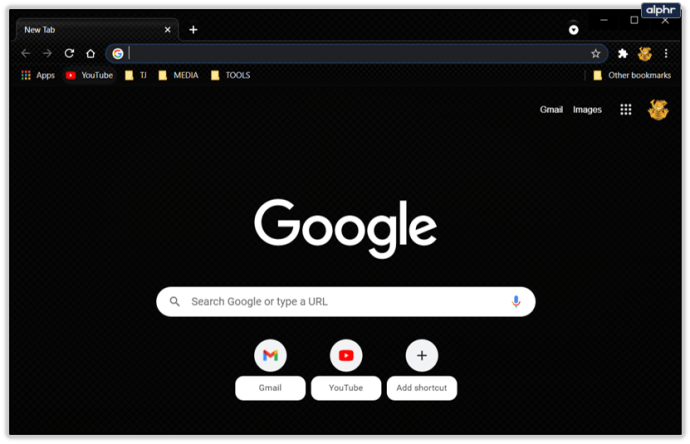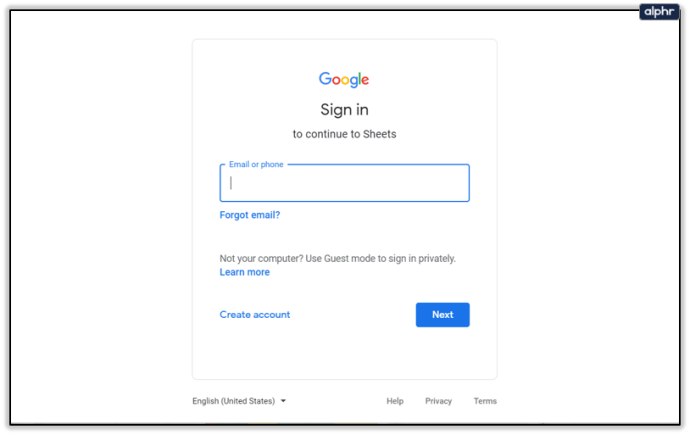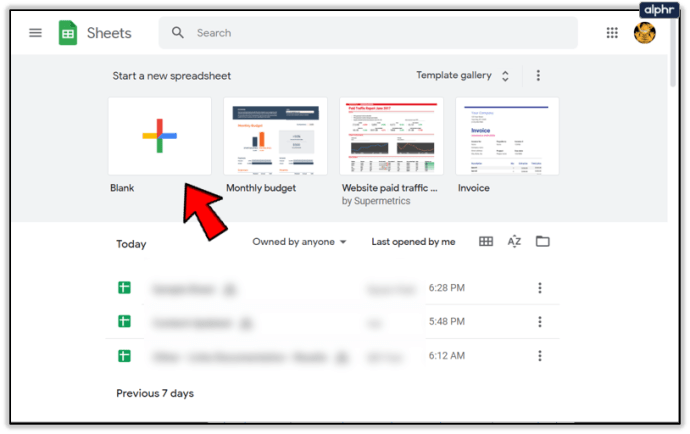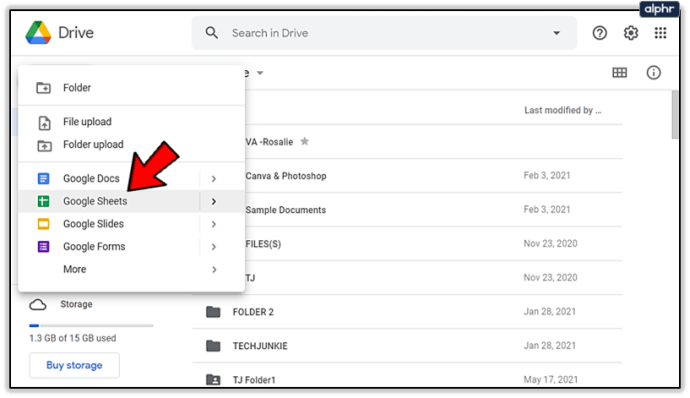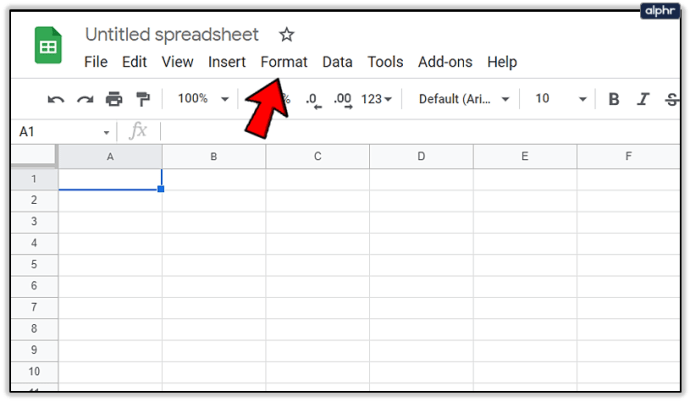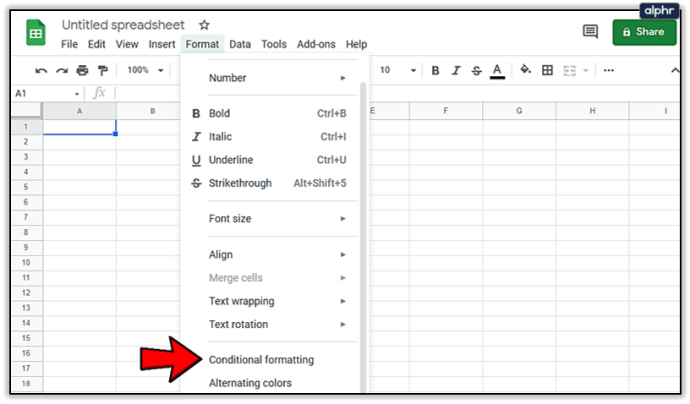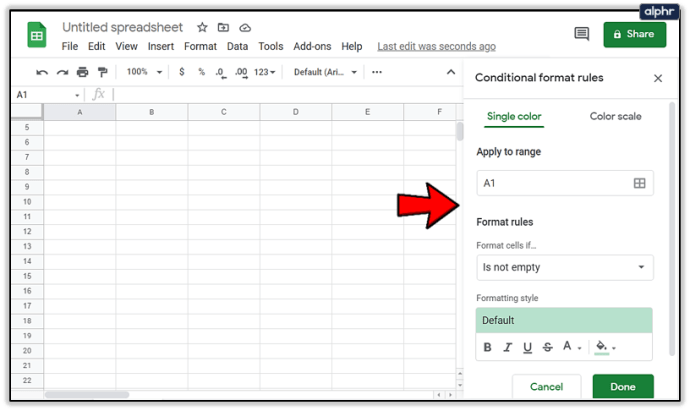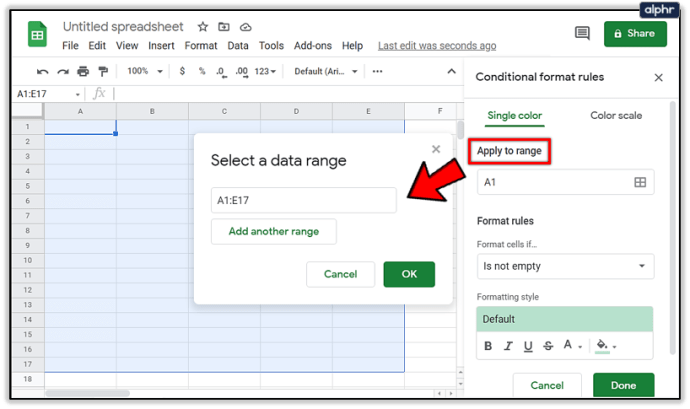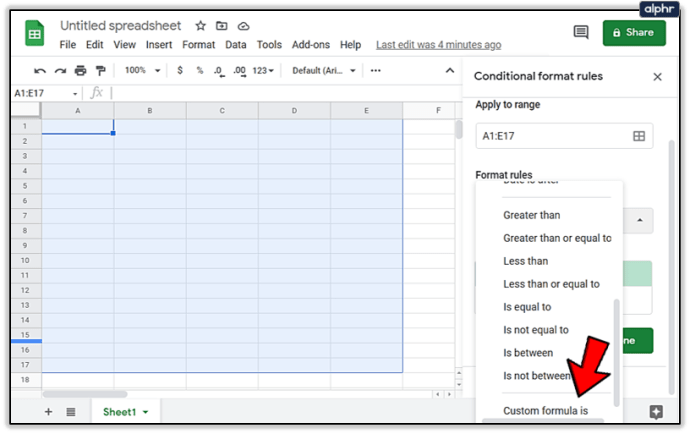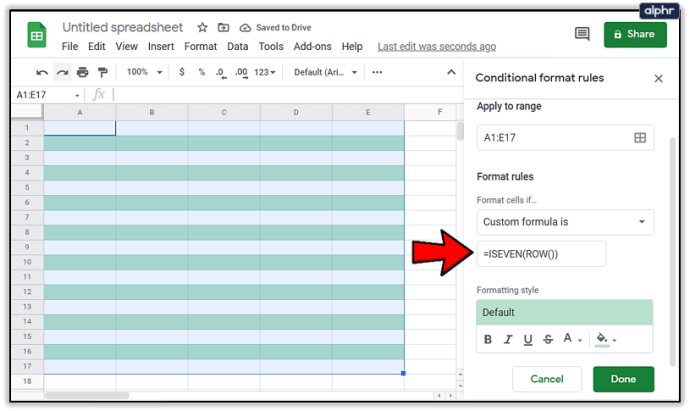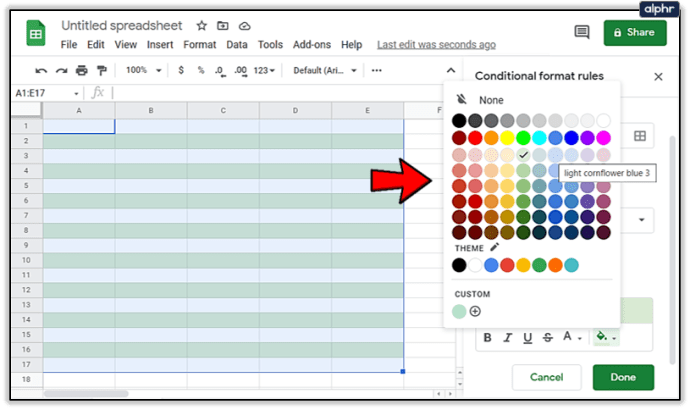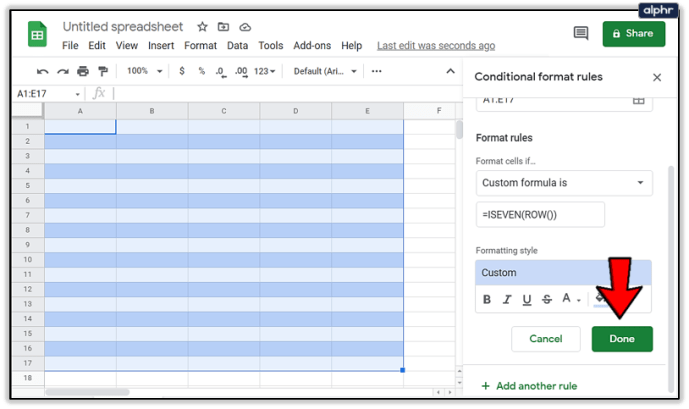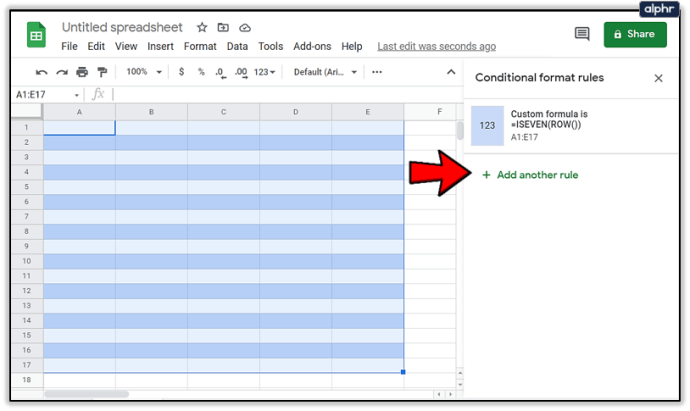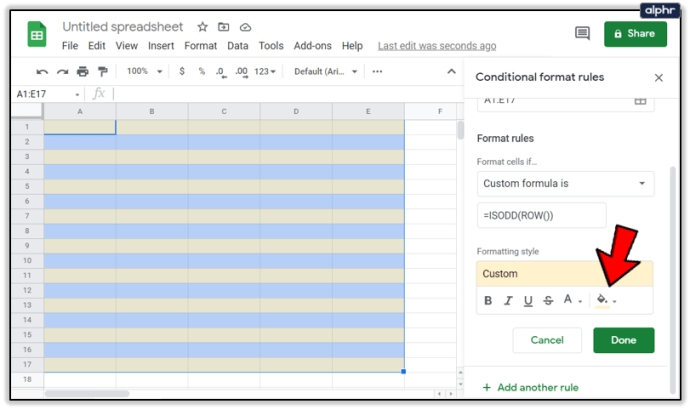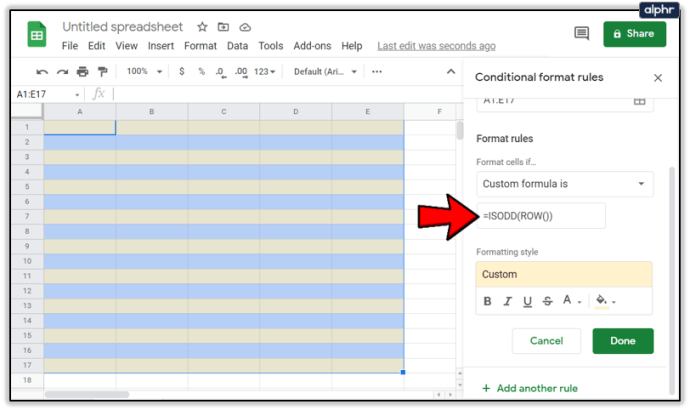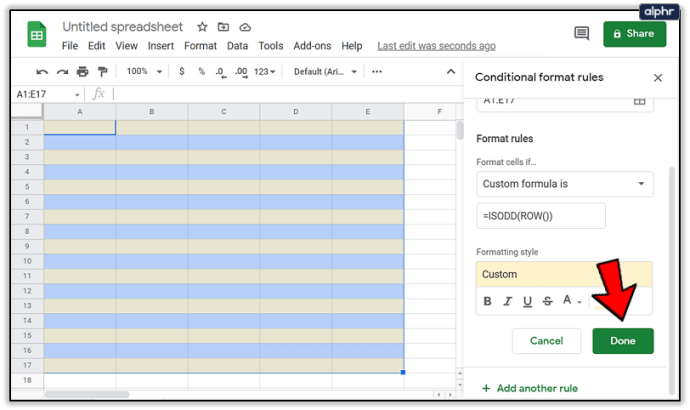วิธีเลือกแถวสลับใน Google ชีต
คุณคิดอย่างไรกับม้าลาย ฉันรู้ ไม่ใช่คำถามที่คุณคาดว่าจะถูกถามเกี่ยวกับหัวข้อของบทความ แต่อยู่กับฉันสักครู่ ลายทางม้าลายมีความชัดเจนมาก เมื่อคุณเห็นม้าลาย คุณจะรู้ว่ามันคืออะไร ลายทางบนตัวม้าลายทำให้ดูโดดเด่นและให้ความแตกต่างที่ชัดเจนระหว่างรอยดำกับรอยขาว

“คุณจะไปไหนกับเรื่องนี้”
วิธีที่ผู้คนแยกแยะข้อมูลด้วยภาพได้ง่ายขึ้นเมื่อสลับเส้นสี มันให้ความแตกต่างแบบบรรทัดต่อบรรทัดทำให้คำ ตัวเลข และสัญลักษณ์ที่อ่านง่ายขึ้นมาก เช่นเดียวกับการเห็นแถบสีดำง่าย ๆ ตามด้วยแถบสีขาว ตามด้วยแถบสีดำ นั่นคือทั้งหมดที่ฉันพูด
Microsoft Excel และโปรแกรมอื่นๆ ใน Microsoft Office มีคุณสมบัติที่ดี ไม่ต่างจากลายทางม้าลาย ที่ช่วยให้คุณสามารถสลับสีของแต่ละแถวได้ ก็เรียกว่า สไตล์ด่วน และสามารถช่วยให้คุณจัดรูปแบบช่วงที่เลือกเป็นตารางแบบสไทรพ์ได้อย่างรวดเร็ว
“สลับแถวกันเป็นสีขาวดำเหรอ”
อย่างไรก็ตาม สีที่เลือกนั้นไม่เกี่ยวข้อง ทางเลือกนั้นขึ้นอยู่กับสิ่งที่คุณและผู้ชมเป้าหมายรู้สึกสบายตา ขออภัย ขณะนี้ Google ชีตไม่รองรับ สไตล์ด่วน หรือเรียกอีกอย่างว่าลายทางม้าลาย
Google ชีตเป็นโปรแกรมที่ยอดเยี่ยมสำหรับการสร้างสเปรดชีตออนไลน์ และโดยทั่วไปแล้วจะมาพร้อมกับคุณลักษณะด้านคุณภาพชีวิตค่อนข้างน้อย สไตล์ด่วน ไม่ใช่หนึ่งในนั้น เพื่อให้ได้ผลลัพธ์ที่เหมือนกันโดยสลับแถวสีเหมือนโปรแกรมอื่นๆ คุณจะต้องใช้เวทย์มนตร์การจัดรูปแบบตามเงื่อนไขเล็กน้อย
สลับสีแถวใน Google ชีต
คุณสามารถใช้สีสลับกับทั้งแถวและคอลัมน์ใน Google ชีตได้อย่างง่ายดายโดยใช้การจัดรูปแบบตามเงื่อนไข การจัดรูปแบบตามเงื่อนไข ให้คุณเปลี่ยนสีพื้นหลังและฟอนต์ของเซลล์หรือกลุ่มเซลล์ได้โดยใช้กฎเกณฑ์และเกณฑ์เฉพาะ
ในการสร้างแถวสีสลับกันใน Google ชีต:
- เปิดเว็บเบราว์เซอร์ (แนะนำให้ใช้ Google Chrome ด้วยเหตุผลที่ชัดเจน)
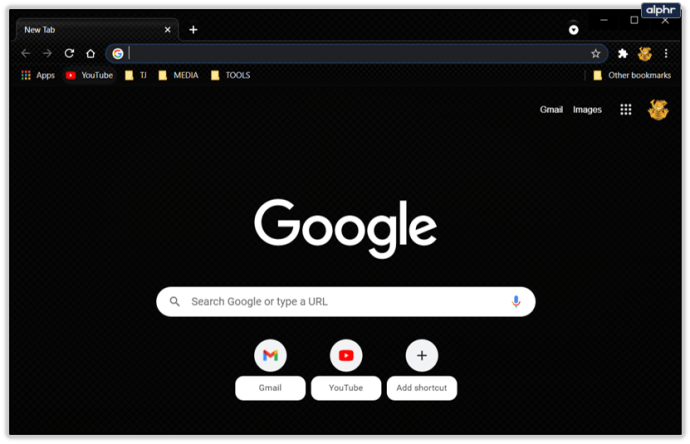
- ตรงไปที่เว็บไซต์ Google ชีต
- คุณยังสามารถเลือกที่จะดึง Google ชีตผ่าน Google ไดรฟ์ของคุณ

- คุณยังสามารถเลือกที่จะดึง Google ชีตผ่าน Google ไดรฟ์ของคุณ
- ลงชื่อเข้าใช้บัญชี Google หากคุณยังไม่ได้ลงชื่อเข้าใช้
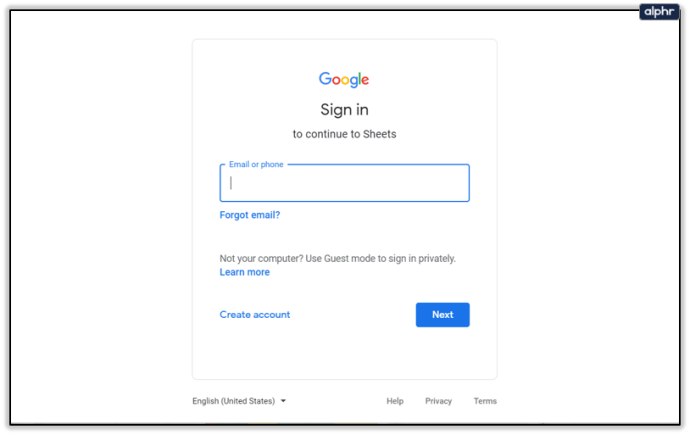
- ตอนนี้ ขึ้นอยู่กับว่าคุณมาถึงจุดนี้ผ่าน Google ชีตโดยตรงหรือผ่าน Google ไดรฟ์ คุณจะต้องเปิดหรือสร้างสเปรดชีตใหม่ สำหรับรายการที่สร้างไว้แล้ว ให้ดับเบิลคลิกเพื่อเปิด
- สเปรดชีตใหม่โดยใช้เว็บไซต์ Google ชีต:
- เลื่อนเคอร์เซอร์ไปที่ ' + ' ในเมนูด้านบนและคลิกเพื่อเริ่มสเปรดชีตเปล่าใหม่
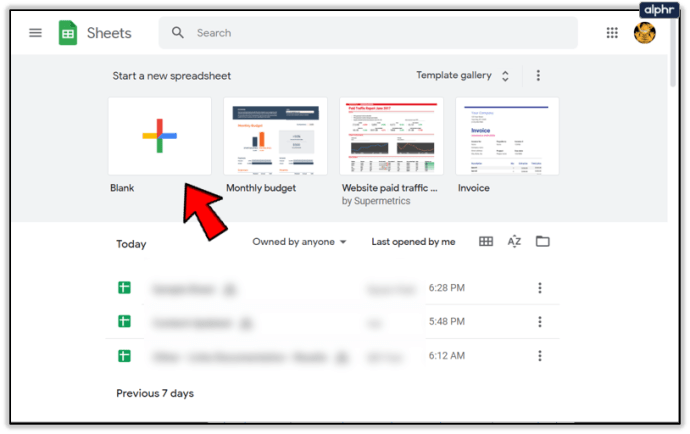
- เลื่อนเคอร์เซอร์ไปที่ ' + ' ในเมนูด้านบนและคลิกเพื่อเริ่มสเปรดชีตเปล่าใหม่
- สเปรดชีตใหม่โดยใช้ Google Drive :
- คลิกที่ + ใหม่ ที่เมนูด้านซ้าย จากนั้นเลือก Google ชีต จากรายการดรอปดาวน์
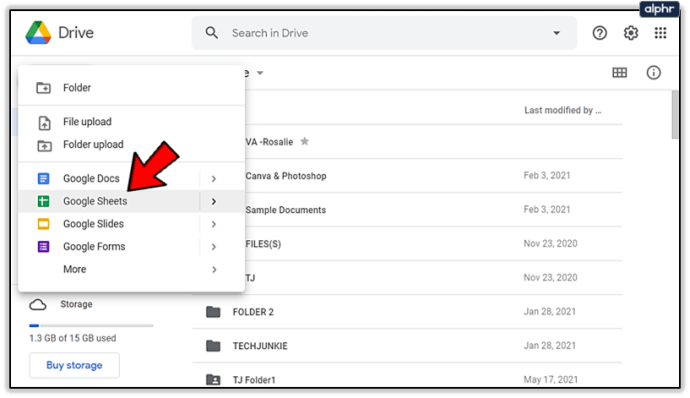
- คลิกที่ + ใหม่ ที่เมนูด้านซ้าย จากนั้นเลือก Google ชีต จากรายการดรอปดาวน์
- สเปรดชีตใหม่โดยใช้เว็บไซต์ Google ชีต:
- เมื่อเปิดสเปรดชีตใหม่หรืออย่างอื่น ให้คลิกที่แท็บ "รูปแบบ" จากเมนูด้านบน
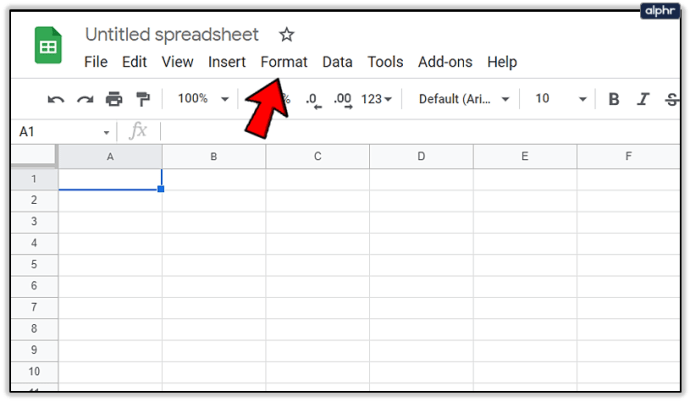
- เลือก การจัดรูปแบบตามเงื่อนไข จากตัวเลือกที่มีอยู่ในเมนูแบบเลื่อนลง
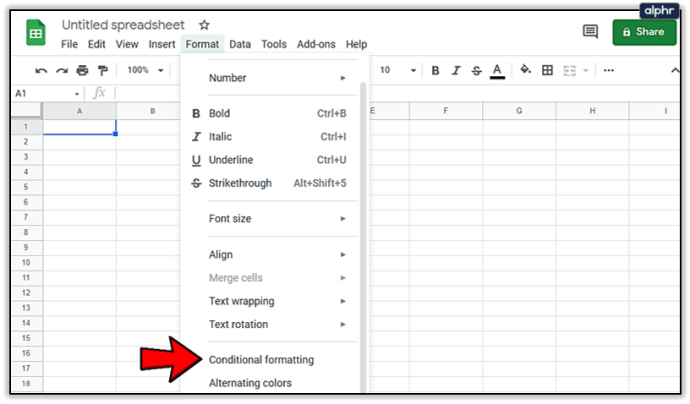
- การดำเนินการนี้จะบังคับให้แผงด้านข้างชื่อ "กฎรูปแบบตามเงื่อนไข" ปรากฏขึ้นจากด้านขวาของหน้าจอ
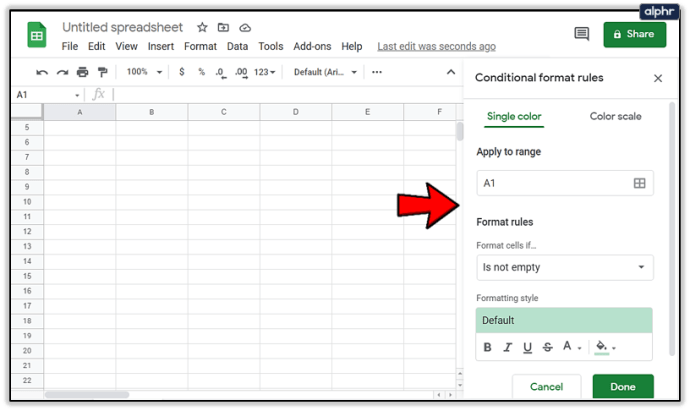
- นี่คือสิ่งที่คุณจะใช้เพื่อระบุเงื่อนไขสำหรับการจัดรูปแบบที่จะนำไปใช้กับสเปรดชีตที่เปิดอยู่ในปัจจุบันของคุณ
- การดำเนินการนี้จะบังคับให้แผงด้านข้างชื่อ "กฎรูปแบบตามเงื่อนไข" ปรากฏขึ้นจากด้านขวาของหน้าจอ
- ป้อนเงื่อนไขของคุณลงในช่องป้อนข้อมูลตามสิ่งที่คุณพยายามจะดึงออกมา นี่คือรายละเอียดของแต่ละกล่อง:
- นำไปใช้กับช่วง – คุณสามารถเลือกเซลล์ที่จะได้รับสีสลับกันที่คุณวางแผนจะใช้ เพียงคลิกที่ช่องป้อนข้อมูลแล้วเลือกเซลล์หรือช่วงของเซลล์ในสเปรดชีต (เน้นเซลล์เพื่อวัตถุประสงค์ของคุณ) หรือคุณสามารถป้อนค่าด้วยตนเอง (A1-E17 เป็นต้น)
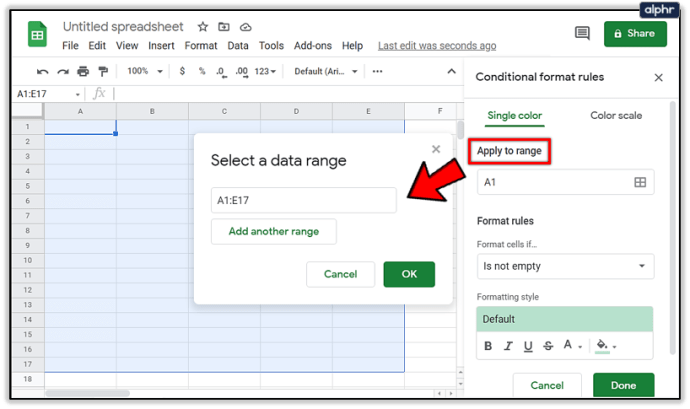
- จัดรูปแบบเซลล์ if – การใช้ช่วงของคุณสำหรับแถวที่มีสีคือการดำเนินการ แต่ตอนนี้ คุณต้องป้อนสาเหตุ ตัวเลือกนี้ช่วยให้คุณเลือกได้ว่าเมื่อใดควรจัดรูปแบบเซลล์ที่ระบุด้วยการตั้งค่าการจัดรูปแบบที่คุณเลือก คลิกช่องและจากเมนูแบบเลื่อนลง ให้เลือกตัวเลือก "สูตรที่กำหนดเองคือ"
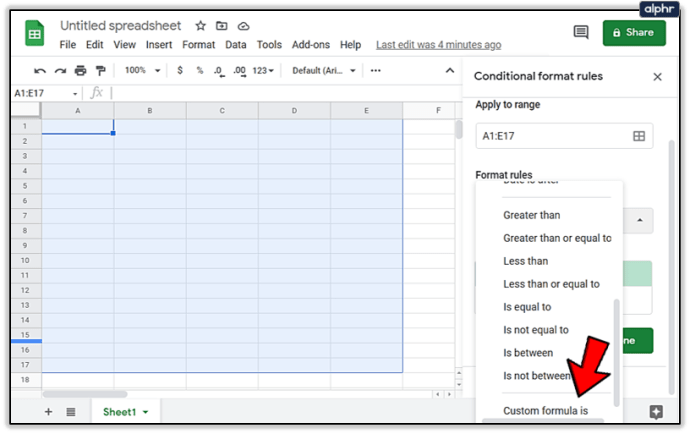
- ค่าหรือสูตร – นี่คือที่มาของสูตร 'IF' เนื่องจากคุณเลือก "สูตรที่กำหนดเองคือ" ในขั้นตอนสุดท้าย คุณจะต้องป้อนสูตรด้วยตนเอง หากต้องการเพิ่มสีให้กับทุกแถวคี่ ให้ป้อน =ISEVEN(ROW()) ลงในสนามนี้ สำหรับแถวคี่ เพียงแค่เปลี่ยน EVEN เป็น ODD
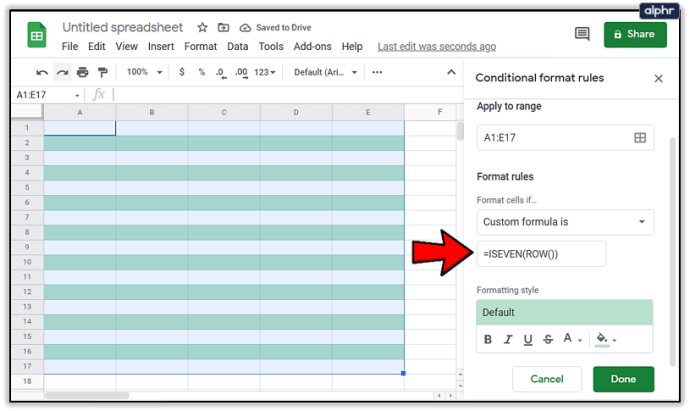
- รูปแบบการจัดรูปแบบ – ที่นี่คุณสามารถเลือกสีและแบบอักษรของแถวที่สลับกันได้ ทำการเปลี่ยนแปลงในจุดที่คุณรู้สึกว่าจำเป็น หากพอใจกับค่าเริ่มต้น ก็ปล่อยไว้ตามเดิม สีเขียวมิ้นต์นั้นสบายตาคุณจึงไม่ต้องคลั่งไคล้มากเกินไป
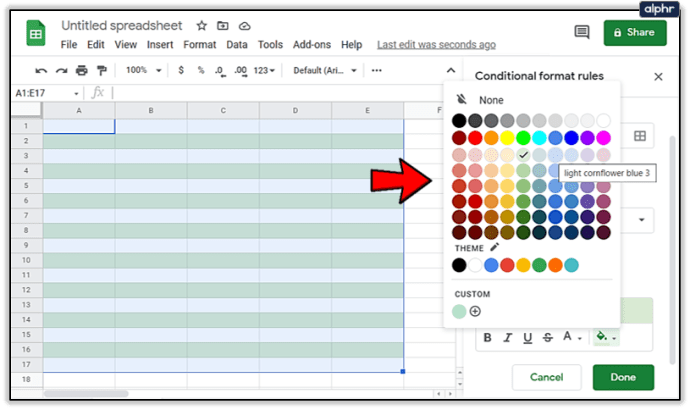
- นำไปใช้กับช่วง – คุณสามารถเลือกเซลล์ที่จะได้รับสีสลับกันที่คุณวางแผนจะใช้ เพียงคลิกที่ช่องป้อนข้อมูลแล้วเลือกเซลล์หรือช่วงของเซลล์ในสเปรดชีต (เน้นเซลล์เพื่อวัตถุประสงค์ของคุณ) หรือคุณสามารถป้อนค่าด้วยตนเอง (A1-E17 เป็นต้น)
- เมื่อกรอกข้อมูลครบทุกช่องแล้ว ให้คลิกที่ เสร็จแล้ว ที่ด้านล่างเพื่อบันทึกการตั้งค่า
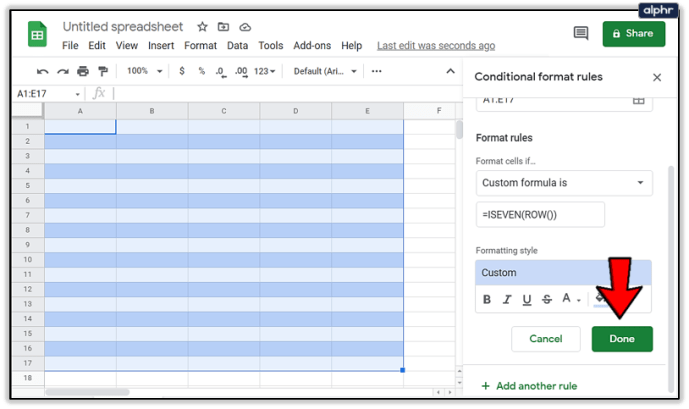
การจัดรูปแบบที่ระบุควรปรากฏในเซลล์ของสเปรดชีตของคุณ ตอนนี้คุณสามารถทำสิ่งเดียวกันสำหรับแถวคี่ (หรือแถวที่คุณยังไม่ได้เลือก) หากคุณไม่ต้องการมีแถวสีขาวล้วน
เพื่อทำสิ่งนี้:
- คุณจะต้องคลิกที่ "เพิ่มกฎอื่น" ในแผงเดียวกันกับที่คุณมีที่ด้านขวาของหน้าจอ
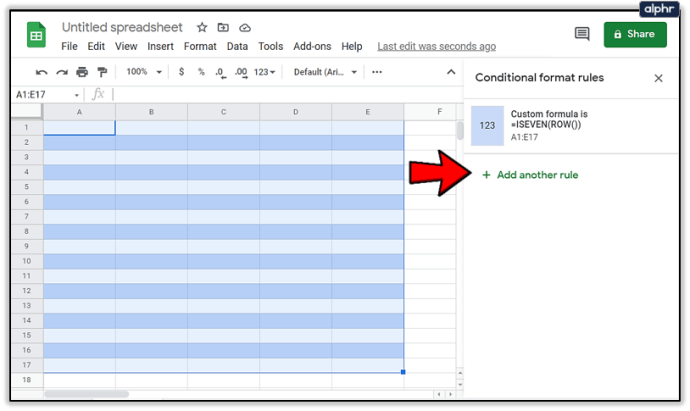
- ทำซ้ำขั้นตอนเดียวกับที่คุณทำในครั้งแรกเท่านั้น ให้เปลี่ยนคู่เป็นคี่ (หรือกลับกัน)

- แน่นอน คุณจะต้องเปลี่ยนสีเป็นอย่างอื่นที่ไม่ใช่สีที่คุณใช้ในครั้งแรก มิฉะนั้นกระบวนการทั้งหมดนี้จะไม่มีประโยชน์
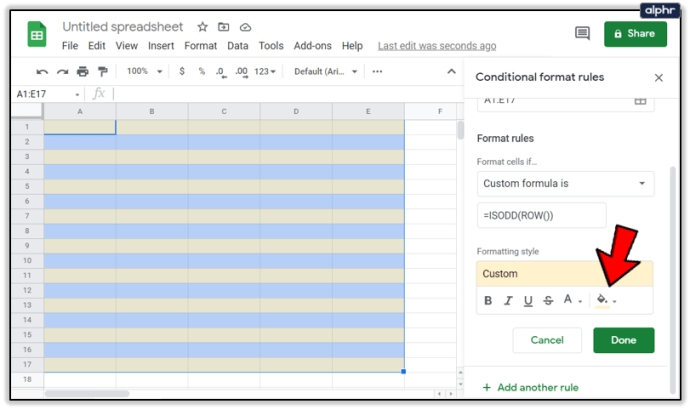
- เพื่อความกระจ่างอย่าลืมพิมพ์ =ISODD(ROW()) คราวนี้เมื่อกรอกช่องรับข้อความที่กำหนดเป็น ค่าหรือสูตร .
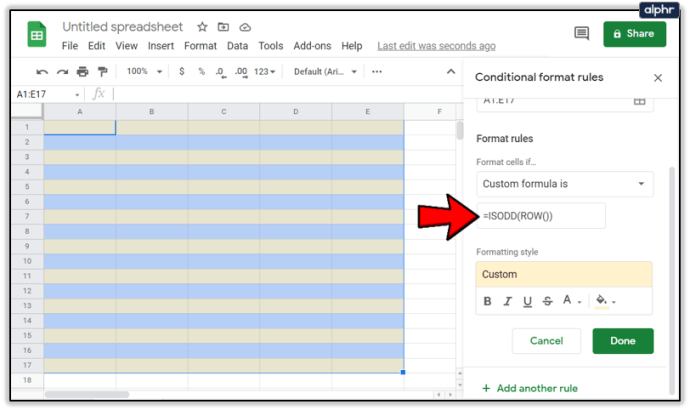
- ติดตามรับชมได้ที่ เสร็จแล้ว เช่นเดียวกับที่คุณทำครั้งแรก
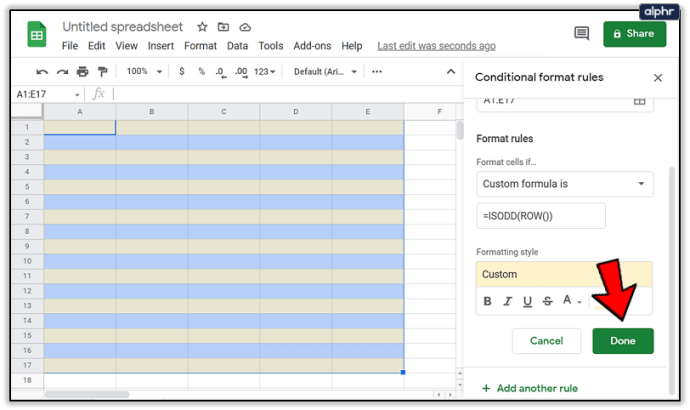
ผลลัพธ์จะเป็นแบบทันที และตอนนี้คุณจะมีแถวสีที่สลับไปมาในสเปรดชีตของคุณ