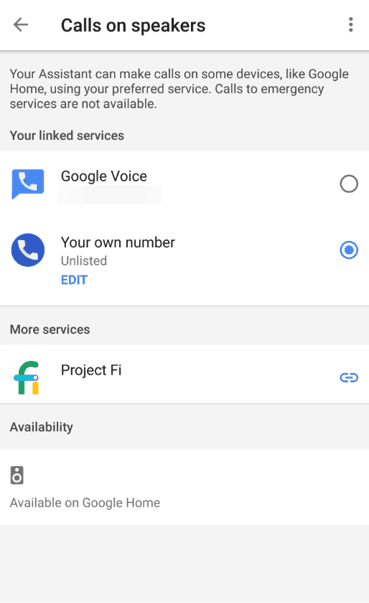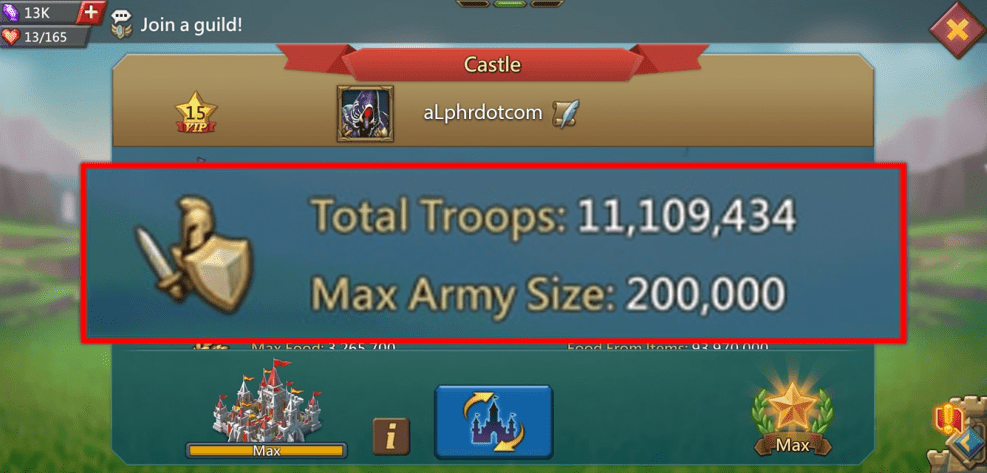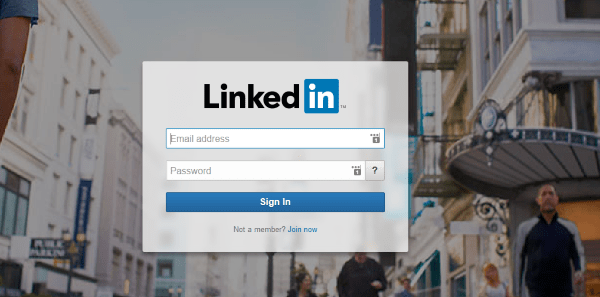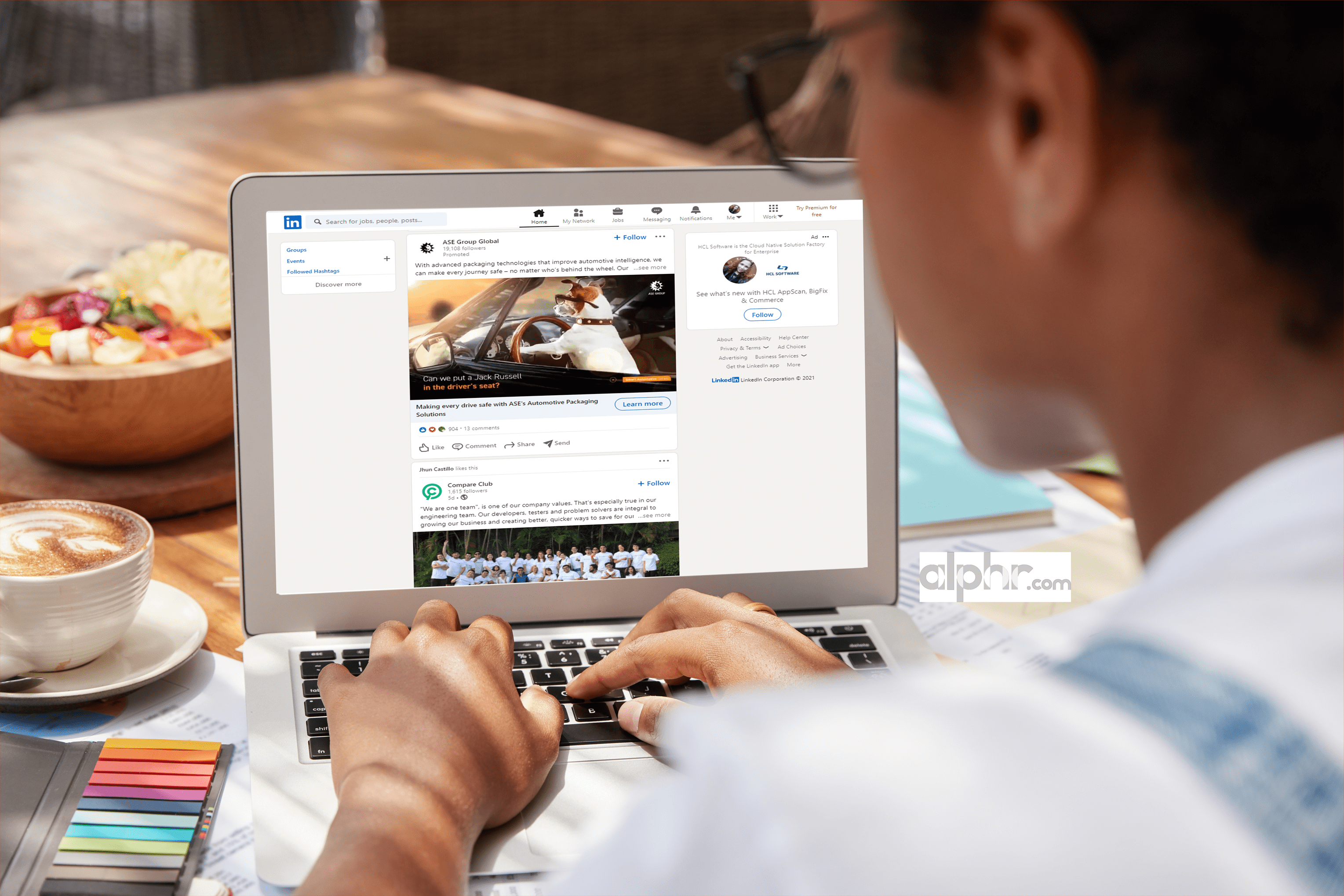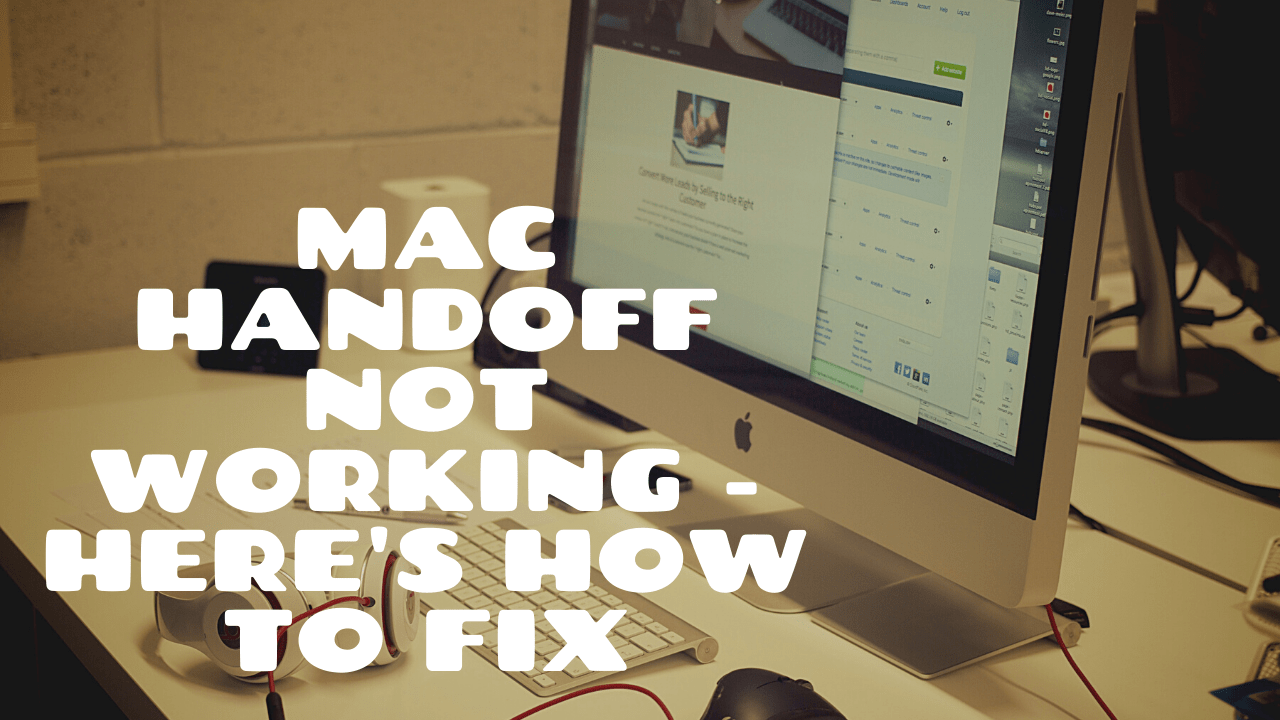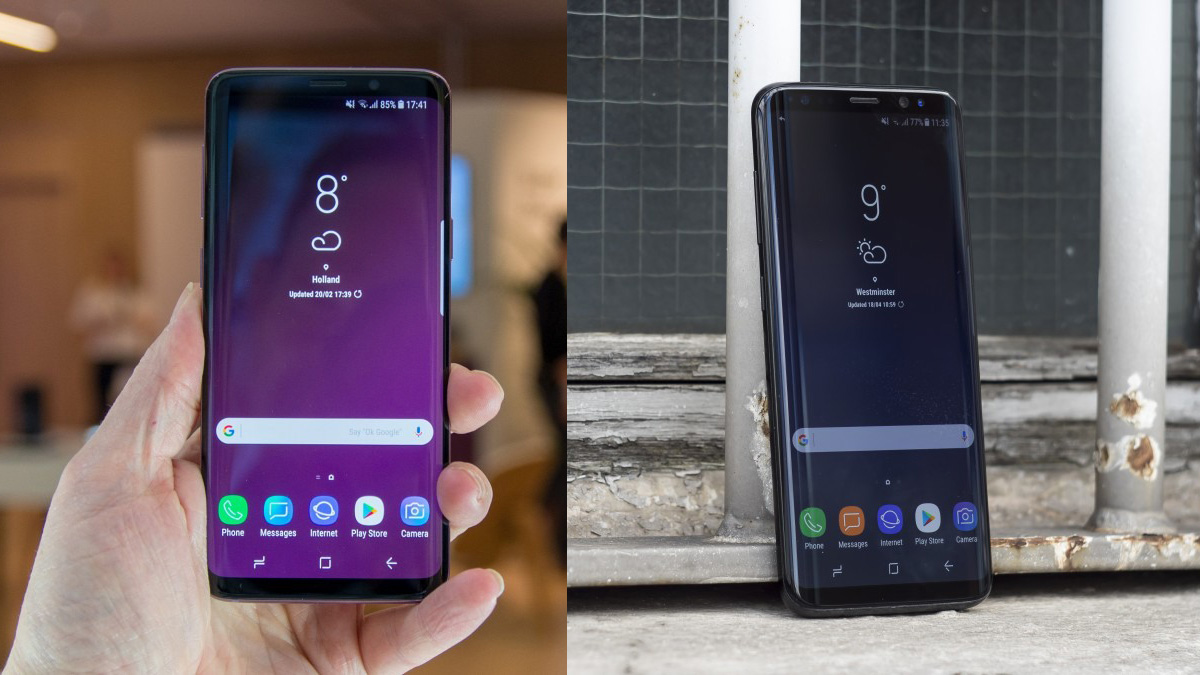วิธีส่งข้อความจากหน้าแรกของ Google
Google Home เป็นอุปกรณ์ที่ยอดเยี่ยมที่ให้คุณท่องอินเทอร์เน็ต ส่งข้อความ และโทรออกโดยใช้คำสั่งเสียงเท่านั้น อุปกรณ์เชื่อมต่อกับฐานข้อมูลของ Google และสิ่งที่คุณต้องทำเพื่อให้ได้ข้อมูลที่คุณต้องการก็แค่ถาม

นั่นคือส่วนที่ชัดเจนของการใช้ Google Home แต่หลายคนไม่รู้จริงๆ ว่าสามารถใช้เพื่อส่งข้อความ SMS และโทรออกได้ นี่คือวิธีที่คุณสามารถทำสิ่งเหล่านั้นได้
โทรออกด้วย Google Home
Google Home รองรับการโทรออกในสหรัฐอเมริกา สหราชอาณาจักร และแคนาดาอย่างเป็นทางการ ที่ทำให้โทรหาเพื่อน เจ้านาย หรือใครก็ได้ง่ายกว่าที่เคย Google มีหมายเลขโทรศัพท์ที่ลงทะเบียนแล้วหลายล้านหมายเลข คุณจึงขอให้ Assistant โทรหาหมายเลขได้ทุกเมื่อ
ทั้งหมดที่คุณต้องพูดคือ: "Ok Google โทร (ชื่อบริษัท)" แล้วรอให้มีคนรับสาย คุณสามารถถาม Google เกี่ยวกับร้านอาหารที่ใกล้ที่สุดได้หากคุณหิว และ Assistant จะบอกคุณถึงทางเลือกของคุณ หรือโทรจองผ่าน Google Home ก็ได้
หากคุณต้องการโทรหาหมายเลขใดหมายเลขหนึ่ง ให้พูดว่า: "Ok Google โทร 1122-235-226" หรือหมายเลขอื่นที่คุณต้องการโทร หากไม่ได้รับสาย คุณสามารถขอให้ Assistant โทรซ้ำได้ทุกเมื่อ วางสายโดยพูดว่า: "Ok Google หยุด/วางสาย/วางสาย" หรือเพียงแค่แตะหน้าแรกของ Google
โทรหาเพื่อนด้วยหมายเลข
เมื่อคุณโทรออกโดยใช้ Google Home ผู้รับจะเห็นหมายเลขของคุณเป็น "ส่วนตัว" อย่างไรก็ตาม คุณสามารถเปลี่ยนแปลงบางอย่างได้ เพื่อให้คนที่คุณโทรหารู้ว่าเป็นคุณ นี่คือสิ่งที่คุณต้องทำ:

- เปิดแอป Google Home บนโทรศัพท์ของคุณ
- แตะเส้นแนวนอนสามเส้น
- แตะ "การตั้งค่าเพิ่มเติม"
- ค้นหาแท็บ "บริการ" แล้วแตะ "โทรผ่านลำโพง"
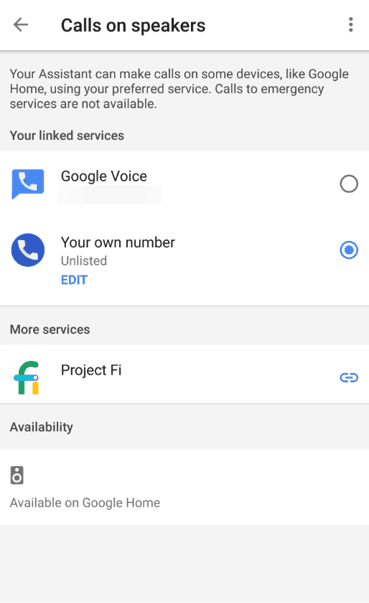
- เลือก “หมายเลขของคุณเอง”
- แตะ "เพิ่มหรือเปลี่ยนหมายเลขโทรศัพท์"
- ป้อนหมายเลขโทรศัพท์ของคุณและยืนยัน
- คุณจะได้รับ SMS จาก Google พร้อมรหัสที่คุณต้องป้อน
โทรหาเพื่อนด้วยชื่อ
คุณยังสามารถโทรหารายชื่อติดต่อด้วยชื่อแทนการบอกหมายเลขไปที่หน้าแรกของ Google หากต้องการนั่นคือสิ่งที่คุณต้องการ ให้ทำตามคำแนะนำด้านล่าง:
- เปิดแอพในโทรศัพท์ของคุณ
- เชื่อมต่อโทรศัพท์ของคุณกับเครือข่าย Wi-Fi เดียวกันกับอุปกรณ์ Google Home ของคุณ
- แตะไอคอนเมนูหลัก (สามเส้นแนวนอน)
- แตะ "การตั้งค่าเพิ่มเติม"
- ค้นหาส่วน "อุปกรณ์" และเลือกอุปกรณ์โฮมของคุณ
- แตะสวิตช์สำหรับ "ผลการค้นหาเฉพาะบุคคล" เพื่อเปิด และตัวอักษรจะเปลี่ยนเป็นสีน้ำเงิน
เมื่อคุณตั้งค่าเสร็จแล้ว ให้พูดว่า: “โอเค Google โทรเลย (ชื่อผู้ติดต่อของคุณ)”
คุณถาม Assistant อะไรก็ได้ขณะคุยกับคนอื่น แต่การโทรจะถูกขัดจังหวะจนกว่า Assistant จะบอกคุณถึงสิ่งที่คุณอยากรู้ มันจะกลับสู่ปกติเมื่อคุณได้รับข้อมูลที่คุณต้องการ การโทรโดยตรงไปยังอุปกรณ์ Google Home อื่นๆ ยังไม่สามารถทำได้ แต่อาจเป็นไปได้ในอนาคต
การส่งข้อความ SMS โดยใช้ Google Home
ก่อนที่เราจะเริ่มไม่รองรับการส่ง SMS ผ่าน Google Home อย่างเป็นทางการ ซึ่งต่างจากการโทร อย่างไรก็ตาม มีวิธีทำให้หน้าแรกของ Google สามารถส่งข้อความ SMS ได้
สิ่งแรกที่คุณต้องทำคือสร้างแอปเพล็ต IFTTT สำหรับทุกคนที่คุณต้องการส่งข้อความโดยใช้ Google Home IFTTT ย่อมาจาก "ถ้าเป็นอย่างนั้น" และเป็นบริการอัตโนมัติในบ้านอัจฉริยะที่รวมอยู่ในอุปกรณ์ Google Home ดาวน์โหลดแอป IFTTT ลงในสมาร์ทโฟนของคุณและทำตามคำแนะนำเพื่อตั้งค่า:
- เปิดและลงชื่อเข้าใช้แอป IFTTT
- แตะแท็บ "แอปเพล็ตของฉัน"
- แตะไอคอน “+”
- แตะสีน้ำเงิน “+นี่” เพื่อตั้งค่าการดำเนินการอินพุต IFTTT
- เลือก Google Assistant จากรายการ
- แตะ "พูดวลีที่มีส่วนประกอบของข้อความ"

ตอนนี้คุณจะเห็นหน้าจอ "ทริกเกอร์ที่สมบูรณ์" ซึ่งคุณต้องพูดคำที่คุณต้องการให้ผู้ช่วยดำเนินการ ตรงที่เขียนว่า "ต้องการจะพูดอะไร" ให้พิมพ์ "ข้อความ (ชื่อบุคคล)"

คุณสามารถป้อนหลายวลีที่ทำให้เกิดการกระทำเดียวกันได้ เครื่องหมายดอลลาร์ต้องอยู่ในแต่ละวลีตามคำแนะนำบนหน้าจอ
เมื่อคุณตั้งค่าเสร็จแล้ว ให้แตะที่ตัวเลือกสีน้ำเงิน “+นั่น” เพื่อบอกแอปเพล็ตว่าต้องทำอย่างไรเมื่อคุณสั่งให้แอปเพล็ตส่งข้อความ SMS
รายการแอพที่พร้อมใช้งานจะปรากฏขึ้นอีกครั้ง ค้นหา "Android SMS" และเลือก ป้อนหมายเลขโทรศัพท์ของบุคคลที่คุณกล่าวถึงในขั้นตอนข้างต้นและเลือกตัวเลือกที่มี "ช่องข้อความ" ลงในข้อความ
การส่งข้อความ SMS นั้นง่ายกว่าที่เคย
เมื่อตั้งค่าเสร็จแล้ว คุณสามารถเปิดหรือปิดการดำเนินการได้โดยแตะสวิตช์เปิด/ปิดเมื่อใดก็ได้ ลองใช้งานครั้งแรกโดยพูดว่า: "Ok Google ข้อความ (ชื่อ) (ข้อความ)" แล้วข้อความจะถูกส่งออกไป อย่าลืมระบุข้อความของคุณทันทีที่คุณออกคำสั่ง