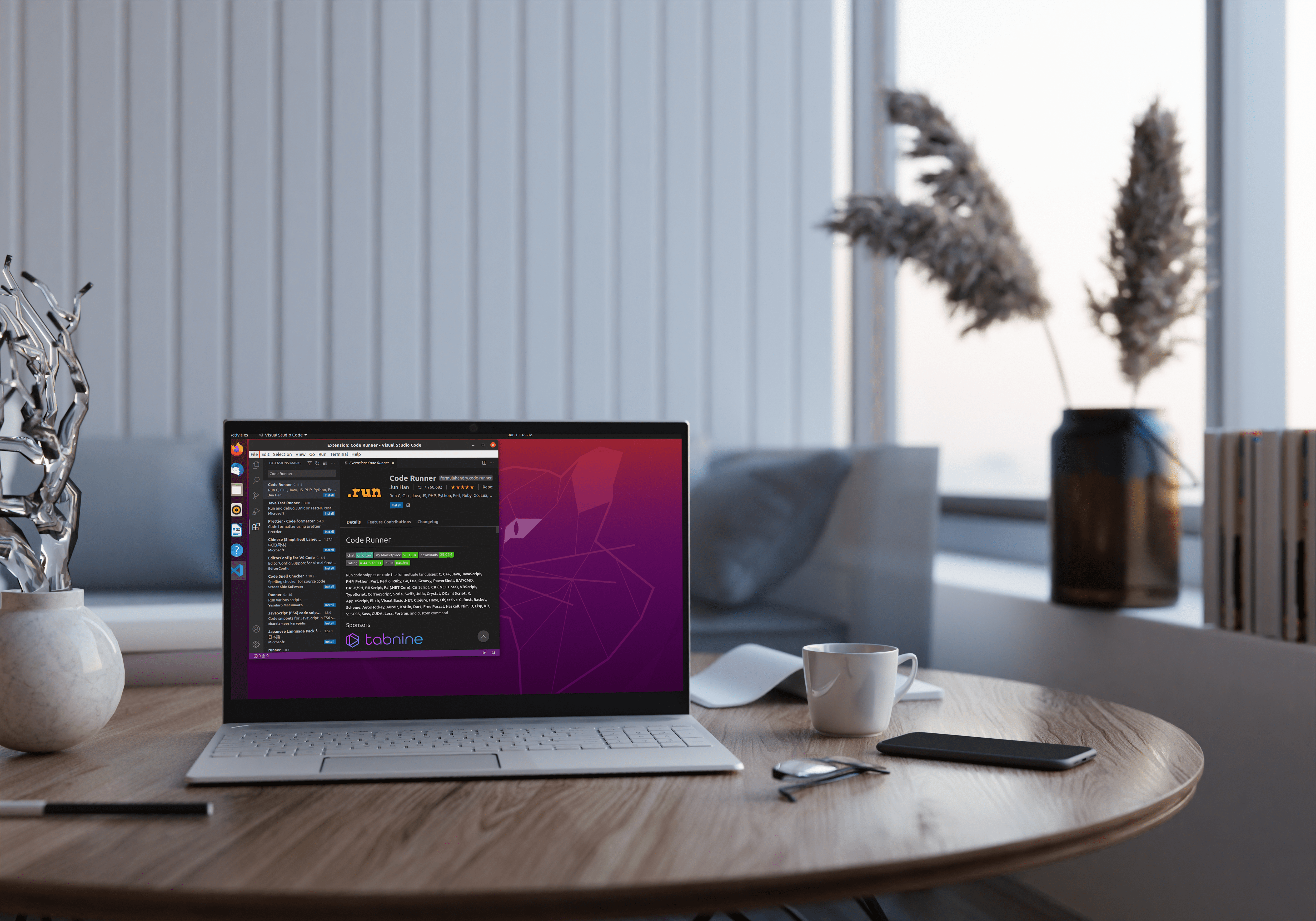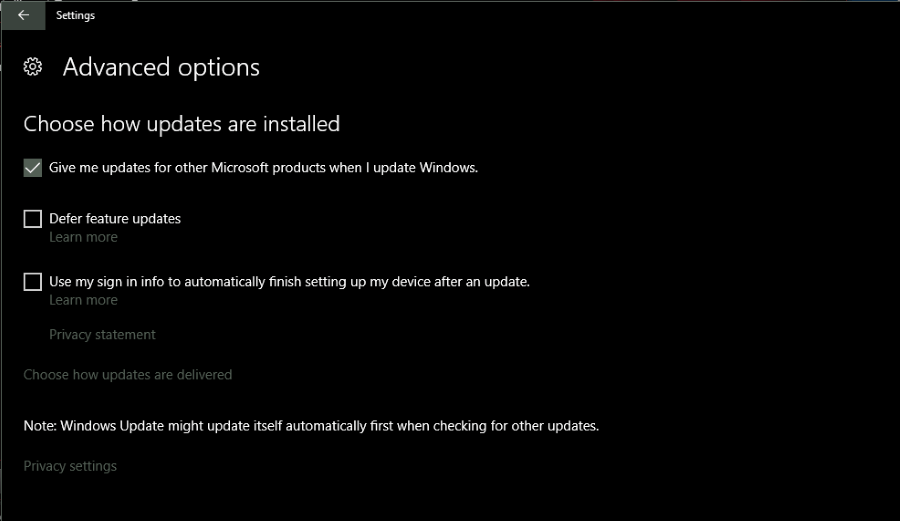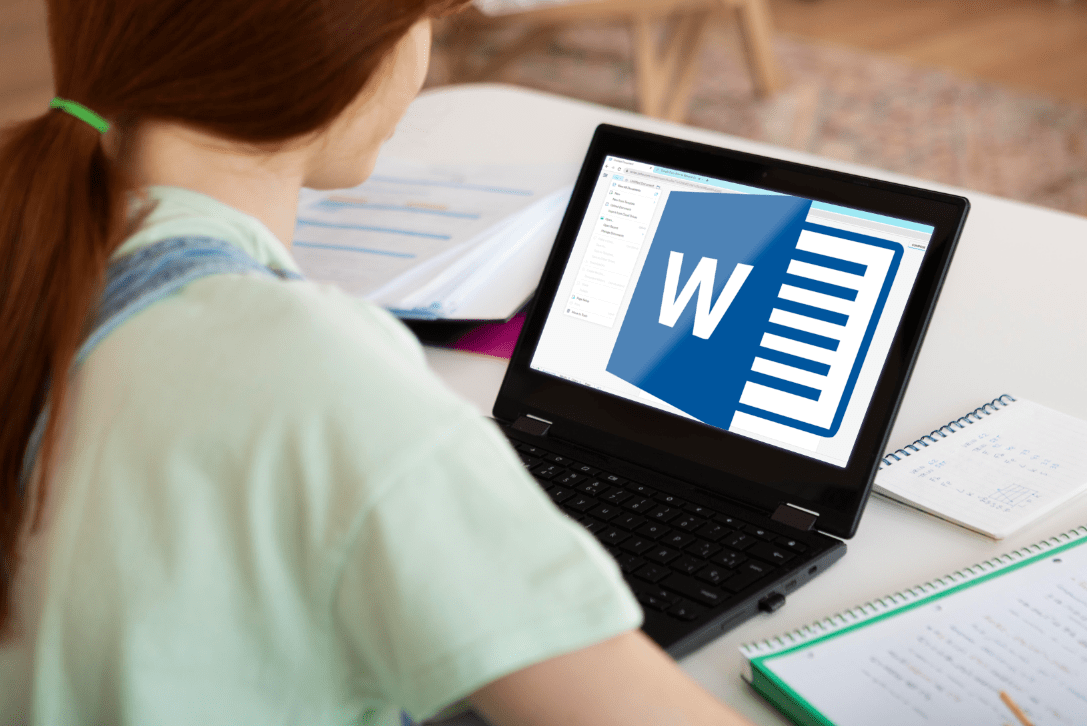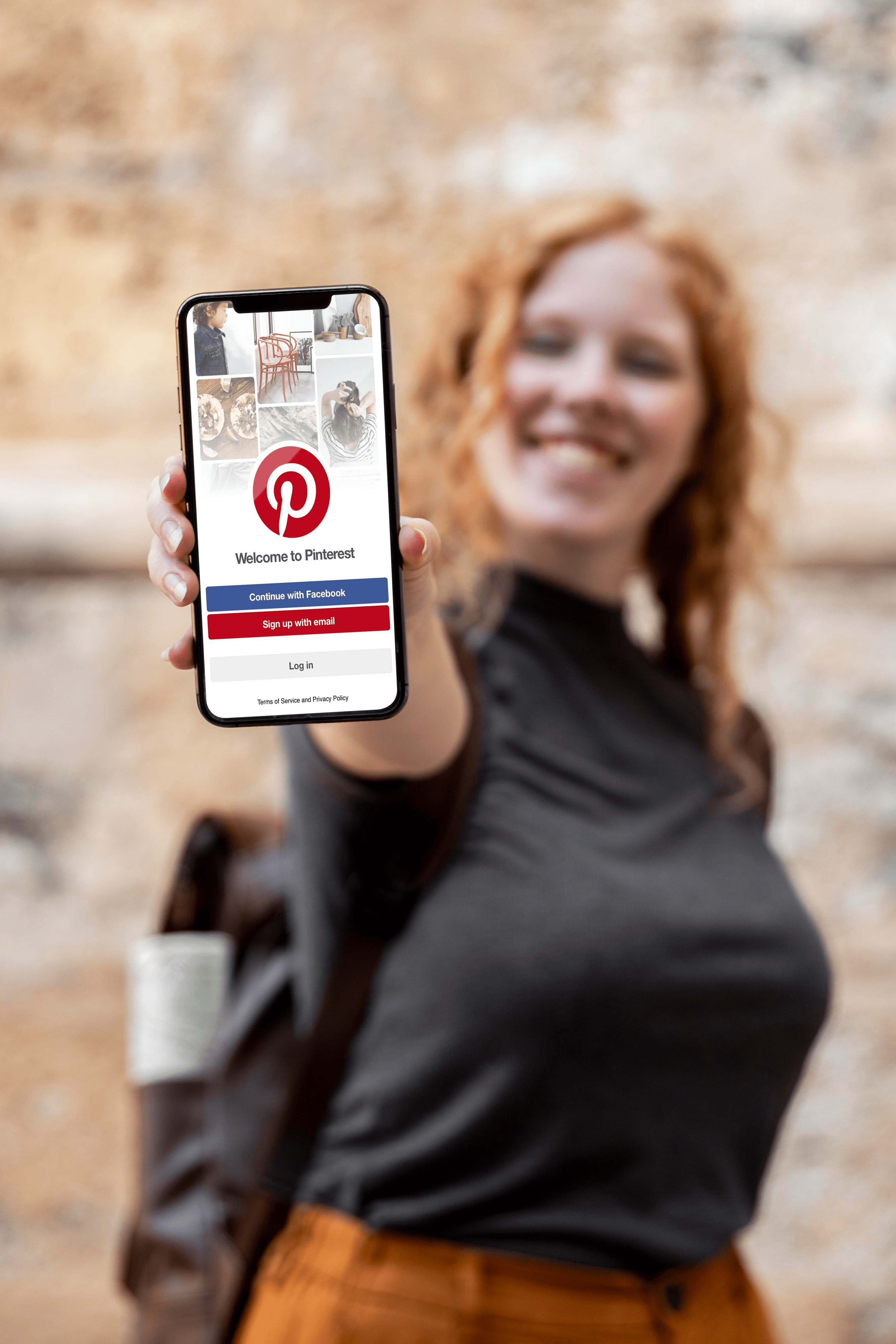วิธีแก้ไข Service Host Local System ที่ทำให้ CPU หรือหน่วยความจำใช้สูง
ย้อนกลับไปเมื่อ Windows 10 Creators Update เปิดตัว มีปัญหามากมายที่ Windows Service Host จะใช้ CPU และ/หรือ RAM จำนวนมาก นี่เป็นปัญหาชั่วคราวเนื่องจาก Microsoft ได้ออกโปรแกรมแก้ไขด่วนเพื่อแก้ไขปัญหา ด้วย Windows 10 Fall Creators Update ที่มาถึงตอนนี้ ดูเหมือนจะเป็นเวลาที่ดีที่จะกล่าวถึงเรื่องนี้ในกรณีที่มันเกิดขึ้นอีกครั้ง

โฮสต์บริการของ Windows คืออะไร
Windows Service Host เป็นบริการแบบร่มที่ Windows ใช้เพื่อครอบคลุมบริการหลักใดๆ ที่เข้าถึง Dynamic Link Libraries (DLLs) เมื่อคุณเห็นโฮสต์บริการในตัวจัดการงาน คุณจะเห็นลูกศรชี้ลงทางด้านซ้ายด้วย หากคุณเลือก คุณจะเห็นว่าบริการใดบ้างที่อยู่ภายใต้ร่มนั้น
แนวคิดคือการสร้างบริการที่เป็นร่มเหล่านี้เพื่อจัดระเบียบทรัพยากรให้เป็นกลุ่มตรรกะ ตัวอย่างเช่น โฮสต์บริการเดียวจะรวม Windows Update และการถ่ายโอนไฟล์พื้นหลังทั้งหมด อีกเครื่องหนึ่งสามารถโฮสต์ Windows Firewall, Defender และอื่นๆ ทฤษฎีคืออนุญาตให้ Windows จัดกลุ่มทรัพยากรเหล่านี้เพื่อให้โปรแกรมใด ๆ สามารถใช้ทรัพยากรเหล่านี้ในลักษณะที่หากล้มเหลวหรือหยุดทำงาน ส่วนที่เหลือของระบบจะยังคงมีเสถียรภาพ
หากคุณตรวจสอบคอมพิวเตอร์ของคุณเอง คุณอาจเห็นอินสแตนซ์ของ Windows Service Host หลายอินสแตนซ์ เลือกลูกศรข้างๆ แล้วดูว่าแต่ละอันโฮสต์อะไรอยู่
ในระบบ Windows ก่อนการอัปเดตผู้สร้าง คุณจะเห็นบริการโฮสต์บริการบางรายการที่มีกระบวนการหลายอย่างอยู่ภายใน หลังจากอัปเดต Creators ตอนนี้คุณจะเห็นโฮสต์บริการอีกมากมายพร้อมบริการส่วนบุคคลภายใน แนวคิดคือการทำให้กระบวนการแก้ไขปัญหาง่ายขึ้นโดยยกเลิกการจัดกลุ่ม

Windows Service Host ใช้ CPU หรือ RAM สูง
ตอนนี้คุณทราบแล้วว่า Windows Service Host คือบริการโฮสต์ที่ดูแลบริการอื่นๆ เมื่อคุณเห็นโฮสต์บริการของ Windows ใช้ CPU หรือ RAM มาก ตอนนี้คุณก็รู้ด้วยว่าไม่ใช่โฮสต์ แต่เป็นบริการย่อยอย่างหนึ่ง
ซึ่งมักเกิดจากกระบวนการค้างหรือข้อผิดพลาดในการกำหนดค่าบางประเภทหรือไฟล์เสียหาย ข่าวดีก็คือมีหลายวิธีในการแก้ไขปัญหานี้ ข่าวร้ายก็คือ Task Manager ไม่ได้รายงานอย่างแน่ชัดว่าบริการย่อยใดที่ก่อให้เกิดปัญหา
เมื่อใดก็ตามที่คุณพบข้อผิดพลาดของ Windows ลำดับแรกของธุรกิจคือการรีบูตแบบเต็ม บันทึกงานใด ๆ ที่คุณไม่ต้องการทำหายและรีบูตเครื่องคอมพิวเตอร์ของคุณ ถ้าปัญหาหมดไป เยี่ยมมาก หากไม่เป็นเช่นนั้น ให้ทำตามขั้นตอนเหล่านี้จนกว่าปัญหาจะได้รับการแก้ไข
สาเหตุหนึ่งที่ทำให้มีการใช้ CPU หรือ RAM สูงคือ Windows Update การตรวจสอบครั้งแรกของคุณควรเพื่อดูว่ามีการอัปเดตทำงานอยู่หรือไม่
- คลิกขวาที่ปุ่มเริ่มของ Windows แล้วเลือกการตั้งค่า
- เลือก Update & Security และตรวจสอบเพื่อดูว่า Windows กำลังเรียกใช้การอัปเดตหรือไม่
หากการอัปเดต Windows กำลังทำงาน คุณจะเห็นแถบความคืบหน้า หากไม่เป็นเช่นนั้น คุณควรเห็นข้อความแจ้งว่าอุปกรณ์ของคุณเป็นเวอร์ชันล่าสุด
การตรวจสอบครั้งที่สองคือการแก้ไขข้อผิดพลาดของ Windows ด้วย System File Checker
- คลิกขวาที่ปุ่ม Start ของ Windows แล้วเลือก Command Prompt (Admin)
- พิมพ์หรือวาง 'sfc / scannow' แล้วกด Enter
- ปล่อยให้กระบวนการเสร็จสมบูรณ์

หาก System File Checker ตรวจพบข้อผิดพลาดใด ๆ โปรแกรมจะแก้ไขโดยอัตโนมัติ หากคุณยังคงเห็นการใช้งานสูงหลังจากเรียกใช้กระบวนการนี้ มีอย่างอื่นที่เราสามารถลองได้
- พิมพ์ 'powershell' ลงในพรอมต์คำสั่งที่คุณเพิ่งใช้
- พิมพ์หรือวาง 'Dism / Online / Cleanup-Image / RestoreHealth' แล้วกด Enter
- ปล่อยให้กระบวนการเสร็จสมบูรณ์
DISM เป็นตัวตรวจสอบความสมบูรณ์ของไฟล์ Windows ที่เปรียบเทียบไฟล์ Windows 'สด' กับแคช Windows ที่มีสำเนาของต้นฉบับ หากตรวจพบสิ่งผิดปกติที่ไม่ได้แก้ไขโดยผู้ใช้หรือโปรแกรมที่ได้รับอนุญาต ไฟล์จะแทนที่ไฟล์ด้วยต้นฉบับ
หยุดบริการ
หากวิธีแก้ไขเหล่านั้นไม่ได้ผล ให้เราตรวจสอบบริการที่เป็นสาเหตุของปัญหา เราจำเป็นต้องระบุบริการภายใต้โฮสต์บริการที่ใช้ CPU หรือ RAM จากนั้นเราต้องหยุดบริการนั้น ตรวจสอบแล้วไปจากที่นั่น
- เปิดตัวจัดการงานและเลือกโฮสต์บริการที่ใช้ CPU หรือ RAM ทั้งหมดของคุณ
- ตรวจสอบกระบวนการด้านล่าง ตัวอย่างเช่น อาจเป็น Windows Audio
- คลิกขวาที่บริการนั้นและเลือก Open Services
- คลิกขวาที่บริการและเลือกหยุด
- ตรวจสอบคอมพิวเตอร์ของคุณเพื่อดูว่าการใช้งานลดลงหรือไม่
เห็นได้ชัดว่าคุณจะเปลี่ยน Windows Audio สำหรับบริการใดก็ตามที่ใช้ CPU ของคุณ ทั้งหมดจะมีรายการบริการที่สอดคล้องกัน ดังนั้นกระบวนการจะทำงานโดยไม่คำนึงถึงสิ่งที่เป็นจริง
หากการใช้ประโยชน์ลดลง คุณก็รู้ว่าอะไรเป็นสาเหตุ ในตัวอย่างข้างต้น Windows Audio เราจะถอนการติดตั้งและติดตั้งไดรเวอร์เสียงใหม่ สิ่งที่คุณทำต่อไปขึ้นอยู่กับสิ่งที่คุณพบ ด้วยความเป็นไปได้จำนวนมาก จึงเป็นไปไม่ได้ที่ฉันจะบอกคุณได้ว่าต้องทำอะไรจากที่นั่น แต่การพิมพ์ 'troubleshooting PROCESSNAME' ลงในเครื่องมือค้นหาเป็นจุดเริ่มต้นที่ดี เพียงเปลี่ยน PROCESSNAME สำหรับกระบวนการที่คุณพบในขั้นตอนที่ 2 ด้านบน
หาก Service Host Local System ของคุณทำให้เกิดการใช้ CPU หรือหน่วยความจำสูง ขั้นตอนข้างต้นควรแก้ไขในกรณีส่วนใหญ่ ถ้าไม่เช่นนั้น อย่างน้อยตอนนี้คุณก็รู้วิธีระบุตัวผู้กระทำความผิดแล้ว