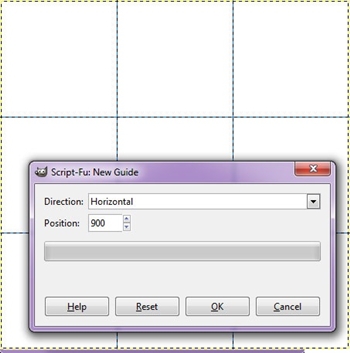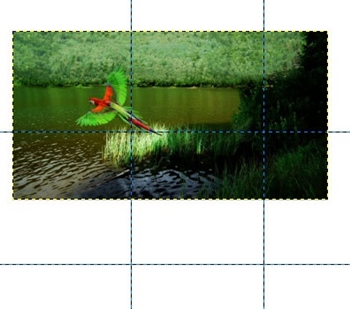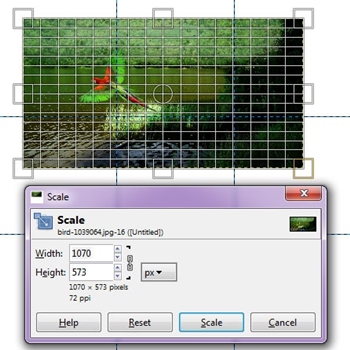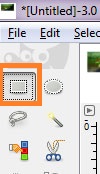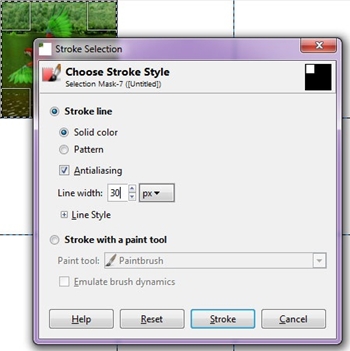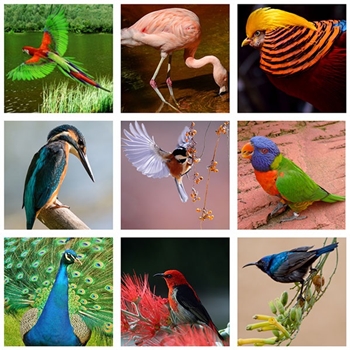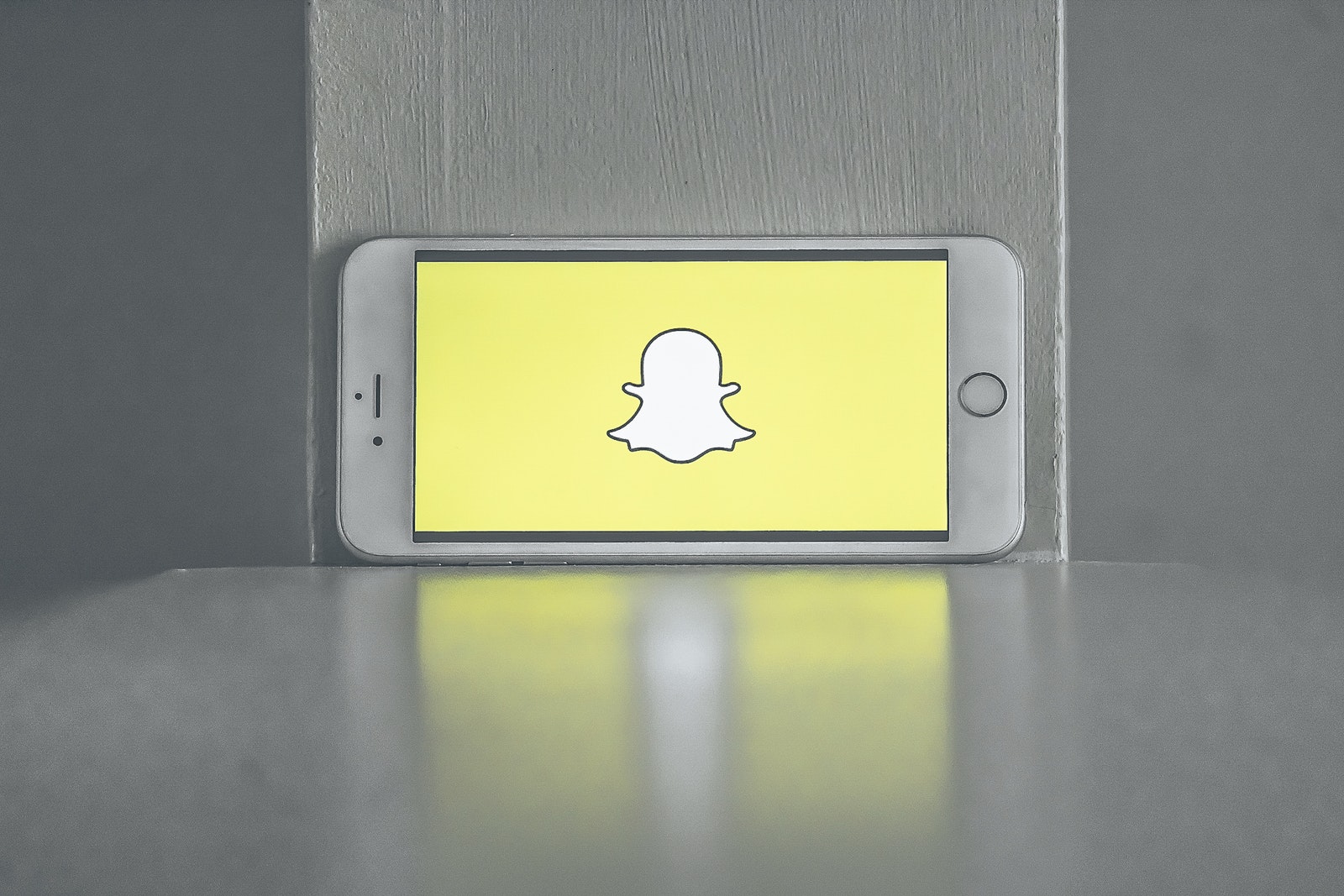วิธีการสร้างภาพตัดปะใน Gimp
Gimp เป็นหนึ่งในซอฟต์แวร์แก้ไขรูปภาพโอเพนซอร์ซที่ได้รับความนิยมมากที่สุด นอกจากนี้ยังเกิดขึ้นได้ฟรี เนื่องจากความสามารถในการปรับแต่งได้ คงจะแปลกถ้ามันไม่เปิดโอกาสให้คุณสร้างคอลลาจภาพถ่ายที่ไม่เหมือนใคร

การทำคอลลาจภาพถ่ายใน Gimp เป็นกระบวนการที่ละเอียดถี่ถ้วน ไม่มีแอพหรือปลั๊กอินใดที่จะทำให้ง่ายขึ้น ดังนั้นคุณจะต้องทำด้วยตนเอง
อย่างไรก็ตาม หากคุณต้องการสร้างภาพที่สวยงาม โปรดอ่านคู่มือนี้แล้วคุณจะสามารถสร้างภาพโมเสคส่วนตัวได้ในเวลาไม่นาน
จะสร้างตารางภาพตัดปะใน Gimp ได้อย่างไร?
ในการสร้างภาพตัดปะใน Gimp คุณควรทำตามขั้นตอนเหล่านี้:
การสร้างผ้าใบเปล่า
- เปิด กิมพ์
- คลิกที่ 'ไฟล์' ที่ด้านบนซ้ายของหน้าจอ
- เลือก 'ใหม่' หน้าต่าง 'สร้างภาพใหม่' ควรปรากฏขึ้น
- ในส่วน "ขนาดรูปภาพ" ให้ตั้งค่าทั้ง "ความสูง" และ "ความกว้าง" เป็น 1350 พิกเซล

การทำเช่นนี้จะสร้างสี่เหลี่ยมจัตุรัสเปล่าซึ่งคุณสามารถวางรูปภาพขนาดเล็กจำนวนมากได้ วิธีที่ดีที่สุดในการทำสิ่งนี้อย่างแม่นยำคือการใช้ 'คำแนะนำ' ด้วยเครื่องมือนี้ คุณจะสามารถจัดตำแหน่งและจัดตำแหน่งรูปภาพของคุณให้อยู่กึ่งกลางในสี่เหลี่ยมภาพตัดปะ คุณจะต้องสร้างเส้นบอกแนวแนวนอน 2 เส้นและแนวตั้ง 2 เส้น
การสร้างแนวปฏิบัติ
- คลิก 'ดู' ที่ด้านบนของหน้าจอ จากนั้นคลิก 'แสดงคำแนะนำ' และ 'สแน็ปไปที่คำแนะนำ'
- ไปที่ 'รูปภาพ' > 'คู่มือ' > 'คู่มือใหม่' หน้าต่างใหม่จะเปิดขึ้น
- เลือกทิศทาง 'แนวนอน' และป้อน 450 สำหรับตำแหน่ง
- คลิกตกลง
- สำหรับคำแนะนำที่สอง ทำซ้ำขั้นตอนที่ 5-7 และเลือก 900 สำหรับตำแหน่ง
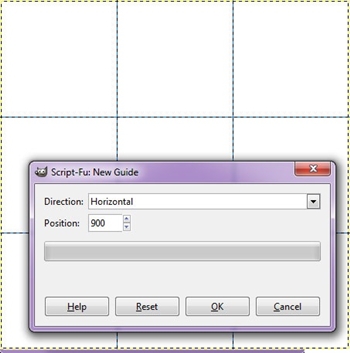
- สำหรับเส้นบอกแนวแนวตั้งแรก ทำซ้ำขั้นตอนที่ 5-7 แต่เลือกทิศทาง 'แนวตั้ง' และตำแหน่ง 450
- สำหรับเส้นบอกแนวแนวตั้งที่สอง ทำซ้ำขั้นตอนที่ 5-7 แต่เลือก 'แนวตั้ง' และตำแหน่ง 900
การเพิ่มภาพแรก
ถึงเวลาที่จะแทรกภาพแรกลงในคำแนะนำเหล่านี้:
- คลิก 'ไฟล์' ที่ด้านบนซ้าย
- เลือก 'เปิดเป็นเลเยอร์'
- ค้นหารูปภาพและเลือก 'เปิด' รูปภาพควรปรากฏบนหน้าจอพร้อมคำแนะนำ
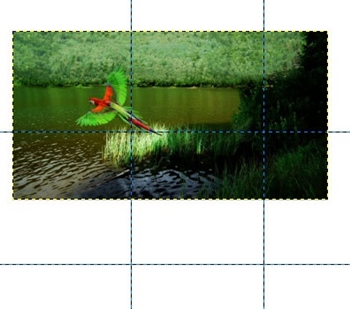
- ปรับรูปภาพให้เป็นหนึ่งในสี่เหลี่ยมจัตุรัสในคู่มือ
- ไปที่ 'เครื่องมือ'> 'เครื่องมือแปลง' > 'มาตราส่วน' เพื่อปรับขนาดภาพ
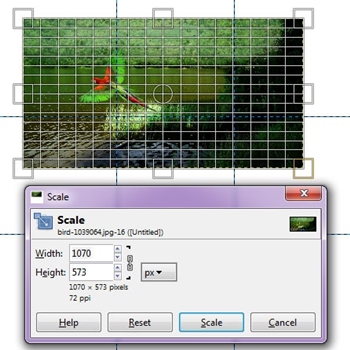
- คลิกที่ 'เครื่องมือ'
- ไปที่ 'เครื่องมือการเลือก' จากนั้นเลือก 'เลือกสี่เหลี่ยมผืนผ้า'
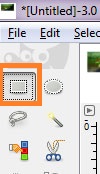
- คลิกและลากส่วนที่เลือกไปไว้เหนือส่วนของรูปภาพที่อยู่ในสี่เหลี่ยมจัตุรัส
- เลือก 'แก้ไข' จากนั้นเลือก 'คัดลอก'
- จากนั้นไปที่ 'แก้ไข' > 'วาง'
- เลือก 'เลเยอร์' จากนั้นเลือก 'ไปยังเลเยอร์ใหม่'
ตอนนี้จะสร้างส่วนแรกของภาพตัดปะของคุณ คุณควรลบเลเยอร์ของรูปภาพต้นฉบับโดยเลือกเลเยอร์นั้นในหน้าต่างเลเยอร์แล้วกดปุ่ม 'Delete'
การเพิ่มเส้นขอบ
สิ่งที่เหลืออยู่คือการเพิ่มเส้นขอบให้กับรูปภาพของคุณและแทรกรูปภาพที่เหลือ
- ไปที่ 'เครื่องมือ' แล้วคลิก 'สีเริ่มต้น' นี่จะทำให้พื้นหลังของภาพตัดปะของคุณเป็นสีขาว หากคุณต้องการสีพื้นหลังที่ต่างออกไป ให้เลือก 'เครื่องมือ'> 'สลับสี'
- คลิกขวาที่เลเยอร์ใหม่ที่แก้ไขแล้ว
- คลิก 'อัลฟ่า' และไปที่ 'ส่วน' นี่จะเป็นการเลือกรูปภาพ
- ขณะที่เลือกรูปภาพ ให้ไปที่ 'แก้ไข' และคลิกที่ 'การเลือกจังหวะ' หน้าต่าง 'การเลือกจังหวะ' จะปรากฏขึ้น
- เลือก 'เส้นขีด' และคลิกที่ปุ่ม 'สีทึบ'
- เลือกความกว้างของเส้น เช่น 30px
- เลือกปุ่ม 'จังหวะ'
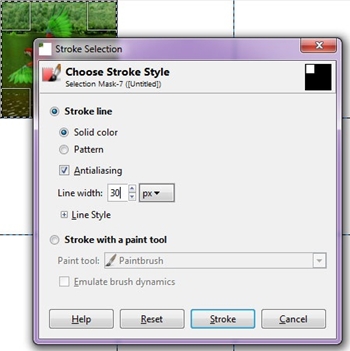
สิ่งนี้จะสร้างเส้นขอบสีขาวสำหรับภาพแรกในภาพตัดปะของคุณ
การเพิ่มส่วนที่เหลือของรูปภาพ
เมื่อคุณรู้วิธีเพิ่มส่วนต่าง ๆ ของภาพตัดปะแล้ว ก็ถึงเวลาทำให้เสร็จ
ทำซ้ำขั้นตอนก่อนหน้าสำหรับรูปภาพแต่ละรูปที่คุณเพิ่ม อย่าลืมปรับให้เข้ากับเส้นบอกแนวเพื่อรักษารูปทรงสี่เหลี่ยมจัตุรัสที่สมบูรณ์แบบ

หลังจากที่คุณทำภาพตัดปะเสร็จแล้ว คุณควรนำเส้นไกด์ออกและบันทึกรูปภาพ โดยทำตามขั้นตอนเหล่านี้:
- ไปที่ 'รูปภาพ' ที่ด้านบนของหน้าจอ
- เลือก 'คำแนะนำ'
- คลิกที่ปุ่ม 'ลบคำแนะนำทั้งหมด' ตอนนี้ คุณจะสามารถเห็นภาพตัดปะของคุณได้ชัดเจน
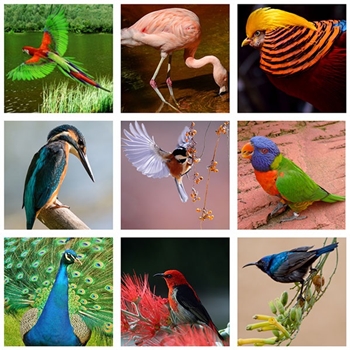
- คลิก 'ไฟล์' ที่ด้านบนซ้าย
- เลือก 'บันทึก'
- เลือกปลายทางการบันทึกและชื่อเอกสารของคุณ
- คลิก 'ตกลง'
การดำเนินการนี้จะบันทึกภาพตัดปะลงในฮาร์ดไดรฟ์ของคุณ
ใช้เวลาในการทดลองกับ Collage
เมื่อมองแวบแรก กระบวนการนี้ดูยาวนานและเหนื่อยยาก แต่หลังจากที่คุณชินกับมันแล้ว ทุกอย่างจะผ่านไปอย่างรวดเร็วและราบรื่น
หนึ่งในส่วนที่ดีที่สุดของการทำภาพปะติดคือคุณสามารถปรับแต่งภาพได้ตามต้องการ ในบทความนี้ เราใช้สี่เหลี่ยมขนาด 1350px อย่างไรก็ตาม คุณสามารถปรับเส้นบอกแนวเพื่อสร้างสี่เหลี่ยมขนาดเล็กลงในขณะที่เลือกผืนผ้าใบที่ใหญ่กว่าเดิม
คุณยังสามารถแก้ไขเส้นบอกแนวบางเส้นให้มีขนาดใหญ่กว่าเส้นบอกแนวอื่นๆ และทดลองกับขนาดและรูปร่างของภาพตัดปะของคุณ ดังนั้นสิ่งที่คุณรอ? ภาพตัดปะที่สวยงามนั้นจะไม่เกิดขึ้นเอง