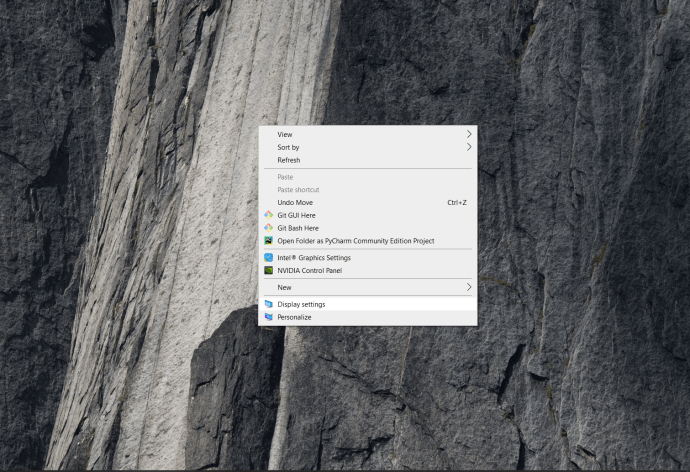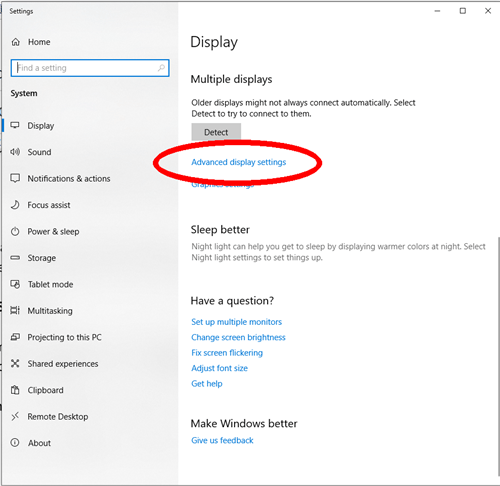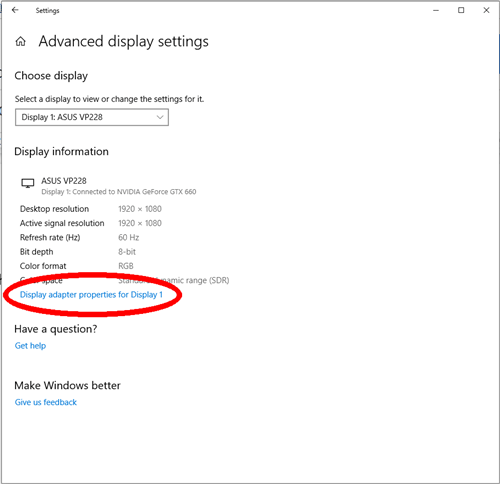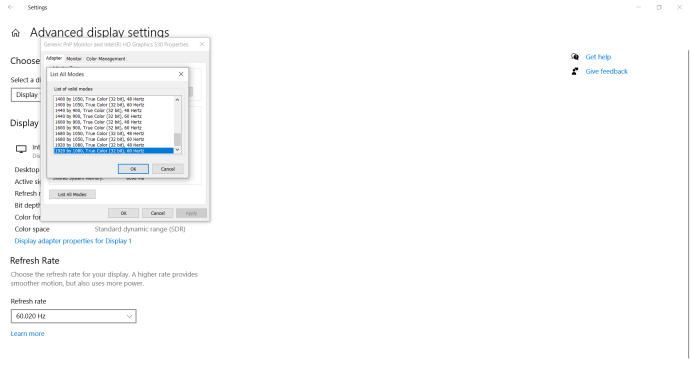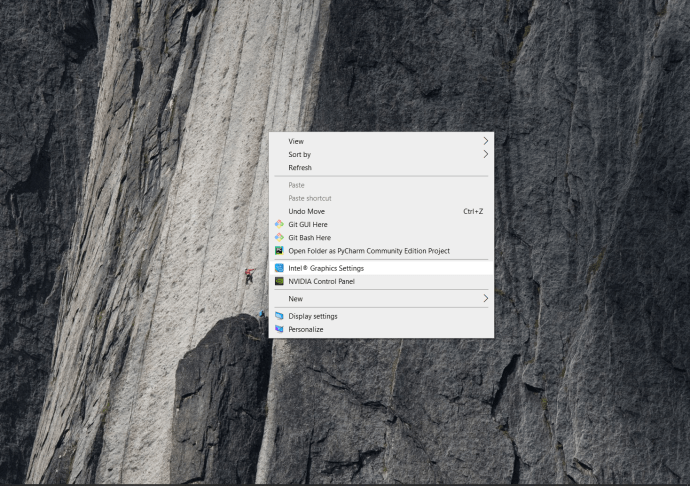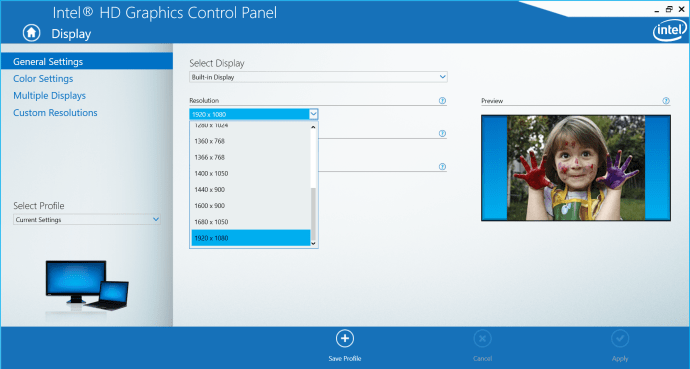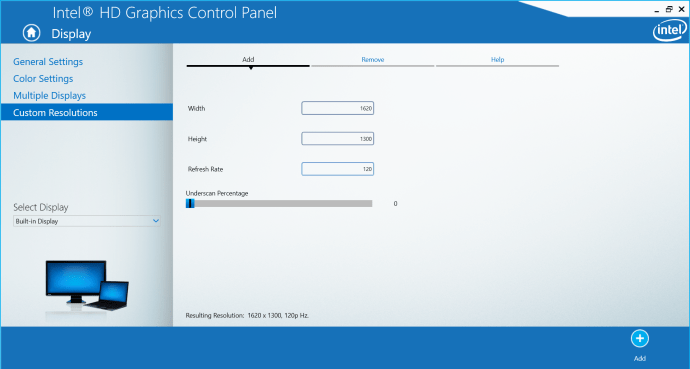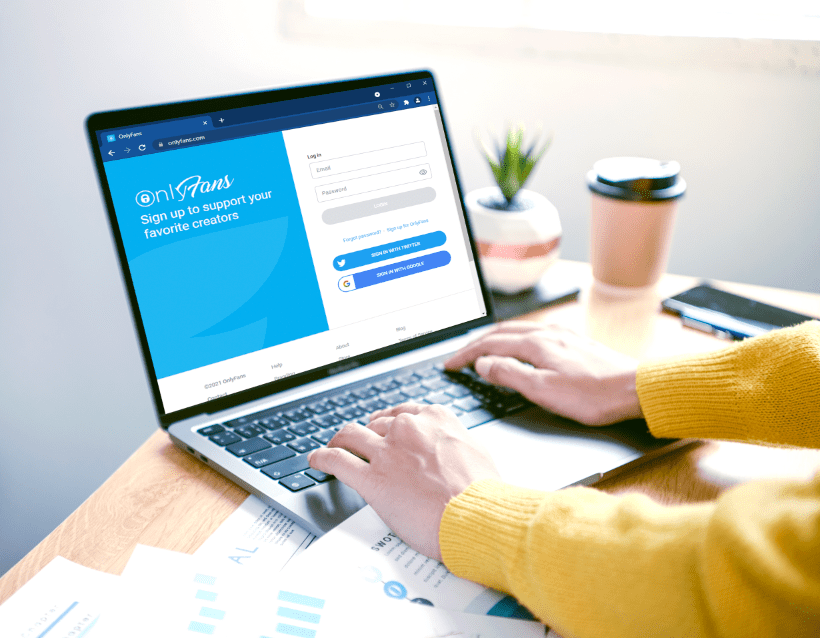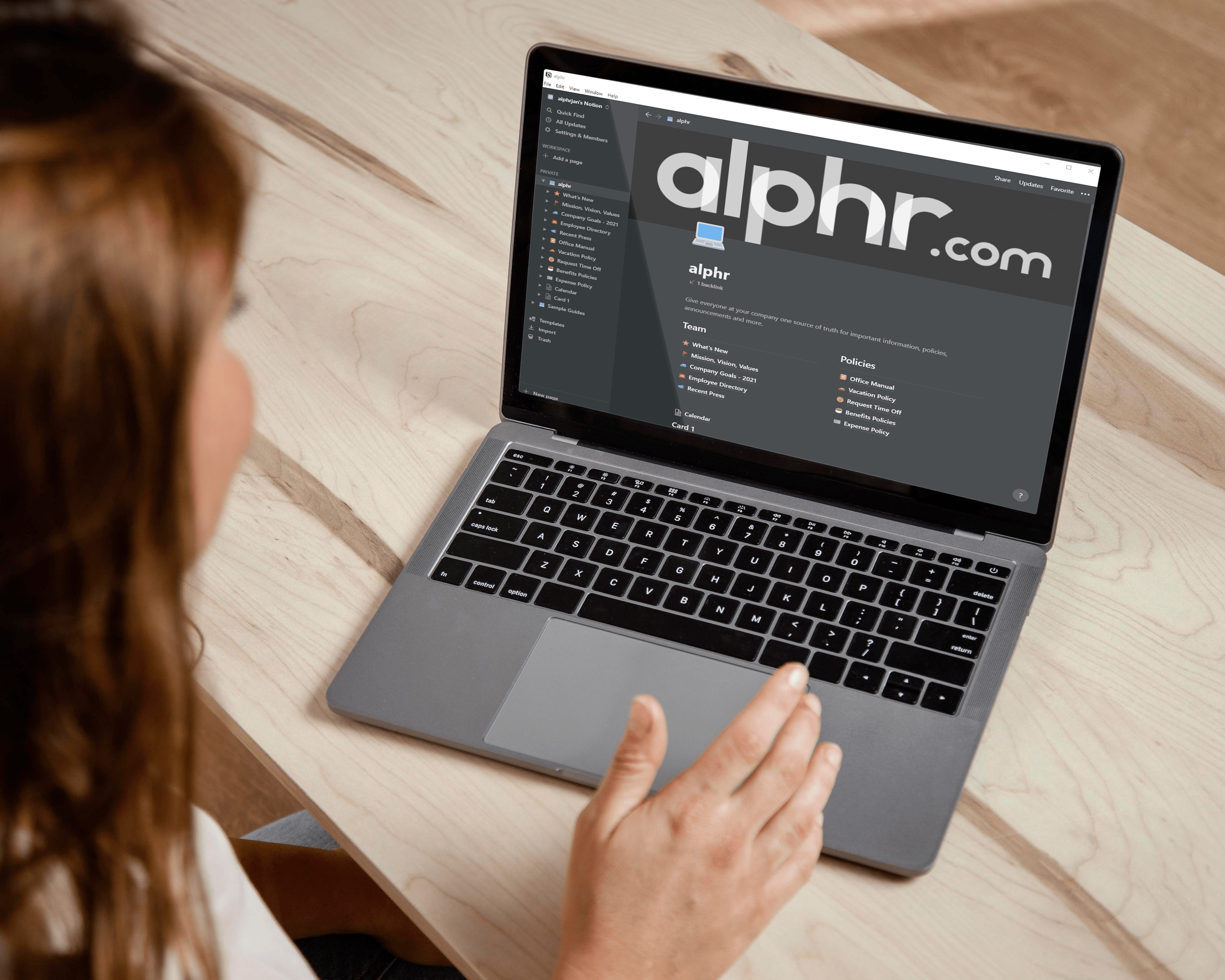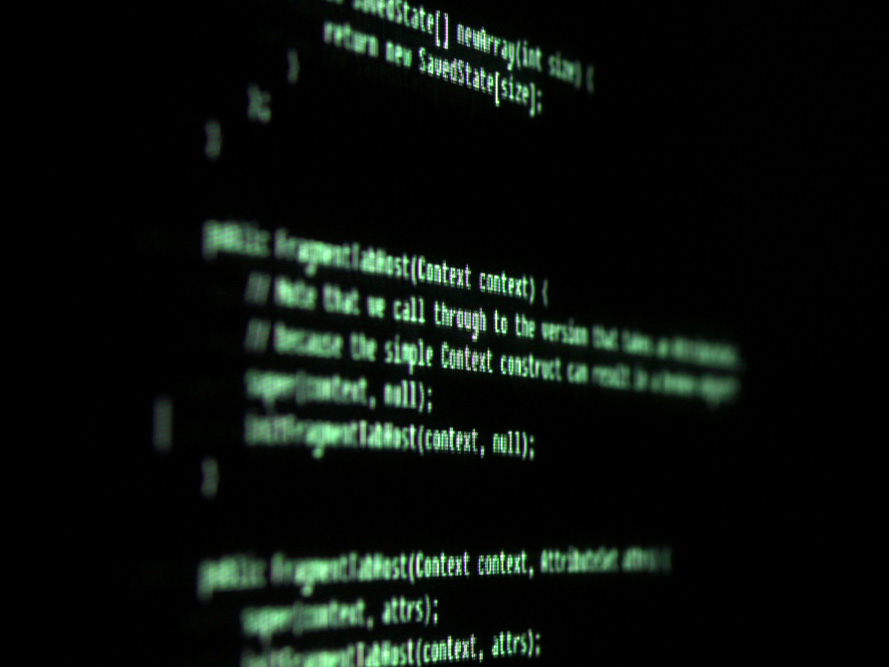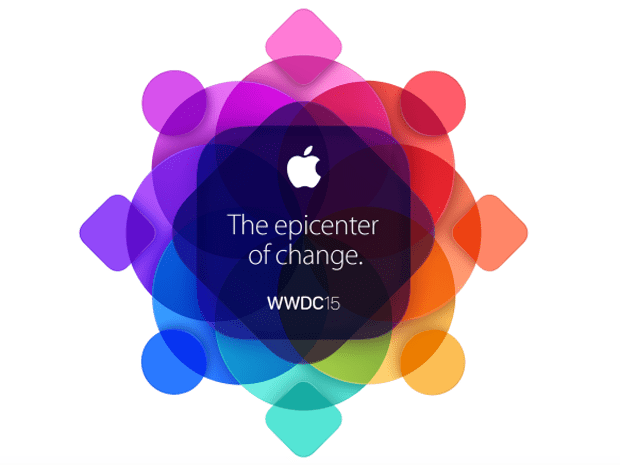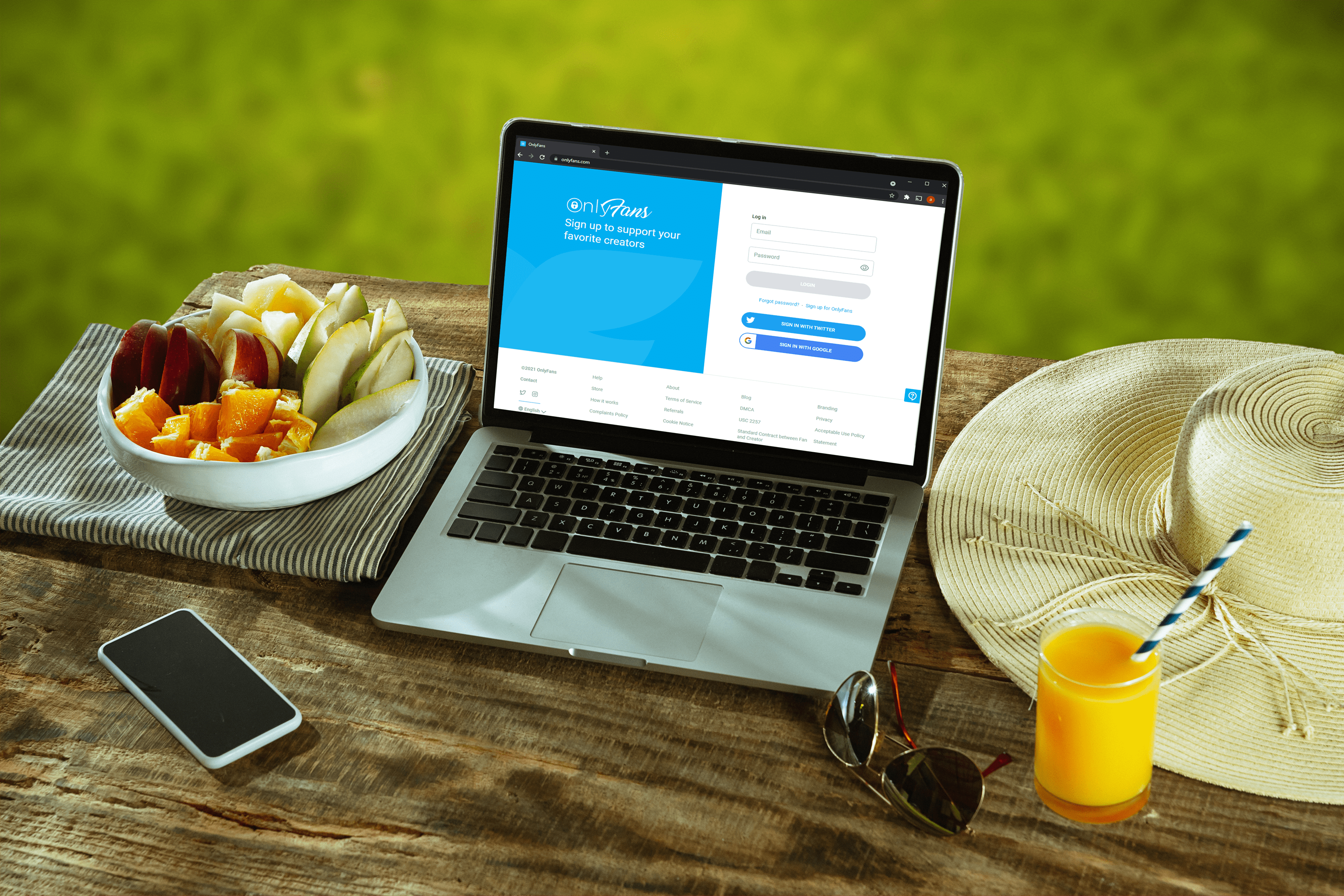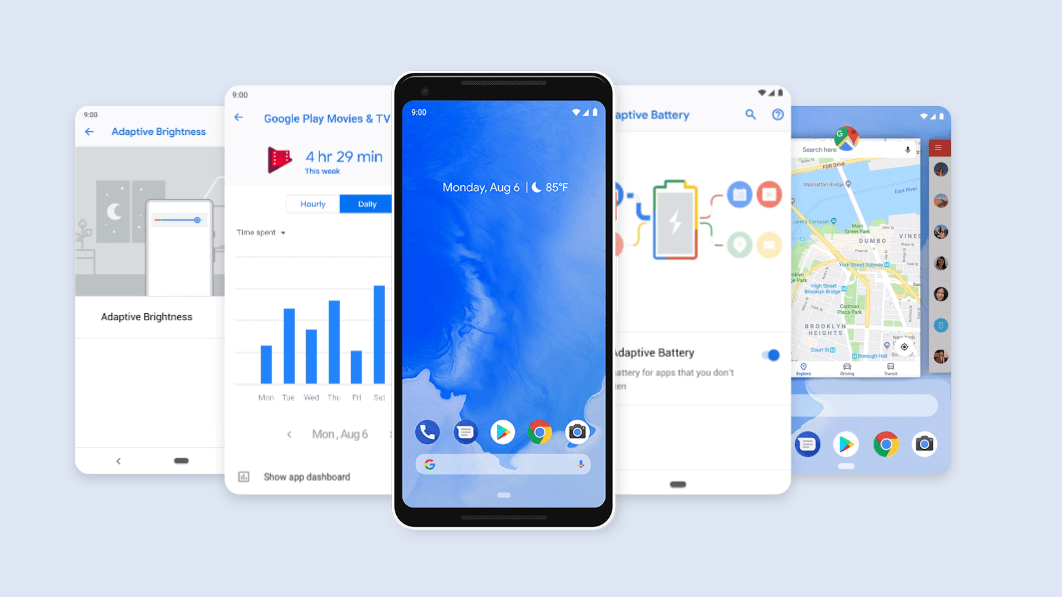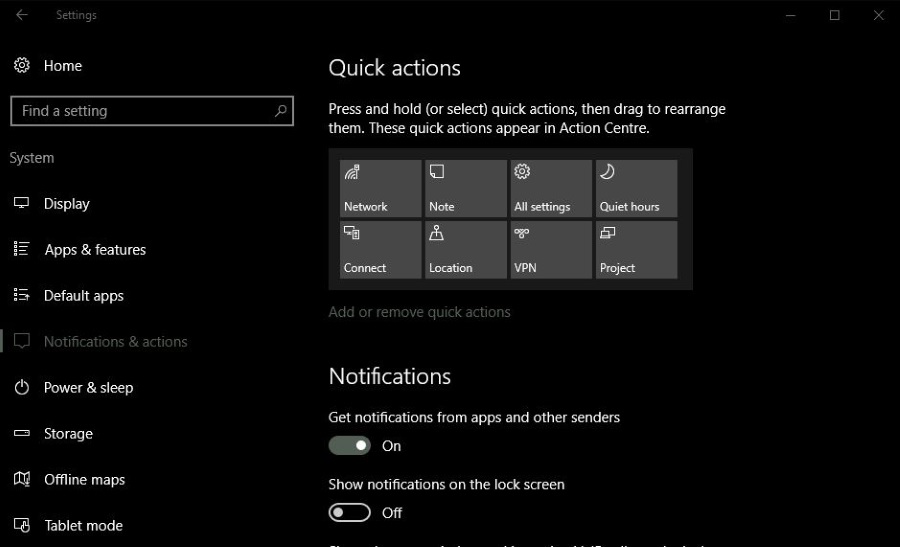วิธีการตั้งค่าแบบกำหนดเองในความละเอียด Windows 10
ปฏิเสธไม่ได้ว่า Windows 10 มีตัวเลือกมากมายเมื่อพูดถึงความละเอียดในการแสดงผล การเปลี่ยนความละเอียดเป็นค่าที่ตั้งไว้ล่วงหน้าอย่างใดอย่างหนึ่งเป็นเรื่องง่าย แต่การเปลี่ยนเป็นการตั้งค่าที่ไม่ได้โหลดไว้ล่วงหน้านั้นเป็นกระบวนการเล็กน้อย
มีสาเหตุหลายประการที่ Windows อาจไม่เสนอความละเอียดที่เหมาะสมที่สุดที่คุณต้องการ หากคุณพบว่าตัวเองกำลังมองหาความละเอียดที่สมบูรณ์แบบนั้น มีสองตัวเลือกสำหรับคุณ ในบทความนี้ คุณจะได้เรียนรู้วิธีปรับแต่งการแสดงผลผ่านอะแดปเตอร์วิดีโอและโดยใช้ซอฟต์แวร์ของบริษัทอื่น
ทำไมต้องเปลี่ยนความละเอียดของคุณ?
วัตถุประสงค์หลายประการของการใช้ความละเอียดภายนอกพารามิเตอร์ที่กำหนดคือการเล่นเกม กรณีที่พบบ่อยที่สุดกรณีหนึ่งคือสำหรับผู้ใช้ที่ต้องการสัมผัสประสบการณ์เกม "ย้อนยุค" ด้วยความละเอียดดั้งเดิม เช่นเดียวกับเทคโนโลยีอื่น ๆ จอภาพคอมพิวเตอร์มาไกลในช่วงทศวรรษที่ผ่านมา และความละเอียดที่เกมเก่า ๆ จำนวนมากได้รับการออกแบบมาก็ไม่รองรับอีกต่อไป สำหรับผู้เล่นฮาร์ดคอร์ที่ต้องการประสบการณ์จริง นี่คือความท้าทายที่คู่ควร
การประยุกต์ใช้ที่เป็นไปได้อีกอย่างหนึ่งคือการทำความเข้าใจกับสิ่งที่จะเกิดขึ้นในอนาคต จอภาพ 4K อยู่ที่นี่แล้ว แต่ทุกคนไม่สามารถเข้าถึงได้ หากคุณต้องการทราบคร่าวๆ ว่าความละเอียดสูงพิเศษเหล่านั้นเป็นอย่างไร คุณสามารถทำได้ เพื่อความชัดเจนอย่างสมบูรณ์ ไม่มีการจัดการซอฟต์แวร์จำนวนหนึ่งที่จะอัพเกรดคุณภาพของจอภาพของคุณ แต่อย่างน้อย คุณก็สามารถเห็นได้ว่าพื้นที่เดสก์ท็อปทั้งหมดนั้นให้ความรู้สึกอย่างไร
ในที่สุด คุณอาจต้องการความละเอียดอื่น อสังหาริมทรัพย์ที่มากขึ้นบนหน้าจอของคุณ ความสะดวกในการอ่าน หรือการตั้งค่าง่ายๆ ล้วนเป็นเหตุผลที่ถูกต้องในการลองใช้ความละเอียดที่กำหนดเอง หากคุณใช้วิธีเหล่านี้เพื่อสัมผัสประสบการณ์ความละเอียดสูงเป็นพิเศษ คุณอาจพบว่าการปรับขนาดแบบอักษรและไอคอนของคุณให้ทันก็อาจเป็นประโยชน์
การเปลี่ยนการตั้งค่าการ์ดแสดงผลของคุณ
วิธีแรกในการเข้าถึงความละเอียดที่มากขึ้นคือผ่านการ์ดแสดงผลของคุณ นี่เป็นกระบวนการง่ายๆ ที่ไม่ต้องการอะไรนอกจากการปรับการตั้งค่าบางอย่าง ไม่มีความเสี่ยงในการใช้วิธีนี้ เนื่องจากความละเอียดที่เข้าถึงได้นั้นรับประกันว่าการ์ดแสดงผลของคุณจะรองรับ ดังนั้นคุณจึงควรปฏิบัติตามขั้นตอนนี้เป็นอย่างดีหากเหมาะสมกับความต้องการของคุณ
- คลิกขวาที่ใดก็ได้บนเดสก์ท็อปเพื่อแสดงเมนูและเลือก "การตั้งค่าการแสดงผล" จากเมนูนั้น คุณยังสามารถเปิดเมนูการตั้งค่าและเลือก "ระบบ"
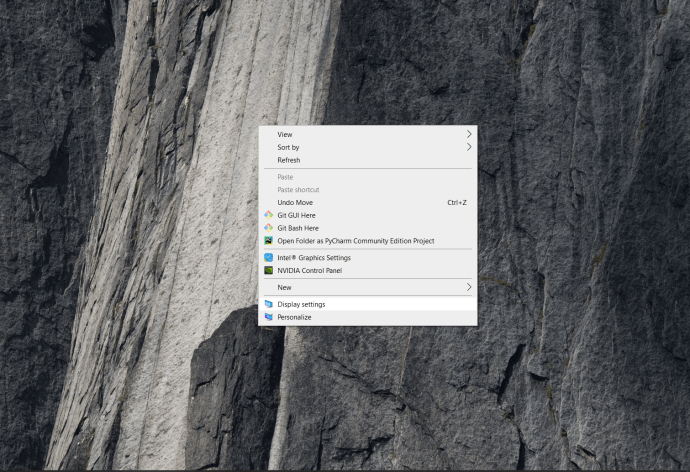
- ในหน้าต่างการตั้งค่าการแสดงผล ให้เลื่อนลงเพื่อค้นหา "การตั้งค่าการแสดงผลขั้นสูง"
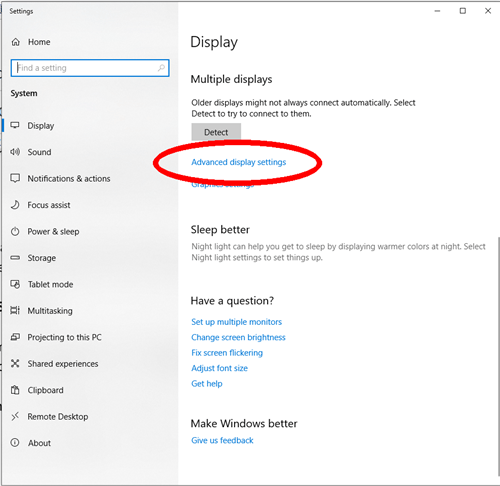
- เมื่อคุณเข้าถึงการตั้งค่าขั้นสูงแล้ว ให้คลิกที่ "คุณสมบัติการ์ดแสดงผล" สำหรับจอภาพของคุณ
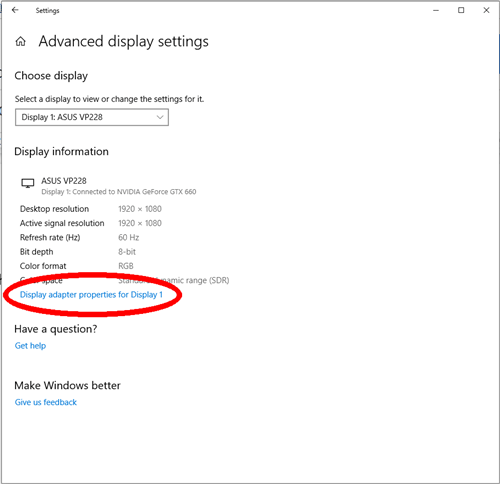
- ในคุณสมบัติ คลิกที่ปุ่ม "แสดงรายการโหมดทั้งหมด" ซึ่งจะแสดงความละเอียดทั้งหมดที่การ์ดแสดงผลของคุณรองรับ ซึ่งน่าจะมากกว่า Windows 10 เลือกความละเอียดที่คุณต้องการแล้วคลิก "ใช้" เพื่อเปลี่ยนไปใช้ ซึ่งจะทำหน้าที่เหมือนกับการเปลี่ยนความละเอียดจากการตั้งค่าการแสดงผล เมื่อคุณเปิดใช้งานความละเอียดที่ต้องการแล้ว คุณจะได้รับแจ้งให้ยกเลิกการเปลี่ยนแปลงหรือเก็บไว้
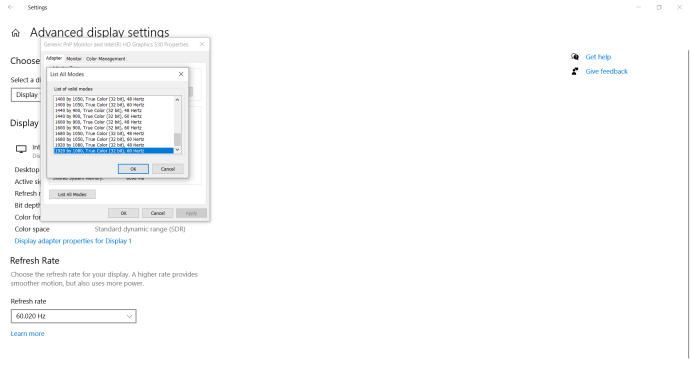
นี่เป็นขั้นตอนที่ค่อนข้างง่ายที่จะให้ตัวเลือกที่หลากหลายสำหรับความละเอียดของคุณ อย่างไรก็ตาม ค่าเหล่านี้เป็นค่าที่ตั้งไว้ล่วงหน้าด้วย และคุณอาจต้องการไปไกลกว่านี้และเลือกความละเอียดที่คุณกำหนดโดยสมบูรณ์ ในกรณีนั้น คุณจะต้องใช้ซอฟต์แวร์ของบริษัทอื่น
ความช่วยเหลือภายนอกเล็กน้อยจากยูทิลิตี้ความละเอียดที่กำหนดเอง
หากคุณยังไม่พึงพอใจ มีแอปพลิเคชันที่ออกแบบมาเพื่อช่วยคุณปรับแต่งความละเอียดของจอภาพอย่างพิถีพิถัน เรียกว่า Custom Resolution Utility และคุณสามารถดาวน์โหลดได้ที่นี่ คำเตือน: แอปพลิเคชันนี้ใช้ไม่ได้กับการ์ดแสดงผลของ Intel และทำงานโดยทำการแก้ไขรีจิสทรีของคุณ เป็นความคิดที่ดีที่จะยึดติดกับความละเอียดที่ปกติแล้วจะรองรับบนอุปกรณ์ของคุณ
ซอฟต์แวร์ฟรีและไม่ต้องติดตั้ง เมื่อคุณดาวน์โหลดแล้ว ให้รันมันและมันจะตรวจจับจอภาพของคุณโดยอัตโนมัติ คลิกปุ่ม "เพิ่ม" เมื่อคุณเลือกจอแสดงผลแล้ว คุณจะมีตัวเลือกในการสร้างความละเอียดที่กำหนดเองได้อย่างสมบูรณ์
เมื่อคุณเลือกเสร็จแล้ว ให้เรียกใช้แอปพลิเคชัน "รีสตาร์ท" ที่อยู่ในไฟล์ซิปที่คุณดาวน์โหลด การดำเนินการนี้จะรีสตาร์ทการ์ดแสดงผลและใช้ความละเอียดของคุณ

ปฏิบัติตามหลักเกณฑ์พื้นฐานสำหรับอัตราส่วนภาพเพื่อหลีกเลี่ยงปัญหา หากคุณลงเอยด้วยจอแสดงผลที่ใช้งานไม่ได้ ให้ใช้ไฟล์ปฏิบัติการ "รีเซ็ตทั้งหมด" ที่อยู่ในไฟล์ซิปที่ดาวน์โหลดมาด้วย
วิธีตั้งค่าความละเอียดที่กำหนดเองใน Windows 10 ด้วยกราฟิก Intel
หากคุณมีกราฟิก Intel คุณสามารถใช้แผงควบคุมในตัวเพื่อปรับเปลี่ยนและปรับแต่งความละเอียดของคุณได้
- คลิกขวาที่เดสก์ท็อปและเลือก "Intel Graphics Settings"
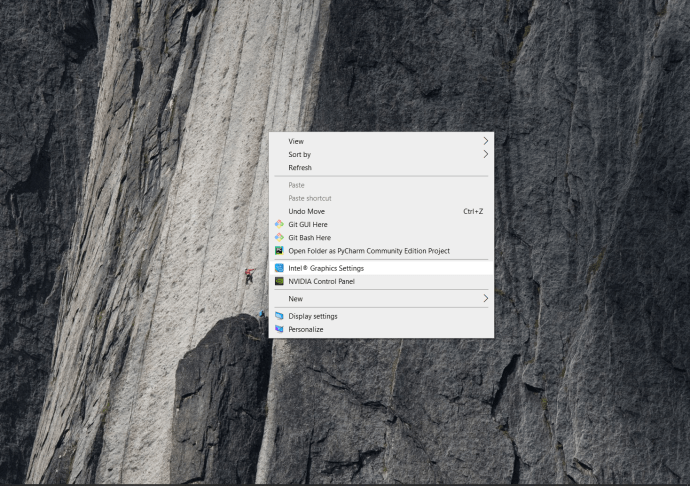
- สำหรับการตั้งค่าการแสดงผลอย่างง่าย คุณสามารถอยู่ที่หน้าการตั้งค่าทั่วไปและปรับเมนูแบบเลื่อนลงความละเอียด
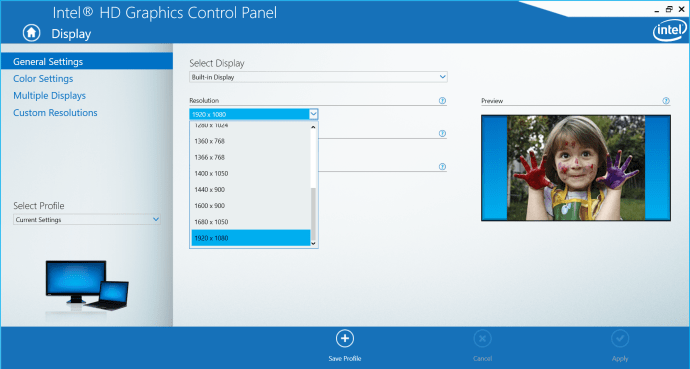
- หากคุณต้องการการตั้งค่าแบบกำหนดเอง ให้เลือก “จอแสดงผลแบบกำหนดเอง” คุณจะได้รับการแจ้งเตือนเกี่ยวกับความเสี่ยงที่จะเกิดความร้อนสูงเกินไป ฯลฯ ดังนั้นตรวจสอบให้แน่ใจว่าคุณรู้ว่าคุณกำลังทำอะไรอยู่

- ป้อนการตั้งค่าความละเอียดที่คุณต้องการแล้วคลิก "เพิ่ม"
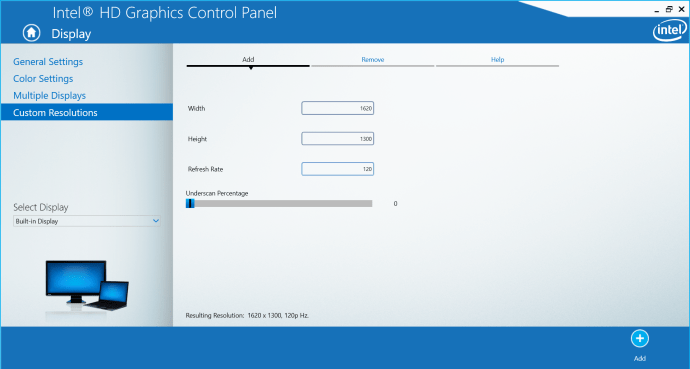
ได้รับการแก้ไขเพื่อปรับแต่ง
นอกเหนือจากการเข้ารหัสแอปพลิเคชันของคุณเองหรือแก้ไขรีจิสทรีด้วยตนเอง ตัวเลือกเหล่านี้มีหลายตัวเลือกสำหรับใช้ความละเอียดที่กำหนดเองใน Windows 10 คุณสามารถเลือกเส้นทางของอะแดปเตอร์เพื่อหลีกเลี่ยงปัญหาที่อาจเกิดขึ้น แต่เสียสละการปรับแต่งบางอย่าง คุณสามารถใช้ Custom Resolution Utility ได้ ซึ่งให้การควบคุมเต็มรูปแบบแก่คุณ แต่อาจทำให้เกิดอาการสะอึกเล็กน้อยในการตั้งค่าบางอย่าง หรือคุณสามารถใช้คุณสมบัติที่ Intel, AMD และ Nvidia นำเสนอ ปรับแต่งความละเอียดของคุณจนพอใจ
คุณรู้วิธีปรับแต่งความละเอียดอื่นบนระบบ Windows หรือไม่? อะไรทำให้คุณต้องการปรับแต่งความละเอียดของคุณตั้งแต่แรก แจ้งให้เราทราบในความคิดเห็นด้านล่าง