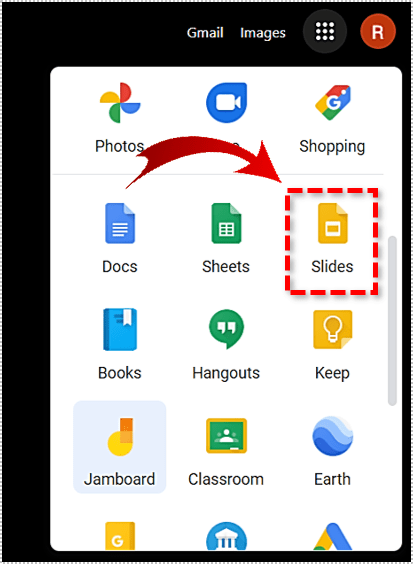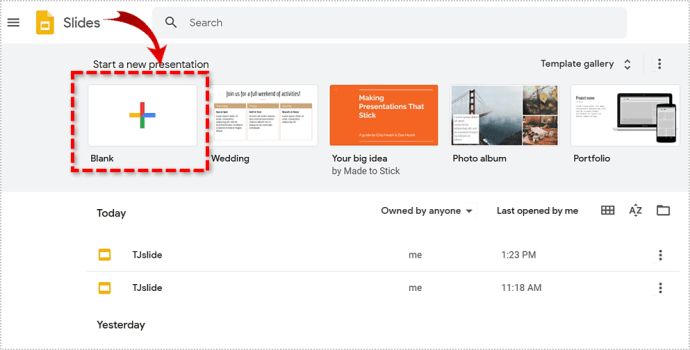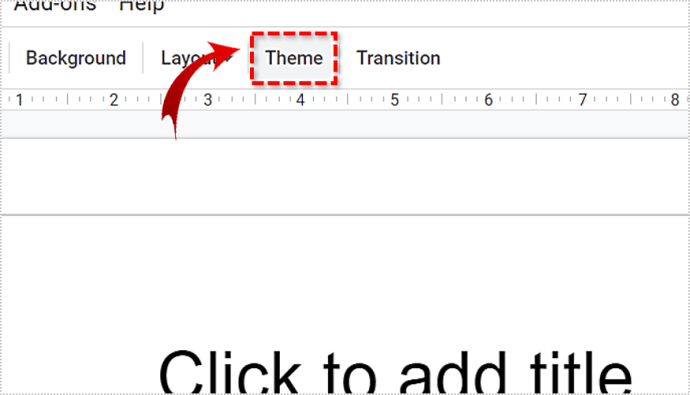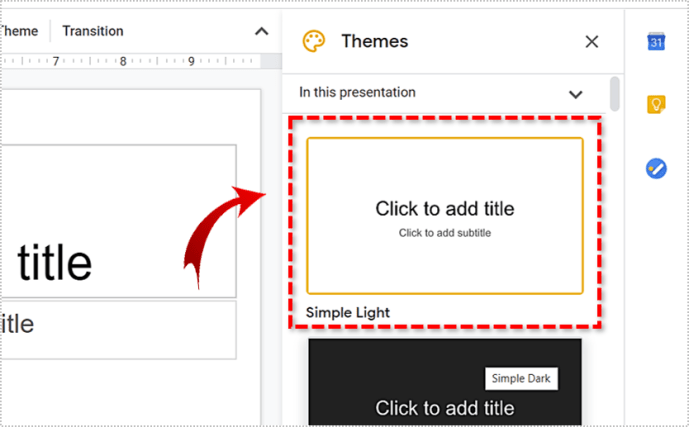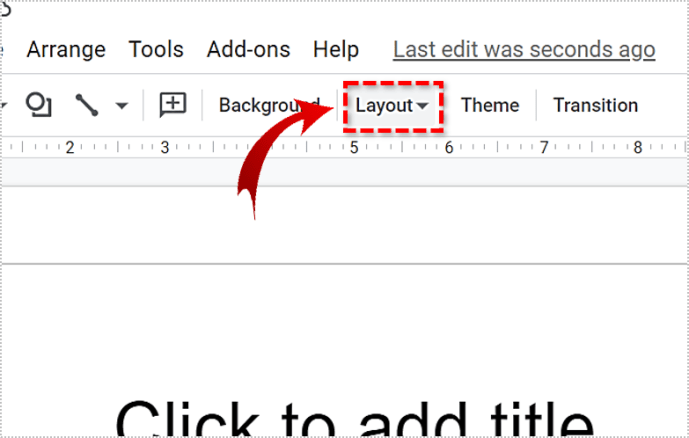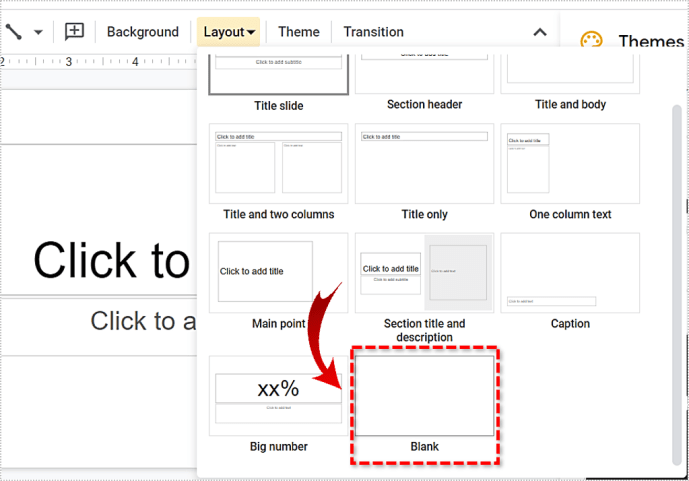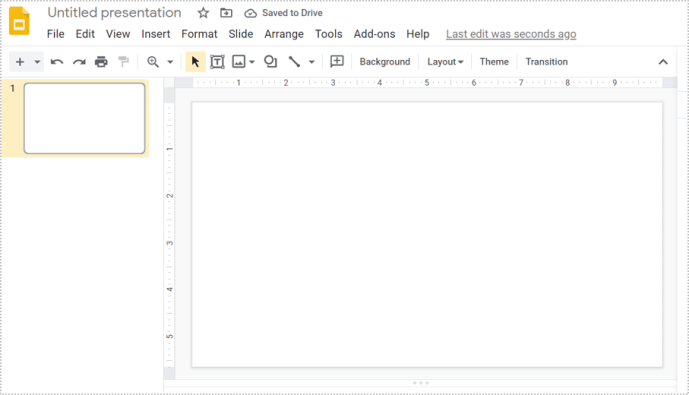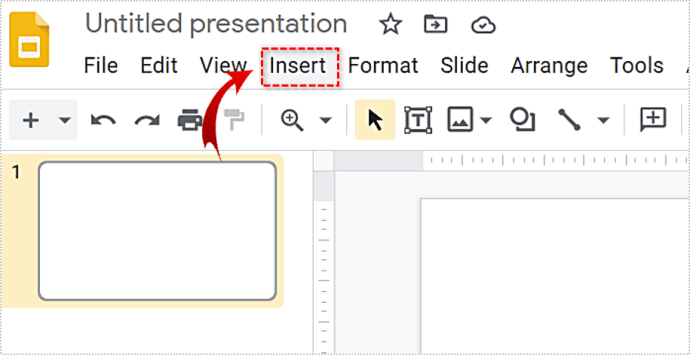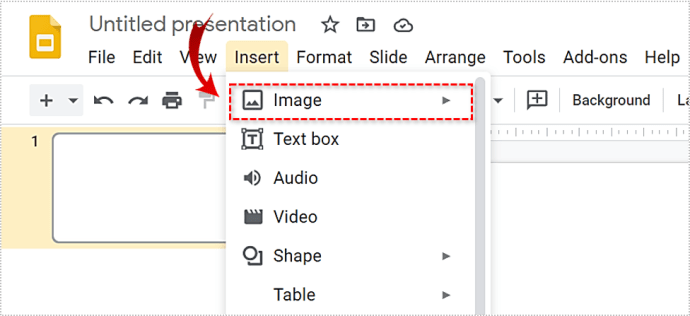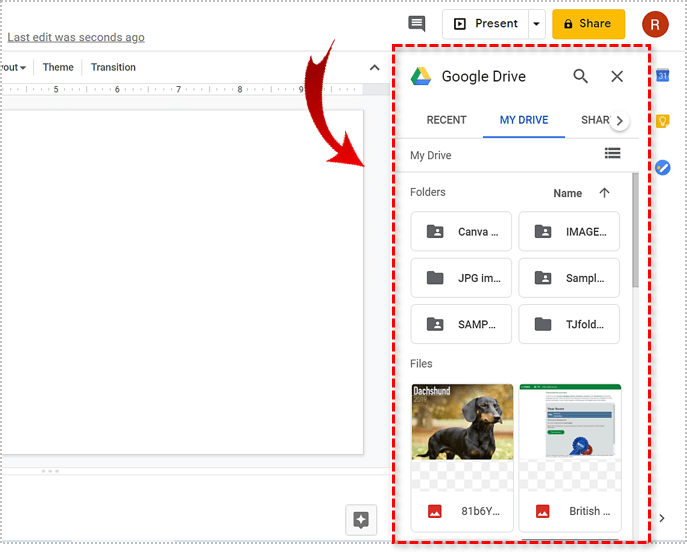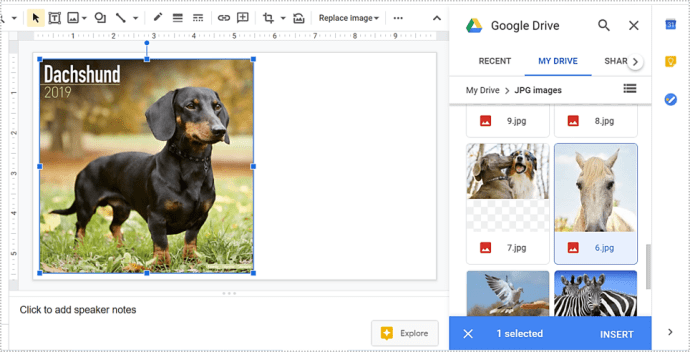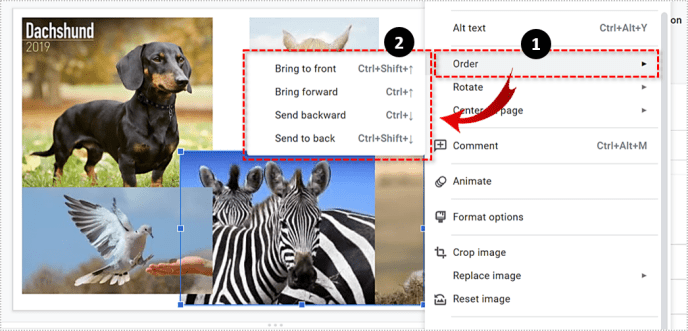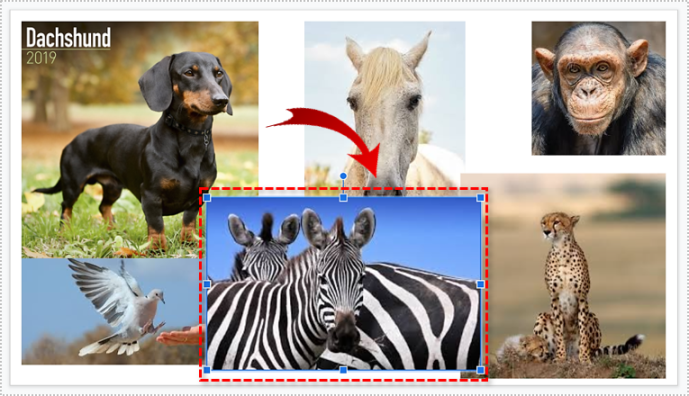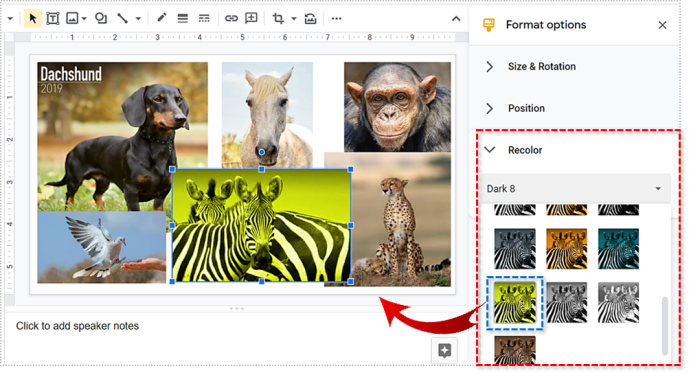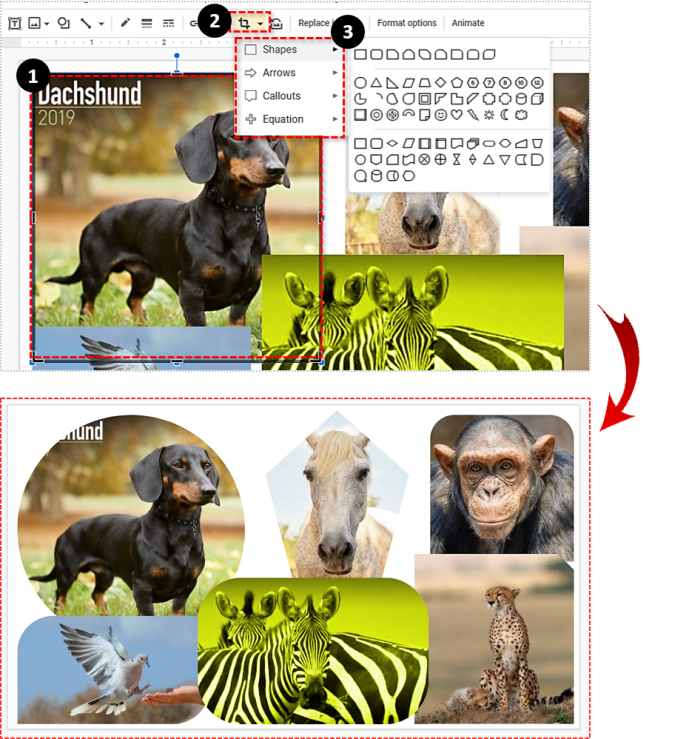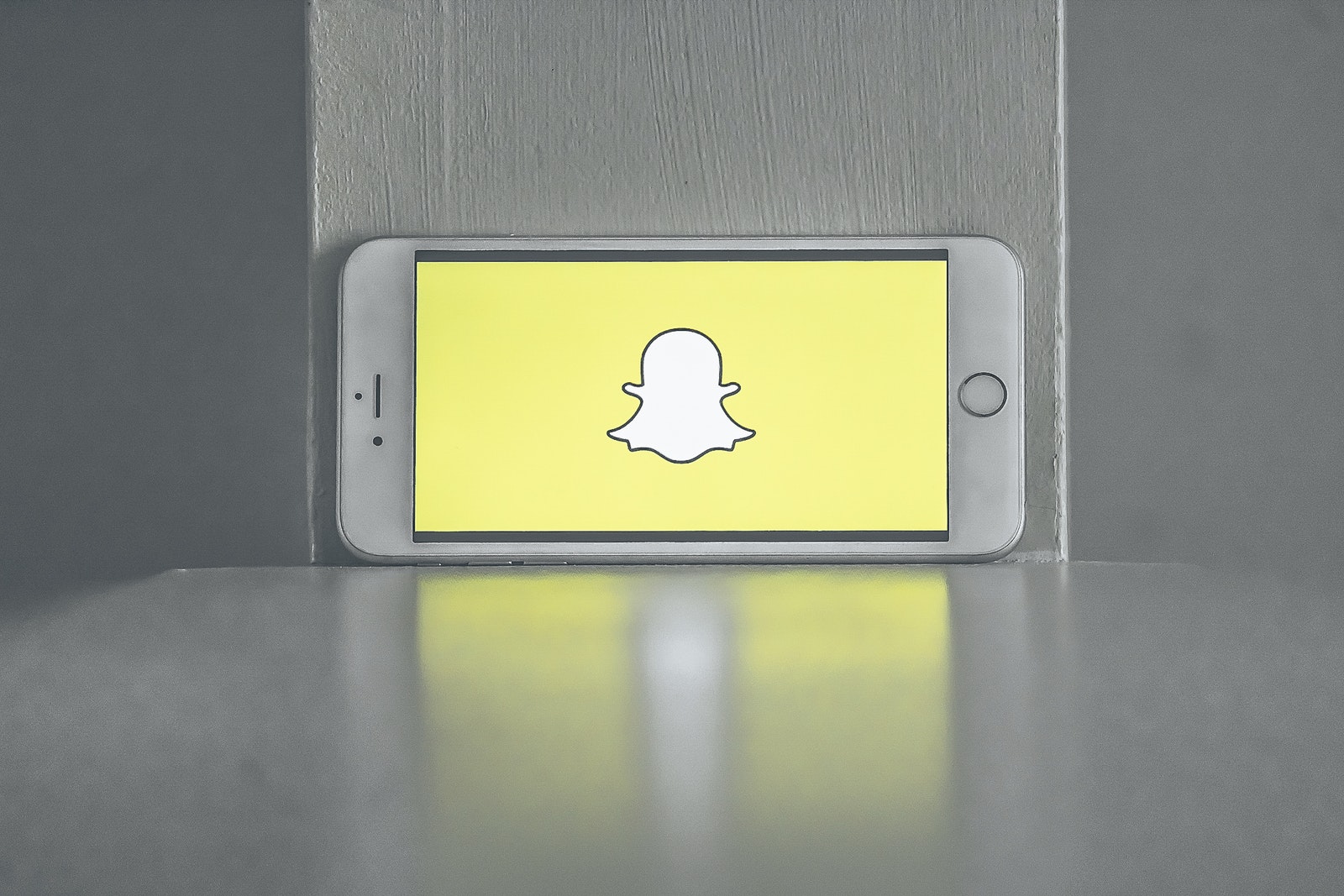วิธีสร้างภาพตัดปะใน Google Slide
Google สไลด์เป็นเครื่องมือการนำเสนอที่ทรงพลังที่อาจให้เงินกับ PowerPoint โดยเฉพาะอย่างยิ่งหากคุณต้องการแอนิเมชั่นและเนื้อหาที่ซับซ้อนทุกประเภท เนื่องจากเป็นซอฟต์แวร์ที่มีรูปภาพ คุณจึงทดลองใช้งานได้ตามปกติ ตัวอย่างเช่น คุณสามารถใช้เพื่อสร้างภาพปะติดที่สวยงาม

วิธีนี้จะทำให้งานนำเสนอของคุณน่าสนใจยิ่งขึ้น หรือคุณอาจลองใช้เอฟเฟกต์ของเครื่องมือนี้ในการสร้างภาพปะติดเพื่อการใช้งานส่วนตัวก็ได้ บทความนี้จะอธิบายวิธีการสร้างภาพปะติดที่สมบูรณ์แบบ และจะหาคุณสมบัติที่น่าทึ่งเหล่านี้ได้ที่ไหน
ส่วนที่ 1: เตรียมเค้าโครงของคุณ
เนื่องจาก Google สไลด์เป็นแอปการนำเสนอ เลย์เอาต์ส่วนใหญ่จึงมุ่งใช้ทั้งข้อความและรูปภาพ
เมื่อคุณเปิดงานนำเสนอใหม่ คุณควรมีสไลด์ 'ชื่อ' ตามค่าเริ่มต้น ประกอบด้วยสองช่องที่กำหนดไว้ล่วงหน้าสำหรับชื่อและคำบรรยาย แน่นอนว่านี่จะไม่เหมาะสำหรับการสร้างภาพปะติด
ด้วยเหตุนี้ ทางที่ดีควรเว้นว่างไว้ทั้งหมด คุณสามารถลบกล่องข้อความทั้งสองกล่องด้วยตนเองหรือทำดังนี้
- ไปที่ Google สไลด์
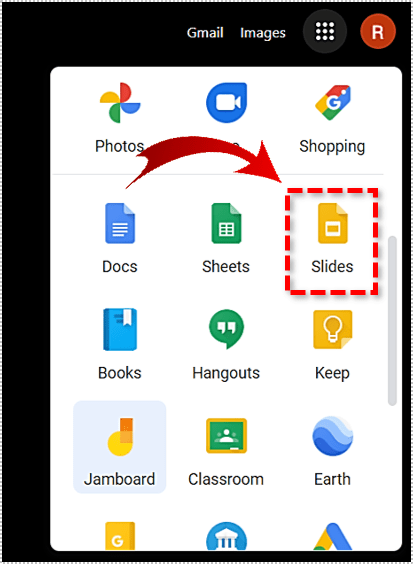
- คลิกที่ตัวเลือก 'ว่าง'
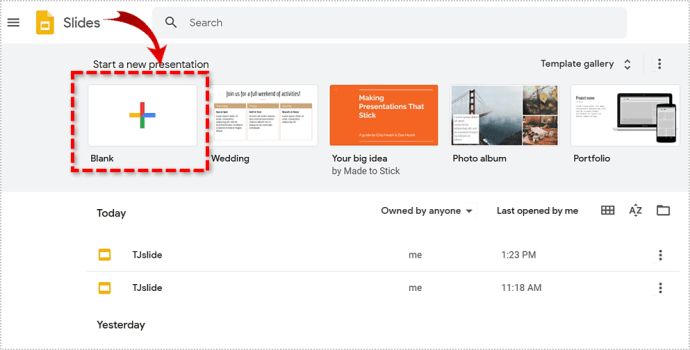
- ค้นหาเมนู "ธีม" ในแถบเครื่องมือที่ด้านบน
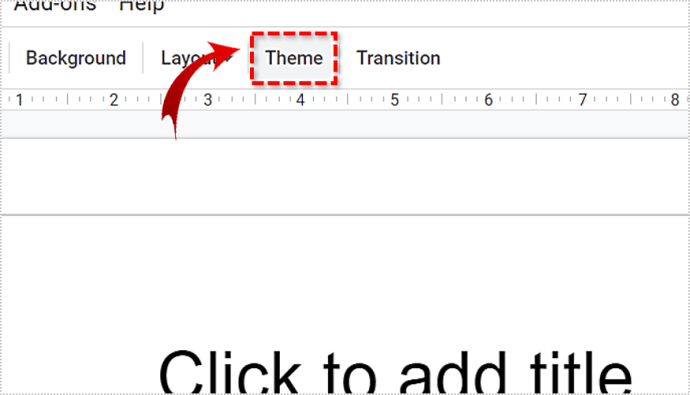
- เลือก 'Simple Light' เนื่องจากเป็นพื้นหลังภาพตัดปะที่ดีที่สุด
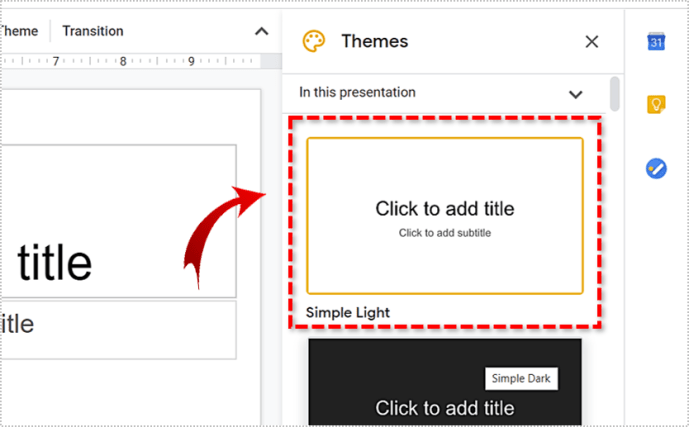
- ตอนนี้คลิกที่แท็บ 'เค้าโครง' บนแถบเครื่องมือเดียวกัน
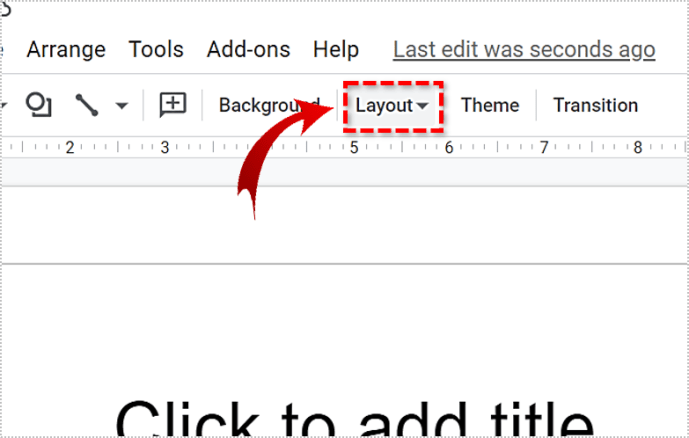
- เลือกเค้าโครง 'ว่าง'
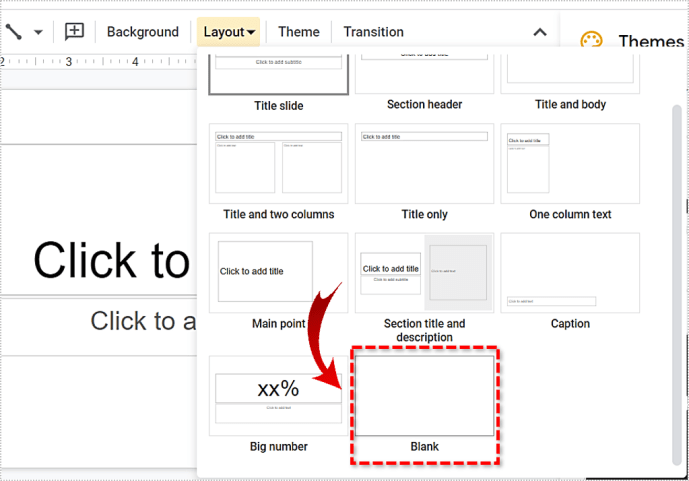
- หน้าของคุณควรเป็นสีขาวและว่างเปล่า
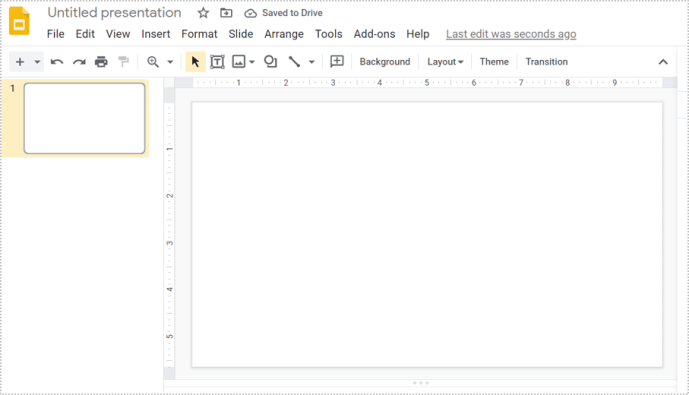
ส่วนที่ 2: เพิ่มรูปภาพในการนำเสนอของคุณ
ในการเริ่มต้นสร้างคอลลาจ คุณจะต้องมีรูปภาพสองสามรูป คุณสามารถเพิ่มรูปภาพจาก Google Drive, Google Photos, Camera, URL, Google Image Search หรืออัปโหลดจากที่เก็บข้อมูลของคุณ
เมื่อต้องการเพิ่มรูปภาพในงานนำเสนอของคุณ ให้ทำตามขั้นตอนเหล่านี้:
- คลิกที่ 'แทรก' ที่ด้านบนของหน้าจอ
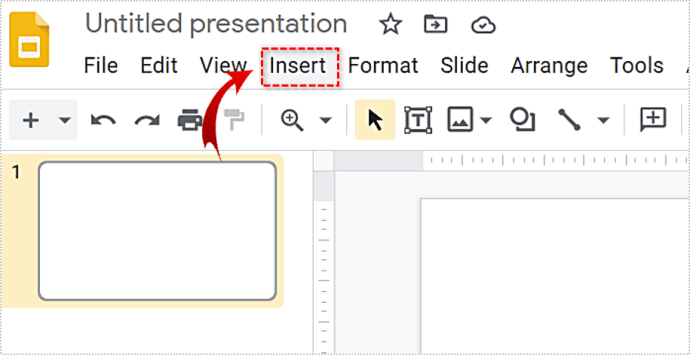
- เลือก 'รูปภาพ'
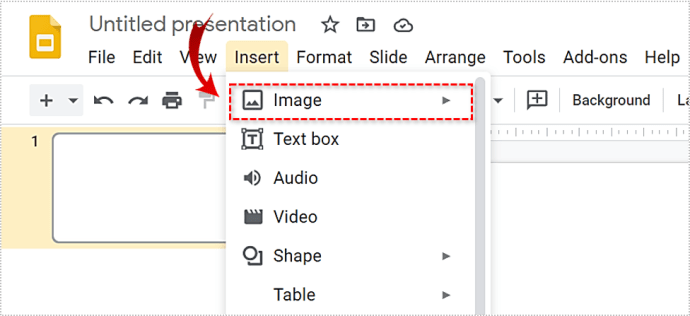
- เลือกตำแหน่งที่จะค้นหาภาพเหล่านั้น หากคุณเลือกตัวเลือก "ไดรฟ์" หรือ "รูปภาพ" แถบด้านข้างจะปรากฏขึ้นทางด้านขวาซึ่งคุณสามารถเรียกดูรูปภาพได้
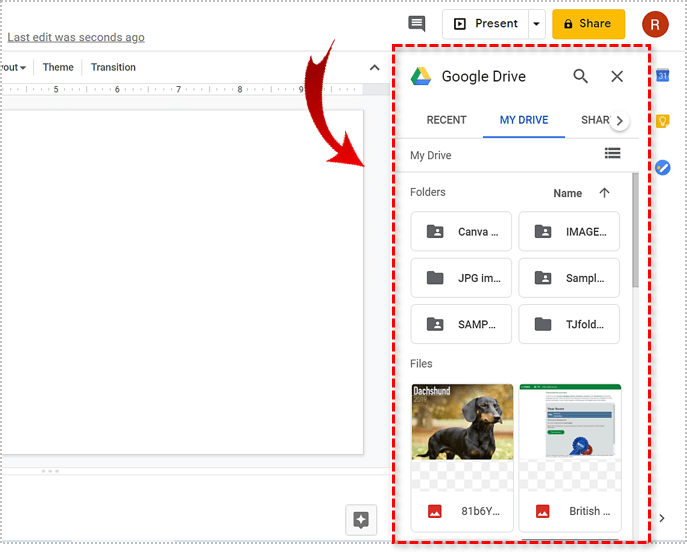
- แทรกรูปภาพได้มากเท่าที่คุณต้องการ
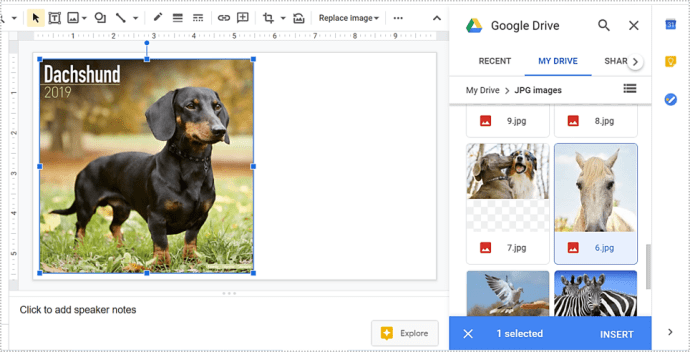
ขั้นตอนที่ 3: การปรับรูปภาพของคุณ
รูปภาพจะปรากฏอยู่ด้านบนสุด ดังนั้นคุณจะต้องปรับแต่งและจัดเรียงให้เป็นภาพตัดปะที่เหมาะสม โชคดีที่ Google สไลด์มีคุณสมบัติที่สามารถช่วยได้
การปรับขนาดและตำแหน่ง
คุณสามารถย้ายรูปภาพไปรอบๆ ได้ด้วยการคลิกซ้ายแล้วลากไปรอบๆ ผืนผ้าใบ คุณยังสามารถเปลี่ยนขนาดได้โดยคลิกที่สี่เหลี่ยมรอบขอบแล้วลากเส้นขอบ
นอกจากนี้ยังมีวิธีการลงรายละเอียดเพิ่มเติมด้วยการปรับและตำแหน่ง เพียงคลิกที่รูปภาพแล้วเลือก 'ตัวเลือกรูปแบบ' จากด้านบนขวา จากนั้นคุณสามารถเปลี่ยนตำแหน่ง ขนาด หมุนรูปภาพ ฯลฯ บนแถบด้านข้างไปทางขวาได้

บางครั้งรูปภาพอาจไม่ซ้อนกันตามที่คุณต้องการ ภาพหนึ่งอยู่ข้างหน้าหรือข้างหลังอีกภาพ เป็นต้น ในการแก้ไขปัญหานี้ ให้ทำตามขั้นตอนเหล่านี้:
- คลิกขวาที่รูปภาพที่ต้องการ
- วางเมาส์เหนือตัวเลือก "คำสั่งซื้อ"
- เลือกวิธีที่คุณต้องการย้ายรูปภาพ
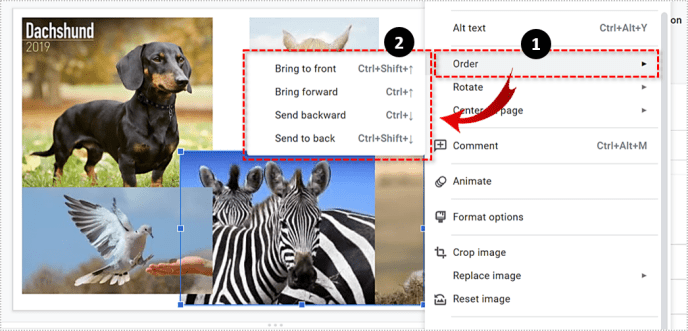
- ภาพของคุณควรเปลี่ยนตำแหน่งโดยอัตโนมัติ
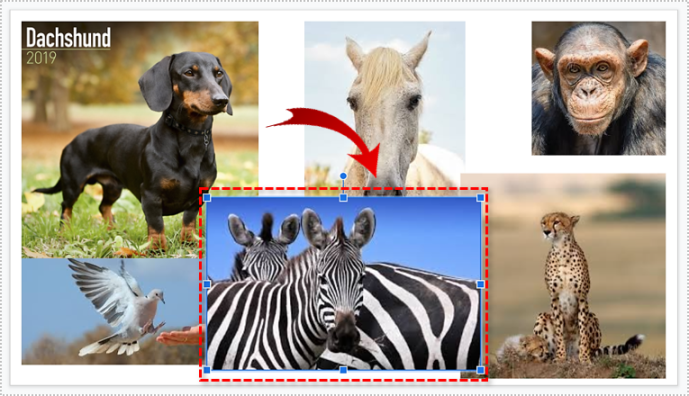
เพิ่มเอฟเฟกต์การระบายสี
ในทำนองเดียวกันคุณสามารถเพิ่มเอฟเฟกต์อื่น ๆ ได้ ตัวอย่างเช่น คุณสามารถทำสิ่งนี้เพื่อปรับแต่งสีของรูปภาพ:
- คลิกที่ภาพใด ๆ
- เลือก 'ตัวเลือกรูปแบบ'
- เลือก 'เปลี่ยนสี' จากแถบด้านข้างทางด้านขวา
- เลือกเอฟเฟกต์สีที่เหมาะกับภาพของคุณ
- ทำซ้ำขั้นตอนสำหรับแต่ละภาพตามความจำเป็น
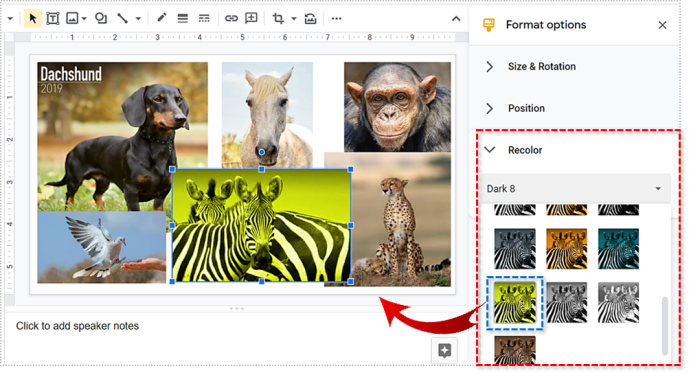
คุณยังสามารถใช้ 'ตัวเลือกรูปแบบ' สำหรับแต่ละภาพเพื่อเล่นด้วยความทึบ เงา คอนทราสต์ ฯลฯ
เปลี่ยนรูปร่างของรูปภาพ
ในการเปลี่ยนรูปร่างของรูปภาพในคอลลาจของคุณ ให้ทำดังต่อไปนี้:
- เลือกภาพใดภาพหนึ่ง
- คลิกที่ตัวเลือก 'ครอบตัด' ในแถบเครื่องมือ
- กดสามเหลี่ยมคว่ำเล็กๆ ข้างไอคอน 'ครอบตัด'
- เลือกรูปร่างใหม่สำหรับรูปภาพของคุณ
- คลิกที่ใดก็ได้บนหน้าจอเพื่อดูว่าหน้าตาเป็นอย่างไร
- ทำซ้ำสำหรับรูปภาพอื่น
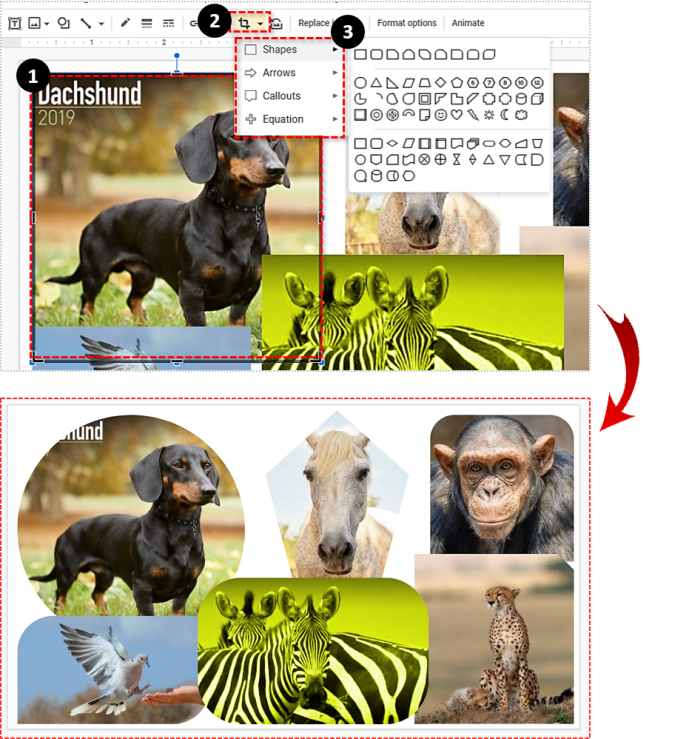
ในการเพิ่มเส้นขอบให้กับรูปภาพของคุณ เพียงคลิกที่เส้นขอบนั้นแล้วกดไอคอน 'น้ำหนักขอบ' บนกล่องเครื่องมือ จากตรงนั้น คุณสามารถเลือกขนาดของเส้นขอบได้

เพิ่มโมเสคลงในสไลด์ของคุณ
Google สไลด์เป็นเครื่องมือที่มีประสิทธิภาพอย่างน่าประหลาดใจสำหรับการสร้างภาพปะติดที่สะดุดตา ดังนั้นสิ่งที่คุณรอ? แอปนี้ไม่มีการจำกัดจำนวนรูปภาพ
นี่คือคำถามประจำวัน เราชอบที่จะได้ยินจากผู้ที่ชอบสไลด์มากกว่า PowerPoint แจ้งให้เราทราบว่าทำไมในส่วนความคิดเห็น คำตอบของคุณมีศักยภาพที่จะเปลี่ยนแปลงโลกได้! (อาจจะ.)