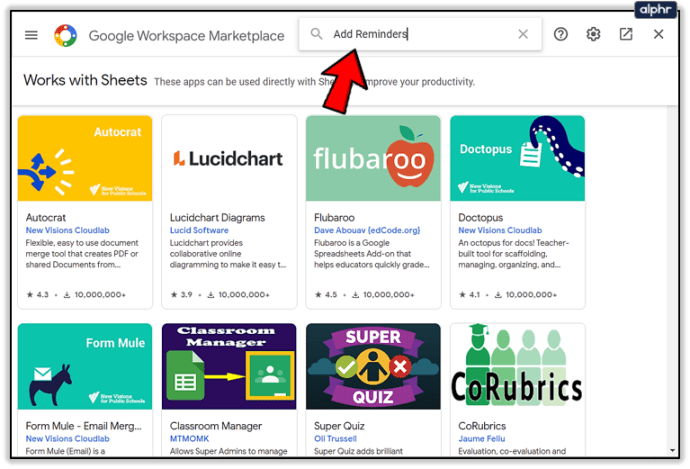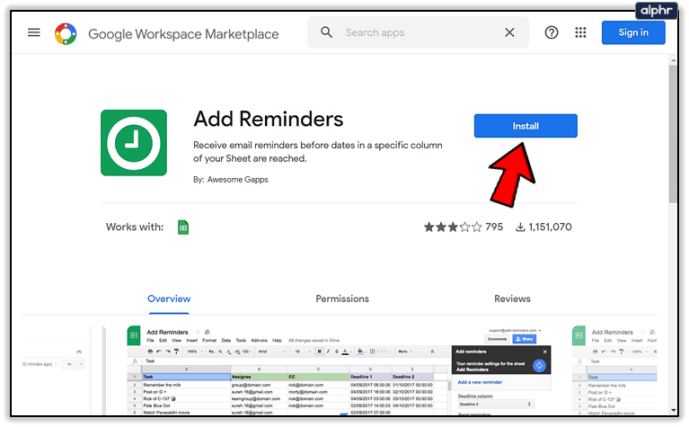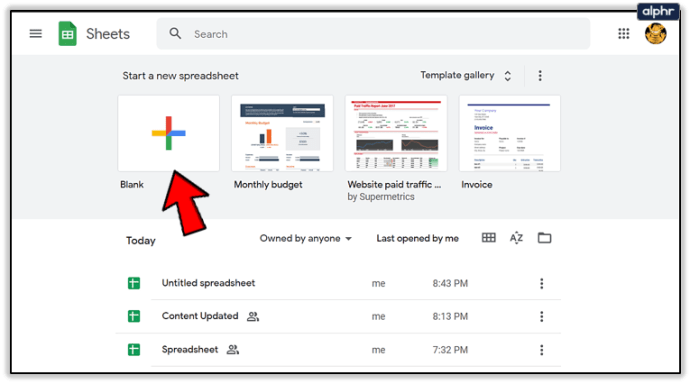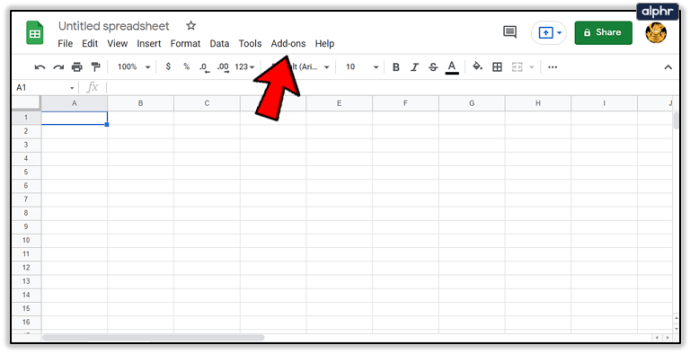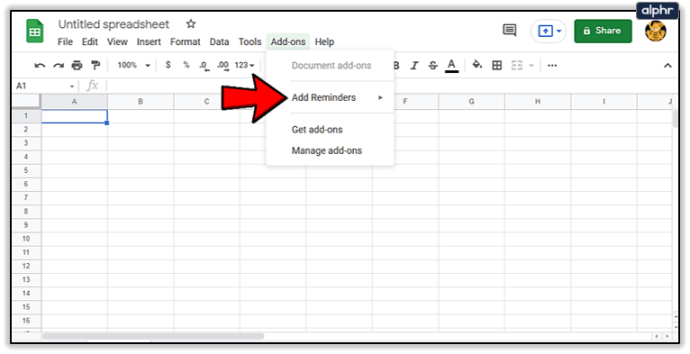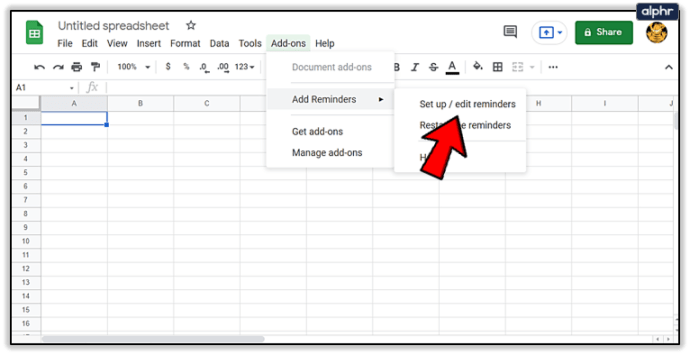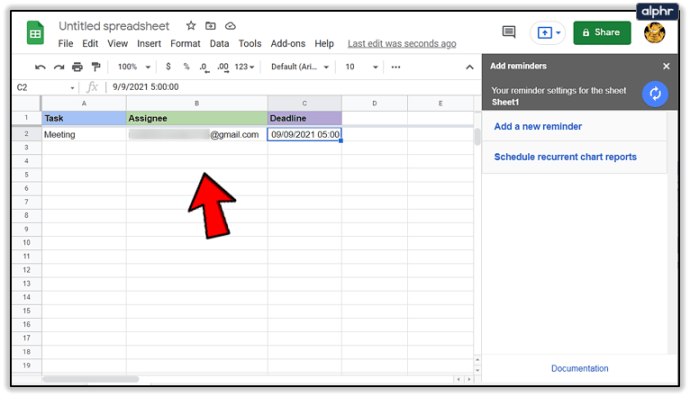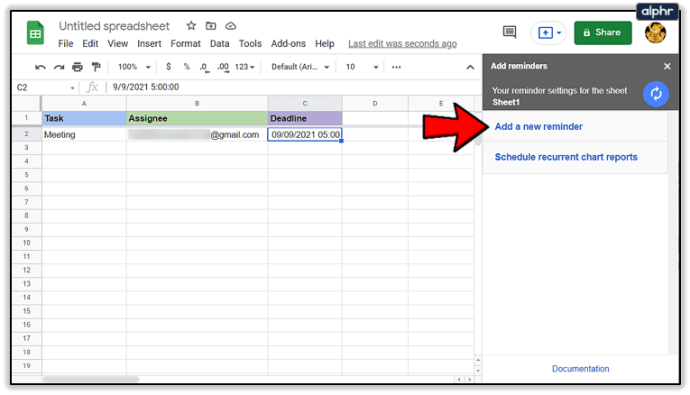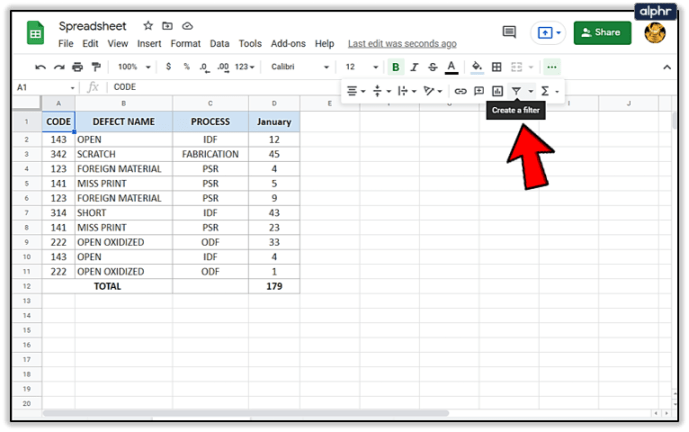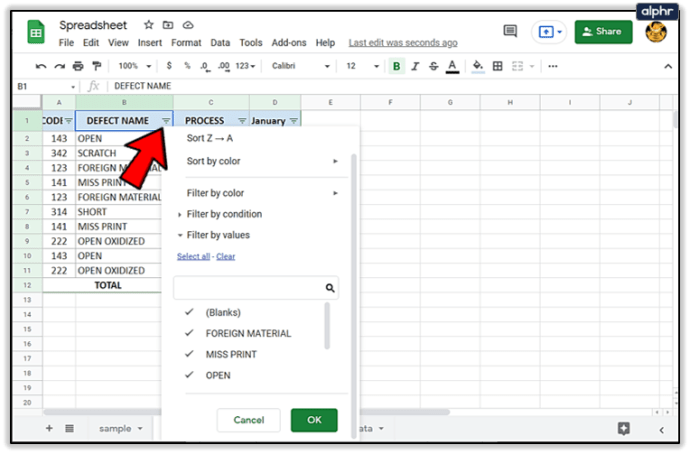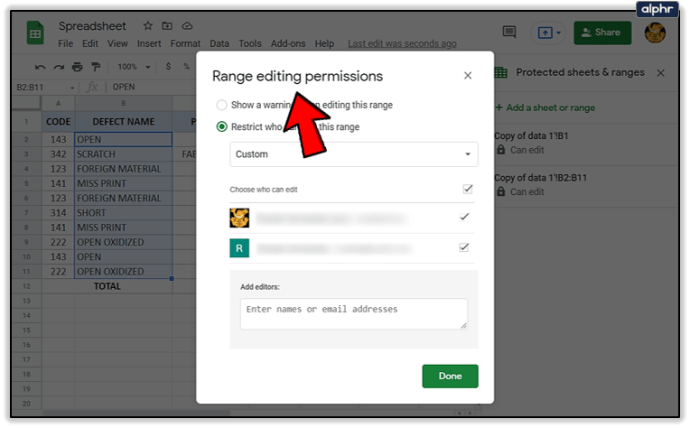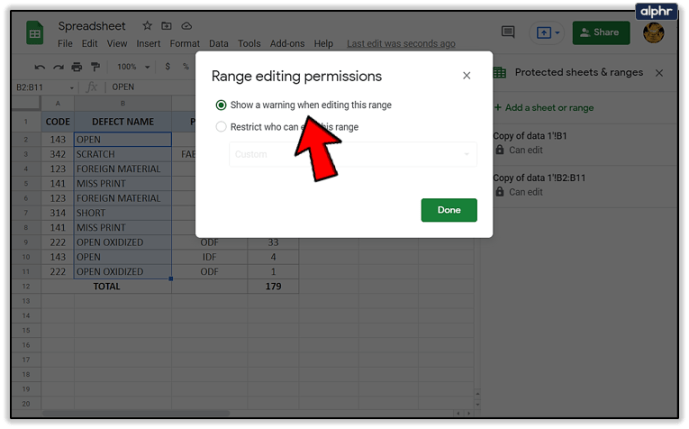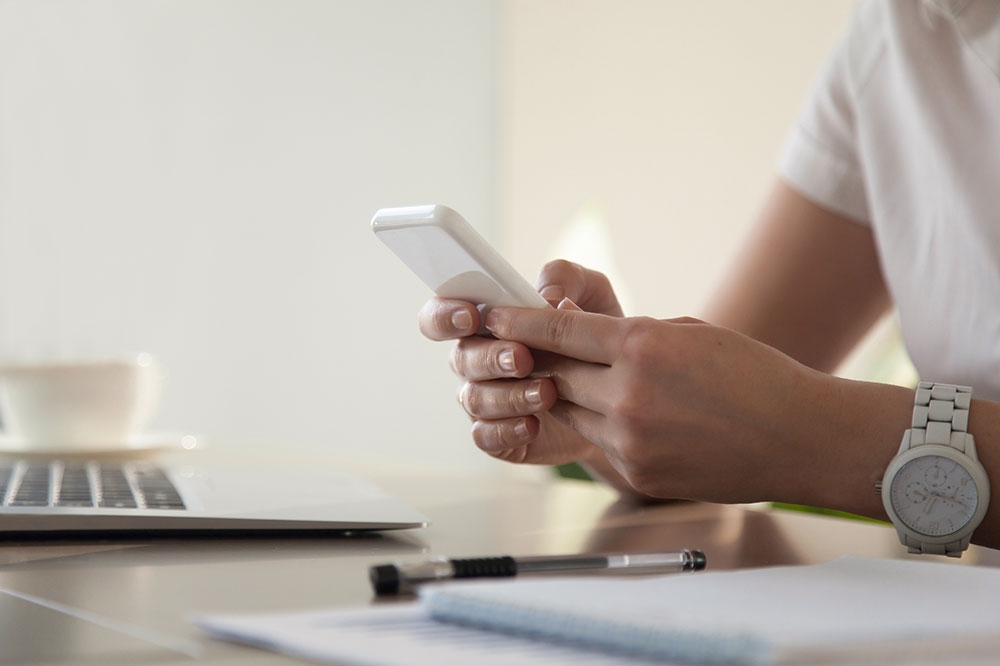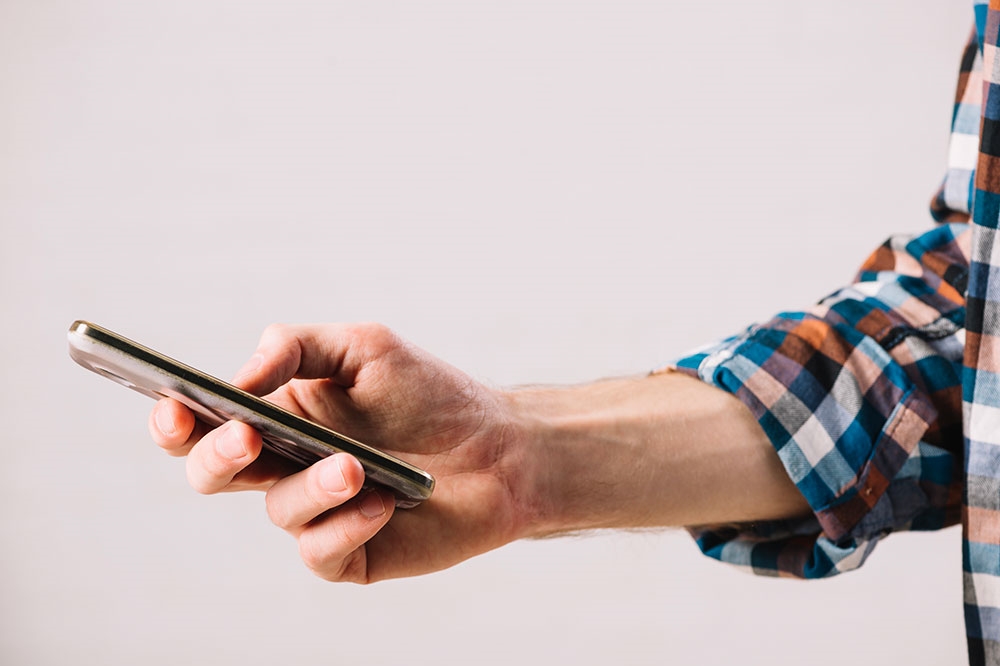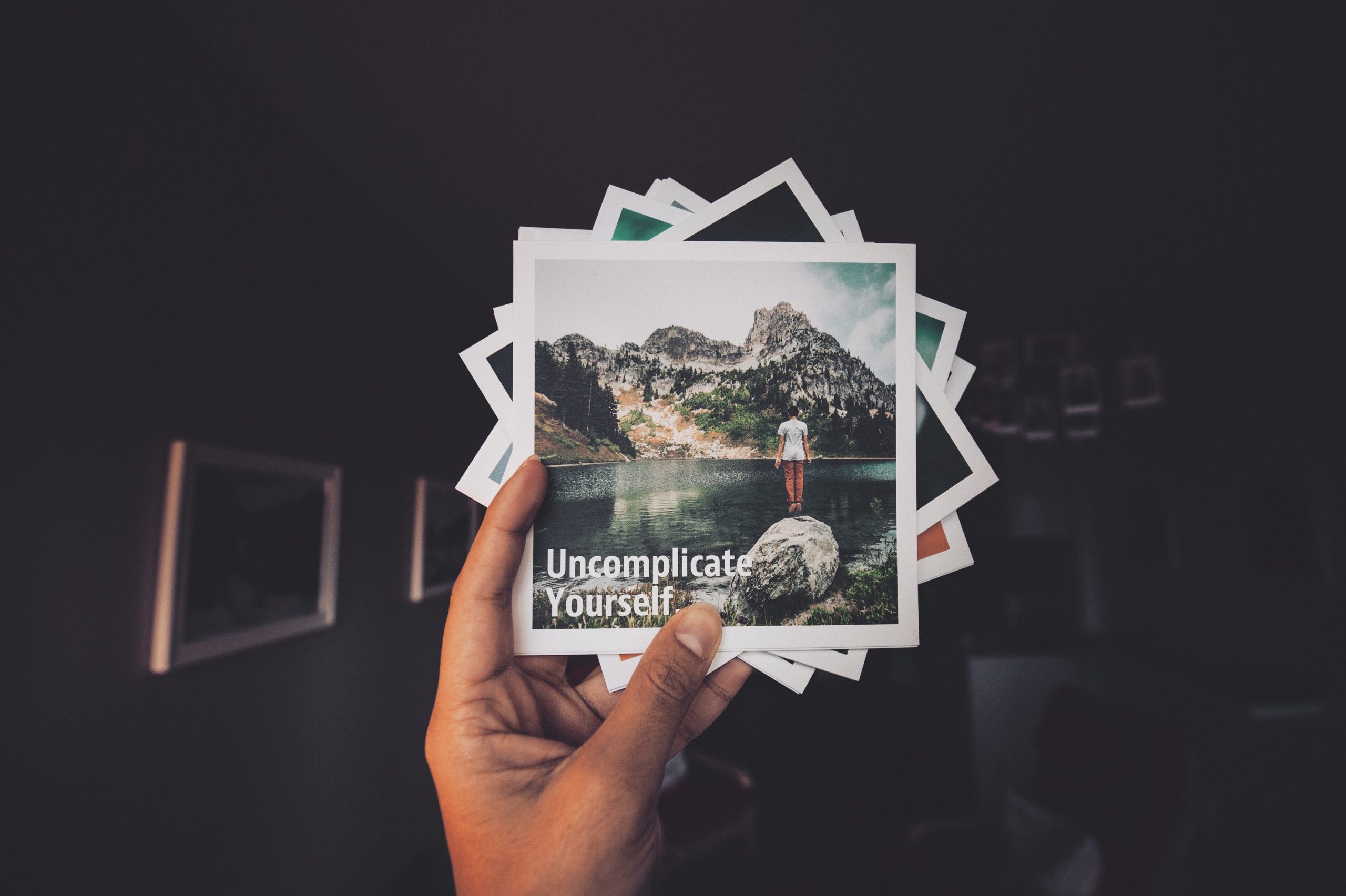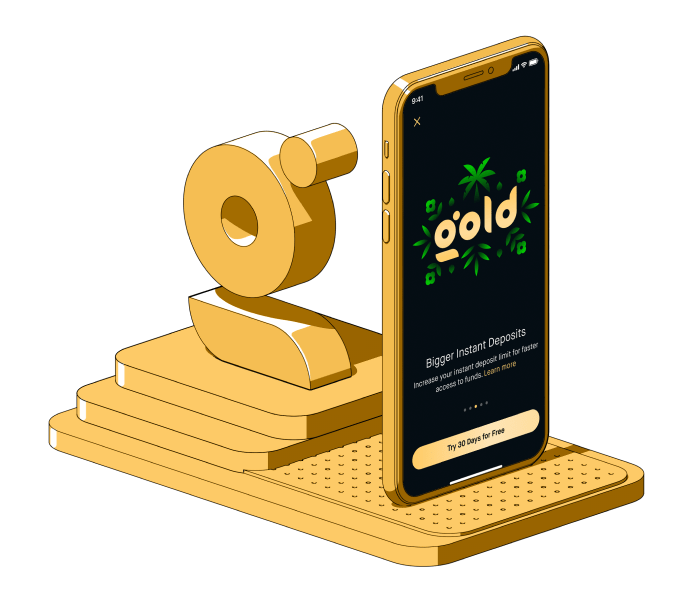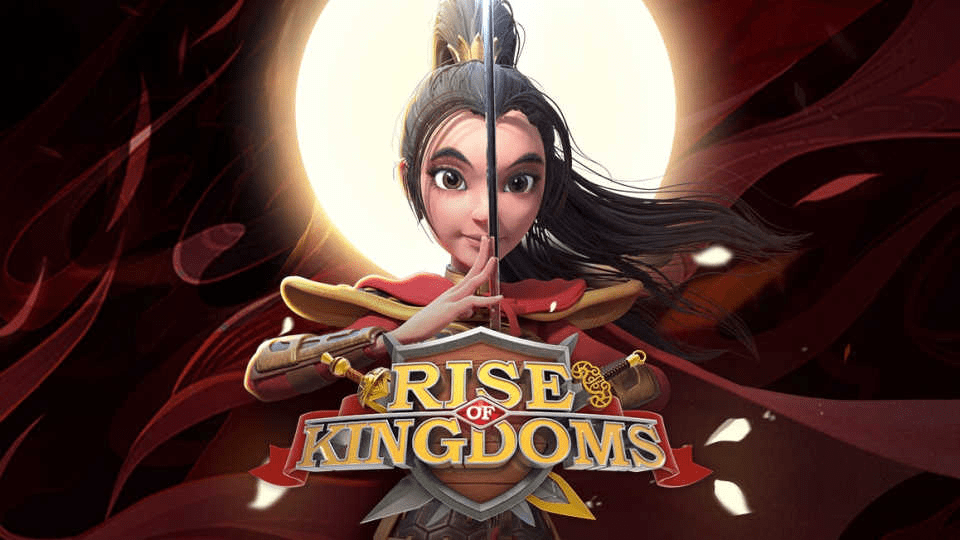วิธีตั้งค่าการเตือนความจำใน Google ชีต
Google ชีตเป็นซอฟต์แวร์ที่มีประสิทธิภาพซึ่งช่วยให้คุณจัดระเบียบข้อมูลในรูปแบบสเปรดชีตได้ คุณยังสามารถใช้เพื่อตั้งค่างานสำหรับคุณหรือกลุ่มบุคคล ด้วยฟังก์ชันดังกล่าว การเตือนความจำบางอย่างจะเป็นประโยชน์อย่างยิ่ง

ด้วยคู่มือนี้ คุณจะได้เรียนรู้วิธีใส่การช่วยเตือนใน Google ชีต รวมทั้งเคล็ดลับเพิ่มเติมที่อาจเป็นประโยชน์
การตั้งค่าการเตือนความจำ
ตัวเลือกนี้ไม่ได้เป็นส่วนหนึ่งของซอฟต์แวร์เริ่มต้น แต่ทำให้ใช้งานได้ง่ายและฟรี เพื่อรับส่วนเสริม:
- ไปที่ G Suite Marketplace แล้วค้นหา "เพิ่มการช่วยเตือน"
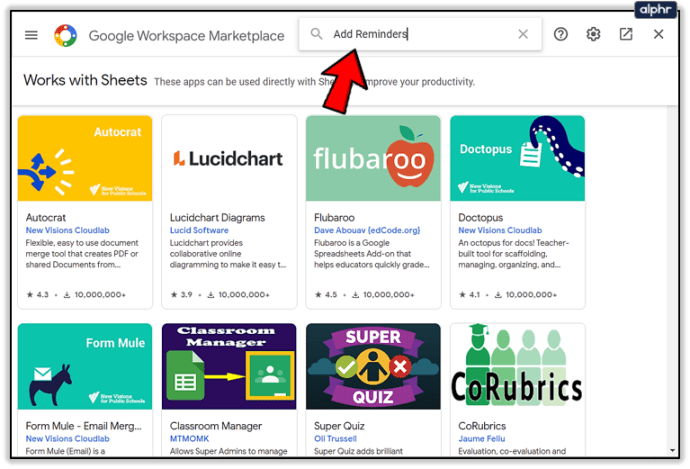
- ตอนนี้ให้กด ติดตั้ง ปุ่ม.
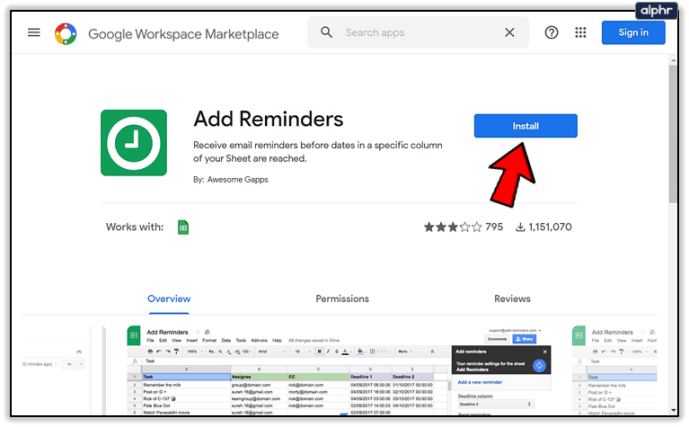
เพิ่มการเตือนความจำจะประเมินสเปรดชีตและจะส่งการเตือนความจำถึงคุณทุกแถว คุณเพียงแค่ต้องตั้งวันที่ และโปรแกรมเสริมจะตั้งการเตือนโดยอัตโนมัติ ในการตั้งค่าการเตือน:
- เปิดเอกสารใหม่ใน Google ชีต
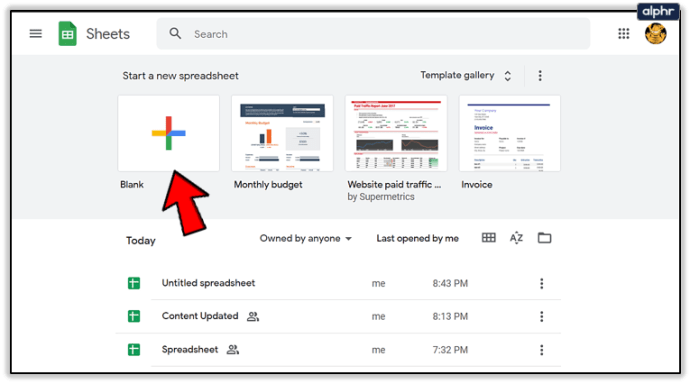
- คลิกที่ ส่วนเสริม ในเมนูหลัก
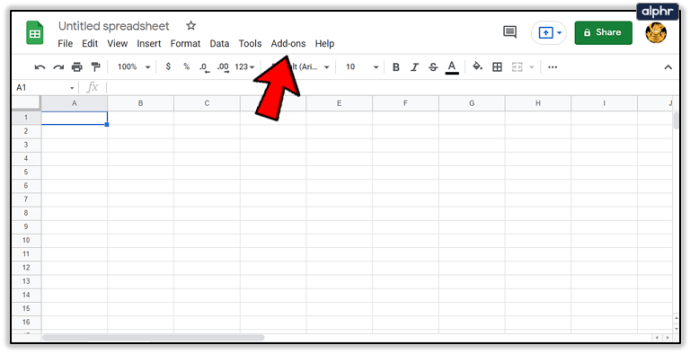
- คลิก เพิ่มการช่วยเตือน.
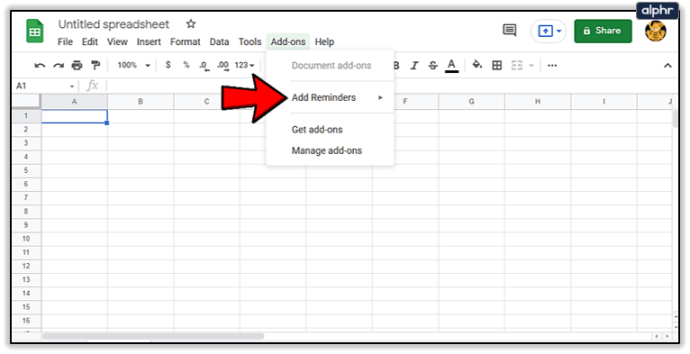
- ไปที่ ตั้งค่า/แก้ไขการเตือนความจำ.
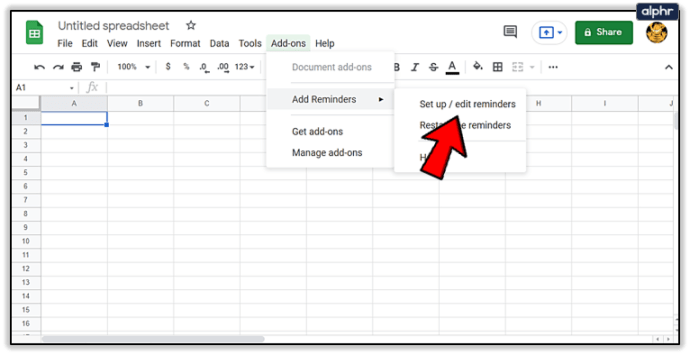
- เขียนงาน วันที่ และที่อยู่อีเมลในทุกคอลัมน์ ส่วนเสริมจะเติมสเปรดชีตเปล่าโดยอัตโนมัติ คุณจึงสามารถแทนที่ข้อมูลได้ด้วยตนเอง
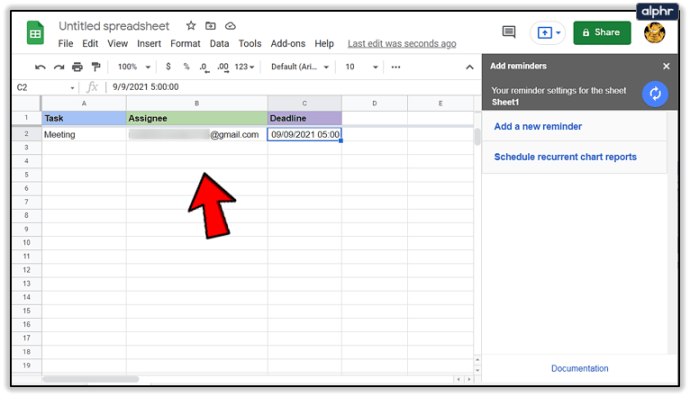
- คลิกที่ เพิ่มการเตือนความจำใหม่ ปุ่ม.
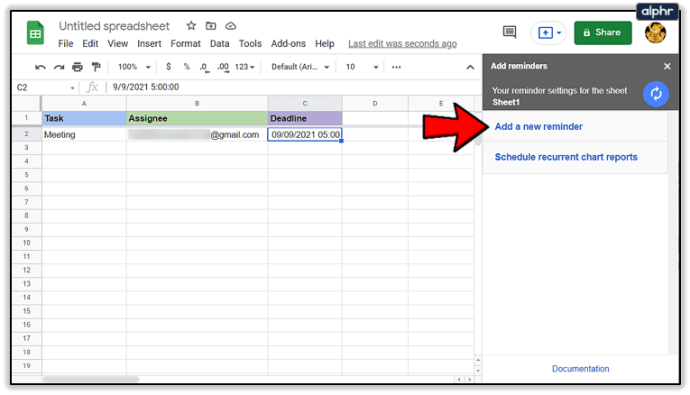
ขณะนี้คุณสามารถเลือกหนึ่งในตัวเลือกเหล่านี้ได้
คอลัมน์กำหนดเวลา
ซึ่งจะแสดงเฉพาะคอลัมน์ที่มีวันที่ที่ถูกต้อง ดังนั้นตรวจสอบให้แน่ใจว่าคุณได้เขียนทุกอย่างถูกต้อง หากคุณเปลี่ยนแปลงบางอย่างจากแถวแรก คุณจะต้องเริ่มส่วนเสริมใหม่

คุณสามารถคลิกที่เซลล์และปฏิทินจะปรากฏขึ้น
ส่งการแจ้งเตือน
ซึ่งจะทำให้คุณสามารถส่งการเตือนความจำก่อนหรือหลังวันที่ที่ตั้งไว้ เพียงเลือกตัวเลือกที่เหมาะกับคุณ
ตัวเลือกผู้รับ
ด้วยตัวเลือกนี้ คุณสามารถเลือกผู้รับได้
- แจ้งเตือนฉัน – หากคุณเลือกตัวเลือกนี้ คุณจะเพิ่มอีเมลของคุณไปที่แถบ TO การดำเนินการนี้จะส่งอีเมลตอบกลับเพื่อยืนยันว่าอีเมลนั้นถูกส่งออกไปแล้ว
- แจ้งผู้คนใน – เลือกตัวเลือกนี้ จากนั้นคุณสามารถเลือกคอลัมน์ที่มีอีเมลที่จะส่งอีเมลถึง จะไม่รวมแถวแรก
- CC People In – จะแทรกบุคคลใน CC ของอีเมล เลือกคอลัมน์ที่มีอีเมล เช่นในตัวเลือกก่อนหน้า

การปรับแต่งอีเมล
การกดตัวเลือกนี้จะเป็นการเปิดหน้าต่างใหม่
หัวเรื่อง - ให้คุณเขียนหัวเรื่องของอีเมลเตือนความจำของคุณ
เพิ่มลิงก์สเปรดชีต – ตัวเลือกนี้จะรวมลิงก์ไปยังแผ่นงานในอีเมล
เนื้อหาอีเมล – ตัวเลือกนี้จะเพิ่มข้อความในส่วนหลักของอีเมล
หลังจากเลือกตัวเลือกที่คุณต้องการแล้ว ให้คลิกปุ่มเสร็จสิ้น แถบด้านข้างจะปรากฏขึ้น คลิกเสร็จสิ้นอีกครั้ง
คุณสามารถปิดสเปรดชีตได้แล้ว ส่วนเสริมจะดำเนินการตรวจสอบทุกชั่วโมง และส่งอีเมลในเวลาที่ถูกต้อง

คำแนะนำอื่นๆ ของ Google ชีต
มีเคล็ดลับมากมายที่สามารถทำให้ประสบการณ์ Google ชีตของคุณราบรื่นและสนุกสนานยิ่งขึ้น นี่คือบางส่วนที่มีประโยชน์ที่สุด
ส่งอีเมลโดยการแสดงความคิดเห็น
คุณจะส่งอีเมลถึงคนอื่นได้เมื่อเพิ่มความคิดเห็นใน Google ชีต นี่เป็นวิธีที่ดีในการแจ้งให้ผู้คนทราบว่ามีการเพิ่มสิ่งใหม่ๆ ลงในสเปรดชีต
คุณสามารถส่งอีเมลโดยพิมพ์ @ ตามด้วยอีเมลของผู้รับ อีเมลจะถูกส่งเมื่อคุณพิมพ์ความคิดเห็น

ใช้ตัวกรอง
คุณสามารถใช้ตัวกรองเพื่อไปยังกลุ่มเซลล์ที่มีลักษณะทั่วไปได้ วิธีนี้ช่วยให้คุณค้นหาข้อมูลได้อย่างรวดเร็ว แม้ว่าคุณจะมีข้อมูลจำนวนมากที่จัดเก็บไว้ในชีตก็ตาม
- คลิก กรอง ปุ่ม.
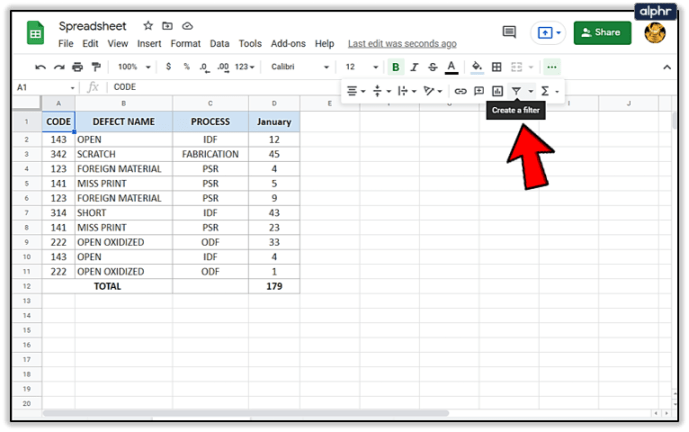
- ตอนนี้คลิก กรอง ของแถวหลักในสเปรดชีตเพื่อเลือกค่าที่คุณต้องการดู
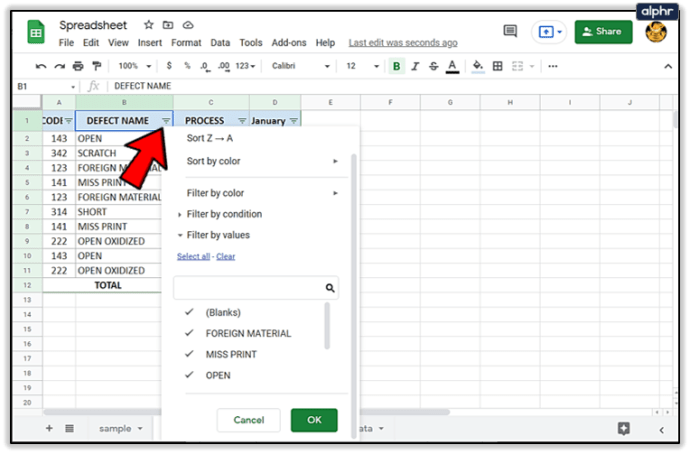
- คุณยังมีตัวเลือกในการบันทึกตัวกรอง แค่กด สร้างมุมมองตัวกรองใหม่ โดยการเลือก กรอง ปุ่ม.

บล็อกเซลล์
หากคุณมีคนจำนวนมากที่ทำงานอยู่ในสเปรดชีตเดียว คุณสามารถบล็อกข้อมูลบางส่วนไม่ให้เปลี่ยนแปลงได้ ซึ่งจะทำให้ความผิดพลาดเกิดขึ้นน้อยลง

คุณสามารถบล็อกเซลล์บางเซลล์หรือทั้งคอลัมน์ได้
- เลือก สิทธิ์ในการแก้ไขช่วง.
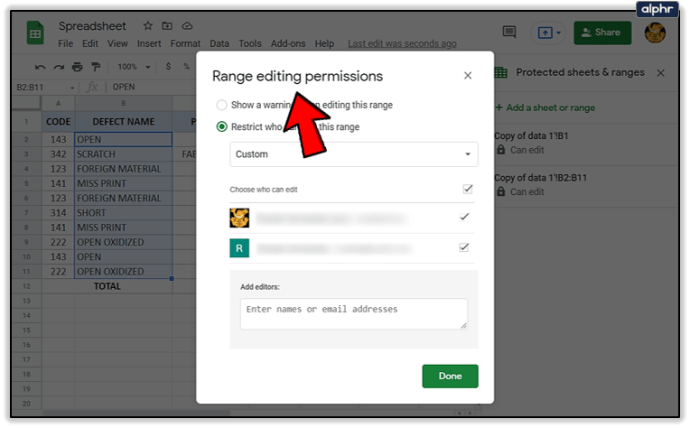
- คุณยังสามารถตั้งค่าให้แสดงคำเตือนเมื่อมีคนพยายามแก้ไขเซลล์ เลือกตัวเลือกที่เหมาะกับความต้องการของคุณ
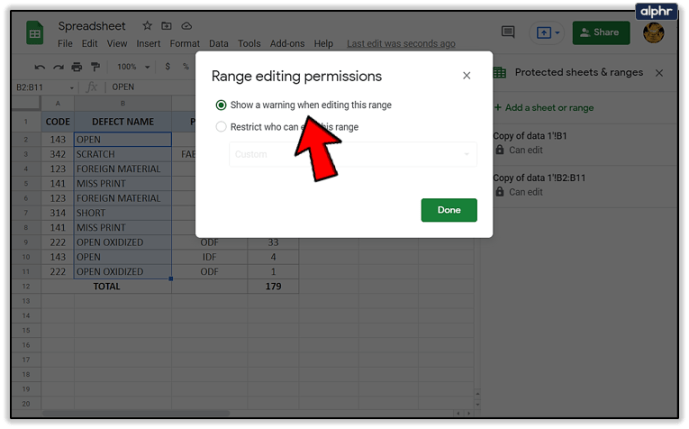
Google ชีตไม่ลืม
Google ชีตเป็นซอฟต์แวร์ที่ซับซ้อนมากและมีตัวเลือกมากมายที่จะช่วยให้คุณทำงานได้เร็วขึ้นและมีประสิทธิภาพมากขึ้น ตัวอย่างเช่น การช่วยเตือนสามารถช่วยชีวิตได้จริง
คุณเคยใช้คุณลักษณะการเตือนความจำใน Google ชีตหรือไม่? มันมีประโยชน์หรือไม่? บอกเราในความคิดเห็น!