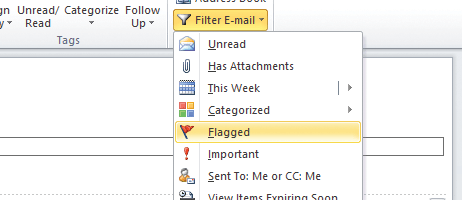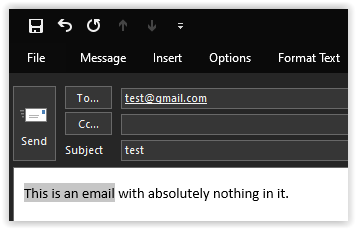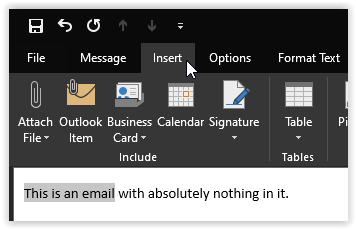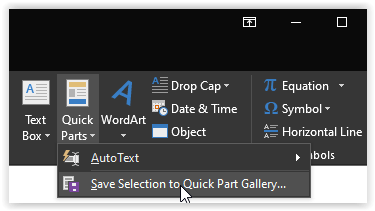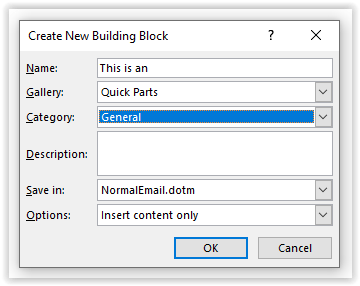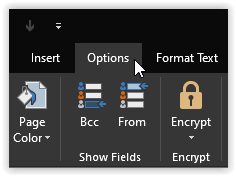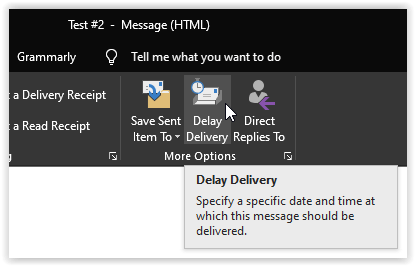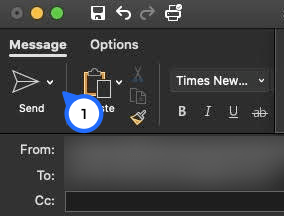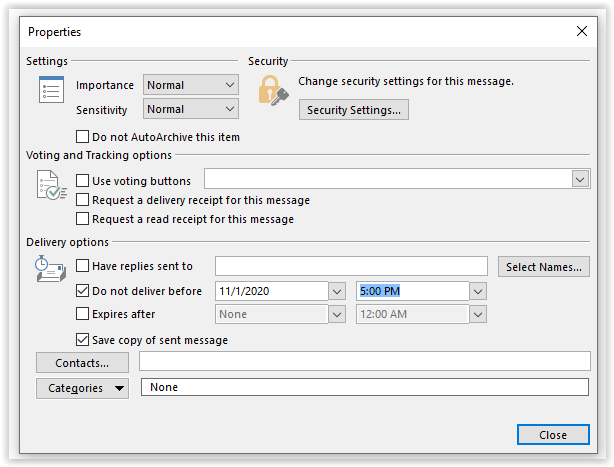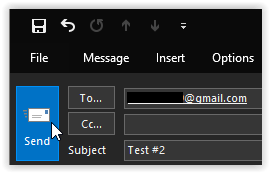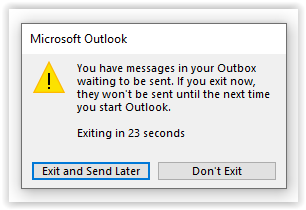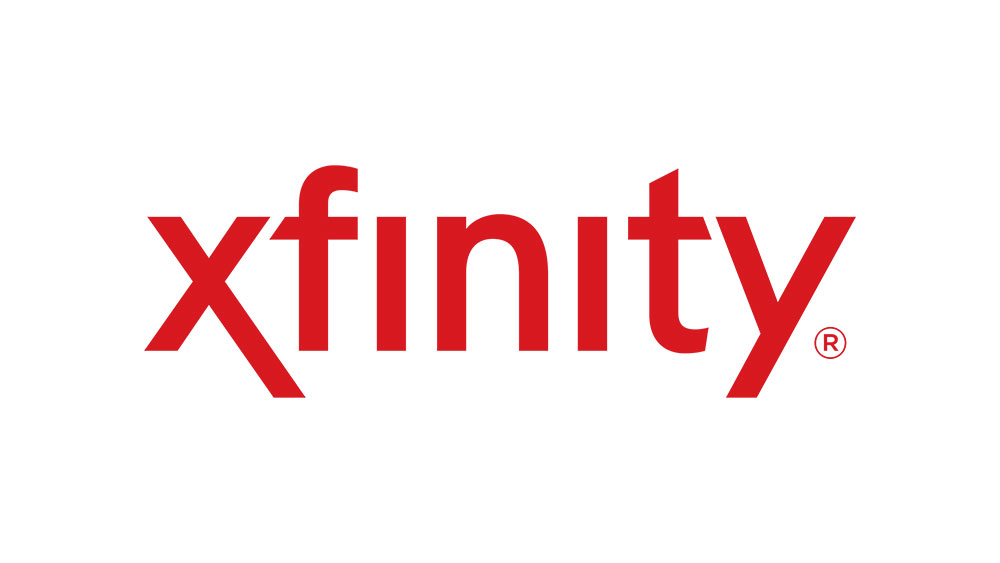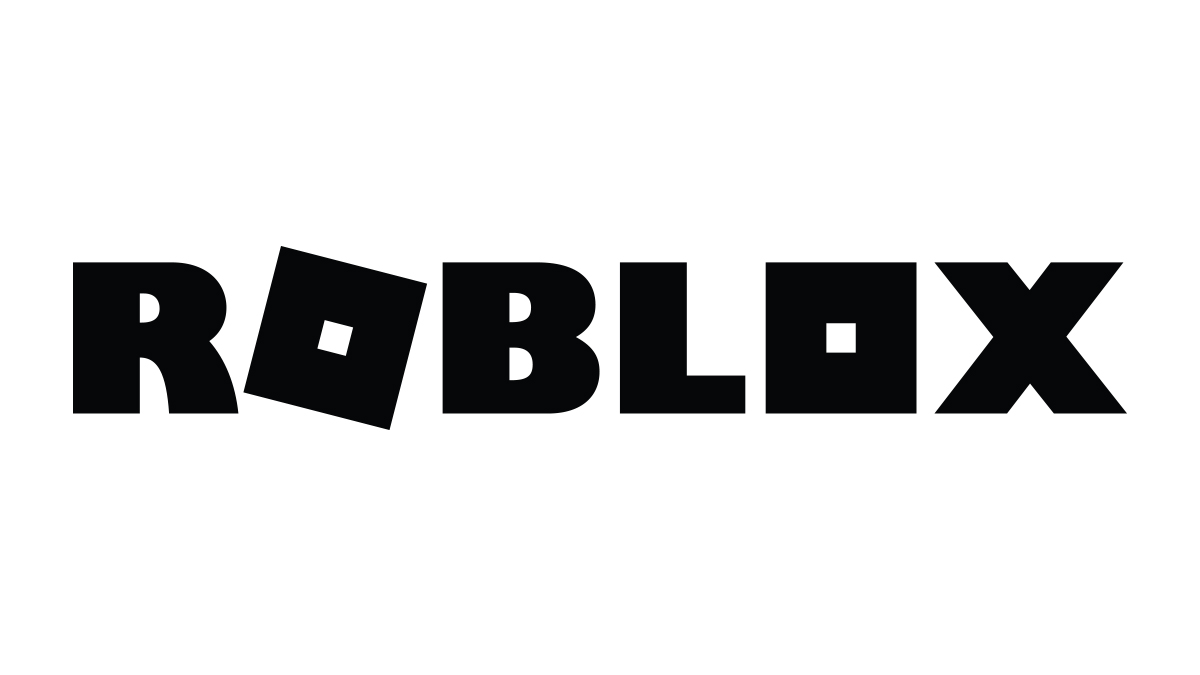เคล็ดลับที่ดีที่สุด 11 ข้อในการเพิ่มประสิทธิภาพการทำงานด้วย Outlook
ภาพที่ 1 จาก 6
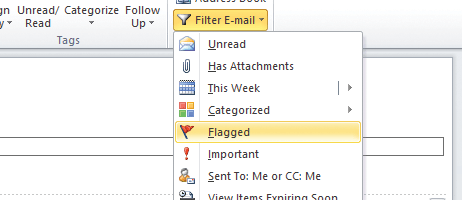

ผู้คนหลายล้านคนใช้ Microsoft Outlook เพื่อจัดการอีเมลและปฏิทิน ทั้งที่ทำงานและที่บ้าน นั่นเป็นข้อพิสูจน์ถึงประโยชน์ของมัน แต่ความจริงก็คือมีคนเพียงไม่กี่คนที่รู้วิธีใช้ประโยชน์สูงสุดจากคุณสมบัติต่างๆ ของมัน
การเรียนรู้เคล็ดลับง่ายๆ สามารถช่วยประหยัดเวลา ช่วยให้คุณทำงานได้อย่างมีประสิทธิภาพมากขึ้น และแม้กระทั่งการซิงค์ชีวิตที่บ้านและที่ทำงานของคุณ เคล็ดลับเหล่านี้มุ่งสู่ Outlook 2013, 2016, 2019 และ Microsoft 365 แต่หลายๆ ข้อก็ใช้ได้กับ Outlook เวอร์ชันเก่าเช่นกัน
เคล็ดลับ #1: กำจัดการพิมพ์ซ้ำๆ โดยใช้ Quick Parts
หากคุณต้องการพิมพ์บล็อกข้อความมาตรฐานเป็นประจำ คุณสามารถบันทึกเป็น “ส่วนด่วน” เพื่อให้ง่ายต่อการแทรกลงในอีเมลของคุณ
- เน้นข้อความในหน้าต่างผู้แต่ง
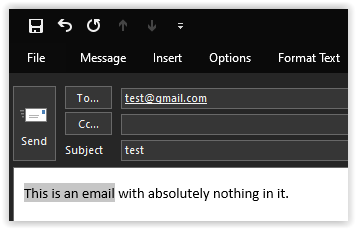
- คลิก "แทรก" แท็บเพื่อเปิดตัวเมนูริบบอน
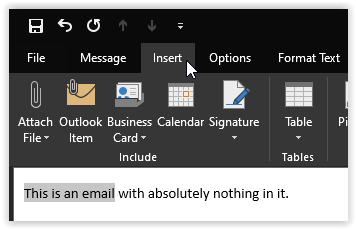
- เลือก “อะไหล่ด่วน” แล้วเลือก “บันทึกการเลือกไปที่แกลเลอรี Quick Parts”
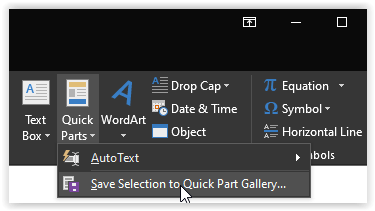
- คลิก "ตกลง" ในกรอบป๊อปอัปเพื่อบันทึกวลี Quick Part ใหม่
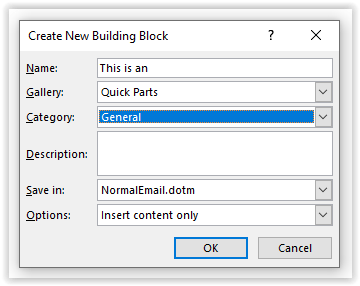
ในอนาคต เมื่อคุณเริ่มพิมพ์ข้อความกลุ่มเดียวกัน คุณจะเห็นข้อความดังกล่าวปรากฏขึ้นเป็นคำแนะนำ ตี "กลับ" เพื่อใส่ข้อความให้ครบถ้วน คุณยังสามารถเลือกวลีของคุณด้วยเมาส์โดยใช้ปุ่ม “ชิ้นส่วนด่วน” หล่นลง. คลิกขวาที่มันเพื่อดูตัวเลือกการจัดวาง หรือแก้ไขและจัดการ Quick Parts และ “ส่วนประกอบพื้นฐาน” อื่นๆ
เคล็ดลับ #2: เขียนข้อความเพื่อส่งในอนาคต
หากคุณมีข่าวสารหรือข้อความที่คุณไม่ต้องการแชร์ในทันที Outlook จะให้คุณเลื่อนการส่งไปจนกว่าจะถึงเวลาที่กำหนด
- เขียนอีเมลของคุณและเพิ่มผู้รับของคุณ เตรียมทุกอย่างให้พร้อมสำหรับการส่งตามปกติ

- คลิกแท็บ "ตัวเลือก" เมนูลอยจะปรากฏขึ้นด้านล่าง
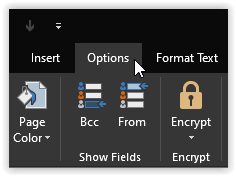
- คลิกที่ “การส่งมอบล่าช้า” หรือเลือกไอคอนลูกศรขนาดเล็กใน “ส่ง" กล่อง ขึ้นอยู่กับเวอร์ชัน Outlook และระบบปฏิบัติการของคุณ
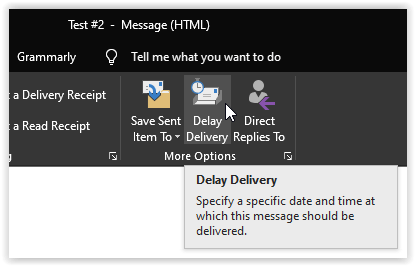
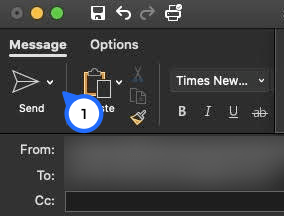
- ในกรอบป๊อปอัป ให้เลือกวันที่และเวลาที่คุณต้องการให้ผู้รับรับอีเมล จากนั้นคลิก "ปิด I" หรือ "ส่ง" ขึ้นอยู่กับเวอร์ชัน Outlook และระบบปฏิบัติการของคุณ
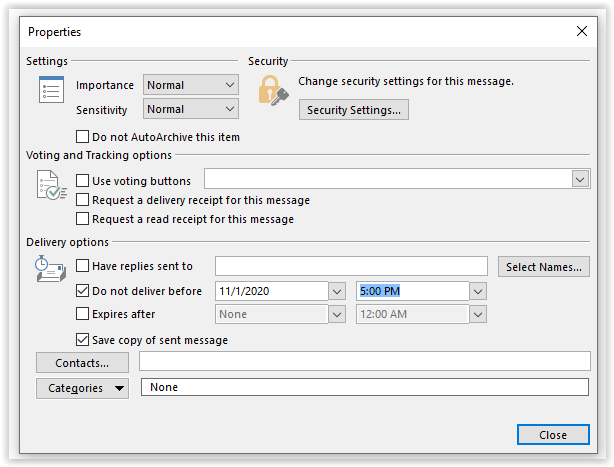

- คลิก "ส่ง" เมื่อเสร็จแล้ว.
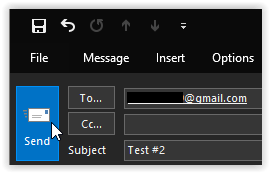
- หากคุณกำลังใช้เซิร์ฟเวอร์ Exchange คุณสามารถปิด Outlook ได้แล้ว หากคุณใช้ POP หรือ IMAP คุณจะต้องเปิดแอปพลิเคชันทิ้งไว้จนกว่าเวลาส่งที่ระบุจะผ่านไป
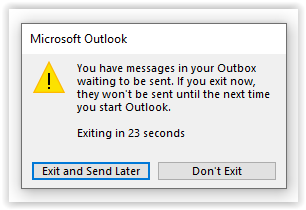
คุณยังสามารถอัปเดตวันที่และเวลาหรือลบข้อความทั้งหมดก่อนที่จะส่ง เยี่ยมชม “ร่าง” โฟลเดอร์และคลิก “ยกเลิกการส่ง” จากนั้นคุณสามารถสร้างข้อความใหม่และส่งในวันที่หรือเวลาใหม่ได้
เคล็ดลับ #3: สร้างโฟลเดอร์สำหรับการค้นหาทั่วไป
คุณสามารถค้นหาโฟลเดอร์ปัจจุบันได้ตลอดเวลาโดยพิมพ์คำหรือวลีลงในช่องค้นหา ซึ่งอยู่เหนือรายการข้อความ อย่างไรก็ตาม สำหรับคำที่ค้นหาบ่อย คุณสามารถทำให้งานง่ายขึ้นด้วย a "ค้นหา" โฟลเดอร์
ไปที่ “โฟลเดอร์” แท็บและคลิกขวาที่ “ค้นหาโฟลเดอร์” เพื่อสร้าง เลือกจากเทมเพลตต่างๆ (อีเมลจากบุคคลที่ต้องการ อีเมลที่ทำเครื่องหมายว่าสำคัญ ฯลฯ) หรือกำหนดเกณฑ์ของคุณเองโดยใช้ “สร้างโฟลเดอร์การค้นหาแบบกำหนดเอง” ตัวเลือก.

โฟลเดอร์การค้นหาใหม่ของคุณจะปรากฏในบานหน้าต่างโฟลเดอร์ที่ด้านซ้ายมือของหน้าต่าง Outlook คลิกเพื่อดูข้อความที่ตรงตามเงื่อนไขที่คุณเลือก คลิกขวาและเลือก “เปลี่ยนชื่อโฟลเดอร์” เพื่อให้เป็นชื่อที่สะดวก
เคล็ดลับ #4: ทำงานที่เกิดซ้ำโดยอัตโนมัติด้วยขั้นตอนด่วน
หากคุณพบว่าตัวเองทำงานบางอย่างเป็นประจำ เช่น การส่งต่ออีเมลขาเข้าไปยังเพื่อนร่วมงานหรือเชิญกลุ่มผู้รับเข้าร่วมการประชุม ขั้นตอนด่วน สามารถประหยัดเวลาของคุณ คุณจะพบชุดที่กำหนดไว้ล่วงหน้า ขั้นตอนด่วน อยู่ตรงกลางของ บ้าน แท็บ แต่พลังที่แท้จริงของคุณสมบัติมาในการกำหนดของคุณเอง
คลิกลูกศรแบบเลื่อนลงและเลือก “ขั้นตอนด่วนใหม่” เพื่อสร้างลำดับการดำเนินการแบบกำหนดเองที่สามารถจัดหมวดหมู่ ย้าย ตั้งค่าสถานะ และลบข้อความด้วยการแตะเมาส์เพียงครั้งเดียว

คลิกที่ลูกศรแบบดึงออก ซึ่งอยู่ในส่วนด้านล่างขวาภายใน “ขั้นตอนด่วน” กลุ่ม Ribbon จะเปิดกล่องโต้ตอบซึ่งคุณสามารถทำซ้ำและแก้ไขทางลัดเพื่อให้คุณสามารถสร้างช่วงของรูปแบบต่างๆ ในธีมได้

เคล็ดลับ #5: จัดเรียงจดหมายของคุณด้วยกฎและการจัดรูปแบบตามเงื่อนไข
NS 'กฎ' ดรอปดาวน์ใน 'เคลื่อนไหว' ส่วนของ 'บ้าน' แท็บมีตัวเลือกในการสร้างและจัดการกฎสำหรับการประมวลผลข้อความโดยอัตโนมัติเมื่อมาถึง หากคุณเลือกข้อความก่อนที่จะคลิก ระบบจะเสนอให้สร้างกฎที่ส่งผลต่อข้อความที่คล้ายกัน เลือก “สร้างกฎ” และคุณจะได้รับตัวเลือกในการตั้งค่าเกณฑ์ทุกประเภทที่จะตรวจสอบ รวมทั้งผู้ส่ง ผู้รับ ขนาด วันที่ ฯลฯ คุณจะต้องเลือกสิ่งที่จะเกิดขึ้นกับอีเมลที่ตรงกับเกณฑ์ที่ตั้งไว้

คุณสมบัติที่คล้ายกันคือ การจัดรูปแบบตามเงื่อนไขซึ่งคุณจะพบได้โดยคลิก “ดูการตั้งค่า” ตามด้วย "ดู" แท็บ การดำเนินการนี้จะไม่ย้ายหรือประมวลผลข้อความ แต่จะแสดงอีเมลที่ตรงกับเกณฑ์บางอย่างในแบบอักษรและสีที่ระบุ ดังนั้นคุณจึงสามารถระบุอีเมลเหล่านั้นในกล่องขาเข้าของคุณได้ทันที
เคล็ดลับ #6: ล้างข้อความที่ไม่จำเป็นออกโดยอัตโนมัติ
หากคุณต้องการประหยัดพื้นที่หรือจัดระเบียบเส้นทางอีเมลเทอะทะ ทำความสะอาด เครื่องมือใน Outlook 2013 และใหม่กว่าสามารถช่วยได้ โดยจะวิเคราะห์การสนทนาทางอีเมลทั้งหมดและลบข้อความใดๆ ที่ยกมาทั้งหมดภายในข้อความต่อมา ด้วยวิธีนี้ คุณจะยังคงเห็นสิ่งที่พูดโดยการตรวจสอบข้อความที่ตามมา

ใช้ ทำความสะอาดคลิกเมนูแบบเลื่อนลงบน "บ้าน" และเลือกว่าคุณต้องการจัดระเบียบการสนทนาเดียวหรือทั้งโฟลเดอร์ หากต้องการใช้การควบคุมเพิ่มเติมในการตั้งค่าของคุณ ให้คลิก "การตั้งค่า" ปุ่มภายในการแจ้งเตือนแบบป๊อปอัปเพื่อเลือกประเภทของข้อความที่ควรถูกคัดออกและสิ่งที่ควรทิ้งไว้ตามลำพัง
เคล็ดลับ #7: มอบสิทธิ์การเข้าถึงจดหมายและปฏิทินของคุณ
หากสถานการณ์หรือเหตุการณ์ใดกำหนดให้คุณต้องให้สิทธิ์การเข้าถึงบัญชี Outllok แก่บุคคลอื่น คุณสามารถให้บุคคลอื่นจัดการกล่องจดหมายและการนัดหมายของคุณได้ชั่วคราว ในการตั้งค่า ให้เปิด "ไฟล์" แท็บ จากนั้นคลิกที่ “การตั้งค่าบัญชี” เลื่อนลงและเลือก “การเข้าถึงของผู้รับมอบสิทธิ์” คลิก "เพิ่ม" และป้อนชื่อของบุคคล (หรือบุคคล) ที่คุณต้องการให้สิทธิ์การเข้าถึง
คุณจะเห็นชุดรายการดรอปดาวน์สำหรับการอนุญาต การตั้งค่าเริ่มต้นทำให้ผู้รับมอบสิทธิ์เข้าถึงและอัปเดตปฏิทินและรายการงานได้ ในขณะที่อีเมลและรายชื่อติดต่อยังคงเป็นส่วนตัว คุณสามารถปรับการอนุญาตตามความต้องการของคุณได้
บันทึก: ผู้รับมอบสิทธิ์ต้องใช้ Outlook เวอร์ชันเดียวกับคุณ และรายการที่คุณต้องการให้เข้าถึงต้องเก็บไว้ในเซิร์ฟเวอร์ Exchange ผู้รับมอบสิทธิ์จะไม่สามารถเข้าถึงกล่องจดหมายของคุณที่อยู่ในฮาร์ดไดรฟ์ของคุณ
เคล็ดลับ #8: จัดการใบตอบรับการอ่าน
โชคดีที่ Outlook มีมารยาทดีพอที่จะขออนุญาตก่อนส่งใบตอบรับการอ่าน คุณสามารถปรับแต่งพฤติกรรมของมันเพิ่มเติมได้โดยคลิกที่ "ไฟล์" แท็บ เปิด "ตัวเลือก," การเลือก “จดหมาย” ดูและเลื่อนลงไปที่ 'การติดตาม' ส่วน. ในการกำหนดค่าความถี่ของคำขอรับที่ส่ง ให้เลือก "เสมอ" หรือ "ไม่เคย," หรือกำหนดการตั้งค่าคำขอรับใบเสร็จรับเงินของคุณเอง
ทางเลือกหนึ่งที่มีประโยชน์คือความสามารถในการขอใบเสร็จการจัดส่ง ซึ่งจะยืนยันว่าอีเมลของคุณส่งถึงเซิร์ฟเวอร์อีเมลของผู้รับแล้ว โดยไม่ต้องยืนกรานที่จะรับการแจ้งเตือนเมื่อมีการเปิดจริงๆ
เคล็ดลับ #9: เขตเวลา
หากคุณเดินทางไปทำงาน คุณจะทราบถึงความยุ่งยากของการประชุมและการนัดหมายใน Outlook ที่แสดงขึ้นในเวลาท้องถิ่นที่ไม่ถูกต้อง โชคดีที่คุณสามารถควบคุมเขตเวลาได้จากภายในการตั้งค่าของคุณ ภายใต้ "ไฟล์," มองหา "ตัวเลือก" และเลือก "ปฏิทิน" เพื่อเปิด .ของคุณ "เขตเวลา" การตั้งค่า. เมื่อคุณเปลี่ยนเขตเวลาท้องถิ่นแล้ว การประทับเวลาของอีเมลและรายการปฏิทินจะแสดงพร้อมกับออฟเซ็ตที่เหมาะสม
คุณยังสามารถกำหนดค่าโซนเวลาที่สองให้แสดงได้ ตัวอย่างเช่น คุณสามารถติดตามว่ากลับบ้านกี่โมง หรือดูว่าเพื่อนร่วมงานในต่างประเทศของคุณกี่โมงแล้ว เพื่อให้แน่ใจว่าคุณจะตามทันในเวลาทำการและอย่า ติดต่อพวกเขาในเวลาที่ไม่สะดวกของวัน คลิก “สลับเขตเวลา” เพื่อเปลี่ยนจากที่หนึ่งไปอีกที่หนึ่งได้อย่างง่ายดาย
เคล็ดลับ #10: ใช้คุณสมบัติบันทึกย่อช่วยเตือน
Outlook มีฟีเจอร์บันทึกช่วยเตือนในตัวเพื่อช่วยเตือนคุณหรือจดบันทึกข้อมูลสำคัญ กด “Ctrl + Shift + N” จากที่ใดก็ได้ในอินเทอร์เฟซ Outlook เพื่อสร้างบันทึกย่อใหม่ ซึ่งสามารถลากและวางตำแหน่งที่ใดก็ได้บนหน้าจอ ตามค่าเริ่มต้น โน้ตจะปรากฏเป็นสีเหลืองซีด แต่คุณสามารถกำหนดให้กับหมวดหมู่ได้ ซึ่งทำให้โน้ตเหล่านั้นเปลี่ยนไปเป็นสีที่เกี่ยวข้อง

ในการจัดการบันทึกของคุณ ให้คลิกที่ "บันทึก" ไอคอนที่ด้านล่างของ 'ดู' แผงหน้าปัด. จากที่นั่น คุณสามารถคัดลอก จัดระเบียบ และพิมพ์บันทึกย่อได้ คุณยังสามารถค้นหาโน้ตที่มีข้อความเฉพาะได้ในช่องที่ด้านบนขวาของหน้าต่าง
เคล็ดลับ #11: อีเมลเข้ารหัส

หากคุณต้องการพิสูจน์ว่าข้อความของคุณมาจากคุณจริงๆ Outlook สามารถเซ็นชื่อในอีเมลของคุณแบบเข้ารหัสได้ คุณยังสามารถก้าวไปอีกขั้นและเข้ารหัสข้อความและไฟล์แนบเพื่อให้เฉพาะผู้รับที่คุณแชร์คีย์เท่านั้นที่สามารถอ่านได้ หากต้องการตั้งค่านี้ ให้เปิด “การตั้งค่าศูนย์ความเชื่อถือ” โดยคลิก “ไฟล์ | ตัวเลือก | ศูนย์ทรัสต์” และเลือก “ความปลอดภัยของอีเมล”

การเข้ารหัสอีเมลและเพิ่มลายเซ็นดิจิทัลนั้นง่ายพอๆ กับการทำเครื่องหมายในช่องที่เกี่ยวข้อง แต่คุณจะต้องสร้างและนำเข้า รหัสดิจิทัล หากคุณยังไม่มี คลิก “รับรหัสดิจิทัล…” เพื่อดูลิงก์ไปยังผู้ให้บริการต่างๆ รวมถึง Comodo ซึ่งมีใบรับรองอีเมลฟรี