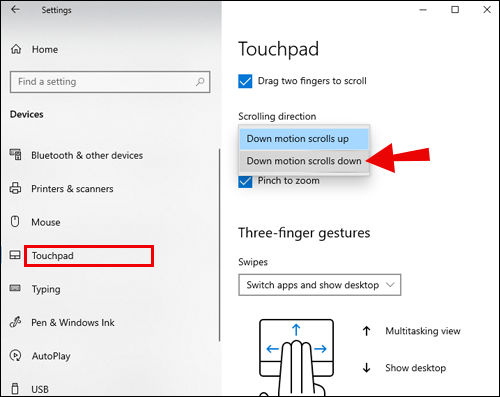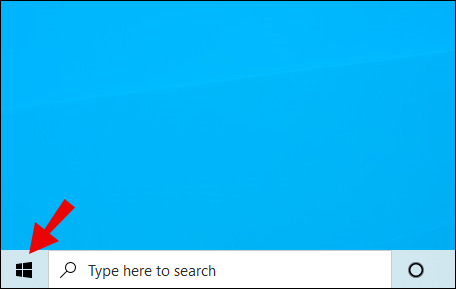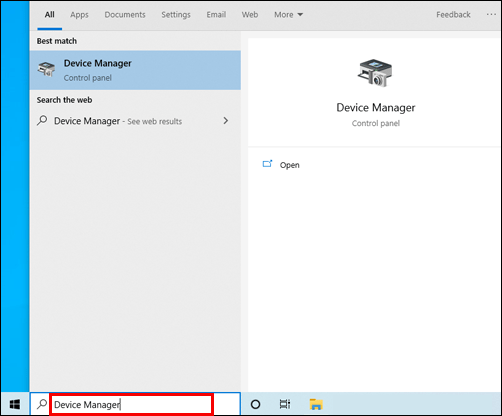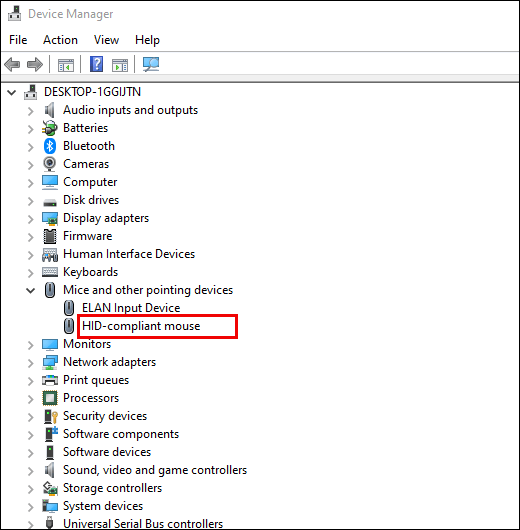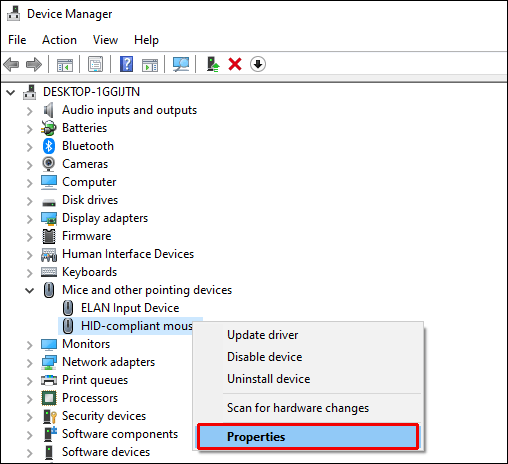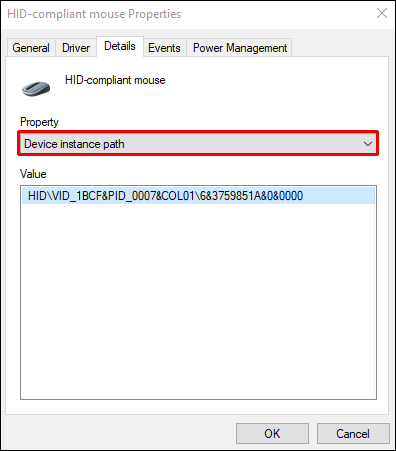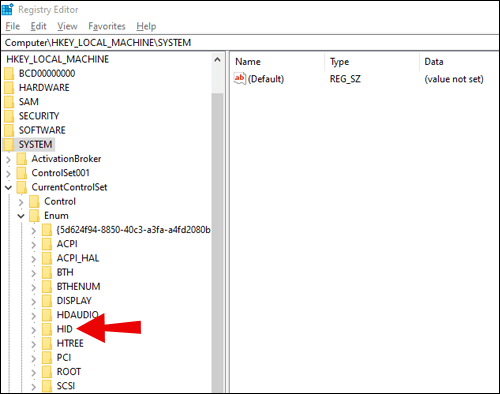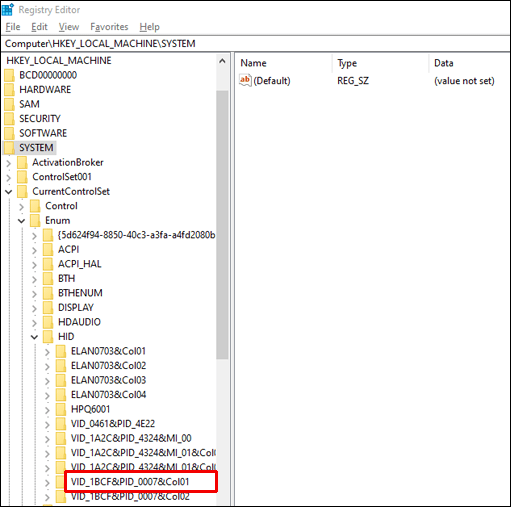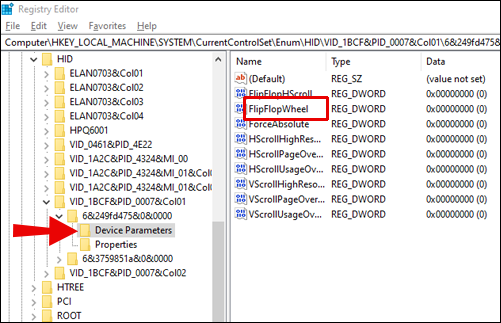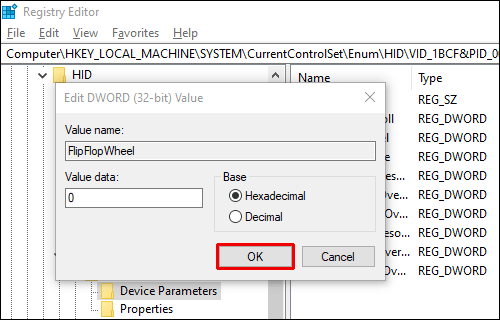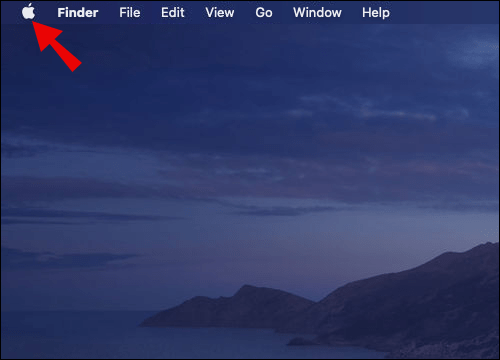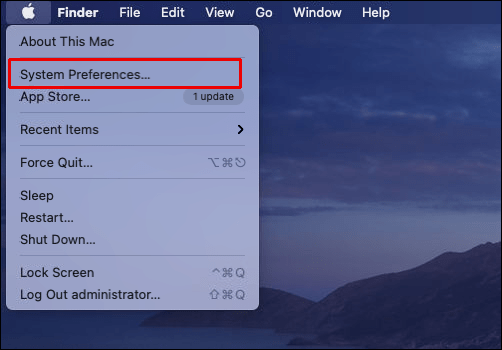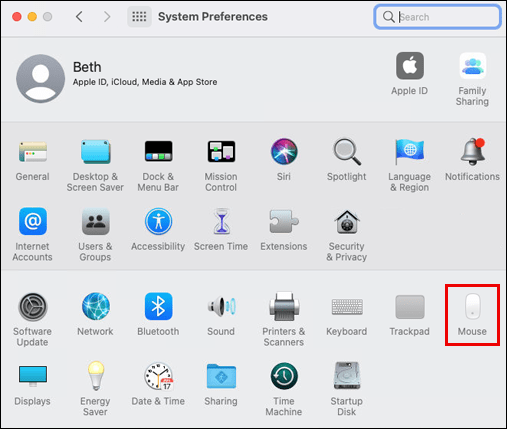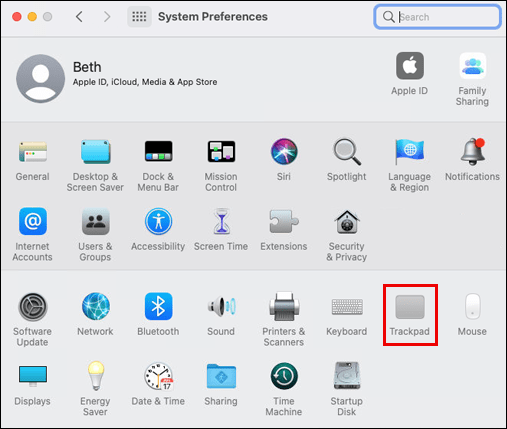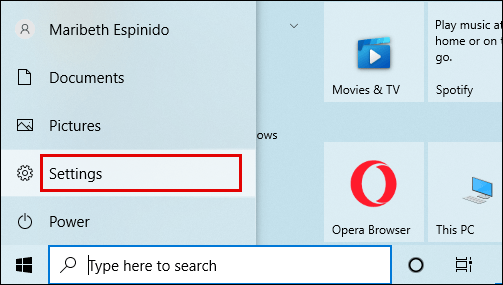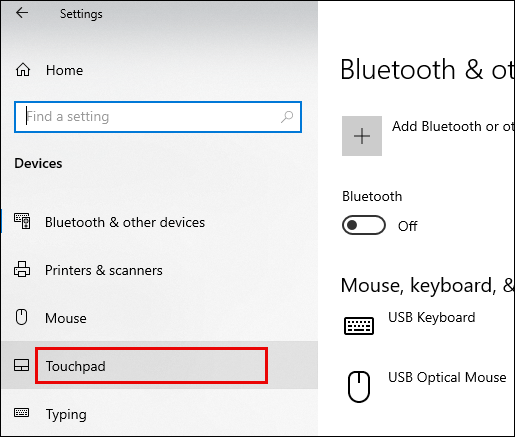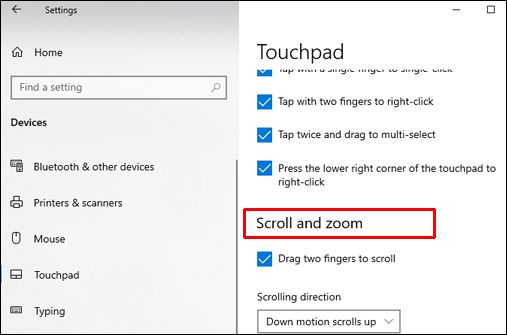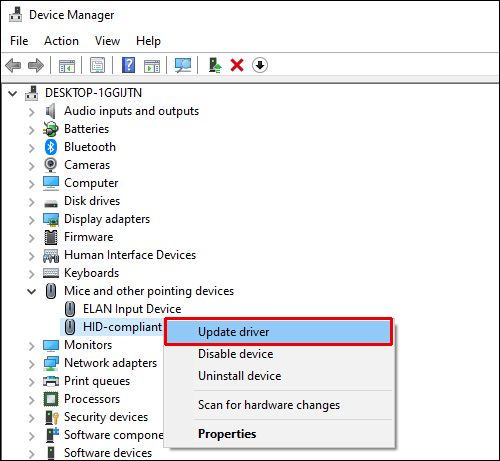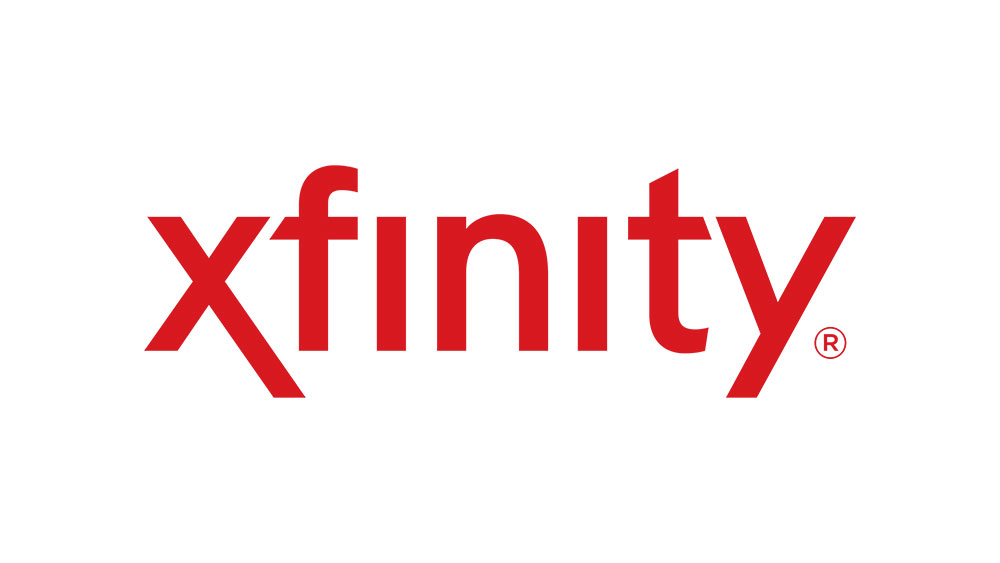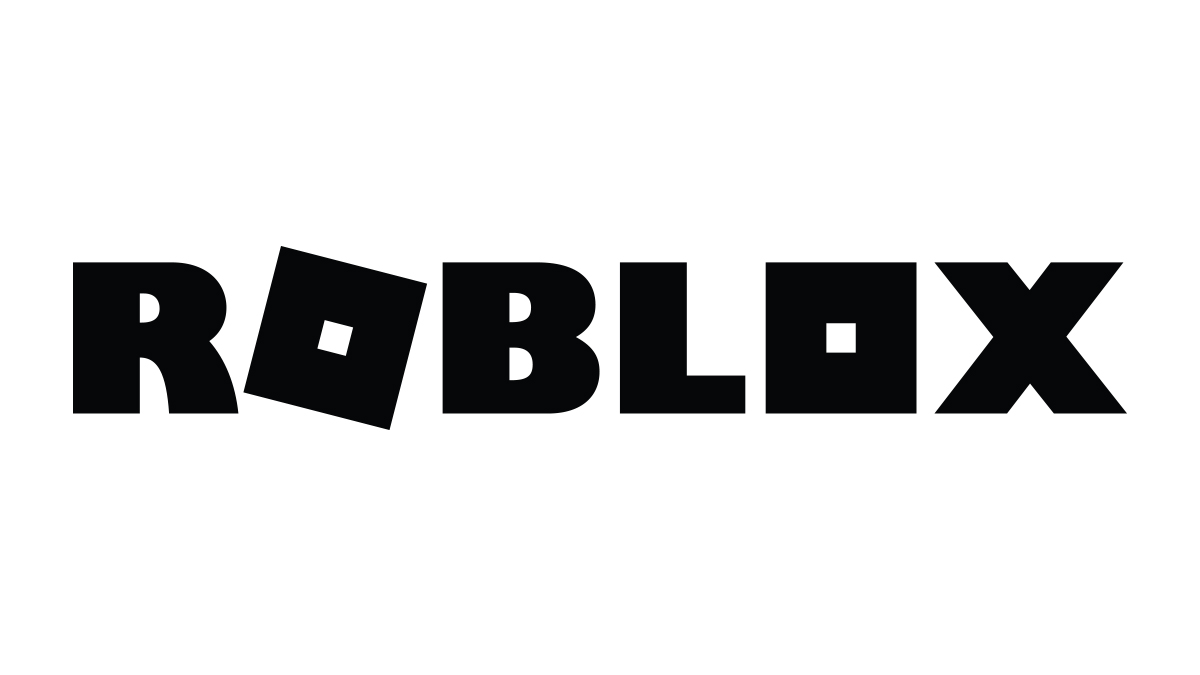เมาส์กำลังไปในทิศทางที่ผิด – นี่คือวิธีการพลิกกลับ
เมาส์ของคุณอาจเลื่อนผิดทางด้วยเหตุผลหลายประการ โชคดีที่ปัญหานี้มักจะแก้ไขได้ง่าย แต่คำแนะนำจะแตกต่างกันไปตามอุปกรณ์ของคุณ หากคุณไม่แน่ใจว่าจะพลิกเมาส์อย่างไร โปรดอ่านคำแนะนำโดยละเอียดของเรา

ในบทความนี้ เราจะอธิบายวิธีพลิกเมาส์ในการเลื่อนผิดทางบน Windows และ Mac นอกจากนี้ เราจะให้คำตอบสำหรับคำถามยอดนิยมบางส่วนที่เกี่ยวข้องกับการเลื่อนเมาส์ไปในทิศทางตรงกันข้าม
วิธีพลิกเมาส์ของคุณเลื่อนผิดทาง?
ขั้นตอนในการแก้ไขการเลื่อนเมาส์ผิดทางจะแตกต่างกันไปตามอุปกรณ์และระบบปฏิบัติการของคุณ ค้นหาคำแนะนำอย่างรวดเร็วสำหรับการกลับทิศทางการเลื่อนเมาส์ของคุณสำหรับอุปกรณ์ทั้งหมดด้านล่าง:
- หากคุณกำลังใช้ Mac หรือ MacBook ให้ไปที่เมนู System Preferences คลิก ''Mouse or Trackpad'' และยกเลิกการทำเครื่องหมายที่ช่องถัดจาก ''Scroll Direction: Natural option''
- หากคุณใช้แล็ปท็อป Windows ให้ไปที่การตั้งค่า จากนั้นไปที่ "อุปกรณ์" และเลือก "ทัชแพด" จากเมนู ใต้ส่วนทิศทางการเลื่อน ให้คลิกที่ ‘’ลงการเคลื่อนที่แบบเลื่อนลง’’ และเลือกตัวเลือกการเลื่อนกลับด้าน
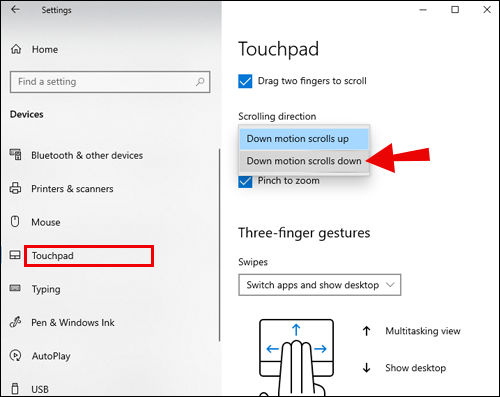
- หากคุณกำลังใช้พีซีที่ใช้ Windows และต้องการกลับทิศทางการเลื่อนเมาส์ คำแนะนำจะซับซ้อนกว่าเล็กน้อย ค้นหาคำแนะนำทีละขั้นตอนในส่วนถัดไป
วิธีพลิกกลับการเลื่อนบน Windows 10
หากคุณเป็นผู้ใช้ Windows และต้องการกลับทิศทางการเลื่อนเมาส์ ให้ทำตามขั้นตอนด้านล่าง:
- เปิดเมนู Start โดยคลิกไอคอน Windows ที่มุมล่างซ้ายของหน้าจอ
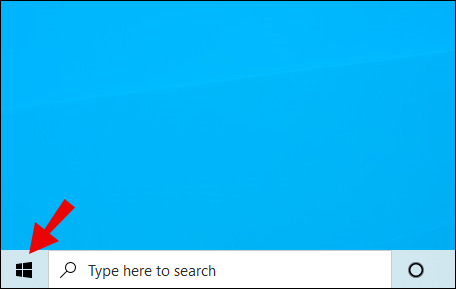
- พิมพ์ 'ตัวจัดการอุปกรณ์'' ในแท็บค้นหา
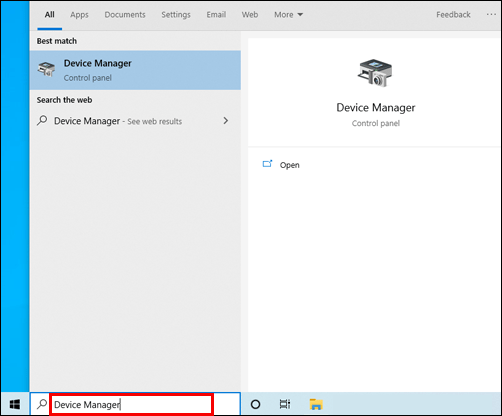
- ในตัวจัดการอุปกรณ์ ให้ไปที่ "เมาส์และอุปกรณ์ชี้ตำแหน่งอื่นๆ"
ส่วน. ค้นหาเมาส์ของคุณ โดยปกติแล้วจะเรียกว่า "เมาส์ที่เข้ากันได้กับ HID"
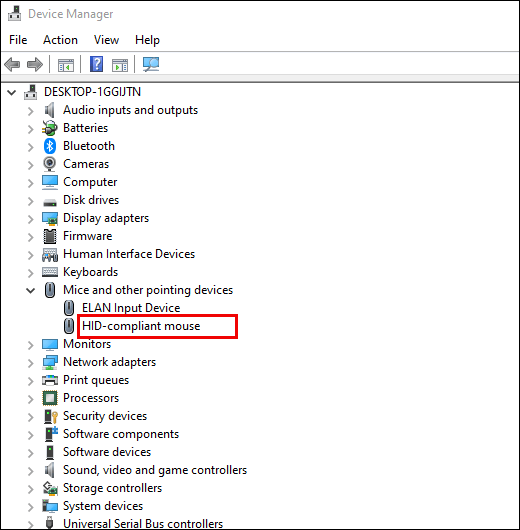
- คลิกขวาที่ชื่อเมาส์ของคุณแล้วเลือก ‘’คุณสมบัติ’’ จากเมนูดรอปดาวน์
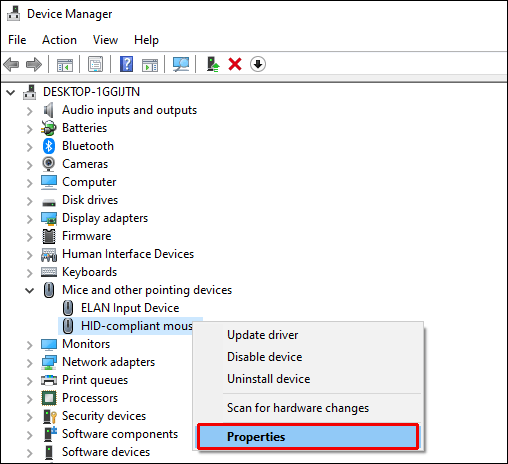
- ไปที่แท็บ "รายละเอียด"

- เลือก ‘’เส้นทางอินสแตนซ์อุปกรณ์’’ จากเมนูคุณสมบัติ
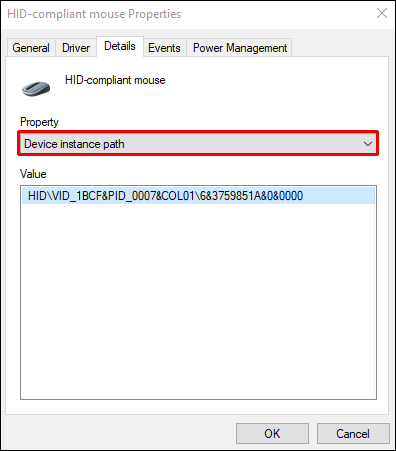
- จดจำหรือจดข้อความในช่องค่า

- ไปที่ Registry Manager จากนั้นไปที่ตำแหน่งนี้:
HKEY_LOCAL_MACHINE\SYSTEM\CurrentControlSet\Enum\HID.
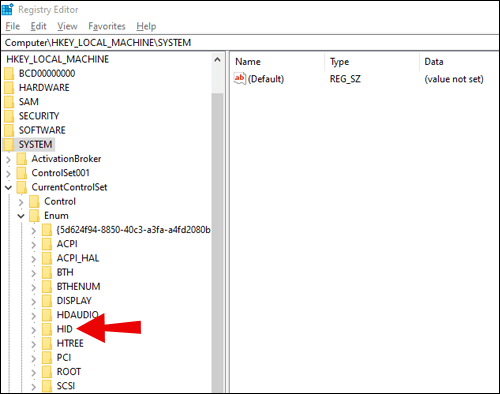
- ค้นหาโฟลเดอร์ที่มีชื่อตรงกับข้อความจากฟิลด์ Value แล้วเปิดขึ้นมา
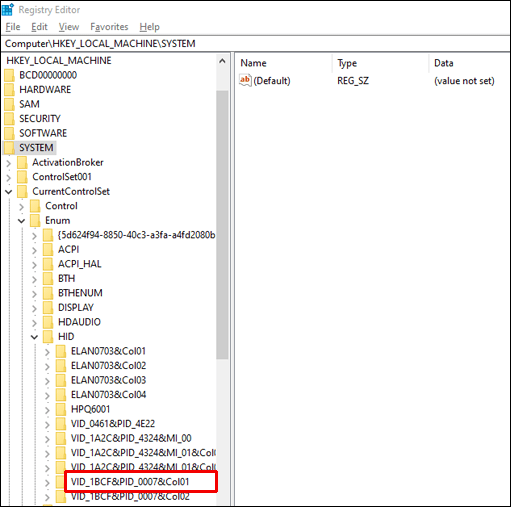
- คลิก ‘’พารามิเตอร์อุปกรณ์’’ และไปที่คุณสมบัติ ‘’FlipFlopWheel’’
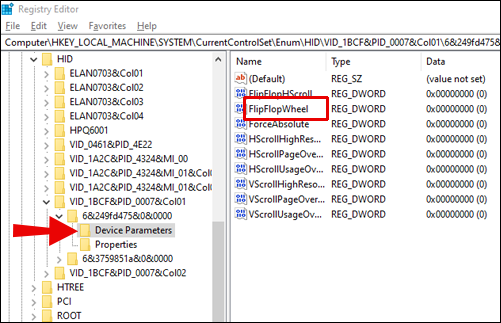
- เปลี่ยนค่า – หากค่าเป็น 1 ให้พิมพ์ 0 และในทางกลับกัน ยืนยันโดยคลิก ‘’ตกลง’’
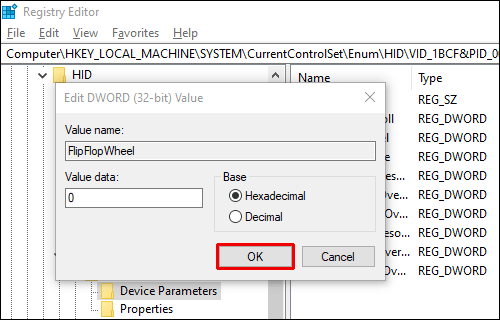
- รีสตาร์ทพีซีของคุณ
วิธีพลิกการเลื่อนบน Mac
การกลับทิศทางการเลื่อนเมาส์บน Mac นั้นค่อนข้างง่าย – ทำตามคำแนะนำด้านล่าง:
- คลิกไอคอนแอปเปิ้ลที่มุมซ้ายบนของหน้าจอ
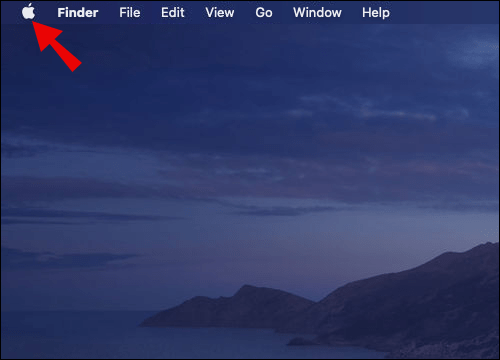
- เลือก 'การตั้งค่าระบบ' จากเมนูแบบเลื่อนลง
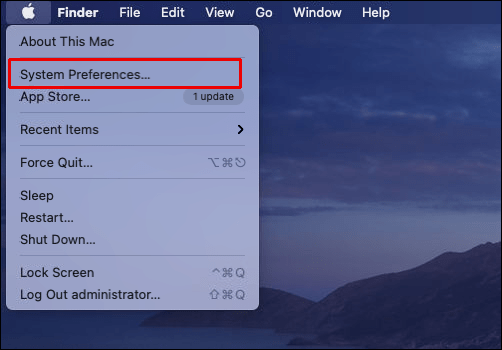
- คลิก '' เมาส์ ''
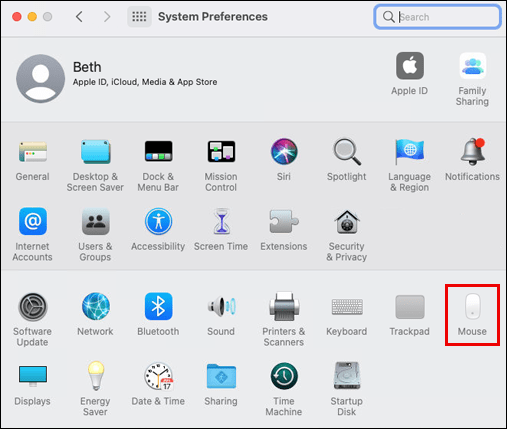
- ยกเลิกการเลือกช่องทำเครื่องหมายถัดจาก "ทิศทางการเลื่อน: ตัวเลือกที่เป็นธรรมชาติ"
- ปิดหน้าต่าง. การเปลี่ยนแปลงจะถูกบันทึกโดยอัตโนมัติ คุณไม่จำเป็นต้องรีสตาร์ท Mac
จะย้อนกลับทิศทางการเลื่อนของทัชแพดได้อย่างไร
คำแนะนำในการกลับทิศทางการเลื่อนของทัชแพดจะแตกต่างกันไปตามอุปกรณ์ของคุณ หากคุณกำลังใช้ MacBook ให้ทำตามขั้นตอนด้านล่าง:
- คลิกไอคอนแอปเปิ้ลที่มุมซ้ายบนของหน้าจอ
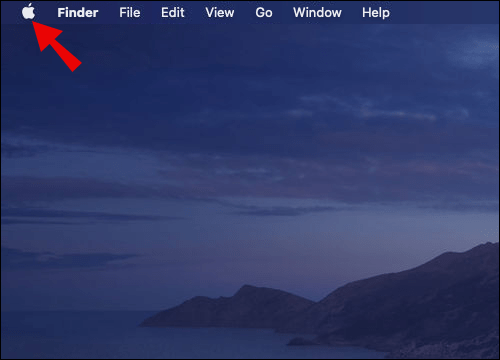
- เลือก 'การตั้งค่าระบบ' จากเมนูแบบเลื่อนลง
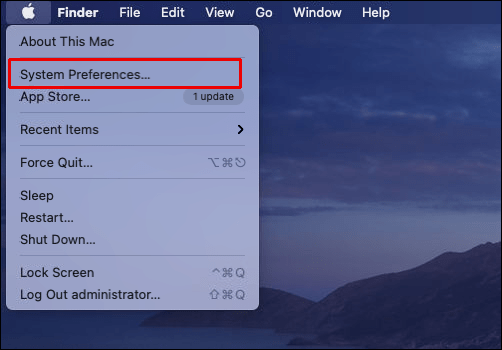
- คลิก ''แทร็คแพด''
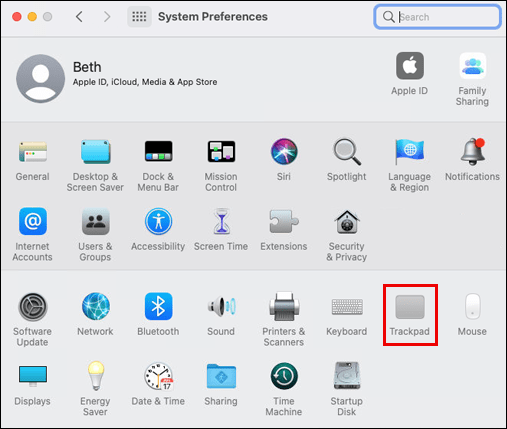
- ไปที่แท็บ "เลื่อนและซูม"
- ยกเลิกการเลือกช่องทำเครื่องหมายข้าง 'ทิศทางการเลื่อน: ตัวเลือกธรรมชาติ'
- ปิดหน้าต่าง. การเปลี่ยนแปลงจะถูกบันทึกโดยอัตโนมัติ คุณไม่จำเป็นต้องรีสตาร์ทอุปกรณ์
หากคุณใช้แล็ปท็อป Windows ขั้นตอนในการกลับทิศทางการเลื่อนบนทัชแพดจะแตกต่างออกไป:
- จากเมนูเริ่ม ให้ไปที่การตั้งค่า
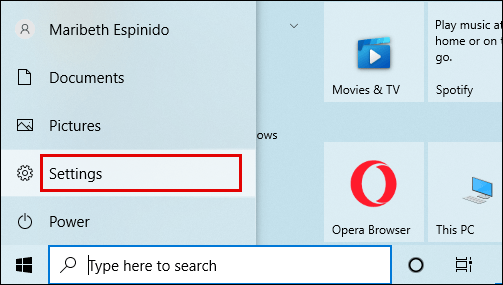
- ไปที่ ''อุปกรณ์'' จากนั้นเลือก ''ทัชแพด'' จากเมนูแถบด้านข้างทางซ้าย
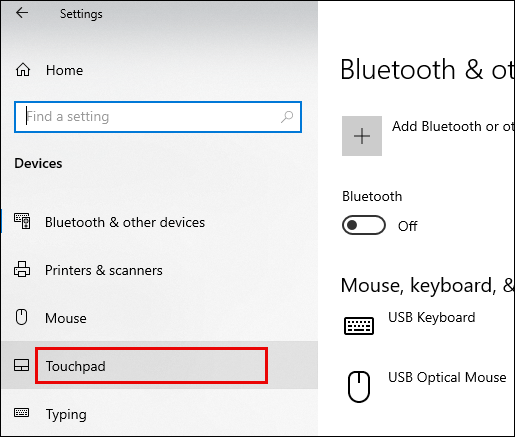
- เลื่อนลงไปที่ส่วน "เลื่อนและซูม"
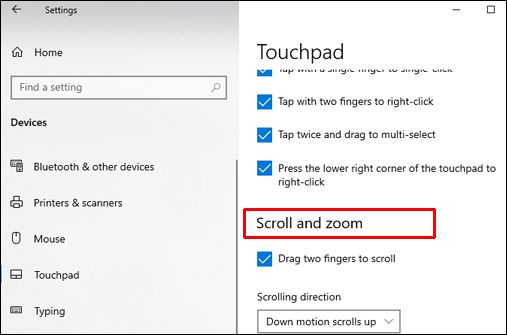
- ใต้ส่วนทิศทางการเลื่อน ให้คลิกที่ ‘’ลงการเคลื่อนที่แบบเลื่อนลง’’

- เลือกตัวเลือกการเลื่อนกลับด้านจากเมนูดรอปดาวน์
- ปิดหน้าต่าง. การเปลี่ยนแปลงจะถูกบันทึกโดยอัตโนมัติ คุณไม่จำเป็นต้องรีสตาร์ทอุปกรณ์
จะอัพเดตไดรเวอร์เมาส์ของคุณบน Windows 10 ได้อย่างไร?
หากการปรับการตั้งค่าเมาส์ไม่สามารถแก้ปัญหาการเลื่อนกลับด้านได้ ให้ลองอัปเดตไดรเวอร์เมาส์โดยทำตามขั้นตอนด้านล่าง:
- เปิดเมนู Start โดยคลิกที่ไอคอน Windows ที่มุมล่างซ้ายของหน้าจอ
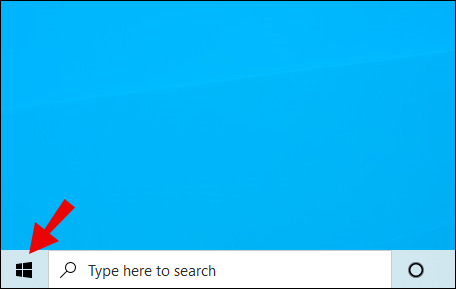
- พิมพ์ 'ตัวจัดการอุปกรณ์'' ในแท็บค้นหา
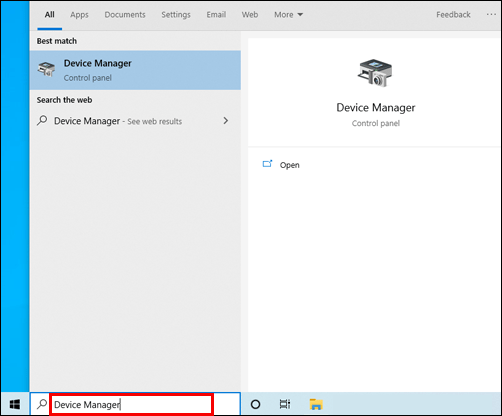
- ในตัวจัดการอุปกรณ์ ให้ไปที่ส่วน "เมาส์และอุปกรณ์ชี้ตำแหน่งอื่นๆ" ค้นหาเมาส์ของคุณ โดยปกติแล้วจะเรียกว่า "เมาส์ที่เข้ากันได้กับ HID"
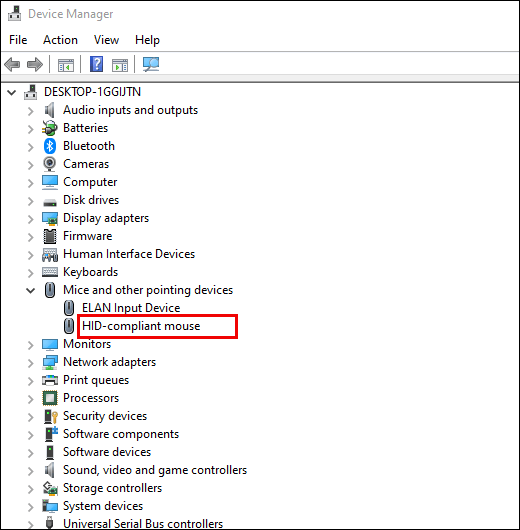
- คลิกขวาที่ชื่อเมาส์ของคุณแล้วเลือก ‘’อัปเดตไดรเวอร์’
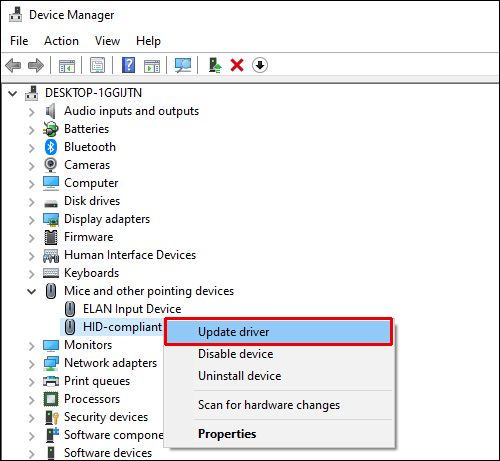
- รอให้ไดรเวอร์อัปเดตและรีสตาร์ทพีซีของคุณ
คำถามที่พบบ่อย
ในส่วนนี้ เราจะตอบคำถามทั่วไปบางส่วนที่เกี่ยวข้องกับการกลับทิศทางการเลื่อนเมาส์หรือทัชแพด
คุณจะพลิกล้อเลื่อนใน Minecraft ได้อย่างไร?
โดยทั่วไป ทิศทางการเลื่อนเมาส์ของคุณใน Minecraft จะขึ้นอยู่กับการตั้งค่าพีซีทั่วไปของคุณ อย่างไรก็ตาม หากเมาส์เลื่อนผิดทางด้วยเหตุผลบางประการ คุณสามารถเปลี่ยนได้ในการตั้งค่าเกม
ไปที่การตั้งค่าการควบคุมและคลิกที่ตัวเลือก 'สลับเมาส์: ปิด'' เพื่อเปลี่ยนทิศทางการเลื่อน นอกจากนี้ คุณยังสามารถปรับความไวของเมาส์และจัดการฟังก์ชันที่ผูกกับปุ่มเมาส์เฉพาะได้
คุณจะแก้ไขเมาส์คว่ำได้อย่างไร?
ขั้นตอนในการแก้ไขทิศทางการเลื่อนเมาส์จะแตกต่างกันสำหรับพีซี Windows และ Mac หากคุณเป็นเจ้าของ Mac คุณสามารถกลับทิศทางการเลื่อนเมาส์ได้ด้วยการคลิกเพียงไม่กี่ครั้ง
ไปที่การตั้งค่าหลักโดยคลิกไอคอนแอปเปิ้ลที่มุมซ้ายบนของหน้าจอ ไปที่ ''System Preferences'' จากนั้นคลิก ''Mouse'' และยกเลิกการเลือกช่องทำเครื่องหมายข้าง ''Scroll Direction: Natural option''
หากคุณเป็นเจ้าของอุปกรณ์ Windows คุณต้องมีความรู้ด้านเทคโนโลยีเพิ่มขึ้นอีกเล็กน้อย ไปที่ Device Manager จากนั้นไปที่การตั้งค่า ''Mice and Other Pointing Devices'' คลิกขวาที่ชื่อเมาส์และเลือก Properties จากเมนูแบบเลื่อนลง ไปที่แท็บ "รายละเอียด" และเลือก "เส้นทางอินสแตนซ์อุปกรณ์" จากเมนูคุณสมบัติ จดจำหรือจดข้อความในช่องค่า - คุณจะต้องใช้ในไม่ช้านี้ ไปที่ Registry Manager จากนั้นไปที่ตำแหน่งนี้: HKEY_LOCAL_MACHINE\SYSTEM\CurrentControlSet\Enum\HID
ค้นหาโฟลเดอร์ที่มีชื่อตรงกับข้อความจากฟิลด์ Value แล้วเปิดขึ้นมา คลิก ‘’พารามิเตอร์อุปกรณ์’’ และไปที่คุณสมบัติ ‘’FlipFlopWheel’’ เปลี่ยนข้อความในฟิลด์ Value – หากค่าเป็น 1 ให้พิมพ์ 0 และในทางกลับกัน ยืนยันโดยคลิกตกลง
คุณสามารถย้อนกลับทิศทางการเลื่อนของคุณได้หรือไม่?
ได้ คุณสามารถย้อนกลับทิศทางการเลื่อนเมาส์หรือทัชแพดบนอุปกรณ์ใดก็ได้ หากต้องการค้นหาคำแนะนำโดยละเอียดสำหรับการพลิกกลับการเลื่อนบน Windows หรือ Mac ให้ตรวจสอบส่วนที่เกี่ยวข้องด้านบน
ทำไมเมาส์ถึงเลื่อนผิดทาง?
บางครั้ง เหตุผลก็ธรรมดาแต่ไม่ชัดเจนนัก เมาส์ของคุณอาจเริ่มเลื่อนไปผิดทิศทางเนื่องจากมีฝุ่นสะสมอยู่รอบๆ ล้อเลื่อน แบตเตอรี่เก่าเป็นสาเหตุหนึ่งที่ทำให้เมาส์ไร้สายเลื่อนผิดทาง
อย่างไรก็ตาม ปัญหามักอยู่ที่ไดรเวอร์เมาส์ บนพีซี Windows คุณสามารถอัปเดตได้โดยเปิด Device Manager คลิกขวาที่ชื่อเมาส์ของคุณภายใต้ส่วน ''Mice and Other Pointing Devices'' และเลือก ''Update Driver'' หากไม่ได้ผล ให้ลอง เปลี่ยนการตั้งค่าการเลื่อนโดยทำตามคำแนะนำของเราด้านบน หากคุณยังคงประสบปัญหา ให้ลองแก้ไขปัญหาเมาส์ของคุณ
แก้ไขและป้องกัน
หวังว่าด้วยความช่วยเหลือจากคำแนะนำของเรา คุณจะไม่เพียงแต่แก้ไขการเลื่อนเมาส์ไปในทิศทางที่ไม่ถูกต้อง แต่ยังระบุสาเหตุของปัญหาด้วย เราแนะนำให้อัปเดตไดรเวอร์ของอุปกรณ์เสริมสำหรับพีซีของคุณเป็นประจำ เพื่อป้องกันปัญหาดังกล่าวไม่ให้เกิดขึ้น หากคุณยังคงประสบปัญหากับเมาส์หรือทัชแพดของคุณหลังจากอัปเดตการตั้งค่า ไดรเวอร์ และการแก้ไขปัญหา ให้ลองติดต่อฝ่ายสนับสนุนของผู้ผลิตอุปกรณ์ของคุณ
เมาส์รุ่นใดที่ดีที่สุดสำหรับการเล่นเกมในความคิดของคุณ แบ่งปันความคิดของคุณในส่วนความคิดเห็นด้านล่าง