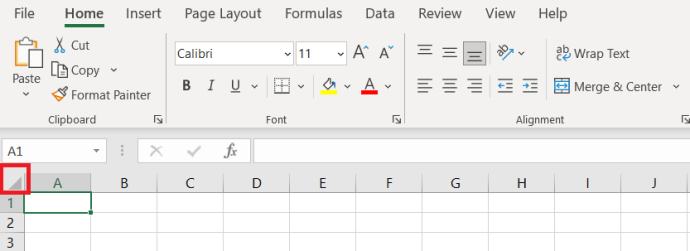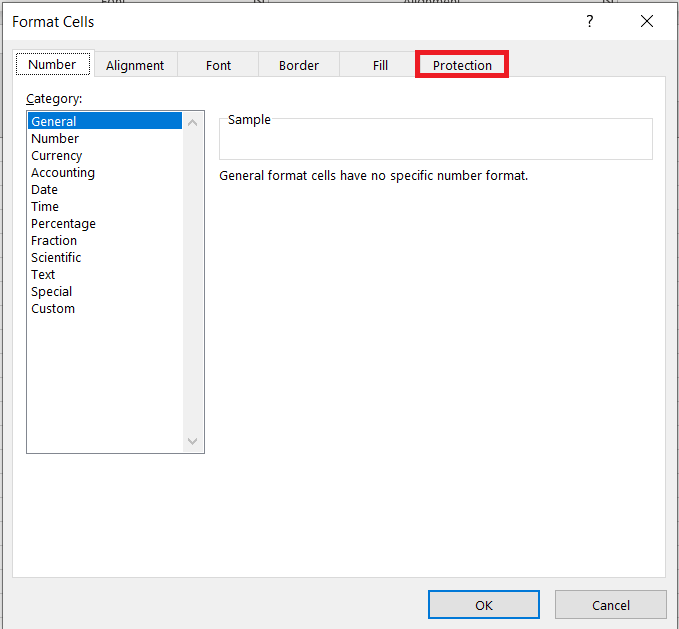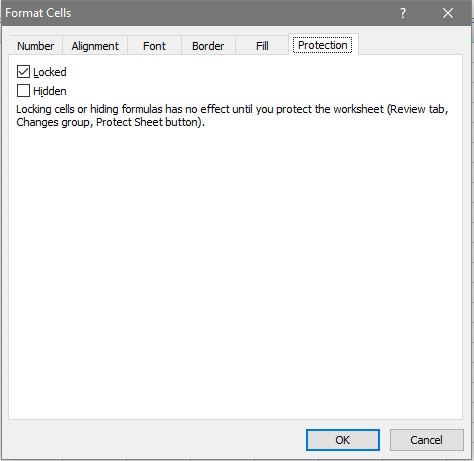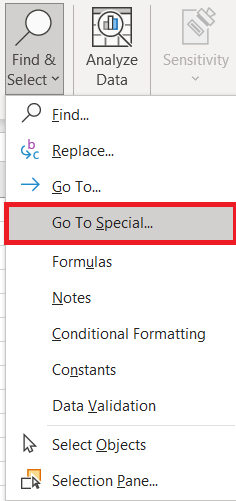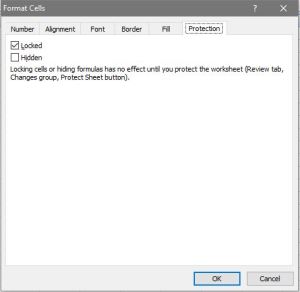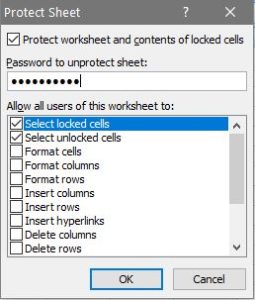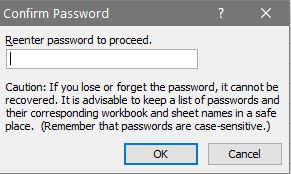วิธีล็อคสูตรใน Excel
Excel เป็นแอปพลิเคชันสเปรดชีตที่มีฟังก์ชันมากมายที่คุณสามารถเพิ่มลงในชีตได้ Excel 2016 ยังมีตัวเลือกการทำงานร่วมกันที่ได้รับการปรับปรุงสำหรับการแชร์แผ่นงานกับผู้รับรายอื่น ผู้ที่แชร์สเปรดชีตบ่อยๆ อาจต้องล็อกเซลล์สูตร (หรือฟังก์ชัน) ในบางครั้ง การล็อกเซลล์ฟังก์ชันจะทำให้ผู้ใช้สเปรดชีตรายอื่นไม่สามารถลบหรือแก้ไขสูตรได้
Excel เวอร์ชันเต็มมีตัวเลือกการล็อกและป้องกันสำหรับสเปรดชีต เมื่อคุณเลือกล็อกเซลล์ฟังก์ชันที่ระบุ จะไม่มีใครแก้ไขเซลล์เหล่านี้ได้ รวมทั้งตัวคุณเอง คุณสามารถปลดล็อกเซลล์เพื่อแก้ไขได้โดยป้อนรหัสผ่านชีตของคุณ ดังนั้น หากคุณไม่ต้องการให้ใครแก้ไขฟังก์ชันของสเปรดชีตที่แชร์ มักจะเป็นการดีกว่าที่จะล็อกเซลล์ไว้ล่วงหน้า
ปลดล็อกเซลล์ทั้งหมดในสเปรดชีต
สิ่งแรกที่ควรทราบคือตัวเลือก Locked ของ Excel ถูกเลือกไว้โดยค่าเริ่มต้น อย่างไรก็ตาม การดำเนินการนี้จะไม่มีผลใดๆ จนกว่าคุณจะเลือกปกป้องสเปรดชีต มีการเลือกการตั้งค่าล็อกไว้สำหรับเซลล์ทั้งหมด ดังนั้นการปกป้องสเปรดชีตจะล็อกเซลล์ทั้งหมดในเซลล์ไม่ว่าจะมีฟังก์ชันหรือไม่ก็ตาม ผู้ที่ต้องการล็อคฟังก์ชันเท่านั้นควรปลดล็อกสเปรดชีตก่อนแล้วจึงเลือกเฉพาะเซลล์สูตร
ในการปลดล็อกสเปรดชีต:
- เลือกเซลล์ทั้งหมดโดยกด Ctrl + A ปุ่มลัด หรือคุณสามารถคลิก เลือกทั้งหมด ที่ด้านบนซ้ายของสเปรดชีตถัดจาก A1 เซลล์ ที่จะเลือกเซลล์ทั้งหมดในแผ่นงานดังในภาพรวมด้านล่าง
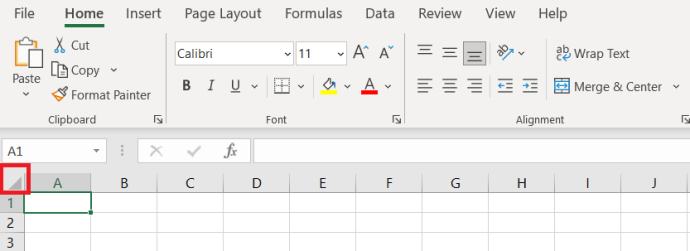
- ต่อไปให้กด Ctrl + 1 ปุ่มลัดเพื่อเปิด จัดรูปแบบเซลล์ หน้าต่าง.
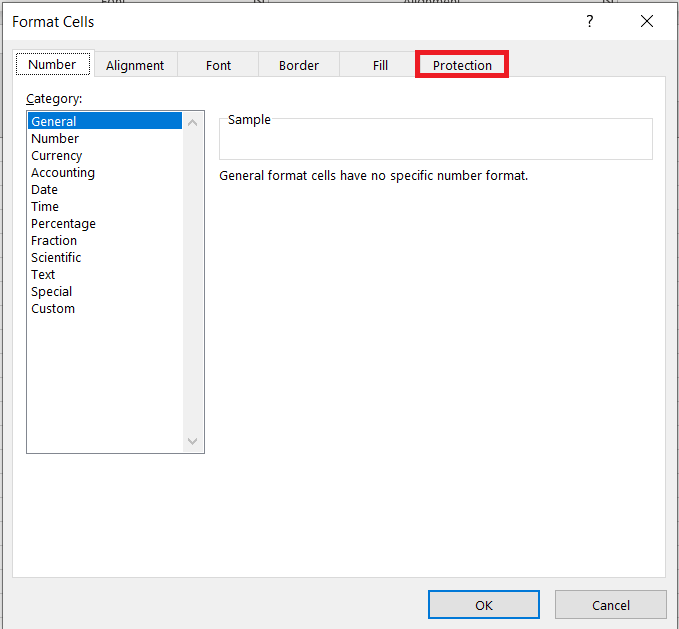
- ตอนนี้คลิกที่ การป้องกัน แท็บ ยกเลิกการเลือก ถูกล็อค กล่องกาเครื่องหมายและกด ตกลง ปุ่มเพื่อออกจากหน้าต่าง
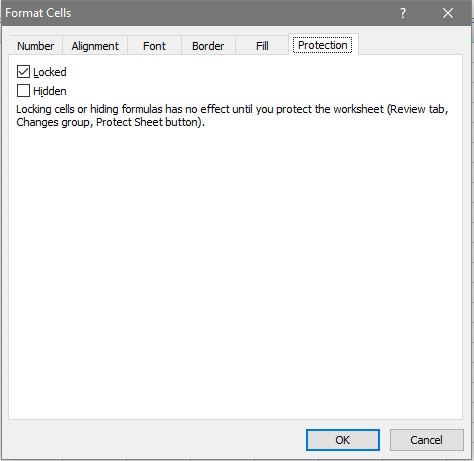
ล็อคสูตรของสเปรดชีต
ตอนนี้ คุณได้ปลดล็อกสเปรดชีตแล้ว คุณสามารถเลือกล็อกเฉพาะเซลล์ฟังก์ชันในสเปรดชีตได้
- เลือกฟังก์ชันและเซลล์สูตรทั้งหมดในแผ่นงานโดยกดปุ่ม ค้นหาและเลือก ปุ่มบน บ้าน แท็บ

- ตอนนี้ เลือก ไปที่พิเศษ... จากเมนูแบบเลื่อนลงดังที่แสดงด้านล่าง
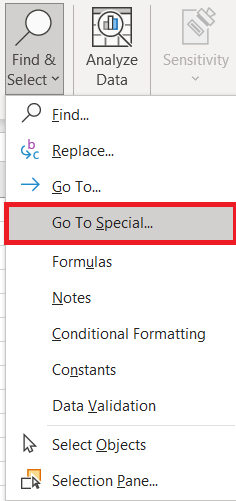
- คลิก สูตรNS ปุ่มตัวเลือกเพื่อเลือกตัวเลือกประเภทสูตรทั้งหมด แล้วกดปุ่ม ตกลง ปุ่ม. หรือคุณสามารถเลือกเซลล์ฟังก์ชันด้วยเคอร์เซอร์ได้ด้วยตนเอง เมื่อต้องการเลือกหลายเซลล์ ให้กด . ค้างไว้ Ctrl กุญแจ. หรือกดปุ่มซ้ายของเมาส์ค้างไว้แล้วลากเคอร์เซอร์ไปที่เซลล์หลายเซลล์

- ตอนนี้ให้กด Ctrl + 1 แป้นพิมพ์ลัดเพื่อเปิด จัดรูปแบบเซลล์ หน้าต่างอีกครั้ง เลือกตัวเลือกล็อคบน การป้องกัน แท็บแล้วคลิก ตกลง เพื่อปิด จัดรูปแบบเซลล์ หน้าต่าง.
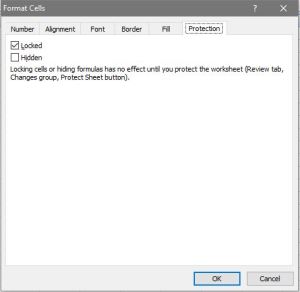
ไม่มีอะไรล็อกจนกว่าคุณจะใช้การป้องกันสเปรดชีต เพื่อป้องกันแผ่นงาน:
- คลิก ทบทวน แท็บ

- ต่อไปให้กด ปกป้องแผ่น ปุ่มบนแท็บนั้นเพื่อเปิดหน้าต่างรหัสผ่าน

- ป้อนรหัสผ่านสำหรับแผ่นงานใน ปกป้องแผ่น กล่องข้อความของหน้าต่าง NS เลือกเซลล์ที่ถูกล็อค และ เลือกเซลล์ที่ปลดล็อค ตัวเลือกต่างๆ จะถูกเลือกตามค่าเริ่มต้น เพื่อให้ผู้ใช้ Excel สามารถเลือกได้เฉพาะเซลล์ฟังก์ชันเท่านั้น แต่ไม่สามารถแก้ไขได้ คุณสามารถเลือกตัวเลือกเพิ่มเติมได้ที่นั่น เพื่อให้ผู้ใช้สเปรดชีตยังคงใช้การเปลี่ยนแปลงการจัดรูปแบบหรือเพิ่มไฮเปอร์ลิงก์ไปยังเซลล์สูตรได้
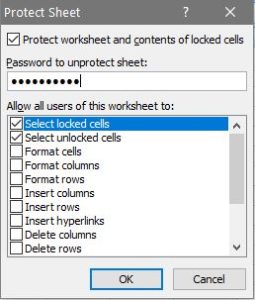
- เมื่อคุณกด ตกลง ปุ่มบน ปกป้องแผ่น หน้าต่าง กล่องโต้ตอบยืนยันรหัสผ่านจะเปิดขึ้น ป้อนรหัสผ่านเดิมอีกครั้งในกล่องข้อความของหน้าต่างนั้น แล้วกด ตกลง ปุ่ม. หากรหัสผ่านที่สองไม่ตรงกัน รหัสผ่านเดิมของคุณอาจมีการพิมพ์ผิด ตรวจสอบด้วยว่าคุณไม่ได้กดปุ่ม Caps Lock ซึ่งจะทำให้ข้อความทั้งหมดเป็นตัวพิมพ์ใหญ่
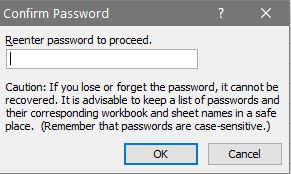
ตอนนี้คุณได้ล็อกเซลล์สูตรแล้ว คุณจะต้องปลดล็อกเซลล์เหล่านี้เพื่อแก้ไขฟังก์ชัน คุณสามารถปลดล็อกเซลล์โดยเลือก ทบทวน แท็บซึ่งรวมถึง an ยกเลิกการป้องกันแผ่น ตัวเลือก. กด ยกเลิกการป้องกันแผ่น ปุ่มเพื่อเปิดกล่องข้อความรหัสผ่าน ป้อนรหัสผ่านปลดล็อคในกล่องข้อความ
ล็อกเซลล์สเปรดชีตด้วย Kutools for Excel
หากคุณยังต้องการตัวเลือกการล็อกเพิ่มเติม โปรดดูที่ Kutools for Excel Kutools เป็นโปรแกรมเสริมสำหรับ Excel ที่เพิ่มตัวเลือกพิเศษมากกว่า 200 รายการให้กับแอปพลิเคชัน คุณยังสามารถล็อกเซลล์ด้วย Kutools for Excel's การออกแบบแผ่นงาน ยูทิลิตี้ ส่วนเสริมของ Kutools มีราคาอยู่ที่ $49 และคุณสามารถทดลองใช้เวอร์ชันทดลองเต็มรูปแบบได้ภายในสองสามเดือน
เมื่อติดตั้ง Kutools แล้ว คุณสามารถเปิดแท็บ Enterprise ใหม่ภายใน Excel ได้ กดปุ่ม ออกแบบเวิร์กชีต บนแท็บ Enterprise เพื่อเปิดตัวเลือกการล็อกของ Add-on จากนั้นคุณสามารถเลือก a สูตรไฮไลท์ ตัวเลือกเพื่อเน้นเซลล์ที่มีฟังก์ชัน เลือกเซลล์ที่ไฮไลต์บนสเปรดชีต แล้วกด ล็อคการเลือก ปุ่มเพื่อล็อคสูตร กด ปกป้องแผ่น ปุ่มบน ออกแบบ แท็บเพื่อป้อนรหัสผ่าน
นั่นคือวิธีที่คุณสามารถล็อกเซลล์สูตรในสเปรดชีต Excel ด้วยตัวเลือกในตัวของแอปพลิเคชันและโปรแกรมเสริม Kutools การล็อกเซลล์จะช่วยให้มั่นใจได้ว่าฟังก์ชันต่างๆ จะยังคงอยู่เมื่อแชร์สเปรดชีต ดูหน้า YouTube นี้เพื่อเล่น screencast ของ Excel ที่ให้รายละเอียดเพิ่มเติมสำหรับการล็อกเซลล์สเปรดชีต