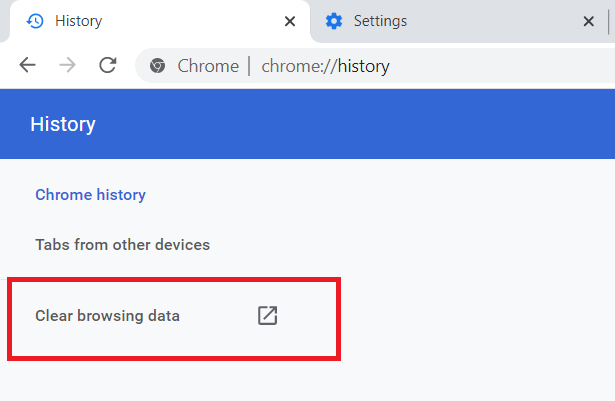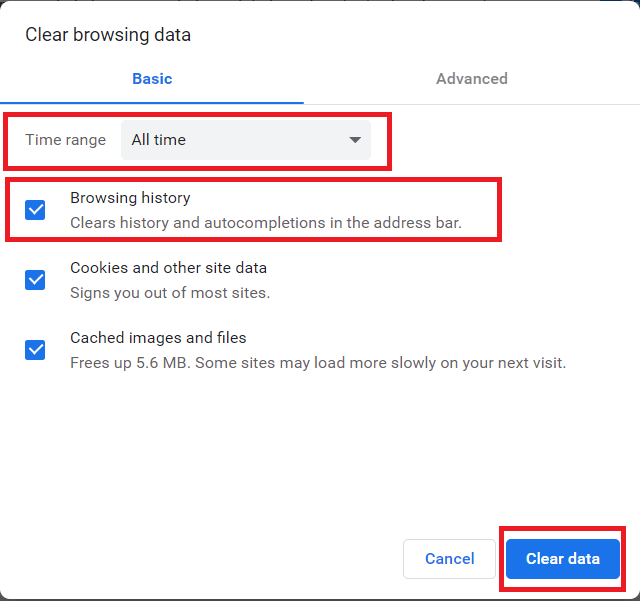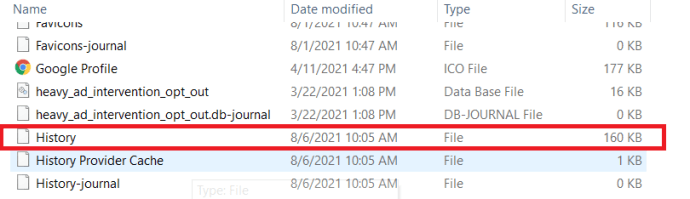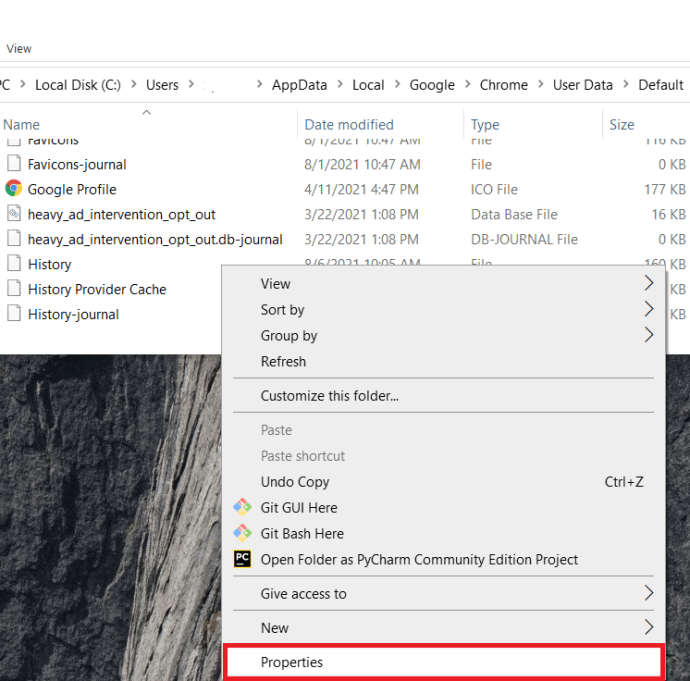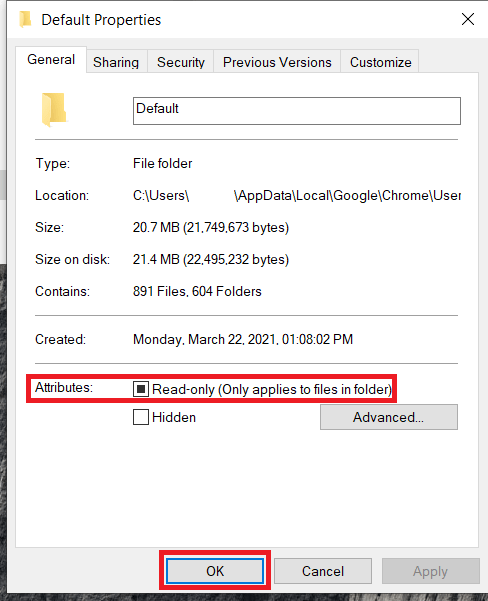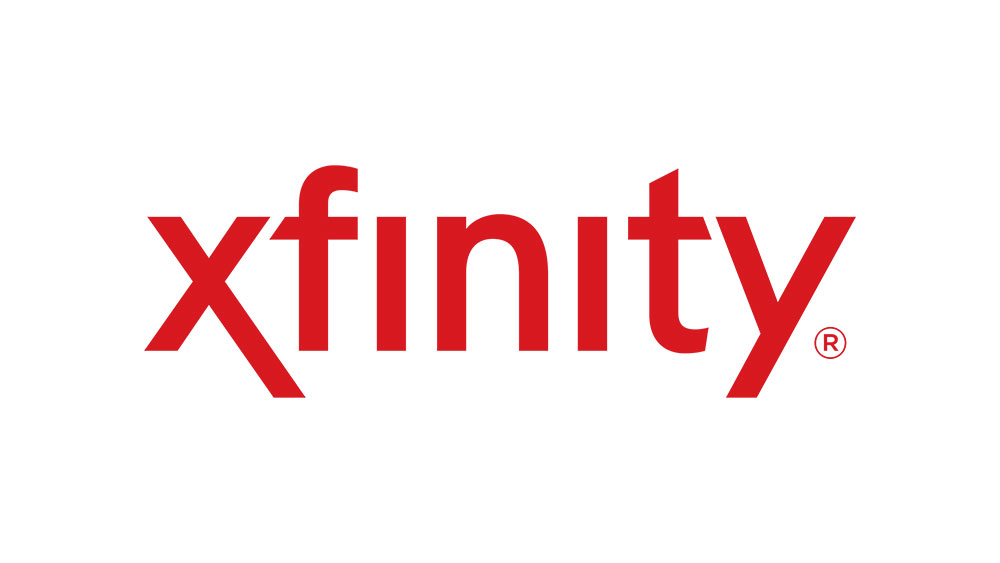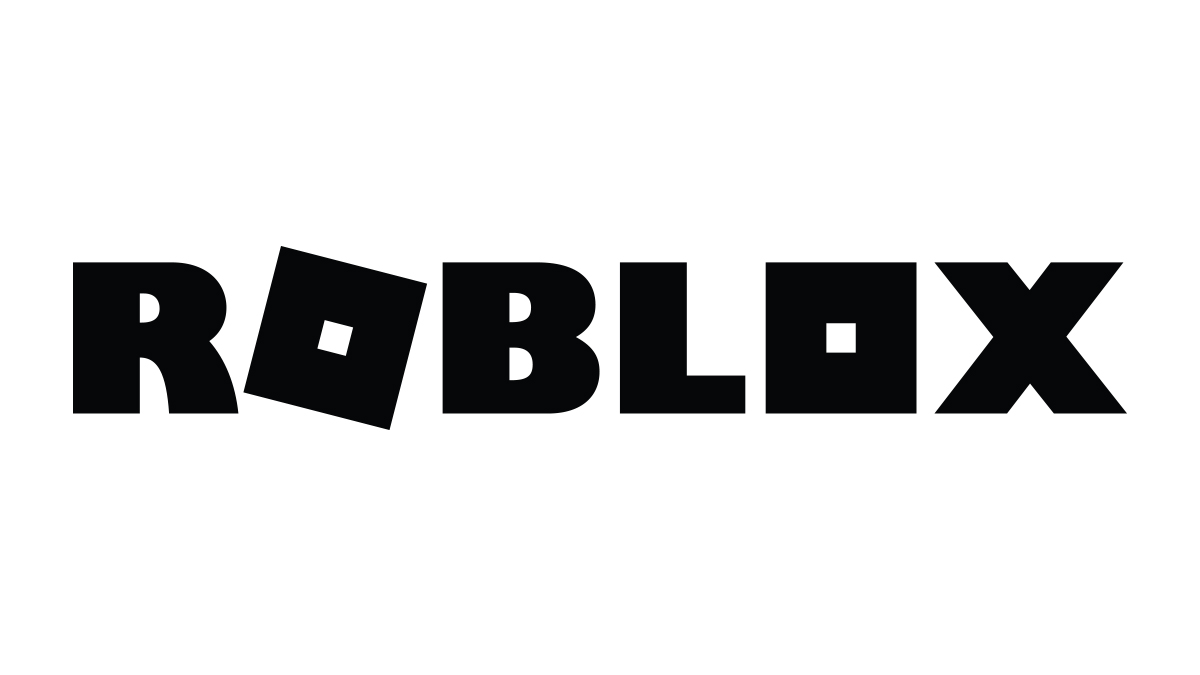วิธีป้องกัน Google Chrome จากการจัดเก็บประวัติเบราว์เซอร์
 เมื่อเร็วๆ นี้ Google Chrome ได้กลายเป็นเว็บเบราว์เซอร์ที่ผู้ใช้ Mac และ PC จำนวนมากเลือกใช้ รวดเร็ว ขยายได้ และค่อนข้างปลอดภัย แต่มีข้อบกพร่องที่น่าสังเกต: ไม่เหมือนกับเบราว์เซอร์ส่วนใหญ่ Chrome ไม่มีการตั้งค่าผู้ใช้เพื่อป้องกันหรือล้างประวัติเบราว์เซอร์โดยอัตโนมัติ
เมื่อเร็วๆ นี้ Google Chrome ได้กลายเป็นเว็บเบราว์เซอร์ที่ผู้ใช้ Mac และ PC จำนวนมากเลือกใช้ รวดเร็ว ขยายได้ และค่อนข้างปลอดภัย แต่มีข้อบกพร่องที่น่าสังเกต: ไม่เหมือนกับเบราว์เซอร์ส่วนใหญ่ Chrome ไม่มีการตั้งค่าผู้ใช้เพื่อป้องกันหรือล้างประวัติเบราว์เซอร์โดยอัตโนมัติ

ผู้ใช้สามารถล้างประวัติได้ด้วยตนเอง แต่การทำเช่นนั้นใช้เวลาสี่คลิกผ่านสามเมนู แทบจะไม่เหมาะ โชคดีที่มีเคล็ดลับที่คุณสามารถใช้เพื่อป้องกันไม่ให้บันทึกประวัติการท่องเว็บใน Chrome
นี่คือวิธีที่คุณสามารถทำได้
การป้องกันไม่ให้ Google Chrome เก็บประวัติเบราว์เซอร์
Chrome เก็บประวัติเบราว์เซอร์ไว้ในไฟล์ในไดรฟ์ของคอมพิวเตอร์ หากเราจำกัดความสามารถของ Chrome ในการแก้ไขไฟล์นั้น Chrome จะไม่สามารถบันทึกที่อยู่เว็บใดๆ ได้
- ในการเริ่มต้น ก่อนอื่น ให้ไปที่ Chrome แล้วล้างประวัติของคุณด้วยตนเองโดยกด Cmd + Y สำหรับ OS X หรือ Ctrl + H สำหรับ Windows แล้วคลิก ล้างข้อมูลการท่องเว็บ. คุณยังสามารถพิมพ์ Ctrl + Shift + Del เพื่อนำขึ้น ล้างข้อมูลการท่องเว็บ หน้าต่าง.
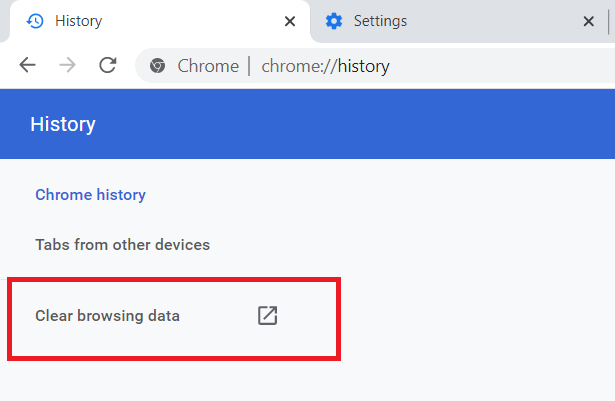
- ตอนนี้ให้แน่ใจว่ากล่อง ล้างประวัติการท่องเว็บ เลือกแล้ว เลือก ตลอดเวลา จากเมนูแบบเลื่อนลงแล้วคลิก ล้างข้อมูลการท่องเว็บ ที่ด้านล่างของหน้าต่างเพื่อดำเนินการให้เสร็จสิ้น ซึ่งจะทำให้เรามีกระดานชนวนว่างเปล่าที่จะเริ่มต้น
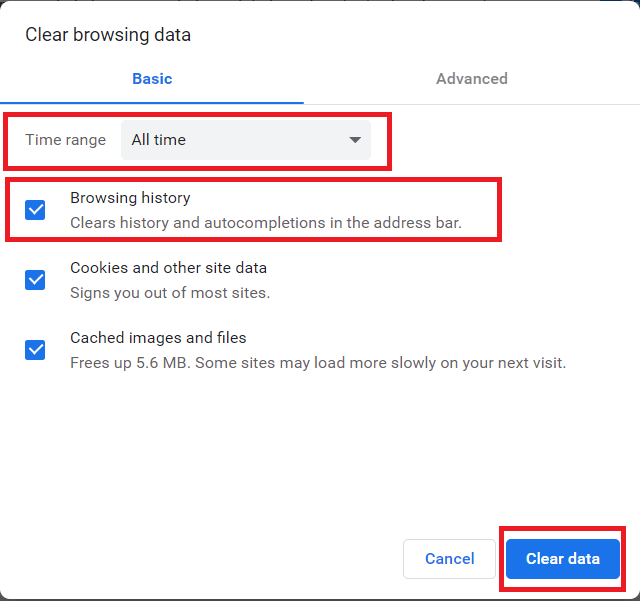
- ตอนนี้เราต้องจำกัดการเข้าถึงไฟล์ประวัติของ Chrome ขั้นแรก ให้ออกจาก Chrome เพื่อป้องกันความขัดแย้ง จากนั้นค้นหาไฟล์ประวัติของ Chrome ใน macOS ไฟล์ประวัติจะถูกเก็บไว้ที่ตำแหน่งต่อไปนี้:
~/Library/Application Support/Google/Chrome/Defaultบนเครื่อง Windows ไปที่:C:Users\[ชื่อผู้ใช้]\AppData\Local\Google\Chrome\User Data\Defaultโปรดทราบว่าคุณอาจต้องเปิดใช้งาน Windows Explorer's แสดงรายการที่ซ่อนอยู่ ตัวเลือกเพื่อดู ข้อมูลแอพ โฟลเดอร์ - ในตำแหน่งใดตำแหน่งหนึ่งเหล่านี้ คุณจะพบไฟล์ชื่อ ประวัติศาสตร์ โดยไม่มีนามสกุลไฟล์ นี่คือไฟล์ที่เราต้องล็อค
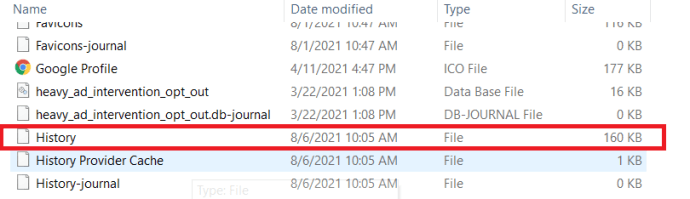
- ใน macOS ให้คลิกขวาที่ไฟล์แล้วเลือก รับข้อมูล (หรือไฮไลท์ไฟล์แล้วกด cmd + ฉัน ). ภายใต้ “ทั่วไป” ทำเครื่องหมายที่ช่องสำหรับ ล็อค t เขาจะป้องกันไม่ให้ Chrome แก้ไขไฟล์นี้และจะหยุดการบันทึกประวัติการท่องเว็บในอนาคต สำหรับ Windows ให้คลิกขวาที่ ประวัติศาสตร์ ไฟล์และเลือก คุณสมบัติ .
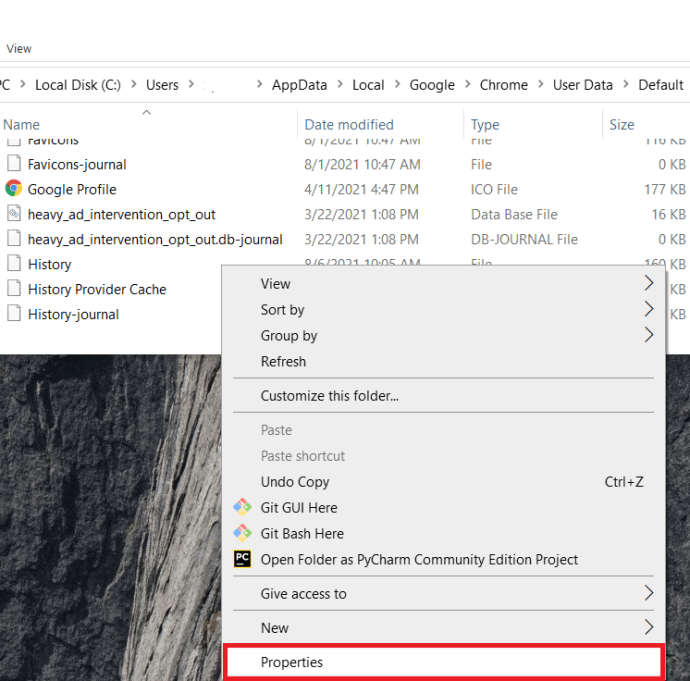
- ในหน้าต่างคุณสมบัติ ให้เลือกช่องสำหรับ อ่านเท่านั้น แล้วกด นำมาใช้ .
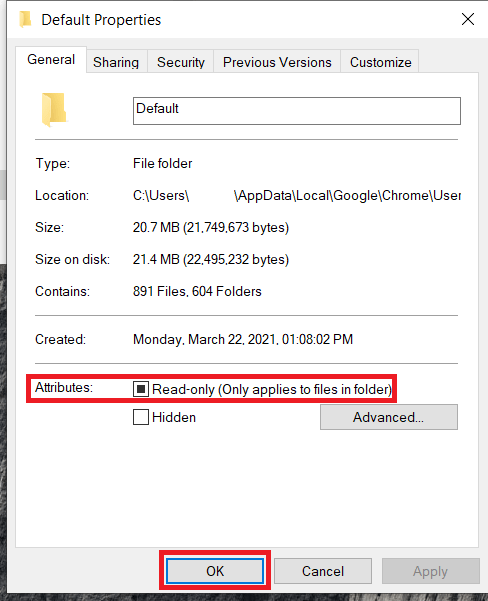
- เมื่อคุณล็อกไฟล์ประวัติแล้ว ให้เปิด Chrome และเริ่มท่องเว็บ จากนั้นไปที่รายการประวัติและคุณจะเห็นว่า Chrome รายงานว่า "ไม่พบรายการประวัติ"
แค่นั้นแหละ! หากคุณต้องการเริ่มบันทึกประวัติการท่องเว็บอีกครั้ง เพียงทำตามขั้นตอนที่เหมาะสมสำหรับ Mac หรือ Windows ด้านบนและ ยกเลิกการเลือก กล่องล็อคหรืออ่านอย่างเดียว
เรียกดูในโหมดไม่ระบุตัวตน
ถึงตอนนี้ พวกคุณบางคนจะถามอย่างไม่ต้องสงสัยว่า “ทำไมไม่ใช้โหมดไม่ระบุตัวตน?” เป็นความจริงที่โหมดไม่ระบุตัวตนจะป้องกันไม่ให้ Chrome บันทึกประวัติการท่องเว็บ แต่ยังบล็อกคุกกี้และรบกวนส่วนขยายจำนวนมาก นอกจากนี้ การป้องกันไม่ให้ Chrome บันทึกประวัติการเข้าชมหมายความว่าคุณไม่จำเป็นต้องเรียกดูในโหมดไม่ระบุตัวตน หากคุณไม่ต้องการให้ Chrome บันทึกประวัติการเข้าชมของคุณ
การป้องกันประวัติ Chrome
หากคุณต้องการประโยชน์ของส่วนขยายและคุกกี้ เช่น ให้เว็บไซต์จดจำข้อมูลบัญชีของคุณ แต่ไม่ต้องการให้บันทึกประวัติการเข้าชม วิธีการที่อธิบายไว้ข้างต้นถือเป็นการประนีประนอมที่ดี
แน่นอน หากคุณต้องการย้อนกลับสิ่งที่คุณทำ ทำให้ Chrome สามารถบันทึกประวัติการท่องเว็บของคุณต่อได้อีกครั้ง เพียงแค่ค้นหาไฟล์ประวัติเดียวกันนั้นแล้วปลดล็อกบน Mac หรือเปลี่ยนเป็นอ่านและเขียนบน Windows
หากคุณชอบบทความนี้ คุณอาจชอบบทความ TechJunkie นี้: Stay Focused Chrome Extension Review
คุณมีข้อเสนอแนะเกี่ยวกับวิธีการปรับปรุงความเป็นส่วนตัวของคุณโดยใช้ Chrome หรือไม่? ถ้าเป็นเช่นนั้นโปรดแสดงความคิดเห็นด้านล่าง!