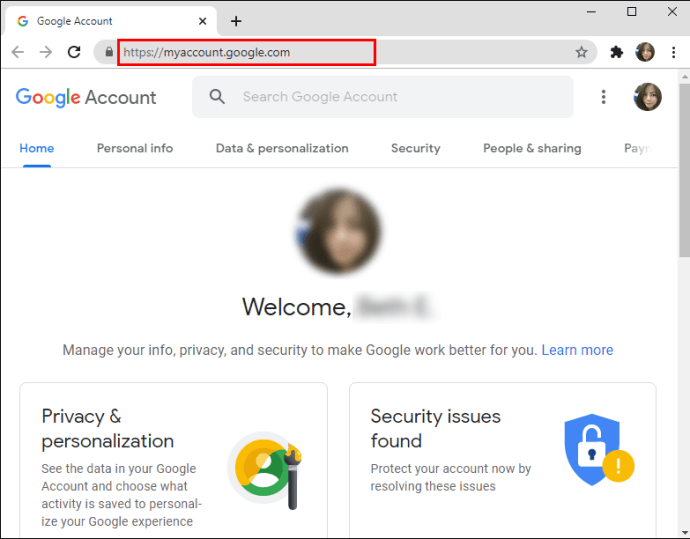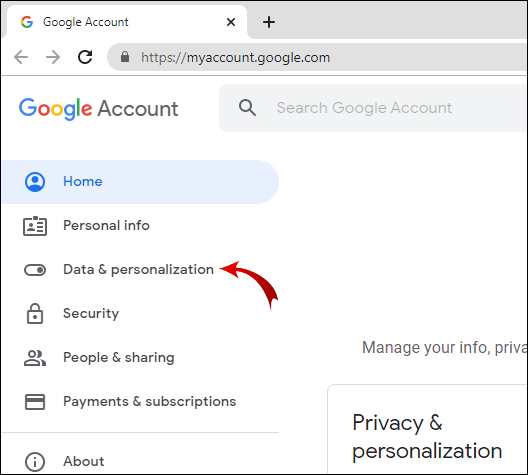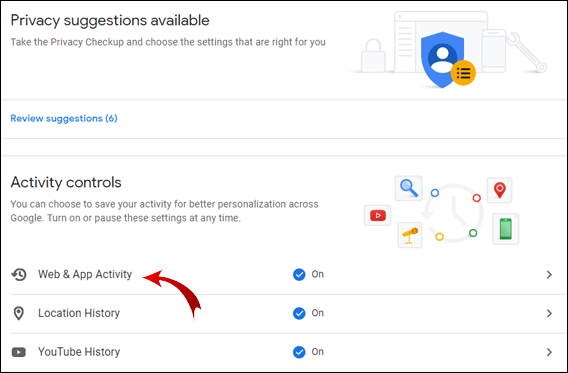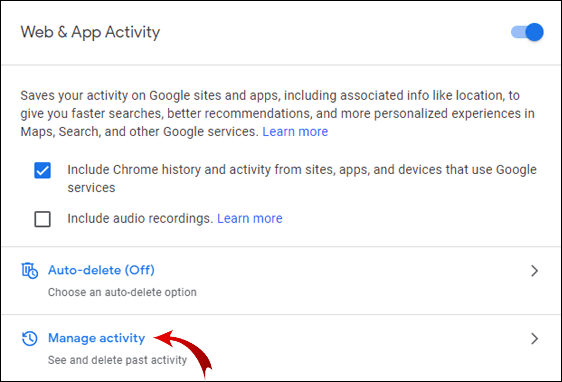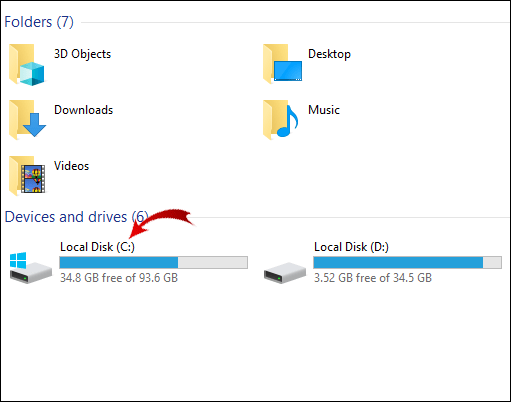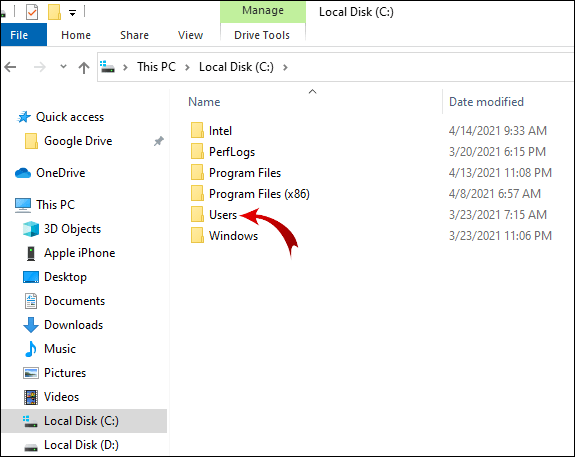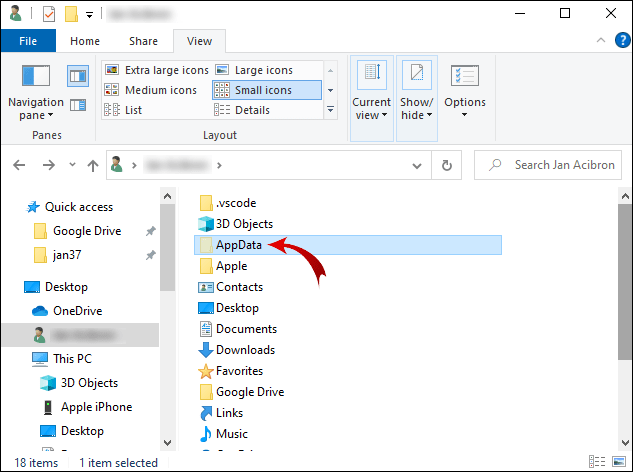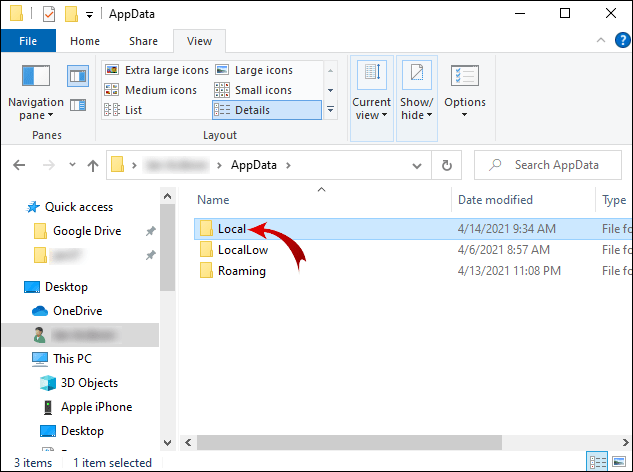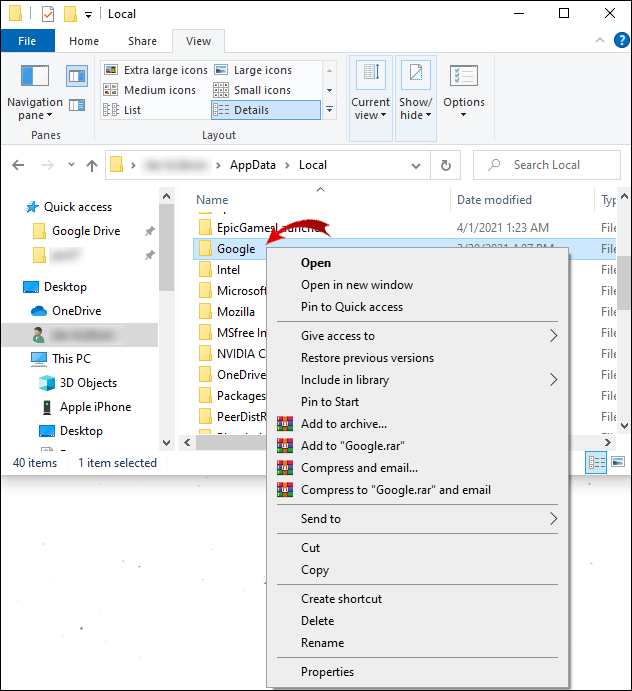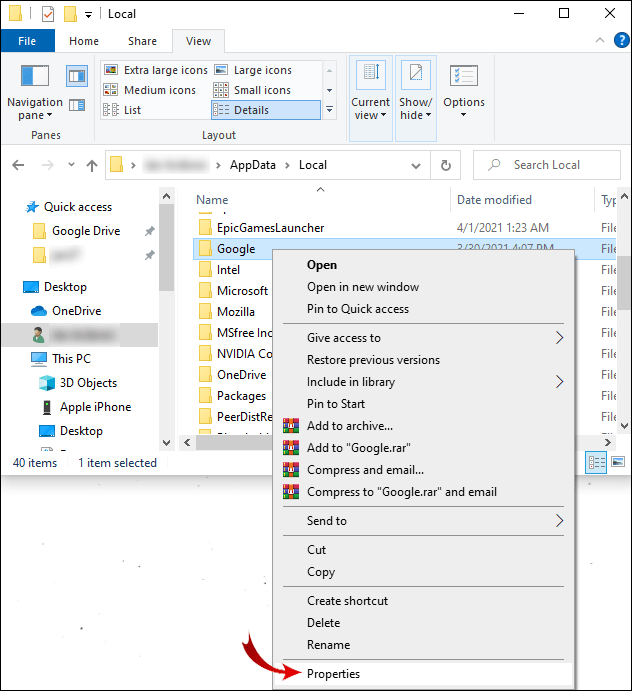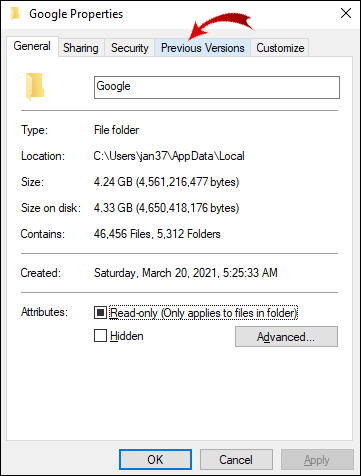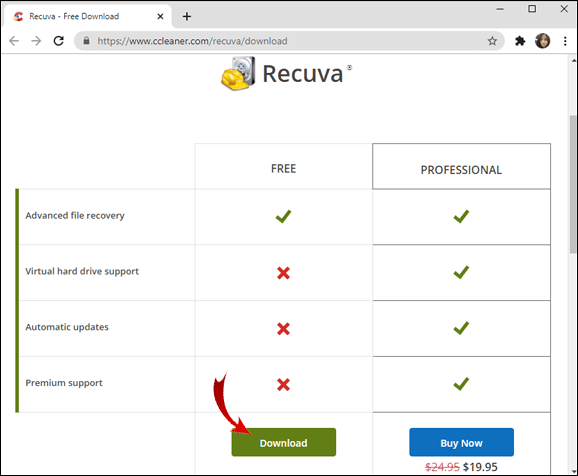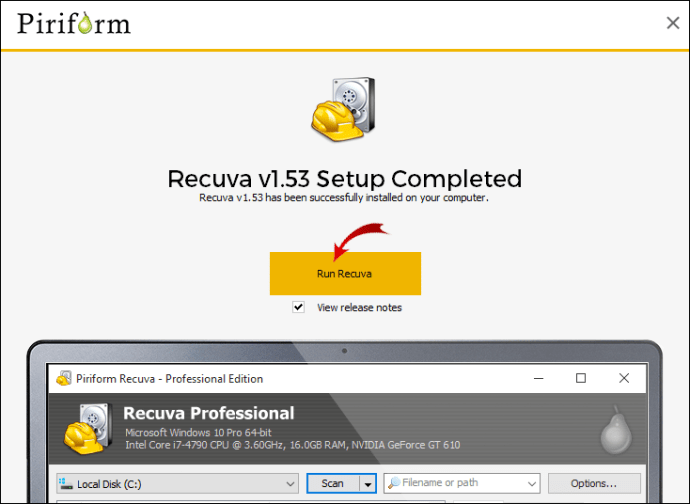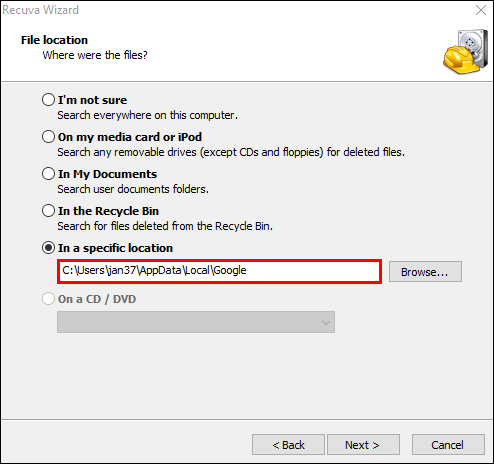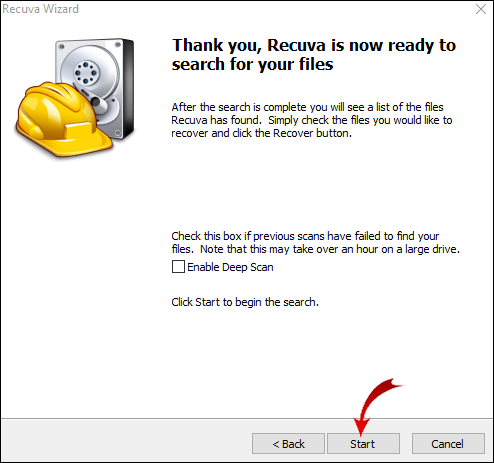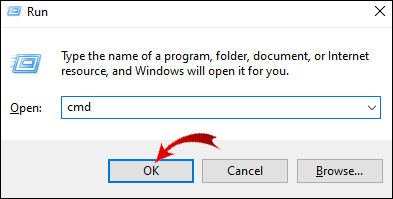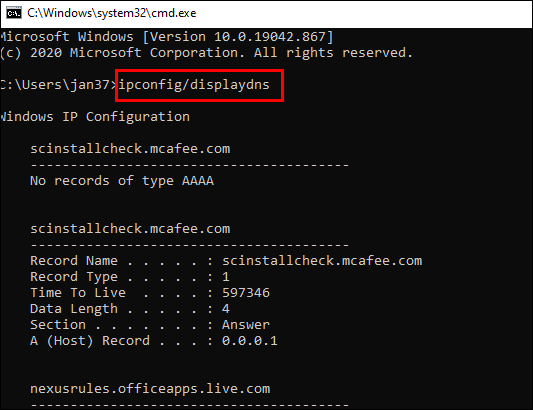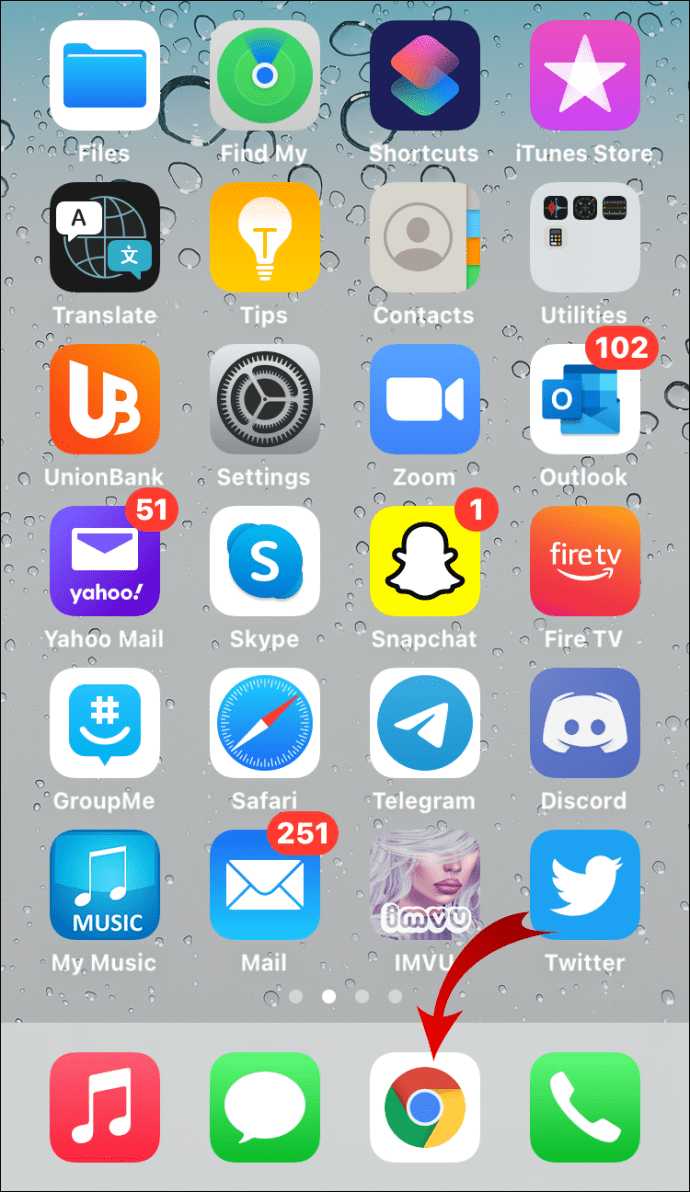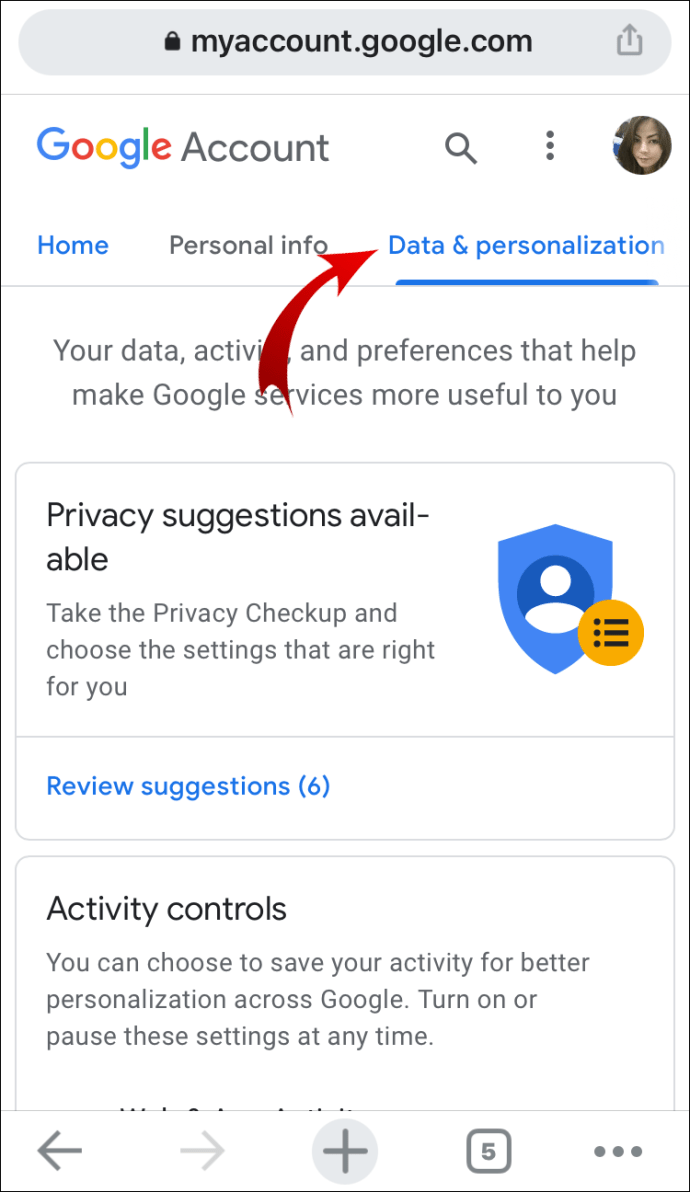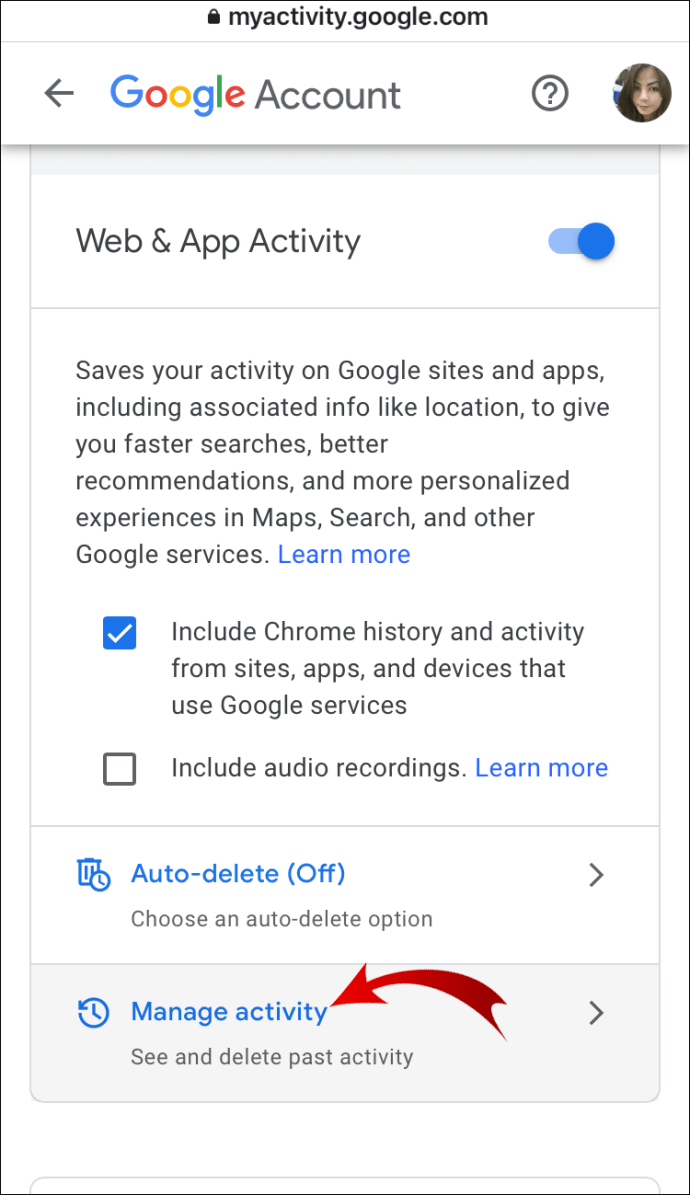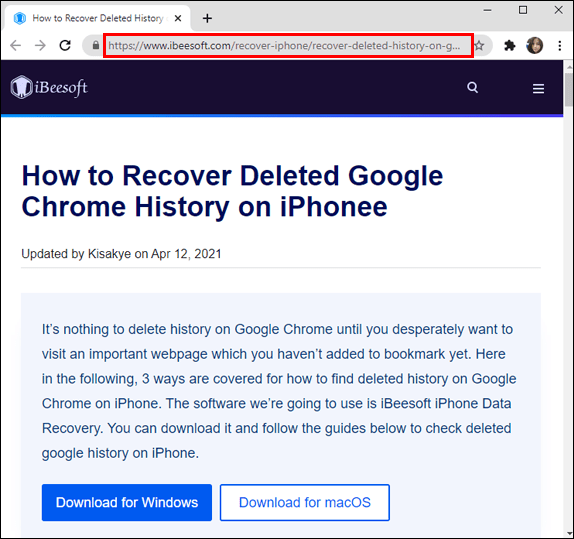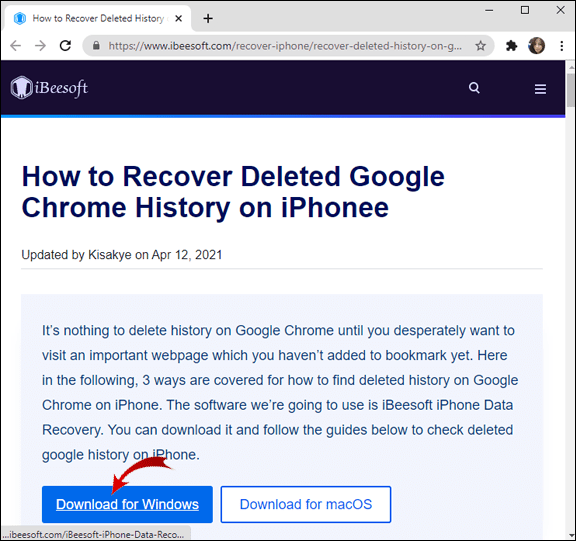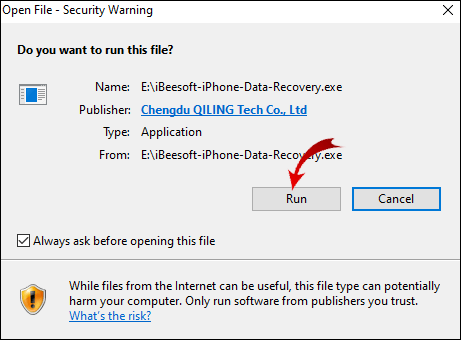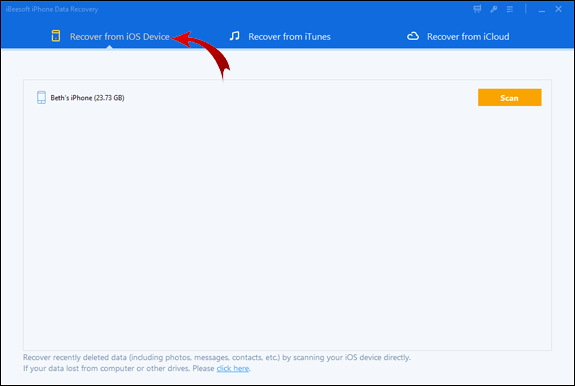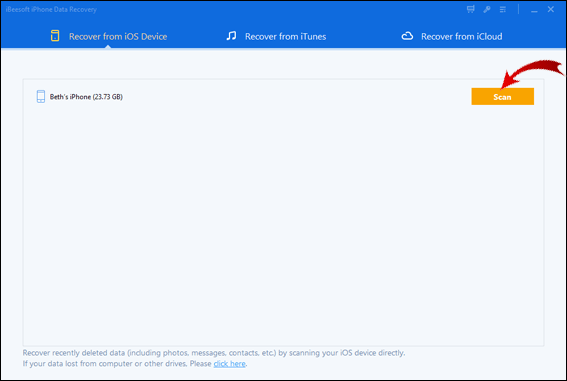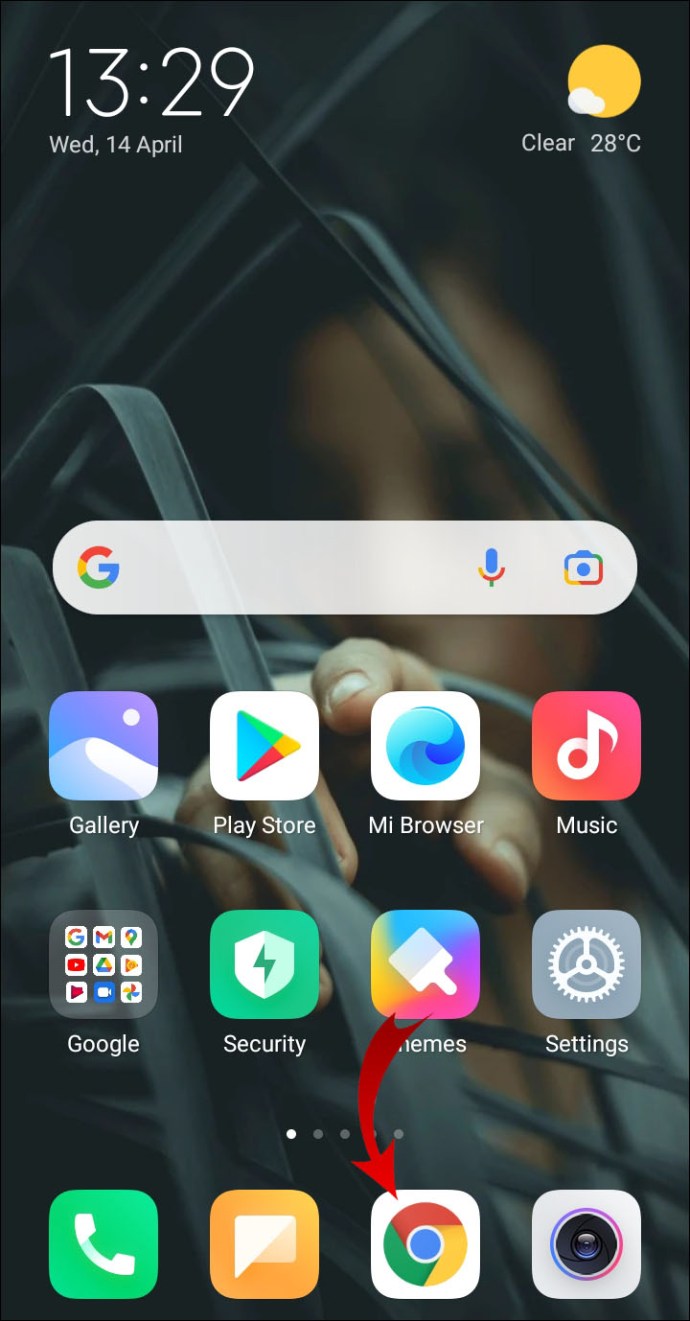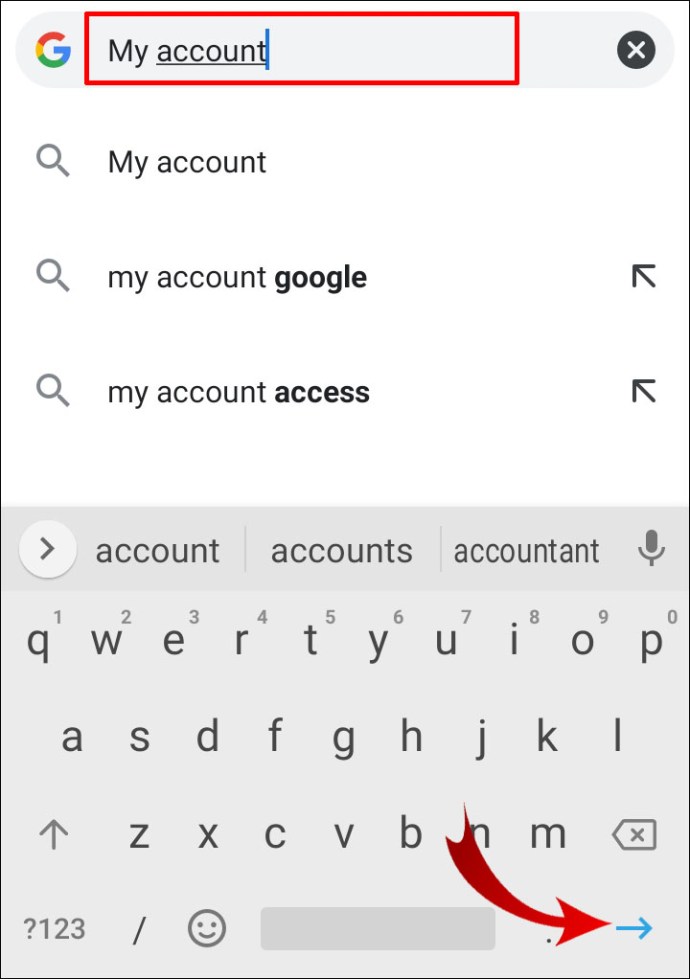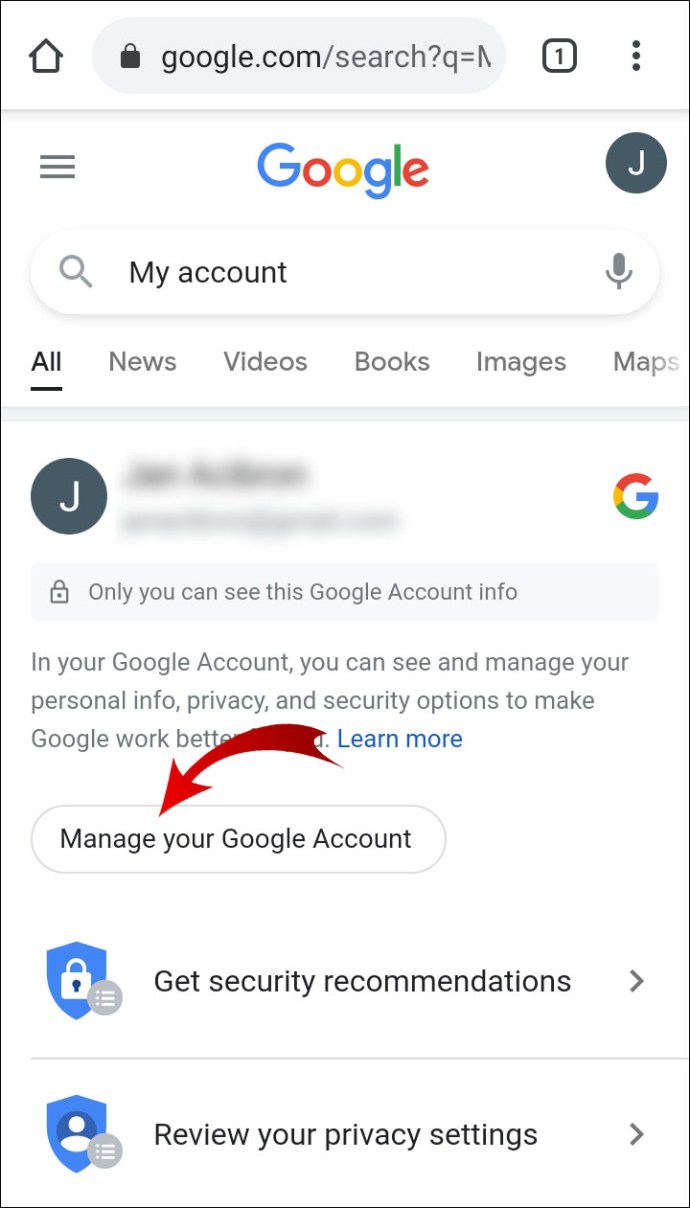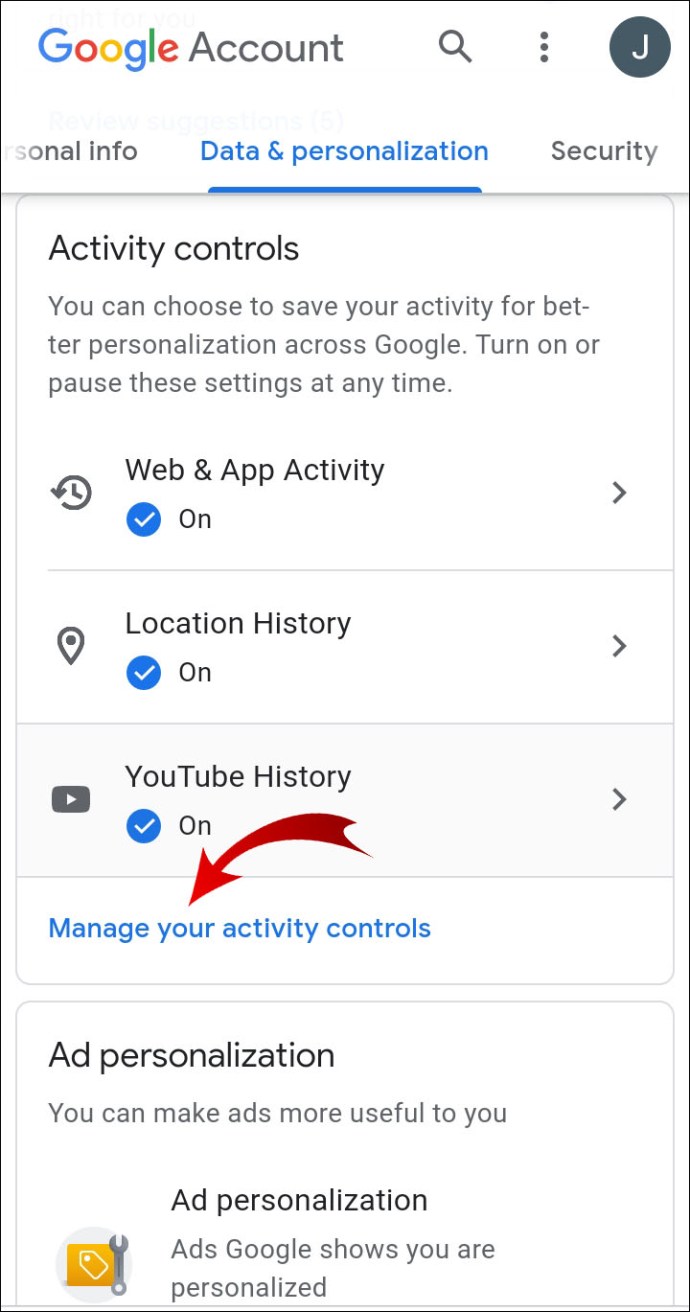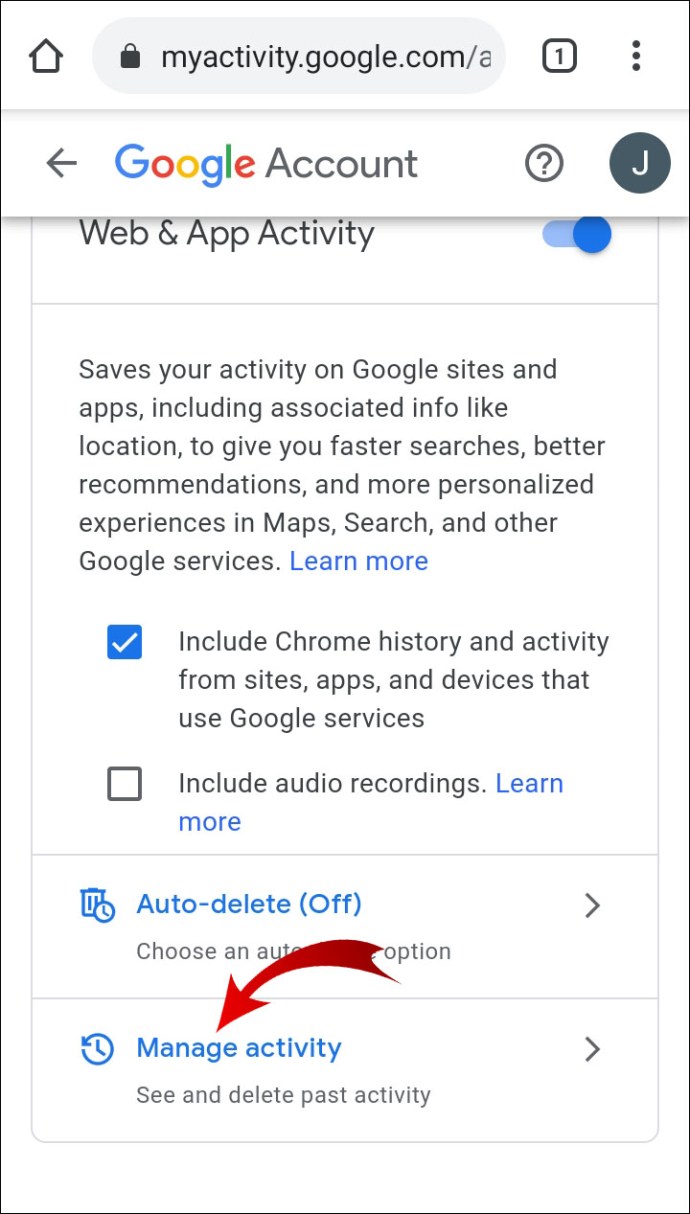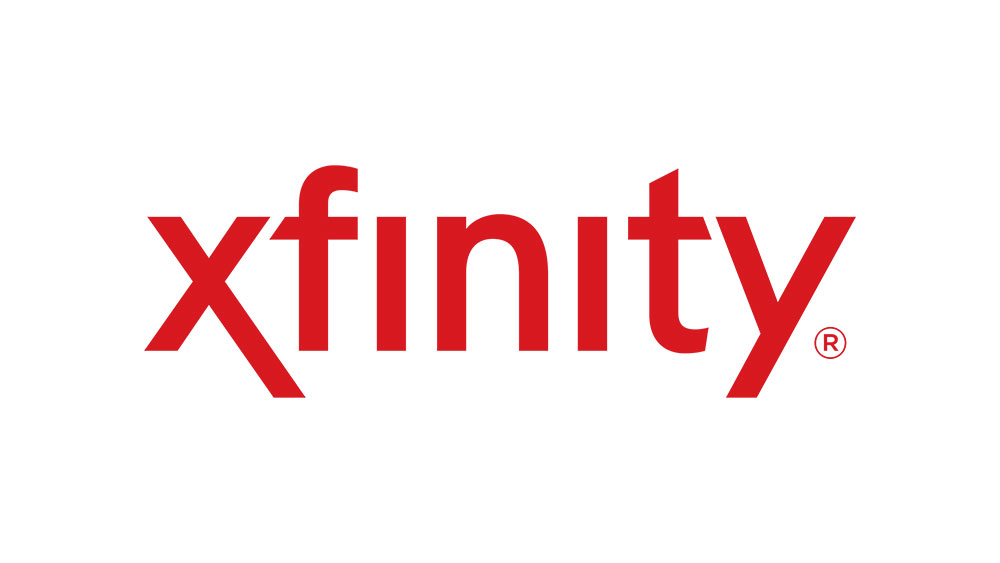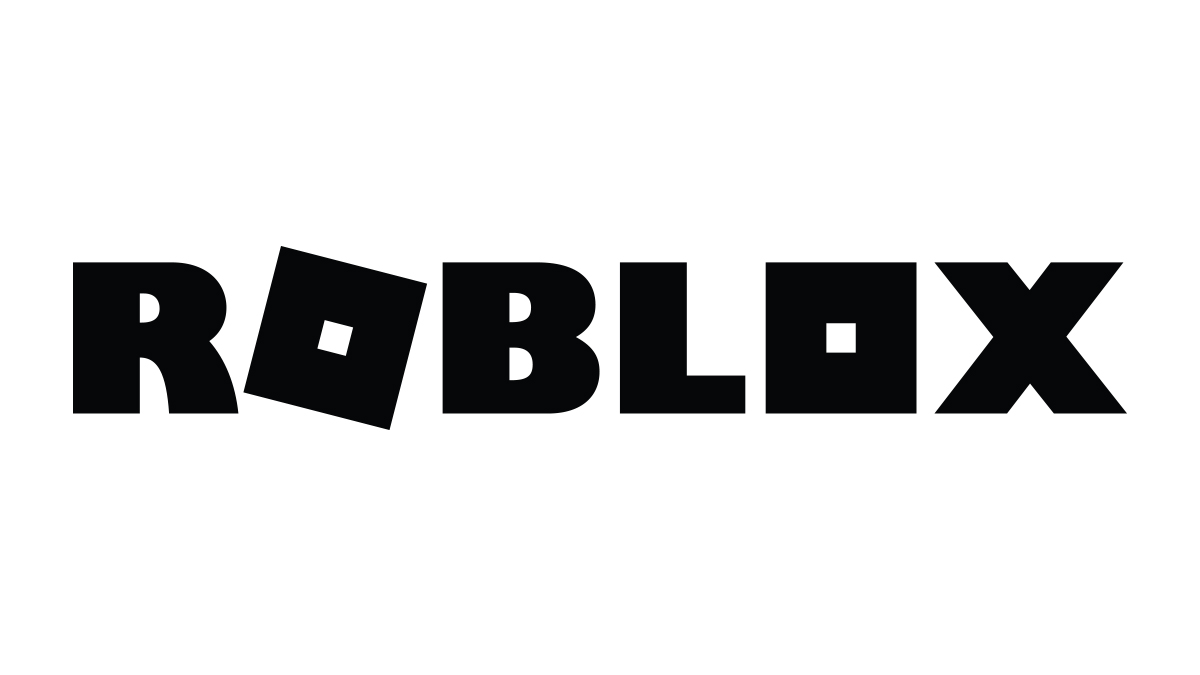วิธีการกู้คืนประวัติที่ถูกลบใน Google Chrome
คุณเคยลบประวัติการท่องเว็บของคุณใน Google Chrome โดยไม่ได้ตั้งใจหรือไม่? คุณต้องการกู้คืนรายชื่อไซต์ที่คุณเคยเยี่ยมชมหรือไม่?
โชคดีที่มีหลายวิธีในการกู้คืนประวัติที่ถูกลบของคุณ เราจะแสดงวิธีการดำเนินการนี้บนเดสก์ท็อป iPhone และอุปกรณ์ Android ของคุณในบทความนี้
วิธีการกู้คืนประวัติที่ถูกลบใน Google Chrome
เราได้รวบรวมรายการวิธีการทีละขั้นตอนที่สามารถช่วยคุณกู้คืนประวัติการท่องเว็บ Chrome ของคุณได้ อาจไม่ได้ผลสำหรับคุณทั้งหมด ดังนั้นคุณควรลองใช้แต่ละอัน หวังว่าหนึ่งในวิธีการเหล่านี้จะทำให้งานสำเร็จลุล่วง
ตรวจสอบกิจกรรมในบัญชี Google ของคุณ
เนื่องจากคุณใช้ Google Chrome คุณจึงมักจะเข้าสู่ระบบบัญชี Google ของคุณตลอดเวลา หากคุณตรวจสอบกิจกรรมการท่องเว็บภายในบัญชี Google คุณจะพบเว็บไซต์ที่คุณเคยเยี่ยมชมในอดีต
โปรดทราบว่ากระบวนการนี้ทำให้คุณสามารถดูกิจกรรมการท่องเว็บของคุณได้ ประวัติการท่องเว็บที่คุณลบโดยไม่ตั้งใจจะถูกลบออกจาก Google Chrome
- ไปที่บัญชี Google ของคุณ
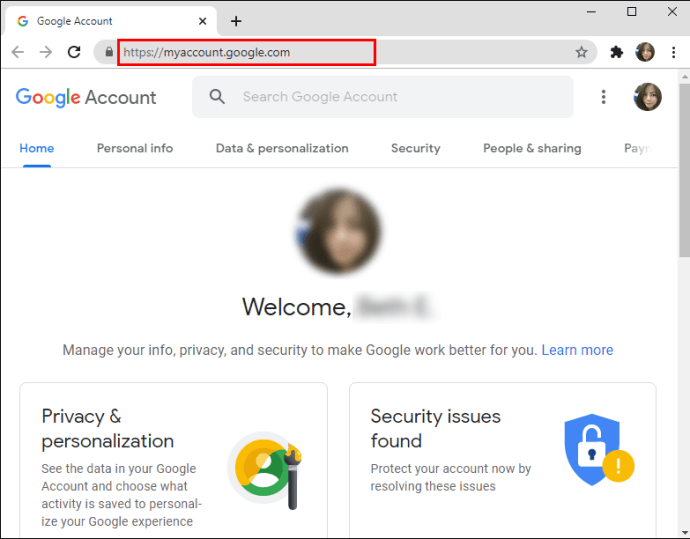
- คลิกที่ ข้อมูลและการปรับเปลี่ยนในแบบของคุณ ในแถบด้านข้างแนวตั้ง
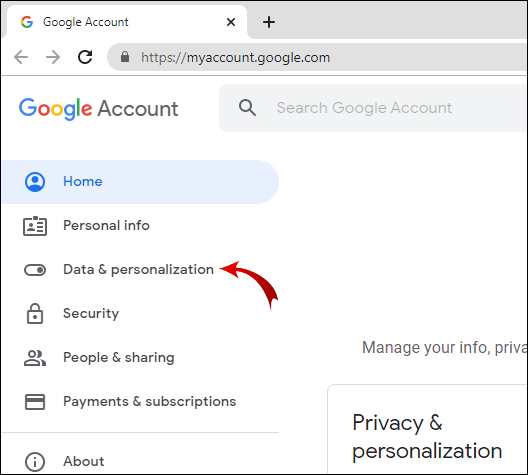
- ใน ส่วนควบคุมกิจกรรม แท็บ คลิก กิจกรรมบนเว็บและแอป.
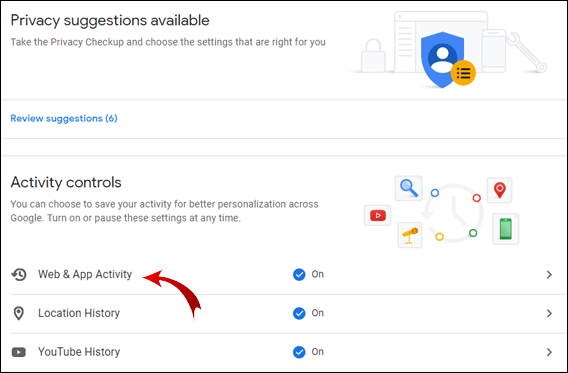
- ตอนนี้คลิกที่ จัดการกิจกรรม.
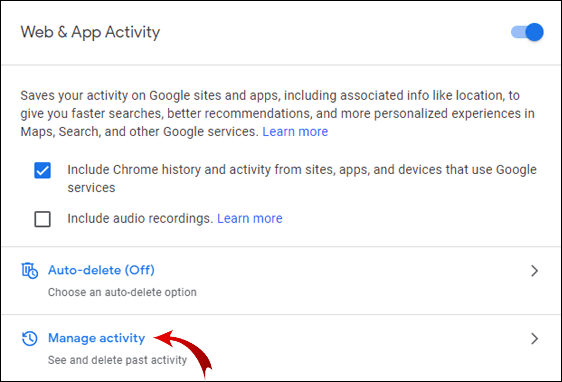
ผลลัพธ์จะคล้ายกับประวัติการเข้าชมของคุณ นอกจากหน้าเว็บที่เข้าชมแล้ว คุณยังสามารถดูคำสำคัญที่คุณเคยค้นหาในอดีตได้อีกด้วย
บันทึก: หากไม่ได้เลือกการตั้งค่า "รวมประวัติ Chrome และกิจกรรมจากเว็บไซต์ แอป และอุปกรณ์ที่ใช้บริการของ Google" ในหน้าการควบคุมกิจกรรม คุณจะไม่สามารถเข้าถึงประวัติการเข้าชม Chrome ด้วยวิธีนี้ได้
ใช้ตัวเลือก "กู้คืนเวอร์ชันก่อนหน้า" สำหรับโฟลเดอร์ Google ของคุณ
หากคุณไม่สามารถเข้าถึงประวัติการท่องเว็บโดยตรวจสอบกิจกรรมในบัญชี Google ของคุณ คุณสามารถกู้คืนกิจกรรมการท่องเว็บภายใน Windows Explorer ได้
- เปิด Windows Explorer แล้วไปที่ ดิสก์ในเครื่อง (C :)ตำแหน่งเริ่มต้นปกติสำหรับการติดตั้งแอพ
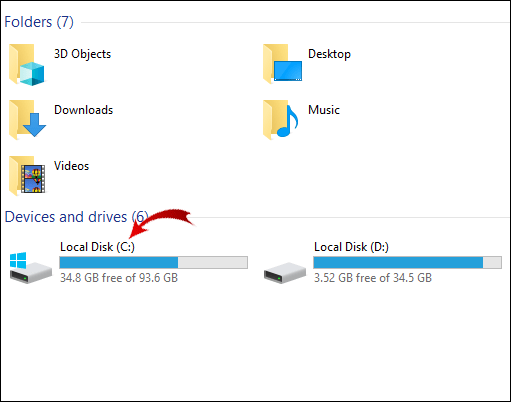
- ตอนนี้เปิด ผู้ใช้ โฟลเดอร์
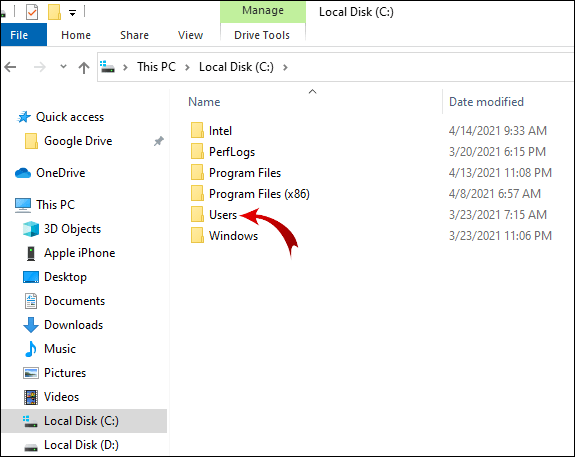
- ต่อไป ไปที่ ผู้ใช้. หมายเหตุ: แทน ผู้ใช้คุณจะเห็นชื่อของผู้ใช้พีซี
- จากนั้นเปิด ข้อมูลแอพ คุณอาจต้องแสดงโฟลเดอร์ที่ซ่อนอยู่จึงจะเห็นสิ่งนี้
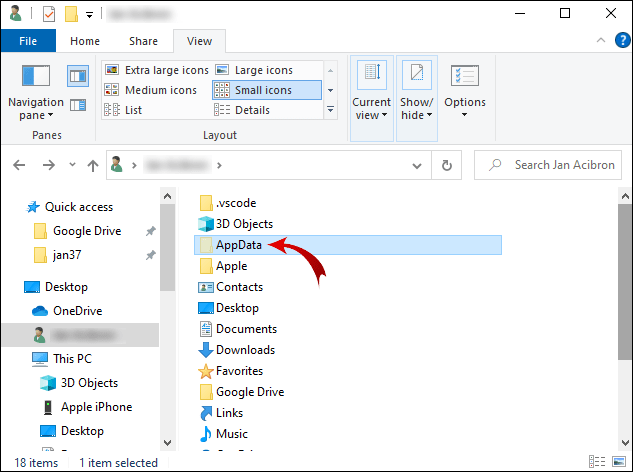
- ตอนนี้ไปที่ ท้องถิ่น.
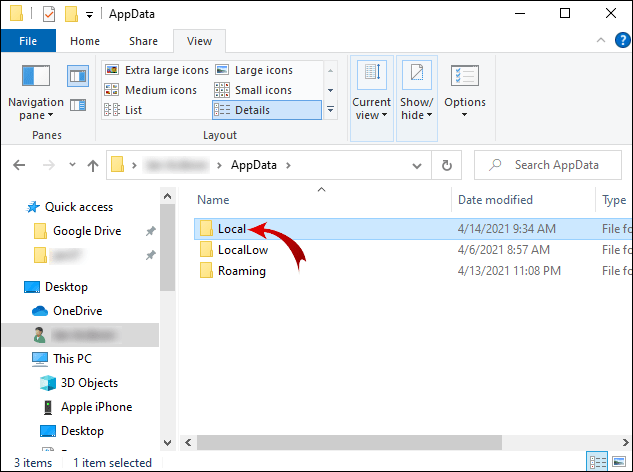
- ถัดไป ให้คลิกขวาที่ Google โฟลเดอร์
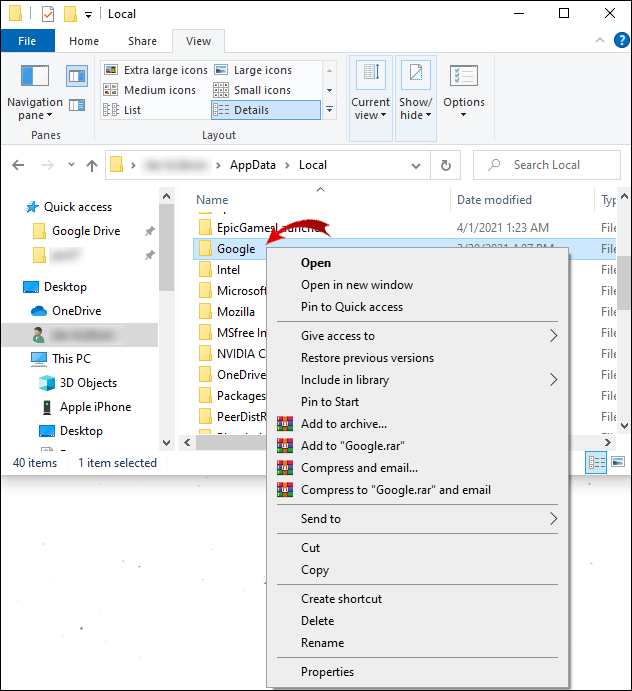
- ในเมนูป๊อปอัป ให้เลือก คุณสมบัติ.
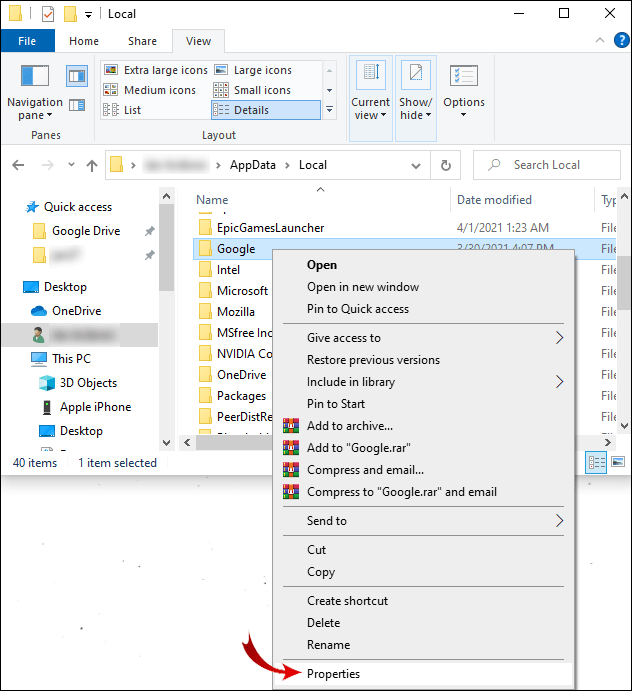
- คลิกที่ เวอร์ชันก่อนหน้า แท็บในกล่องโต้ตอบ
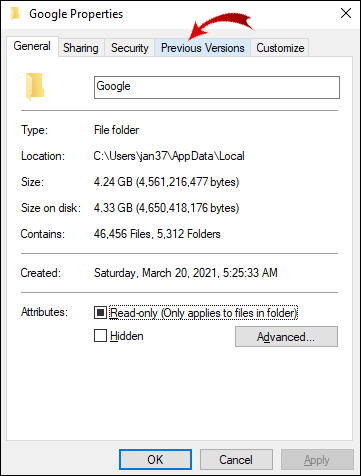
- เลือกเวอร์ชันก่อนหน้าที่คุณต้องการกู้คืนแล้วคลิก นำมาใช้.
- สุดท้ายคลิก ตกลง.
คุณได้กู้คืนประวัติการท่องเว็บเป็นเวอร์ชันก่อนหน้าแล้ว
ใช้ซอฟต์แวร์กู้คืนข้อมูล
หากคุณไม่มีเวอร์ชันการเรียกดูก่อนหน้า คุณสามารถกู้คืนได้โดยใช้โปรแกรมกู้คืนข้อมูล วิธีนี้กำหนดให้คุณต้องดาวน์โหลดและติดตั้งแอปของบุคคลที่สาม
- ไปที่หน้าดาวน์โหลดของ Recuva แล้วคลิก ดาวน์โหลด ปุ่มเพื่อรับเวอร์ชันฟรี
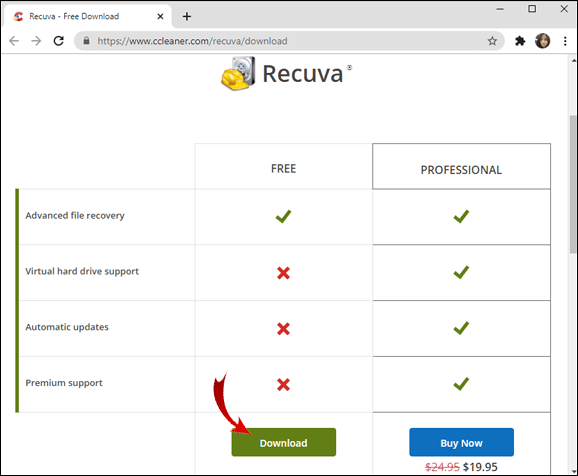
- เปิดโฟลเดอร์ที่คุณดาวน์โหลด Recuva และเรียกใช้การติดตั้ง
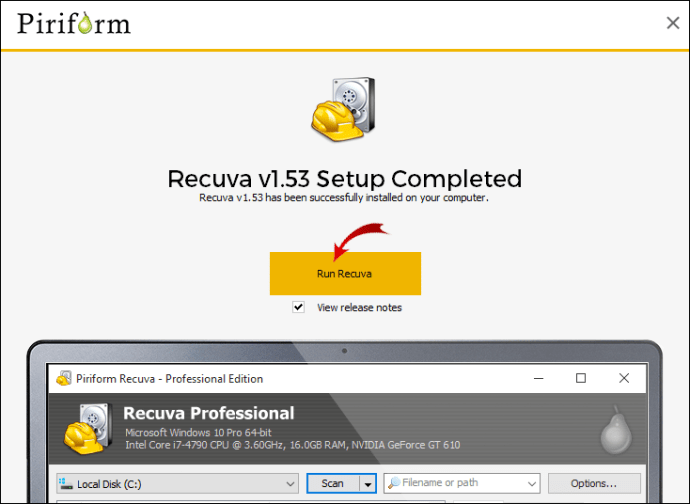
- ทำตามคำแนะนำบนหน้าจอ
- หลังจากคุณติดตั้ง Recuva แล้ว ให้เรียกใช้โปรแกรม
- เลือก เอกสารทั้งหมด แล้วคลิก ต่อไป.

- เลือกตำแหน่งเฉพาะโดยใช้เส้นทางนี้: “C:\Users\User\AppData\Local\Google.”
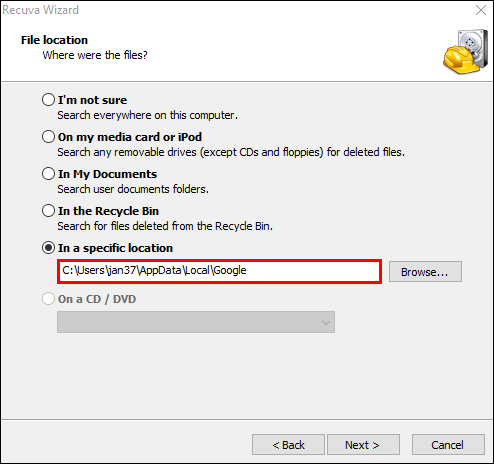
- คลิก ต่อไป.

- เริ่มการกู้คืนและรอให้ Recuva กู้คืนไฟล์ที่ถูกลบ
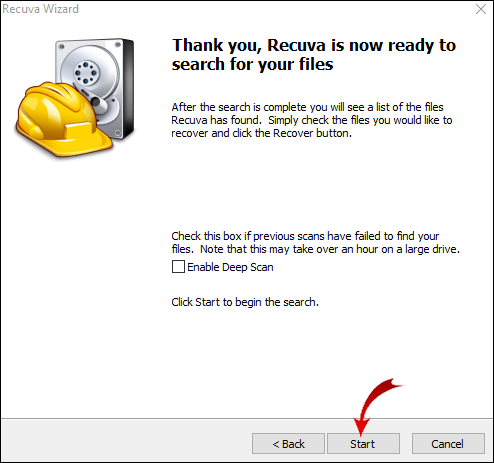
- เลือกไฟล์ที่เกี่ยวข้องกับประวัติการเข้าชมของคุณและกู้คืน
วิธีการใช้ DNS Cache เพื่อคืนค่าประวัติ?
อีกวิธีในการกู้คืนประวัติ Google Chrome ของคุณคือการกู้คืน DNS Cache ใน Command Prompt
- กด ปุ่ม Windows + R ร่วมกันเพื่อเปิด วิ่ง โปรแกรมพิมพ์ว่า “cmd” จากนั้นคลิก ตกลง.
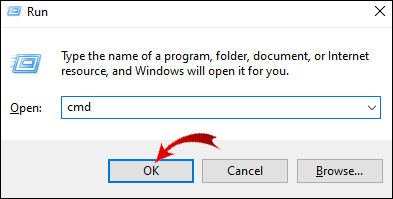
- ตอนนี้พิมพ์ “ipconfig/displaydns” และกด เข้า.
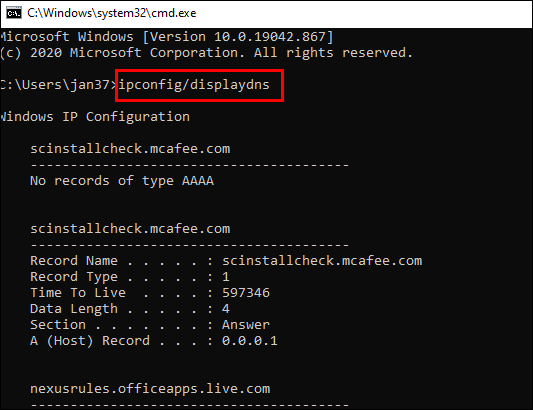
ด้วยวิธีนี้ คุณจะสามารถเข้าถึงประวัติการเข้าชมล่าสุดของคุณได้ ข้อเสียคือคุณสามารถเห็นได้เฉพาะโดเมนที่คุณเคยเยี่ยมชม แทนที่จะเป็นหน้าเว็บที่แน่นอน
อย่างไรก็ตาม หากสิ่งนี้พิสูจน์ได้ว่ามีประโยชน์ คุณสามารถบันทึกรายการเหล่านี้ด้วยวิธีต่อไปนี้:
- เน้นผลลัพธ์ที่คุณต้องการบันทึกด้วยเคอร์เซอร์แล้วกด Ctrl + C เพื่อคัดลอก
- สร้างเอกสาร Word หรือ Notepad ใหม่ แล้ววางผลลัพธ์
- จากนั้นกด Ctrl + V เพื่อวาง
วิธีการกู้คืน Google Chrome ที่ถูกลบประวัติบน iPhone
ก่อนที่คุณจะดาวน์โหลดแอปของบุคคลที่สามสำหรับคอมพิวเตอร์ของคุณและลองแยกไฟล์ด้วยประวัติการท่องเว็บ มีวิธีง่ายๆ ที่คุณสามารถดูประวัติการเข้าชม Chrome ของคุณได้
หากคุณลงชื่อเข้าใช้ Google Chrome ด้วยบัญชี Google ของคุณในครั้งแรกที่คุณเปิดแอปบน iPhone คุณจะสามารถเข้าถึงประวัติการท่องเว็บได้จากภายในบัญชี Google ของคุณ
- เปิดแอป Chrome บน iPhone ของคุณ
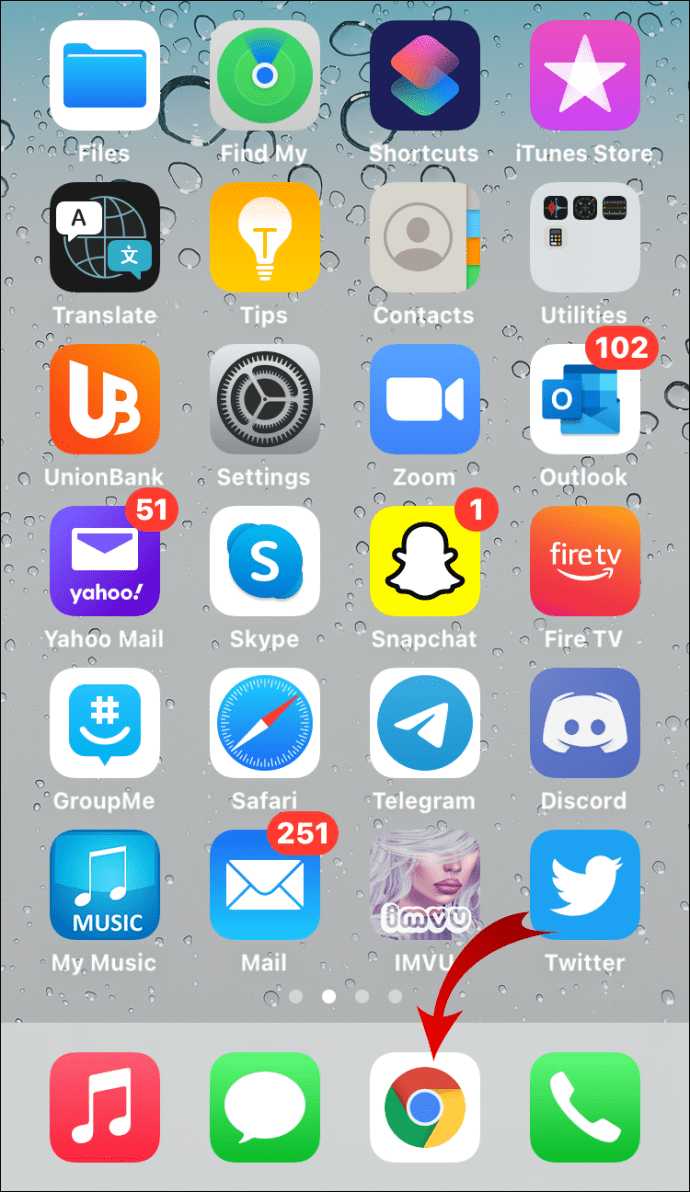
- พิมพ์ใน “บัญชีของฉัน” แล้วแตะ ไป.

- คลิกที่ผลการค้นหาแรกแล้วแตะ ไปที่บัญชี Google หรือ จัดการบัญชี Google ของคุณ หากคุณเข้าสู่ระบบแล้ว

- ในเมนูแนวนอน ให้แตะที่ ข้อมูลและการปรับเปลี่ยนในแบบของคุณ.
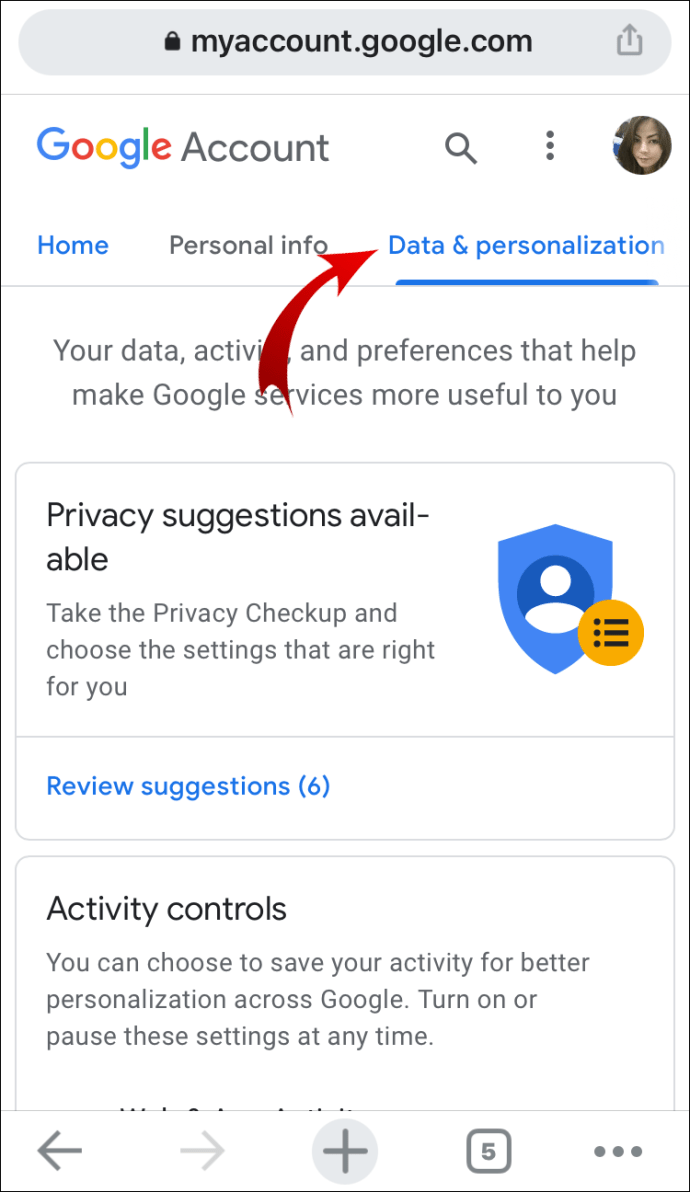
- เลื่อนลงไปที่ ส่วนควบคุมกิจกรรม ส่วนและแตะที่ จัดการการควบคุมกิจกรรมของคุณ.

- ถัดไป เลื่อนลงแล้วแตะ จัดการกิจกรรม.
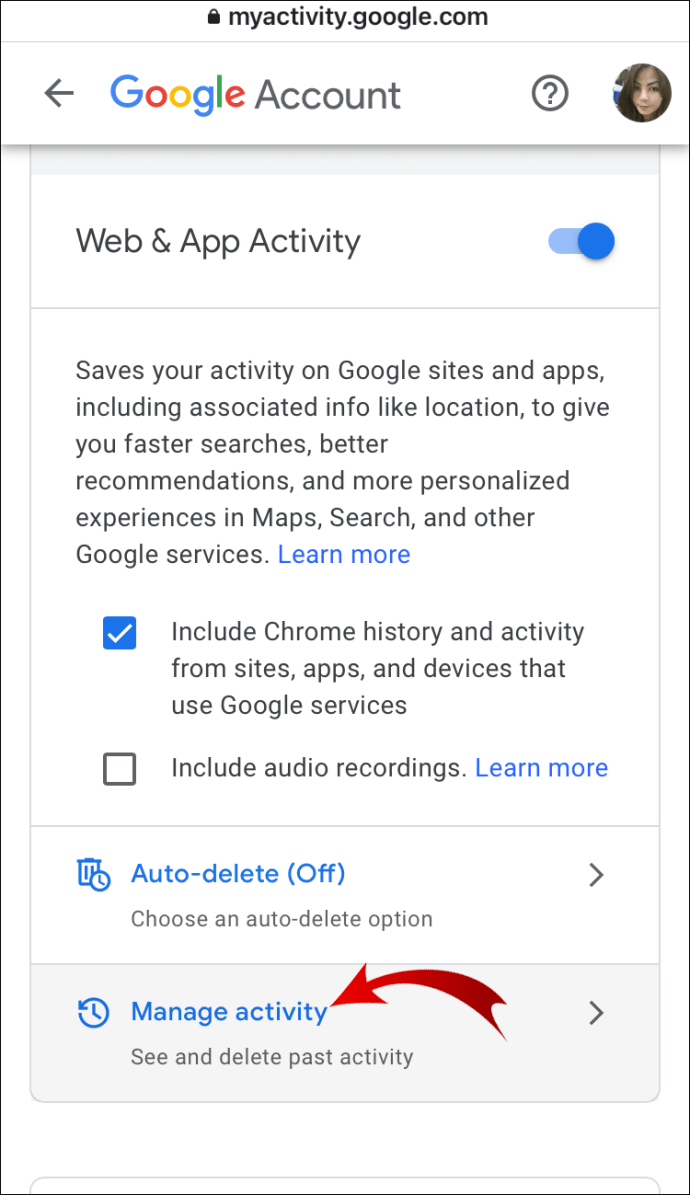
ในหน้านี้ คุณจะพบกับกิจกรรมการท่องเว็บของคุณ หากคุณลงชื่อเข้าใช้อุปกรณ์อื่นด้วยบัญชี Google เดียวกัน คุณจะเห็นกิจกรรมการท่องเว็บบนอุปกรณ์เหล่านั้นด้วย
กู้คืนประวัติ Chrome ที่ถูกลบโดยใช้แอปของบุคคลที่สาม
iPhone ไม่มีตัวเลือกให้คุณกู้คืนประวัติ Chrome ที่ถูกลบ คุณจะต้องเชื่อมต่อ iPhone กับคอมพิวเตอร์และใช้แอปของบุคคลที่สาม
- บนคอมพิวเตอร์ของคุณ ไปที่หน้าดาวน์โหลด iBeesoft iPhone Data Recovery
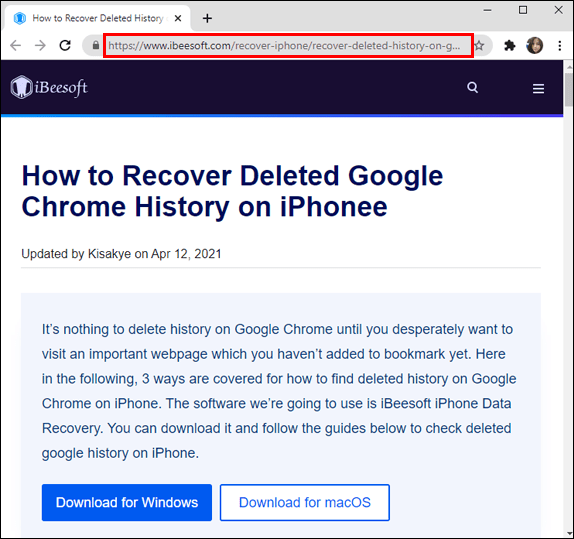
- ขึ้นอยู่กับระบบปฏิบัติการของคุณ คลิก ดาวน์โหลดสำหรับ Windows หรือ ดาวน์โหลดสำหรับ macOS.
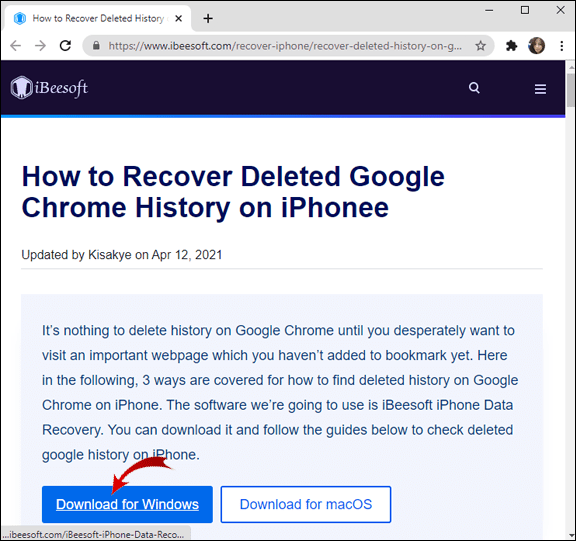
- ตอนนี้เปิดไฟล์ที่ดาวน์โหลดมา คลิก วิ่ง เพื่อดำเนินการติดตั้งต่อและทำตามคำแนะนำบนหน้าจอ
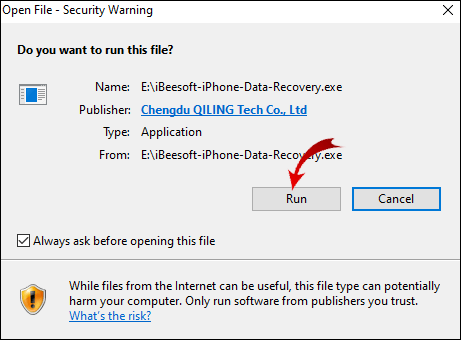
- เชื่อมต่อ iPhone ของคุณกับคอมพิวเตอร์
- เมื่อ เชื่อถือคอมพิวเตอร์เครื่องนี้หรือไม่ พร้อมท์บน iPhone ของคุณปรากฏขึ้น แตะ เชื่อมั่น.
- เปิดโปรแกรม iBeesoft iPhone Data Recovery บนคอมพิวเตอร์ของคุณ
- เลือก กู้คืนจาก iOS แท็บ คุณจะพบ iPhone ของคุณที่นี่
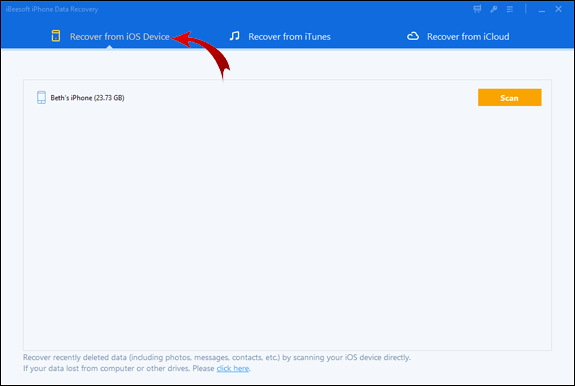
- ตอนนี้คลิก สแกน.
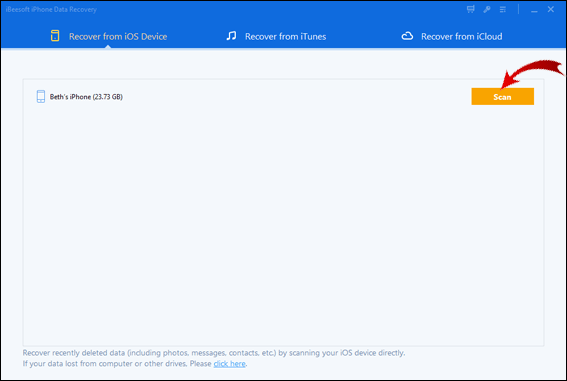
เมื่อกระบวนการสแกนสิ้นสุดลง ให้ค้นหาไฟล์ที่มีประวัติการท่องเว็บ Chrome ของคุณ
บันทึก: หากซอฟต์แวร์นี้ใช้ไม่ได้ผลสำหรับคุณ ให้ดาวน์โหลด EaseUS แล้วลองกู้คืนประวัติที่ถูกลบอีกครั้ง
วิธีการกู้คืนประวัติที่ถูกลบของ Google Chrome บน Android
วิธีการกู้คืนประวัติ Chrome ที่ถูกลบบน iPhone นั้นมีผลกับอุปกรณ์ Android เช่นกัน หากคุณลงชื่อเข้าใช้ Chrome ในครั้งแรกที่คุณเปิดแอป คุณจะสามารถเข้าถึงประวัติการท่องเว็บผ่านบัญชี Google ของคุณได้
- เปิดแอป Chrome บน Android
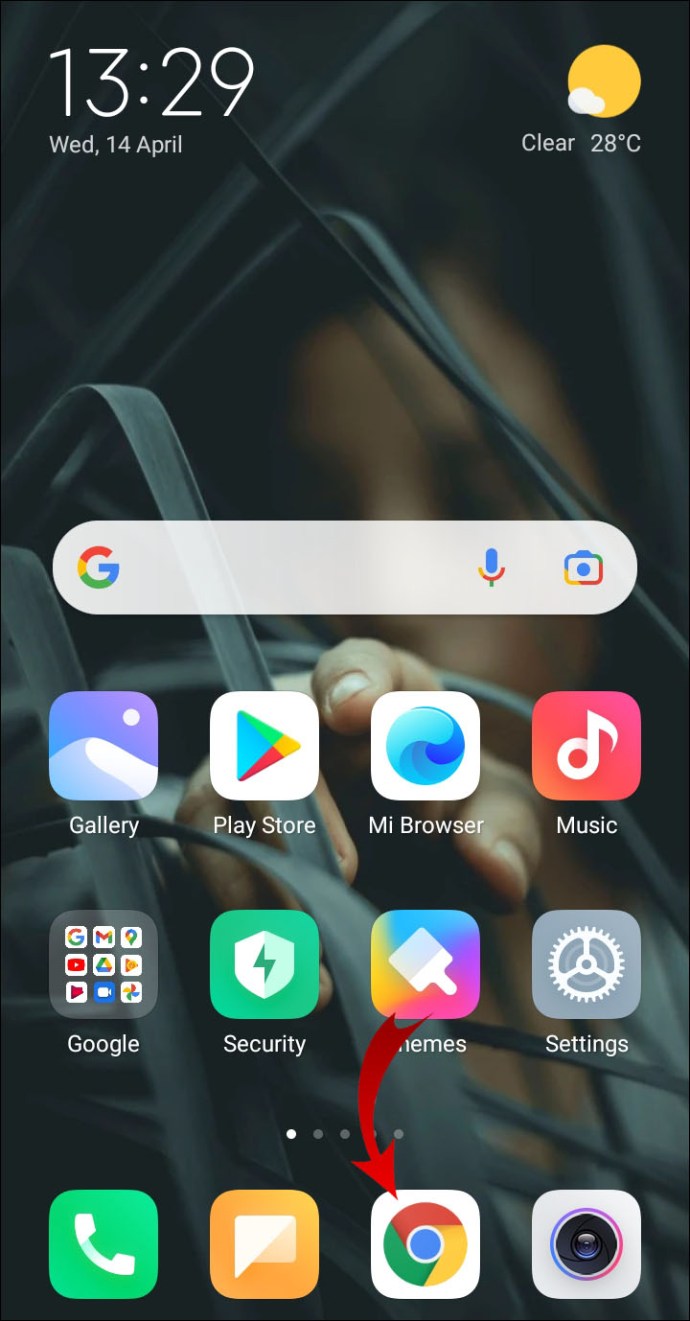
- พิมพ์ใน “บัญชีของฉัน” และแตะ ไป.
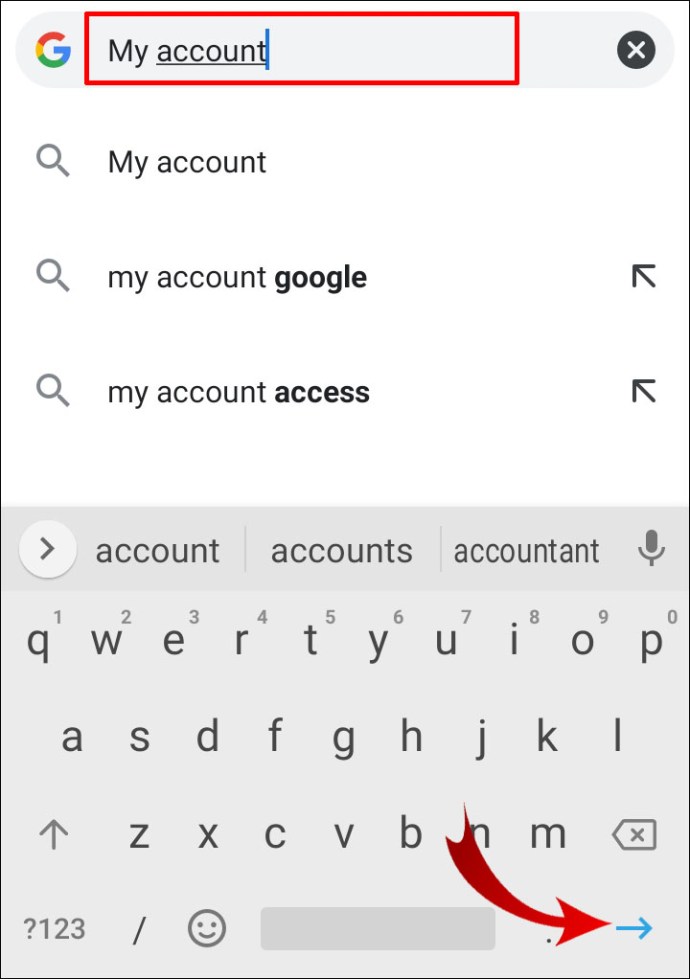
- คลิกที่ผลการค้นหาแรก
- แตะ ไปที่บัญชี Google ถ้าไม่ได้เข้าสู่ระบบหรือ จัดการบัญชี Google ของคุณ ถ้าคุณคือ.
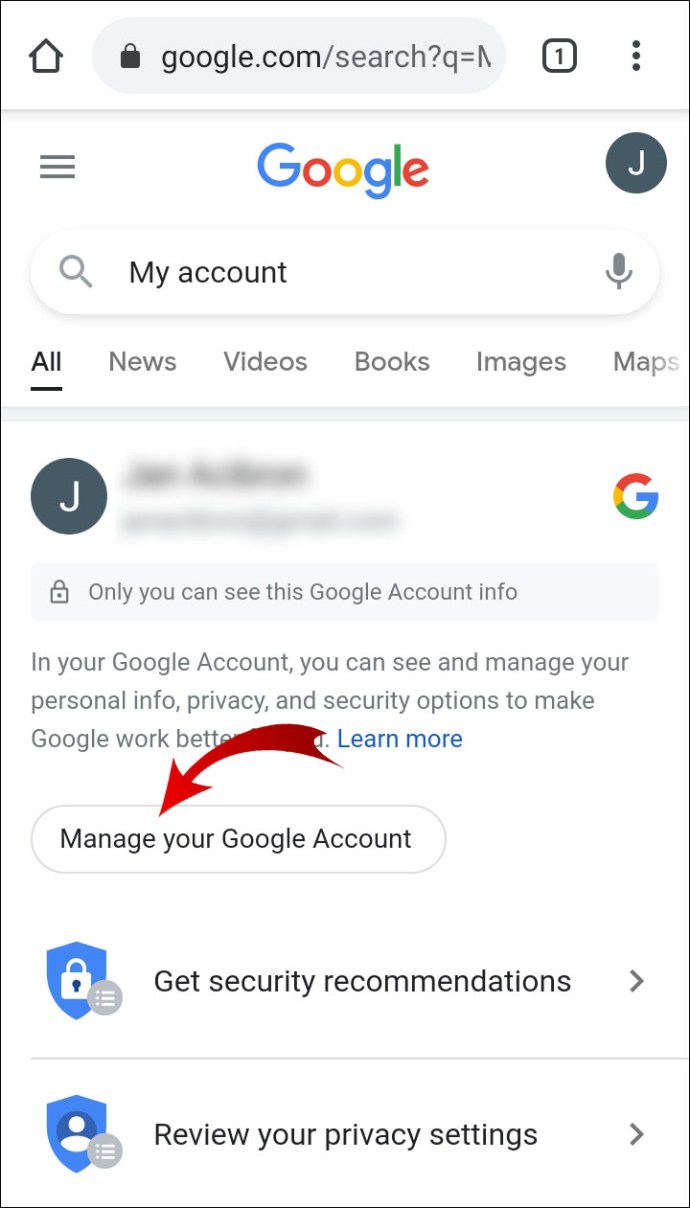
- ในเมนูแนวนอน ให้แตะที่ ข้อมูลและการปรับเปลี่ยนในแบบของคุณ.

- เลื่อนลงไปที่ ส่วนควบคุมกิจกรรม ส่วนแล้วแตะ จัดการการควบคุมกิจกรรมของคุณ.
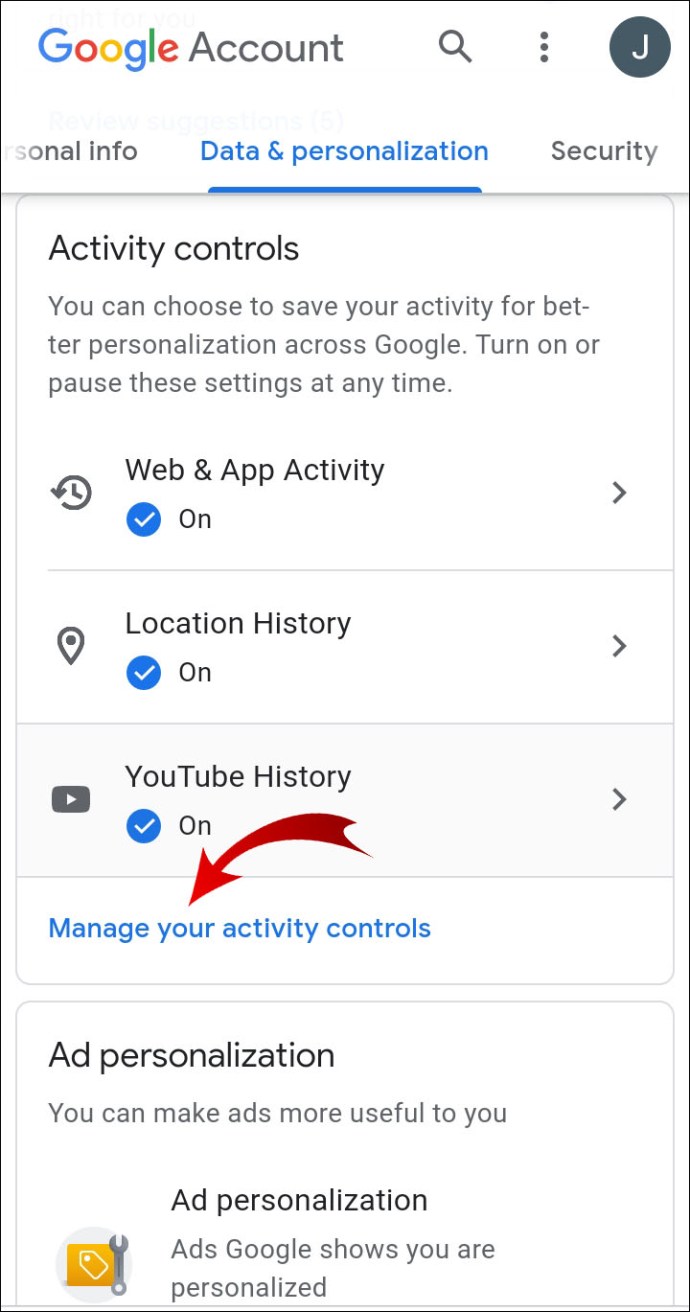
- ถัดไป เลื่อนลงแล้วแตะ จัดการกิจกรรม.
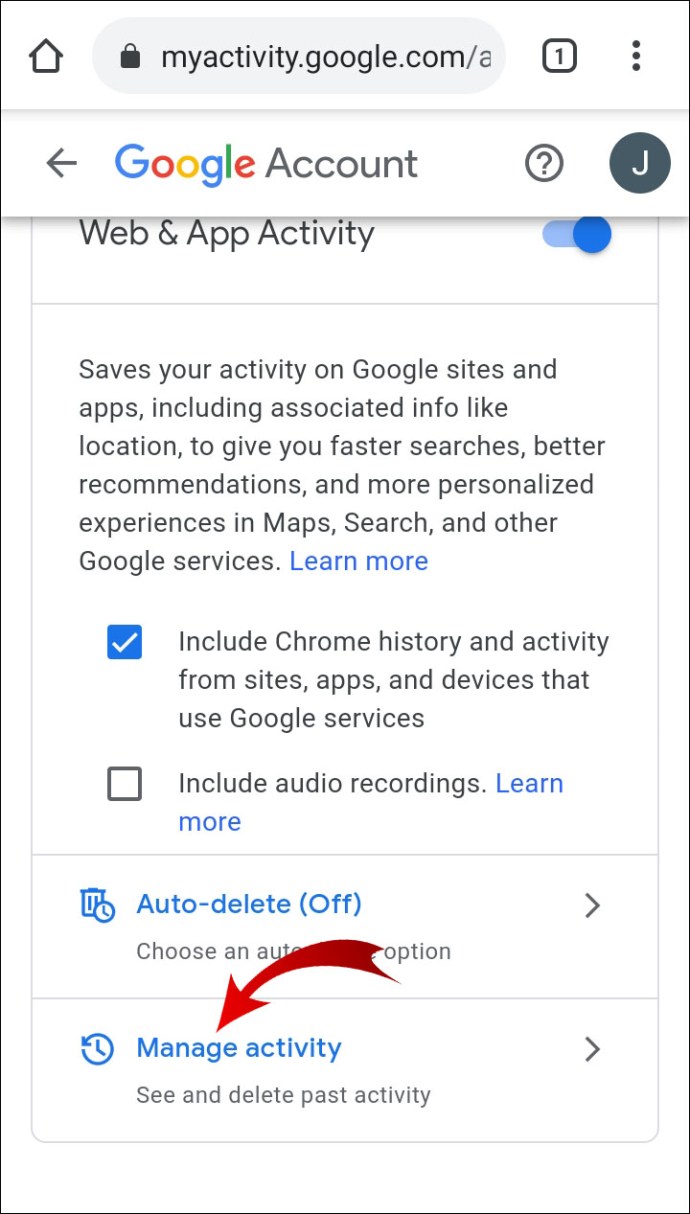
ที่นี่ คุณจะพบประวัติการท่องเว็บของบัญชี Google ของคุณในทุกอุปกรณ์ รวมถึงอุปกรณ์ Android ของคุณ
บันทึก: หากคุณยังไม่ได้ลงชื่อเข้าใช้เบราว์เซอร์ Chrome คุณจะต้องใช้เครื่องมือการกู้คืน เช่น EaseUS
คำถามที่พบบ่อยเพิ่มเติม
คุณจะกู้คืนประวัติ Chrome บน Windows ได้อย่างไร
ในตอนต้นของบทความนี้ เราได้อธิบายสี่วิธีในการกู้คืนประวัติ Chrome ของคุณ ซึ่งรวมถึงการตรวจสอบกิจกรรมในบัญชี Google ของคุณ การกู้คืนโฟลเดอร์ Google เวอร์ชันก่อนหน้าของคุณ การใช้เครื่องมือการกู้คืนข้อมูล และการใช้แคช DNS
คุณสามารถใช้วิธีใดวิธีหนึ่งเหล่านี้กับพีซี Windows ของคุณและกู้คืนประวัติ Chrome ของคุณ เลื่อนขึ้นไปที่จุดเริ่มต้นของบทความนี้และดูว่าวิธีใดที่เหมาะกับคุณที่สุด
ฉันจะดูประวัติ Google Chrome ของฉันได้อย่างไร
บางครั้งคุณต้องการค้นหาเว็บไซต์ที่คุณเคยเยี่ยมชมในอดีต Google Chrome ให้คุณดูประวัติการท่องเว็บและค้นหาหน้าเว็บที่ต้องการได้
1. เปิดเบราว์เซอร์ Chrome ของคุณ

2. ที่มุมบนขวาของหน้าจอ ให้คลิกที่จุดแนวตั้งสามจุด

3. ถัดไป วางเคอร์เซอร์ของคุณไว้บน ประวัติศาสตร์.

4. ตอนนี้คลิกที่ ประวัติศาสตร์ ในเมนูขยาย

คุณควรจะสามารถเห็นรายการของหน้าเว็บ เลื่อนลงเพื่อค้นหาหน้าเว็บที่คุณต้องการหรือพิมพ์ชื่อโดเมนในแถบค้นหาแล้วกด "Enter"
ฉันจะตรวจสอบประวัติ Google Chrome หลังจากที่ถูกลบได้อย่างไร
หากคุณลบประวัติการท่องเว็บใน Google Chrome แล้ว คุณยังคงสามารถเข้าถึงได้ผ่านบัญชี Google ของคุณ ข้อกำหนดเพียงอย่างเดียวคือคุณต้องลงชื่อเข้าใช้ Chrome ด้วยบัญชี Google ของคุณในช่วงเวลาที่คุณต้องการค้นหาประวัติการเข้าชมของคุณ
1. ไปที่บัญชี Google ของคุณ
2. คลิกที่ ข้อมูลและการปรับเปลี่ยนในแบบของคุณ ในแถบด้านข้างแนวตั้ง
3. ใน ส่วนควบคุมกิจกรรม ส่วนคลิก กิจกรรมบนเว็บและแอป.
4. คลิกที่ จัดการกิจกรรม.
คุณสามารถตรวจสอบประวัติการท่องเว็บได้ที่นี่ หากคุณมีอุปกรณ์ที่เชื่อมโยงกับบัญชี Google ของคุณมากขึ้น คุณจะเห็นประวัติการท่องเว็บบนอุปกรณ์ทั้งหมด
ฉันจะลบประวัติการค้นหาบน Google Chrome ได้อย่างไร
หากคุณไม่ต้องการกู้คืนประวัติการท่องเว็บแต่ต้องการลบออกแทน คุณสามารถทำได้ในเบราว์เซอร์ เนื่องจากเราได้อธิบายวิธีกู้คืนประวัติการท่องเว็บ Chrome บนพีซี iOS และ Android เราจะแสดงวิธีลบประวัติการค้นหาของคุณในอุปกรณ์ทั้งสามเครื่อง
· Windows
1. เปิดเบราว์เซอร์ Chrome ของคุณ
2. ที่มุมบนขวาของหน้าจอ ให้คลิกที่จุดแนวตั้งสามจุด
3. เลื่อนเคอร์เซอร์ไปที่ ประวัติศาสตร์.
4. คลิก ประวัติศาสตร์ ในเมนูขยาย
5. คลิก ล้างข้อมูลการท่องเว็บ ในแถบด้านข้างด้านซ้าย
6. เลือกช่วงเวลาที่คุณต้องการลบออกจากข้อมูลการท่องเว็บของคุณ
7. ตรวจสอบ ประวัติการค้นหา และคลิก ข้อมูลชัดเจน.
· iPhone
1. เปิดแอป Chrome
2. ที่มุมล่างขวาของหน้าจอ ให้แตะที่จุดแนวนอนสามจุด
3. แทป ประวัติศาสตร์.
4. แทป แก้ไข และเลือกไซต์ที่คุณต้องการลบออกจากประวัติการเข้าชมของคุณ
5. แทป ลบ.
บันทึก: หากคุณต้องการลบประวัติการท่องเว็บทั้งหมดของคุณ ให้แตะ ล้างข้อมูลการท่องเว็บ… หลังจากขั้นตอนที่ 3
· Android
1. เปิดแอป Chrome
2. ที่มุมล่างขวาของหน้าจอ ให้แตะที่จุดแนวนอนสามจุด
3. แทป ประวัติศาสตร์.
4. แตะเล็ก NS ไอคอนเพื่อลบหน้าเว็บออกจากประวัติของคุณ
บันทึก: หากคุณต้องการลบประวัติการท่องเว็บทั้งหมดของคุณ ให้แตะ ล้างข้อมูลการท่องเว็บ… หลังจากขั้นตอนที่ 3
การกู้คืนประวัติที่ถูกลบใน Google Chrome
ไม่ว่าคุณจะตั้งใจทำหรือไม่ก็ตาม การลบประวัติการเข้าชมจะป้องกันไม่ให้คุณค้นหาหน้าเว็บที่คุณเคยเข้าชมในอดีต แต่ตอนนี้คุณรู้วิธีกู้คืนประวัติการท่องเว็บที่ถูกลบไปแล้ว แม้ว่าวิธีการทั้งหมดที่เราอธิบายอาจไม่ได้ผลสำหรับคุณ ดังนั้น โปรดจำไว้ว่าบัญชี Google ของคุณจะติดตามประวัติการเข้าชมของคุณ คุณสามารถเข้าถึงบัญชี Google ของคุณบนอุปกรณ์ใดก็ได้และค้นหาหน้าเว็บที่คุณต้องการ
นอกจากนี้ เราได้แสดงวิธีการดูและลบประวัติการค้นหาของคุณ คุณสามารถลบหน้าเว็บแต่ละหน้าหรือประวัติการท่องเว็บทั้งหมดได้ด้วยการแตะหรือคลิกไม่กี่ครั้ง
คุณกู้คืนประวัติที่ถูกลบใน Google Chrome ได้อย่างไร คุณพบวิธีอื่นที่ใช้ได้จริงหรือไม่? แจ้งให้เราทราบในส่วนความคิดเห็นด้านล่าง