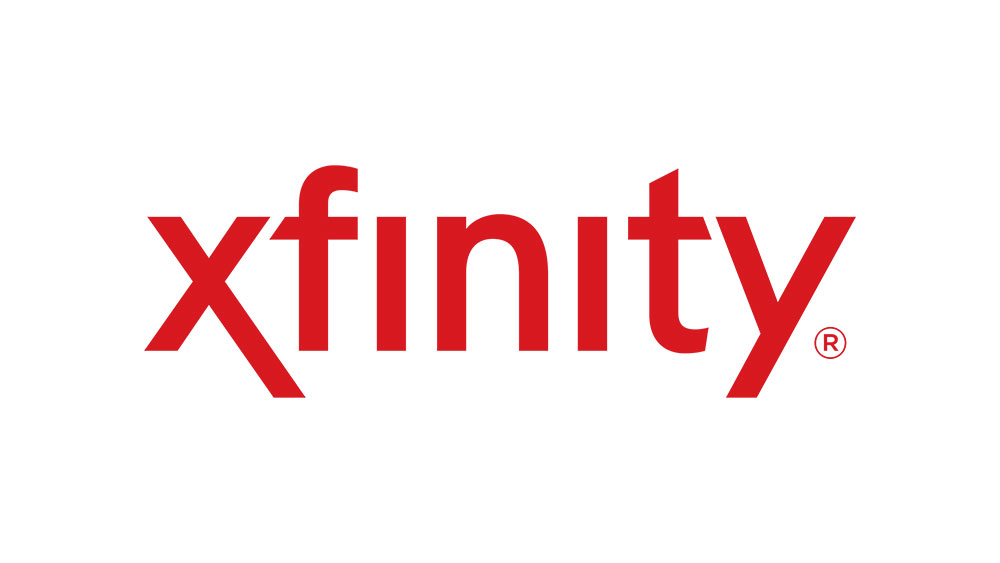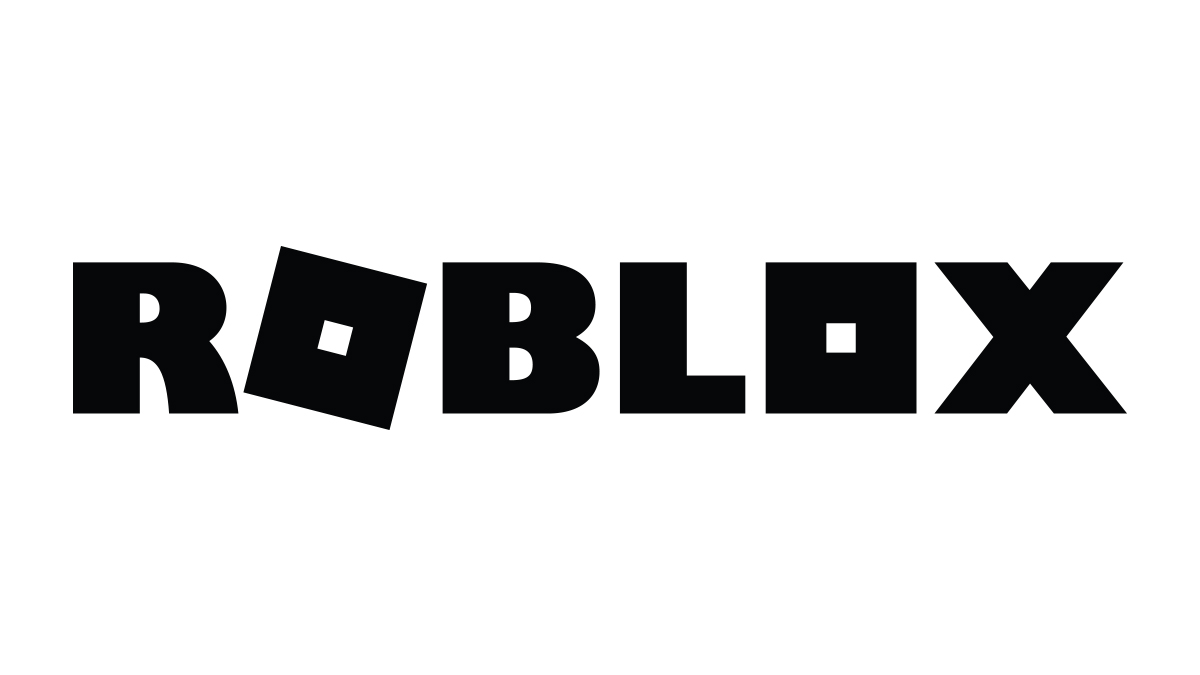วิธีลบไฟล์ Creative Cloud ออกจาก File Explorer Sidebar ใน Windows
คุณลักษณะหนึ่งของการสมัคร Adobe Creative Cloud คือการจัดเก็บออนไลน์และการซิงค์เอกสารและการตั้งค่า Creative Cloud ของผู้ใช้ ในขณะที่ผู้ใช้จำนวนมากพบว่าคุณลักษณะนี้มีประโยชน์ — เช่น Dropbox สำหรับ Photoshop และทรัพย์สิน Creative Cloud อื่นๆ เท่านั้น — คนอื่นๆ ไม่ได้ใช้บริการนี้และต้องการจัดเก็บและซิงค์ไฟล์ของตนด้วยวิธีอื่น
น่าเสียดายที่ตัวติดตั้ง Creative Cloud ของ Adobe วาง a ไฟล์ Creative Cloud รายการในแถบด้านข้างของ Windows File Explorer เมื่อคุณติดตั้งแอป Creative Cloud ใดๆ ไม่ว่าคุณจะวางแผนที่จะใช้คุณสมบัติการจัดเก็บไฟล์จริงหรือไม่ ที่แย่ไปกว่านั้น ขณะนี้ยังไม่มีวิธีลบรายการแถบด้านข้างนั้นผ่าน File Explorer หรือการตั้งค่า Creative Cloud สำหรับผู้ที่ไม่ชอบ File Explorer ให้รกโดยไม่จำเป็นด้วยรายการที่ไร้ประโยชน์ ต่อไปนี้คือวิธีลบ Creative Cloud Files ออกจากแถบด้านข้าง File Explorer

อันดับแรก สิ่งสำคัญที่ควรทราบคือ การทำตามขั้นตอนต่อไปนี้เพื่อลบ Creative Cloud Files ออกจากแถบด้านข้าง File Explorer จะไม่ลบโฟลเดอร์ Creative Cloud Files เอง คุณยังคงเข้าถึงโฟลเดอร์นั้นได้ด้วยตนเอง ซึ่งโดยค่าเริ่มต้นจะอยู่ที่ C:Users[User]Creative Cloud Files ขั้นตอนเหล่านี้ยังไม่ปิดใช้งานพื้นที่จัดเก็บ Creative Cloud Files หรือคุณสมบัติการซิงค์จริง ในการทำเช่นนั้น คุณจะต้องเปิดแอปเดสก์ท็อป Creative Cloud คลิกไอคอนรูปเฟือง แล้วไปที่ ค่ากำหนด > Creative Cloud > ไฟล์ที่ซึ่งคุณสามารถตั้งค่า “ซิงค์” เป็น ปิด. สุดท้าย ภาพหน้าจอของเราในบทความนี้ถ่ายใน Windows 10 แต่ขั้นตอนต่างๆ ก็ใช้กับ Windows 8.1 อย่างเท่าเทียมกันเช่นกัน

กับที่กล่าวว่าขอเริ่มต้น หากต้องการลบ Creative Cloud Files ออกจากแถบด้านข้าง File Explorer คุณจะต้องแก้ไขรายการใน Windows Registry เปิดตัวแก้ไขรีจิสทรีโดยกด คีย์ Windows + R บนเดสก์ท็อปและพิมพ์ regedit ลงในช่อง Run กด Enter บนแป้นพิมพ์เพื่อเปิดยูทิลิตีและอนุญาตข้อความแจ้งการควบคุมบัญชีผู้ใช้

ตอนนี้เราจำเป็นต้องค้นหารีจิสตรีคีย์ที่ถูกต้อง ซึ่งจะแตกต่างกันไปตามการกำหนดค่า Windows เฉพาะของคุณ แต่จะอยู่ที่ใดที่หนึ่งใน HKEY_CLASSES_ROOTCLSID วิธีที่เร็วที่สุดในการค้นหาตำแหน่งที่ถูกต้องคือการค้นหาด้วยคำสั่ง Find เมื่อเลือก Registry Editor แล้ว ให้กด ควบคุม + F บนแป้นพิมพ์ของคุณเพื่อเปิดหน้าต่างค้นหา พิมพ์ ไฟล์ Creative Cloud ลงในช่อง "ค้นหาอะไร" แล้ว ยกเลิกการเลือก กล่อง "กุญแจ" และ "ค่า" คลิก ค้นหาต่อไป เพื่อจะดำเนินการต่อ.

ผลลัพธ์แรกของคุณน่าจะเป็นรายการที่ดูเหมือนภาพหน้าจอด้านบน หากคุณได้รับผลลัพธ์ที่ต่างออกไป ให้กด . ต่อไป F3 บนแป้นพิมพ์ของคุณเพื่อค้นหารายการอื่น ๆ จนกว่าคุณจะมาถึงรายการที่ดูเหมือนภาพหน้าจอตัวอย่าง
DWORD ที่เราต้องแก้ไขเพื่อลบ Creative Cloud Files ออกจากแถบด้านข้าง File Explorer คือ System.IsPinnedToNameSpaceTree. ดับเบิลคลิกเพื่อแก้ไขค่า และตั้งค่า “ข้อมูลค่า” จากค่าเริ่มต้น 1 ถึง 0 (ศูนย์) คลิกตกลงเพื่อบันทึกการเปลี่ยนแปลง

ตอนนี้ ออกและเปิด File Explorer ใหม่ คุณควรเห็นว่ารายการสำหรับไฟล์ Creative Cloud ไม่มีอยู่ในแถบด้านข้างอีกต่อไป หากคุณยังคงเห็นอยู่ ให้รีบูตเครื่องคอมพิวเตอร์ ซึ่งจะทำให้มั่นใจได้ว่า File Explorer จะปิดและโหลดซ้ำโดยสมบูรณ์ ทำให้การเปลี่ยนแปลงมีผล

ดังที่กล่าวไว้ข้างต้น คุณยังสามารถใช้การซิงค์ไฟล์ Creative Cloud ได้โดยไปที่โฟลเดอร์ในโฟลเดอร์ผู้ใช้หลักของคุณด้วยตนเอง ขั้นตอนที่นี่เพียงแค่ลบทางลัดออกจากแถบด้านข้าง File Explorer ในทำนองเดียวกัน หากคุณตั้งใจจะฆ่าการซิงค์ไฟล์ Creative Cloud ทั้งหมด คุณจะต้องปิดคุณสมบัตินี้ในการตั้งค่า Creative Cloud ด้วย
หากคุณต้องการกู้คืนรายการแถบด้านข้าง Creative Cloud Files ใน File Explorer เพียงทำซ้ำขั้นตอนด้านบนเพื่อค้นหารายการที่ถูกต้องใน Registry ให้เปลี่ยน System.IsPinnedToNameSpaceTree กลับไปที่ “1” แล้วรีสตาร์ท File Explorer หรือรีบูตพีซีของคุณ