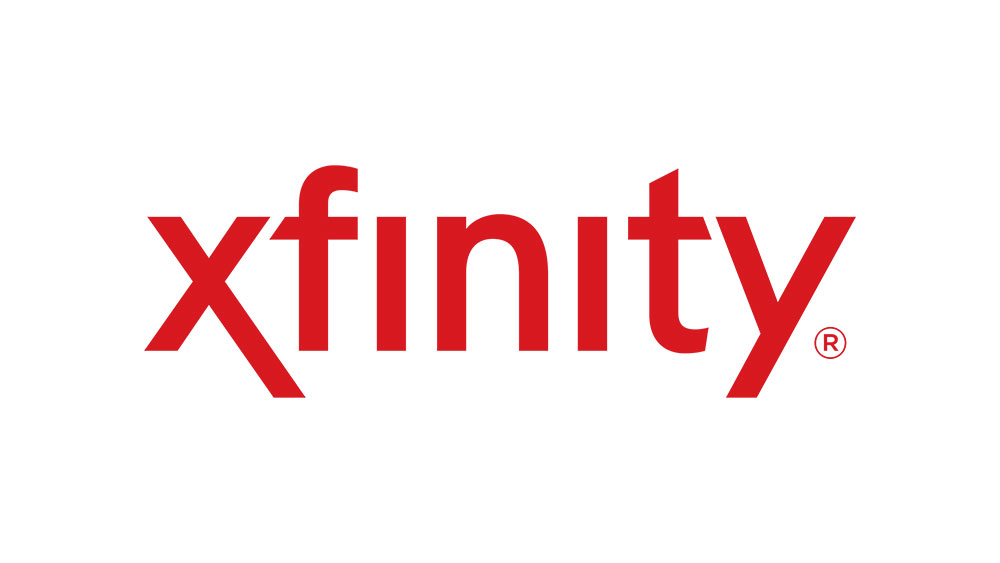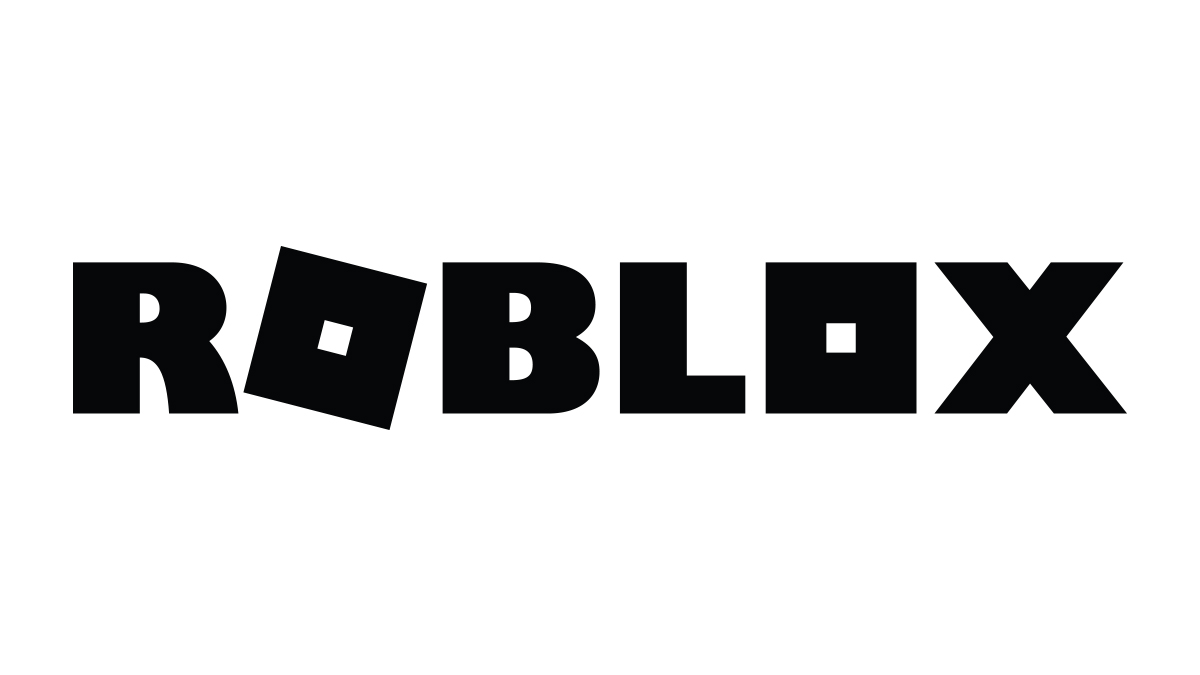วิธีลบลูกศรทางลัดสำหรับไอคอน Windows 10
อัพเดท [2018-02-20]: เราได้รับแจ้งว่าขั้นตอนในบทความนี้อาจใช้ไม่ได้กับ Windows 10 เวอร์ชันล่าสุดอีกต่อไป รวมถึง Fall Creators Update
เมื่อคุณสร้างทางลัดไปยังแอปพลิเคชันหรือไฟล์ หรือหากโปรแกรมติดตั้งแอปพลิเคชันวางทางลัดไว้บนเดสก์ท็อปของคุณโดยอัตโนมัติ Windows 10 (และ Windows เวอร์ชันก่อนหน้าด้วย) จะระบุไอคอนเป็นทางลัดโดยวางลูกศรขนาดเล็กไว้ที่ด้านล่าง มุมซ้าย. วิธีนี้มีประโยชน์ในการแยกแยะระหว่างทางลัดและไฟล์ต้นฉบับได้อย่างง่ายดาย แต่ไม่ใช่วิธีที่สวยงามที่สุดในการแสดงไอคอนแอปพลิเคชันของคุณ โชคดีที่คุณสามารถลบลูกศรทางลัดออกจากไอคอนแอปพลิเคชันเดสก์ท็อปได้โดยทำการเปลี่ยนแปลงเล็กน้อยใน Windows Registry นี่คือวิธีการทำ

สิ่งสำคัญอันดับแรกที่ควรทราบคือเคล็ดลับนี้เกี่ยวข้องกับการเปลี่ยนแปลงรีจิสทรีของ Windows ซึ่งเป็นฐานข้อมูลที่สำคัญของการตั้งค่าระบบระดับต่ำ ดังนั้น ตรวจสอบให้แน่ใจว่าได้หลีกเลี่ยงการเปลี่ยนแปลงหรือลบรายการ Registry ที่ไม่ได้อ้างถึงที่นี่ และคุณอาจต้องการพิจารณาสำรองข้อมูล Registry และ PC ของคุณก่อนที่คุณจะดำดิ่งลงไป เพียงเพื่อการวัดผลที่ดี

ในการเริ่มต้น ให้เปิด Windows Registry Editor โดยค้นหา regedit ผ่านคุณลักษณะการค้นหาเมนูเริ่มหรือ Cortana คลิกผลการค้นหาที่ระบุเพื่อเปิด Registry Editor หรือคุณสามารถใช้แป้นพิมพ์ลัด คีย์ Windows + R เพื่อเปิดกล่องโต้ตอบ Run ให้พิมพ์ regedit ลงในช่อง "เปิด" แล้วกด Enter บนแป้นพิมพ์ของคุณ

หน้าต่าง Registry Editor ถูกแบ่งโดยลำดับชั้นของส่วนต่างๆ ทางด้านซ้าย และค่าที่สอดคล้องกันของแต่ละส่วนทางด้านขวา ขั้นแรก ใช้ลำดับชั้นทางด้านซ้าย นำทางไปยังตำแหน่งต่อไปนี้:

HKEY_LOCAL_MACHINESOFTWAREMicrosoftWindowsCurrentVersionExplorer

คลิกขวาที่ สำรวจ แล้วเลือก ใหม่ > คีย์ เพื่อสร้างคีย์รีจิสทรีใหม่ภายใน Explorer คุณจะเห็นคีย์ใหม่ปรากฏขึ้นที่ท้ายรายการ (“คีย์ใหม่ #1”) เปลี่ยนชื่อ ไอคอนเชลล์ แล้วกด Enter บนแป้นพิมพ์ของคุณเพื่อบันทึกการเปลี่ยนแปลง

ต่อไปด้วยใหม่ ไอคอนเชลล์ เลือกคีย์แล้ว คลิกขวาที่ด้านขวาของหน้าต่างแล้วเลือก ใหม่ > ค่าสตริง. รายการใหม่จะปรากฏขึ้น (“ค่าใหม่ #1”) เปลี่ยนชื่อ 29.

ดับเบิลคลิกที่ใหม่ 29 ค่าเพื่อแสดงหน้าต่าง "แก้ไขสตริง" ซึ่งช่วยให้คุณกำหนดคุณสมบัติของค่าได้ ในกล่อง "ข้อมูลค่า" ให้ป้อนข้อความต่อไปนี้:
%windir%System32shell32.dll,-50
คลิกตกลงเพื่อบันทึกการเปลี่ยนแปลงและปิดหน้าต่าง "แก้ไขสตริง" สตริงนี้ลบลูกศรทางลัดของ Windows อย่างมีประสิทธิภาพโดยทำให้โปร่งใส แต่คุณจะต้องรีบูตหรือออกจากระบบบัญชี Windows ของคุณเพื่อให้การเปลี่ยนแปลงมีผล

เมื่อคุณรีบูทหรือออกจากระบบแล้วกลับเข้ามาใหม่ คุณจะเห็นว่าลูกศรลัดไม่ปรากฏบนไอคอนแอปพลิเคชันเดสก์ท็อป Windows ของคุณอีกต่อไป ทำให้ดูสะอาดตายิ่งขึ้น หากคุณต้องการเปิดลูกศรทางลัดอีกครั้ง ให้กลับไปที่ ไอคอนเชลล์ คีย์ใน Registry และลบ 29 ค่าสตริงที่คุณสร้างขึ้น (คุณสามารถปล่อยคีย์ Shell Icons ไว้เหมือนเดิม เพื่อที่คุณจะได้ไม่ต้องสร้างใหม่หากต้องการปิดการใช้งานลูกศรทางลัดอีกครั้งในอนาคต หากไม่มีค่าสตริง "29" คีย์ Shell Icons จะไม่มีผลใดๆ ).
วิธีระบุทางลัดหลังจากปิดใช้งานลูกศรทางลัด
เดสก์ท็อป Windows 10 ของคุณจะดูสะอาดตาขึ้นอย่างแน่นอนหลังจากปิดลูกศรทางลัดบนไอคอนแอปพลิเคชันของคุณ แต่ดังที่ได้กล่าวไว้ในตอนต้นของเคล็ดลับนี้ ลูกศรทางลัดเหล่านั้นทำให้คุณสามารถแยกความแตกต่างระหว่างลิงก์ทางลัดและไฟล์ต้นฉบับจริงได้อย่างง่ายดาย เมื่อปิดใช้งานลูกศรทางลัด คุณจะยืนยันได้อย่างไรว่าไอคอนเดสก์ท็อปที่ไม่รู้จักเป็นทางลัดหรือไอคอนดั้งเดิม

แม้ว่าจะไม่เร็วเท่ากับการเห็นลูกศรที่มุมล่างซ้ายของไอคอน แต่คุณสามารถคลิกขวาที่ไอคอนหรือไฟล์ใดก็ได้แล้วเลือก คุณสมบัติ. NS ทั่วไป แท็บของหน้าต่างคุณสมบัติของไฟล์จะบอกคุณว่าคุณกำลังจัดการกับไฟล์ประเภทใด ในตัวอย่างที่แสดงในภาพหน้าจอด้านบน ไอคอนได้รับการระบุอย่างถูกต้องว่าเป็นทางลัด
ลบลูกศรทางลัดผ่านเครื่องมือของบุคคลที่สาม
หากคุณคุ้นเคยกับ Windows Registry ขั้นตอนในการลบลูกศรทางลัดที่ระบุไว้ข้างต้นสามารถทำได้อย่างรวดเร็วพอสมควร แต่ถ้าคุณไม่สะดวกใจกับการเปลี่ยนแปลง Registry มีเครื่องมือของบุคคลที่สามหลายอย่างที่สามารถทำการเปลี่ยนแปลงและลบลูกศรทางลัดให้คุณด้วยการคลิกเพียงครั้งเดียว
คุณจะต้องระมัดระวังในการดาวน์โหลดและติดตั้งโปรแกรมอรรถประโยชน์ของบุคคลที่สามที่ออกแบบมาเพื่อเปลี่ยนแปลง Windows เนื่องจากมีแอปที่น่าสงสัยจำนวนมากที่ลอยอยู่บนอินเทอร์เน็ตซึ่งอย่างดีที่สุดก็มักจะล้าสมัยและไม่ได้ออกแบบมาสำหรับเวอร์ชันล่าสุด Windows หรือที่แย่ที่สุดคือได้รับการออกแบบมาโดยเจตนาเพื่อทำให้คอมพิวเตอร์ของคุณติดหรือเสียหาย

ที่กล่าวว่าเครื่องมือหนึ่งที่เรารู้จักและไว้วางใจคือ Ultimate Windows Tweaker ซึ่งเป็นแอปฟรีจาก The Windows Club. Ultimate Windows Tweaker 4 เวอร์ชันที่เข้ากันได้กับ Windows 10 ข้อเสนอ ร้อย ของการปรับแต่งและการปรับเปลี่ยน รวมถึงความสามารถในการปิดการใช้งาน (หรือเปิดใช้งานอีกครั้ง) ลูกศรทางลัดด้วยการคลิกเพียงครั้งเดียว โปรดใช้ความระมัดระวังในขณะที่คุณใช้ตัวเลือกและการตั้งค่าต่างๆ ของแอป เนื่องจากตัวเลือกบางอย่างอาจทำการเปลี่ยนแปลงที่สำคัญกับรูปลักษณ์และการทำงานของ Windows ได้ โชคดีที่แอปนี้มีความสามารถในการสร้างจุดคืนค่าได้อย่างรวดเร็ว เช่นเดียวกับปุ่ม "คืนค่าค่าเริ่มต้น" ซึ่งคุณสามารถใช้ทั้งสองอย่างเพื่อขจัดปัญหาได้หากคุณทำการเปลี่ยนแปลงมากเกินไป