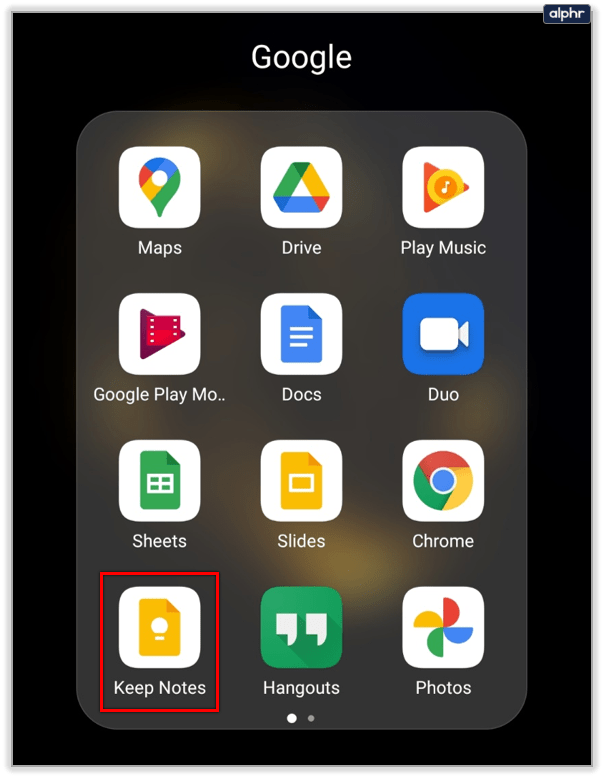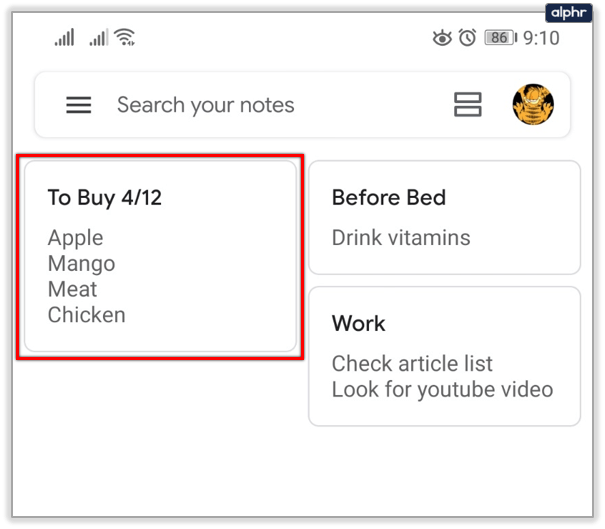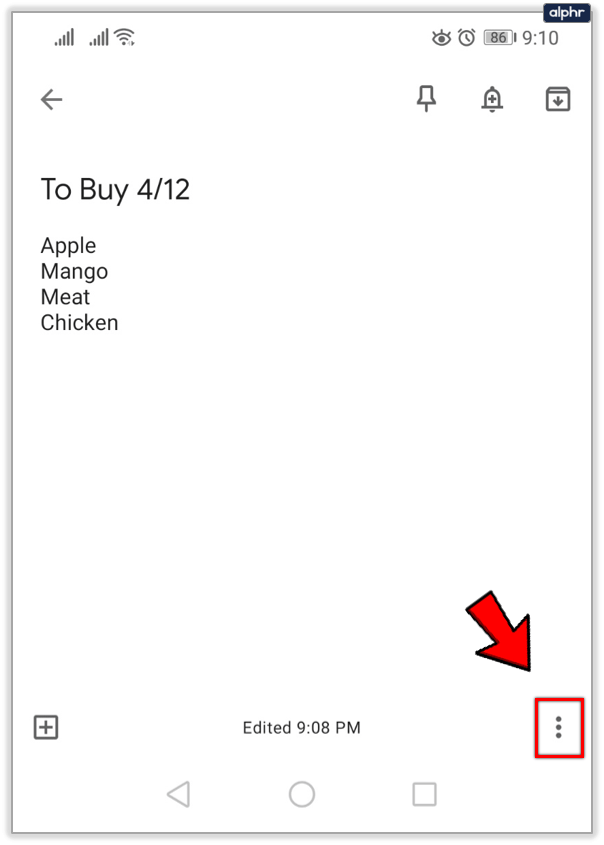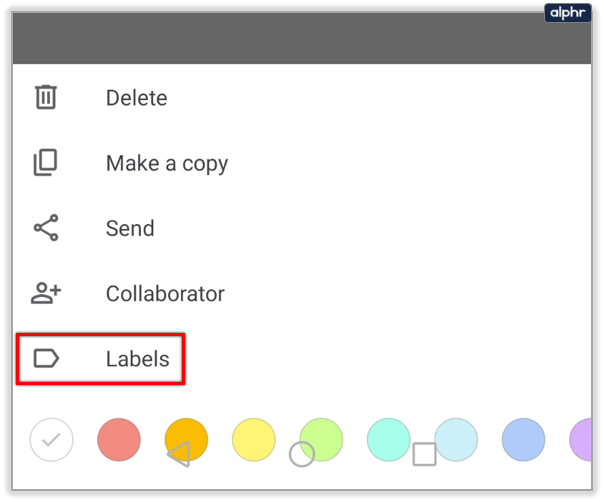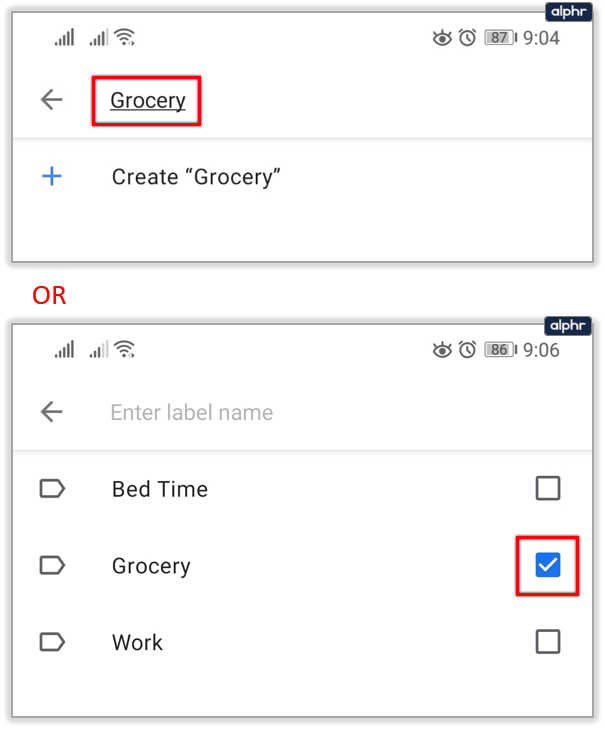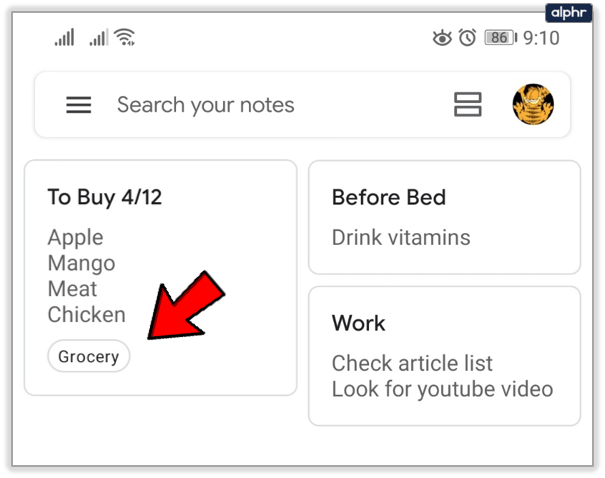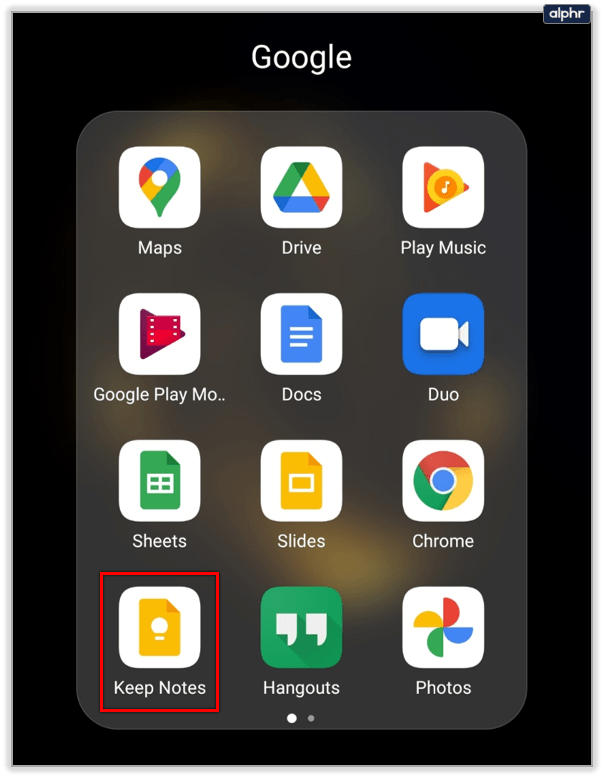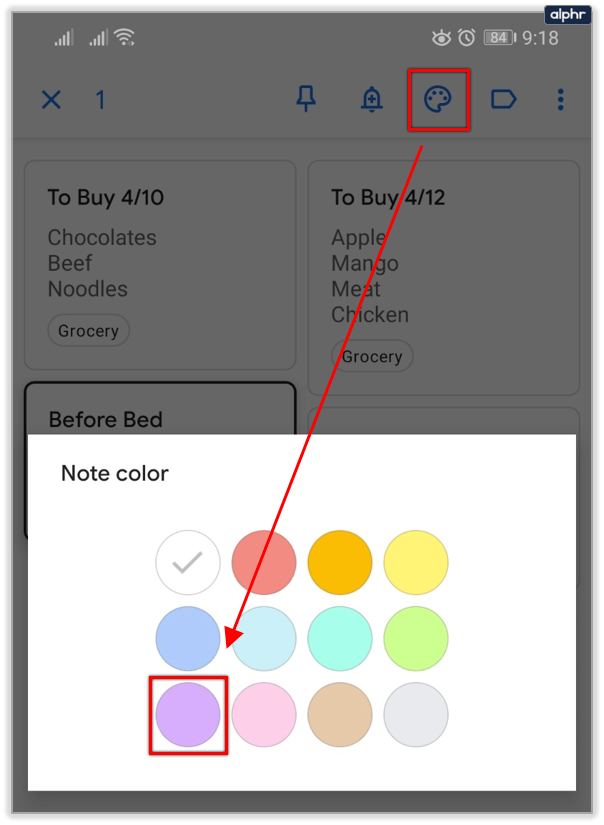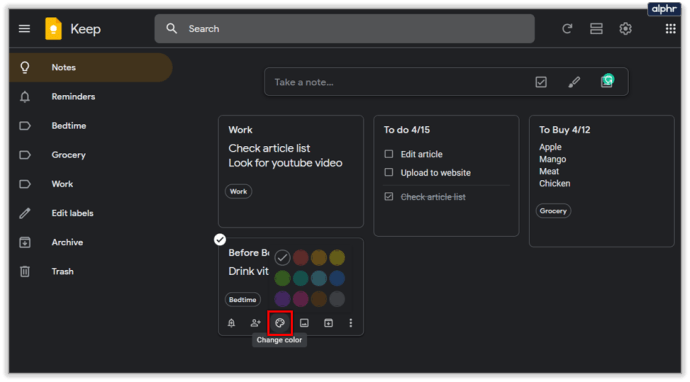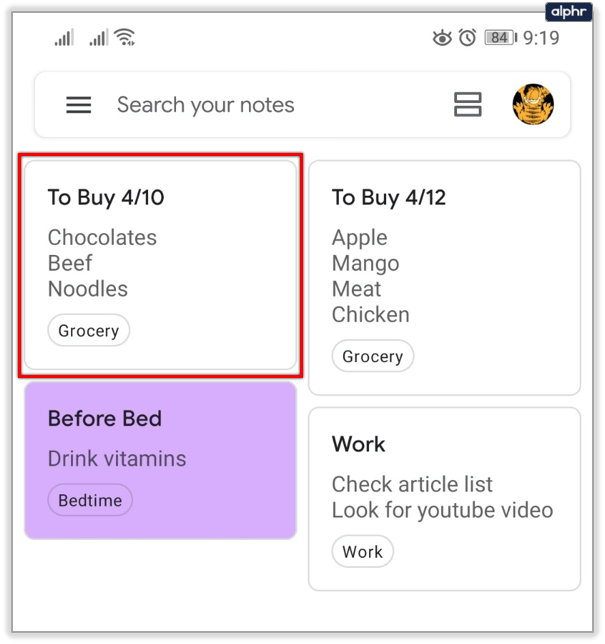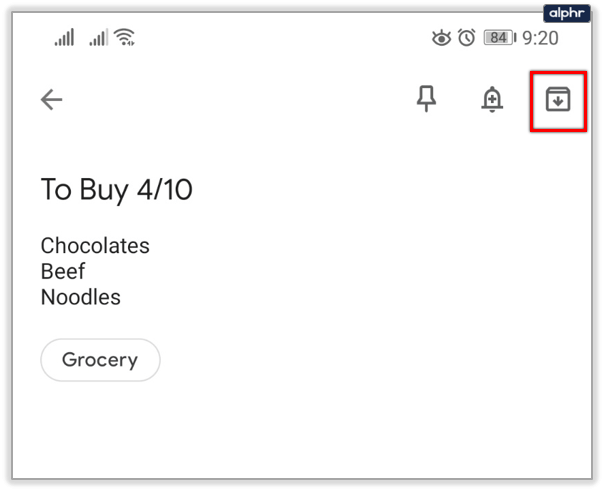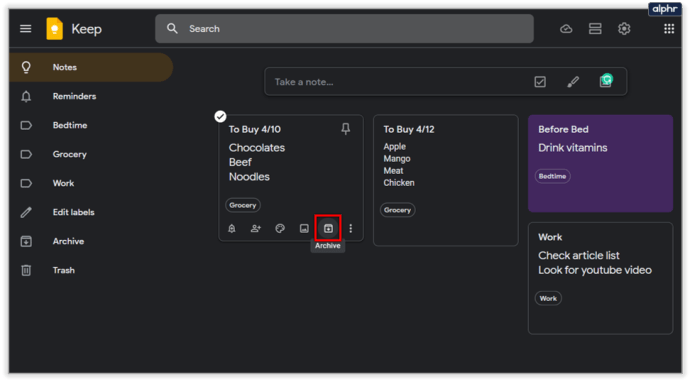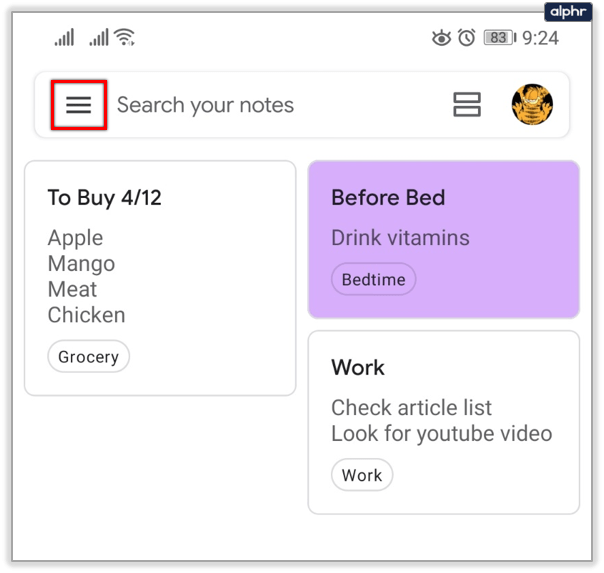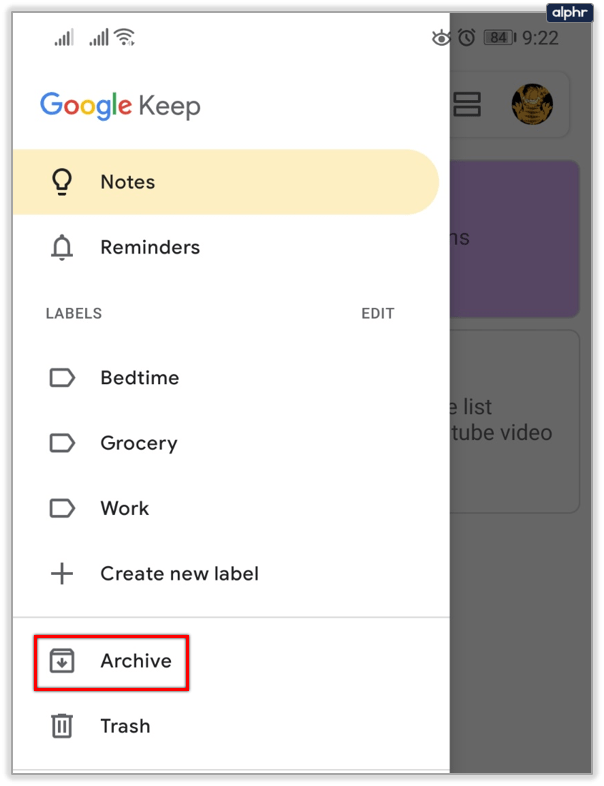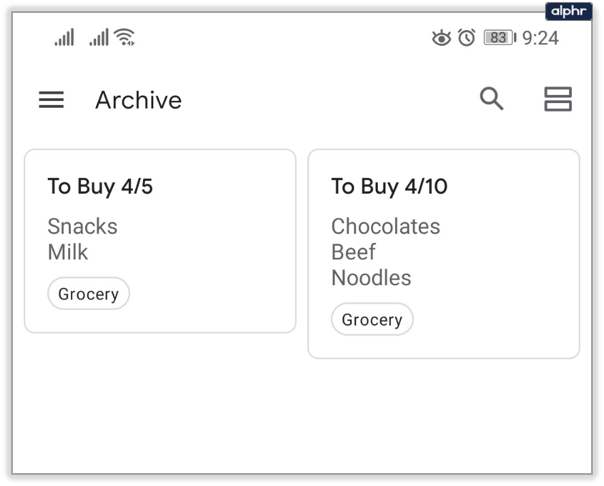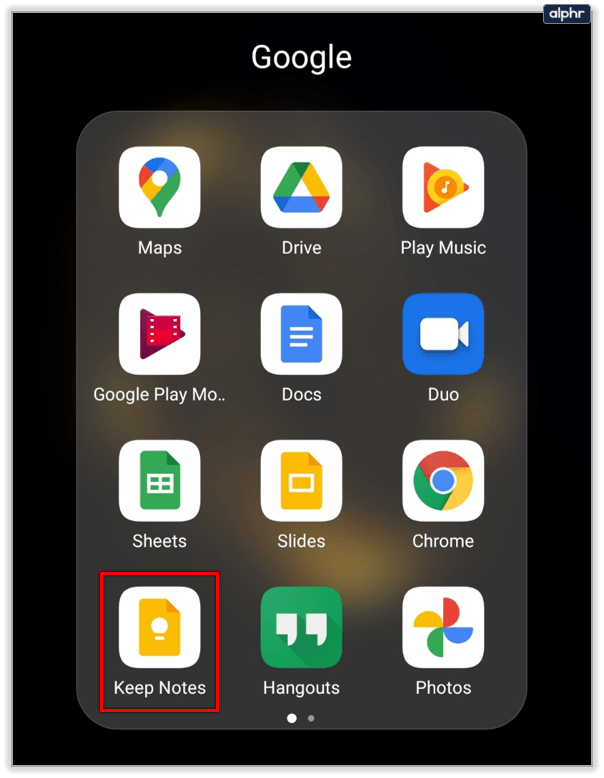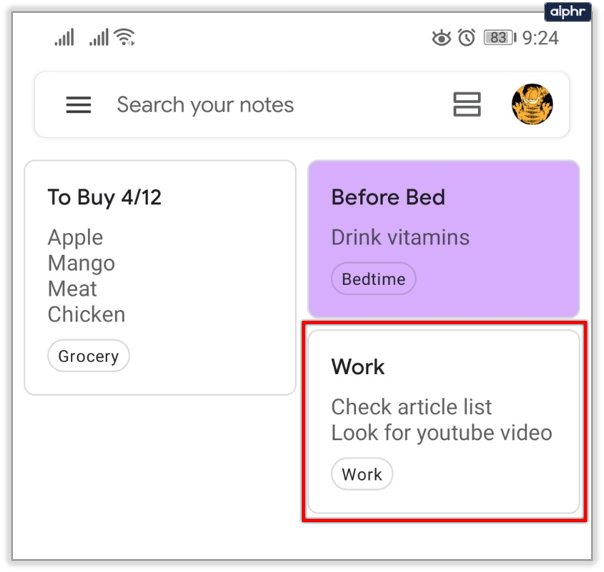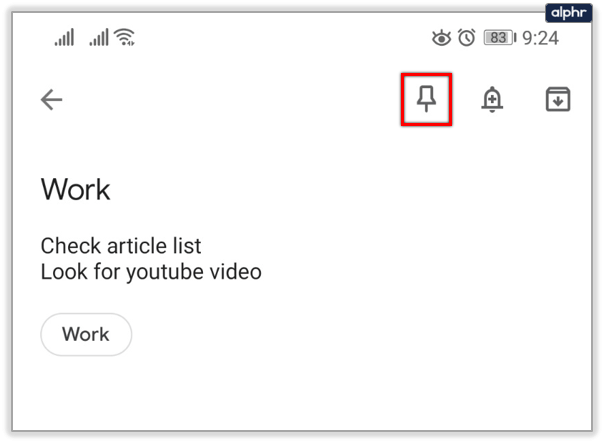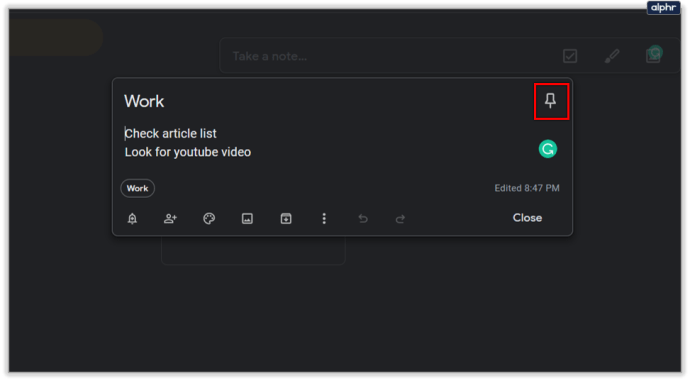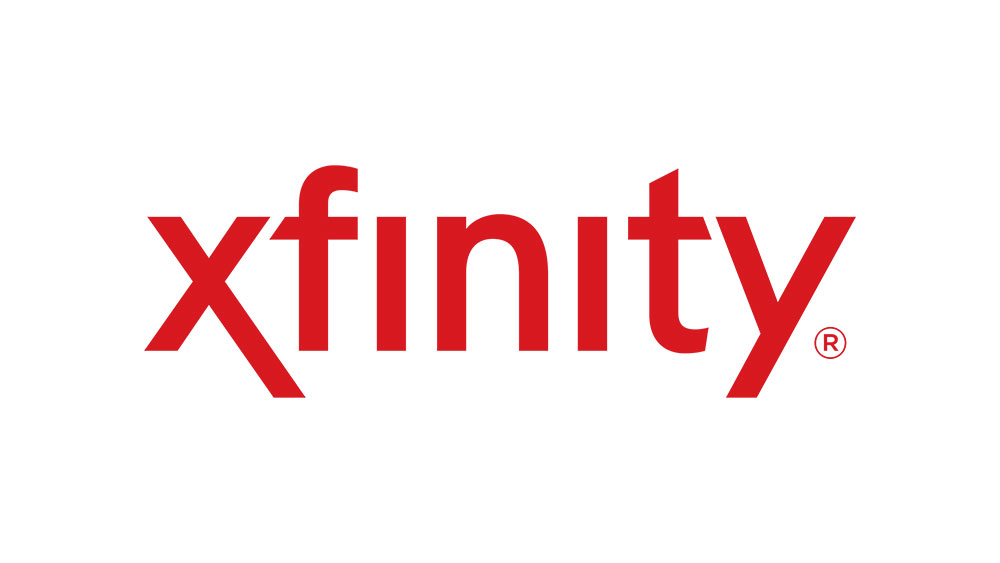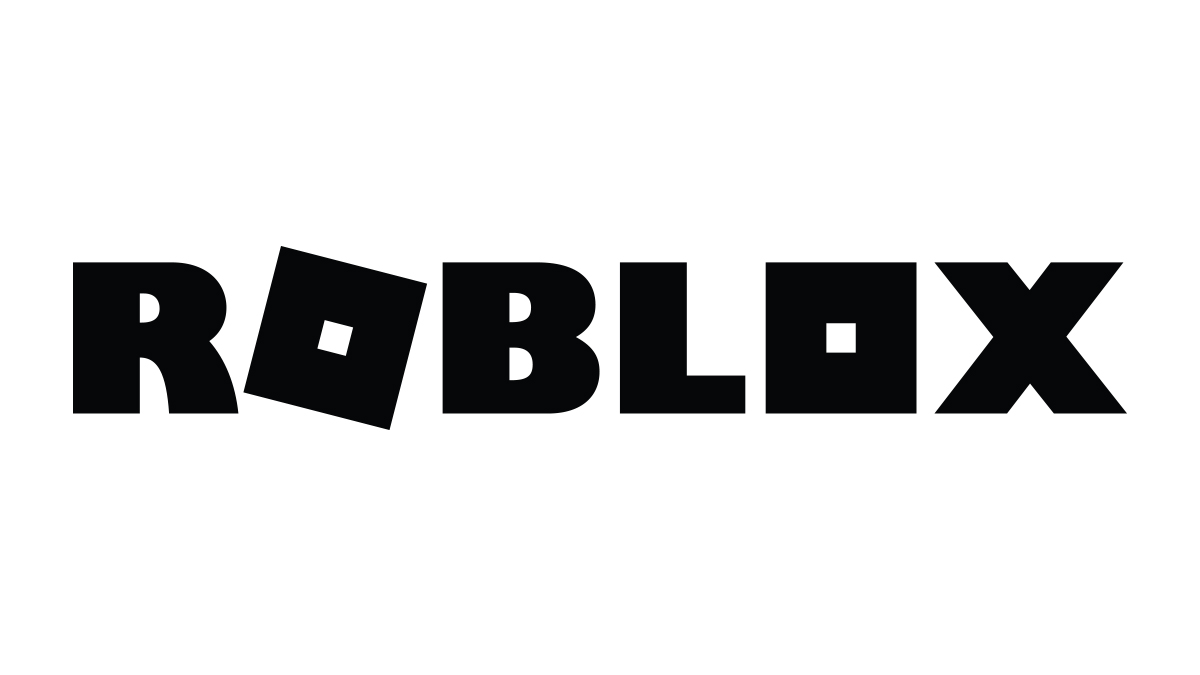วิธีสร้างโฟลเดอร์ใน Google Keep
Google Keep เป็นแอปที่ยอดเยี่ยมที่ให้คุณจัดระเบียบโน้ต รายการ หรือจดบางสิ่งได้อย่างรวดเร็ว มีอยู่ในโทรศัพท์ Android ที่ทันสมัยที่สุด และใช้งานได้ฟรีและใช้งานง่าย อย่างไรก็ตาม แอปนี้ไม่เหมาะเพราะขาดระเบียบ

หากคุณต้องการทราบวิธีการสร้างโฟลเดอร์ใน Google Keep คุณจะต้องผิดหวัง น่าเสียดายที่ไม่สามารถทำได้ ณ ตอนนี้ (มกราคม 2020) มีวิธีอื่นในการจัดระเบียบโน้ต Google Keep และเราจะแสดงโน้ตที่มีประสิทธิภาพที่สุดให้คุณดู
อ่านต่อเพื่อดูวิธีจัดเรียง Google Keep โดยใช้ป้ายกำกับ ที่เก็บถาวร หมุด และอื่นๆ
ใช้ป้ายกำกับ
อย่าลืมอัปเดต Google Keep เป็นเวอร์ชันล่าสุดโดยใช้ร้านแอปอย่างเป็นทางการของอุปกรณ์ นี่คือลิงก์ Google Play Store และ Apple App Store เนื่องจากแอปไม่มีการจัดเรียงโฟลเดอร์ดั้งเดิม คุณต้องมีฝีมือ
โชคดีที่มีโอกาสมากมายให้คุณจัดเรียงบันทึกย่อของคุณใน Google Keep อย่างสร้างสรรค์ แม้จะไม่มีโฟลเดอร์จริงก็ตาม คุณสามารถใช้ป้ายกำกับได้หลายป้าย แม้กระทั่งหลายป้ายสำหรับบันทึกย่อของคุณ นี่คือวิธีใช้ป้ายกำกับ Google Keep:
- เปิดแอป Google Keep บนอุปกรณ์ของคุณ
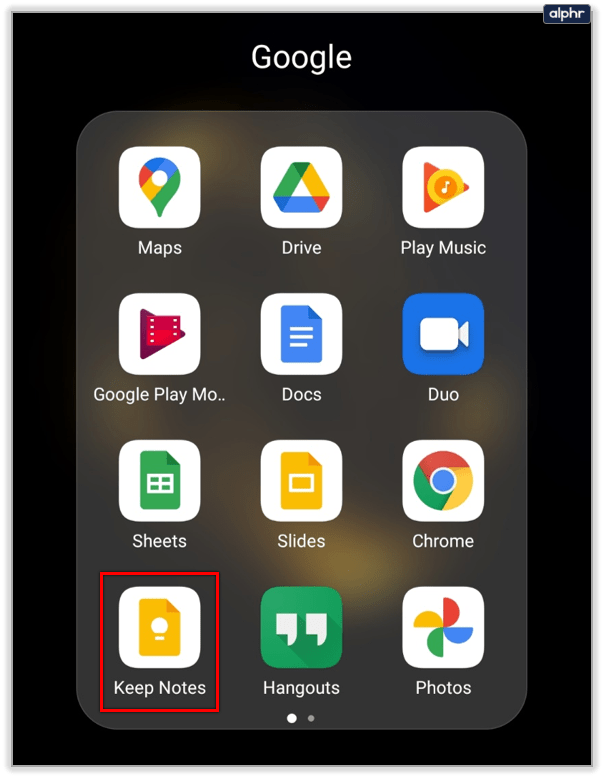
- เปิดโน้ตที่คุณต้องการติดป้ายกำกับ
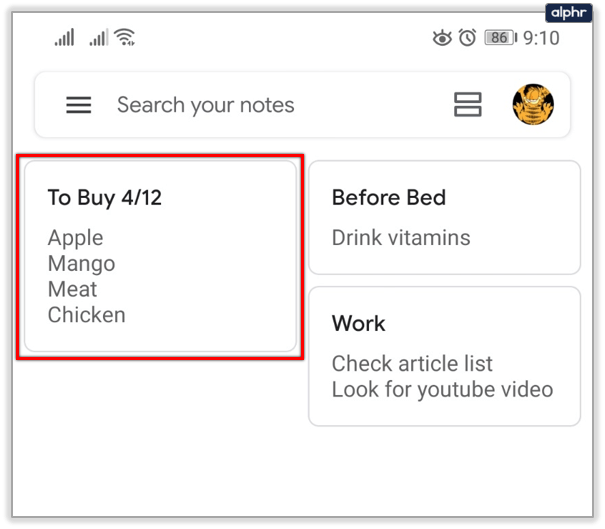
- แตะที่ไอคอนสามจุดที่มุมล่างขวาของหน้าจอ
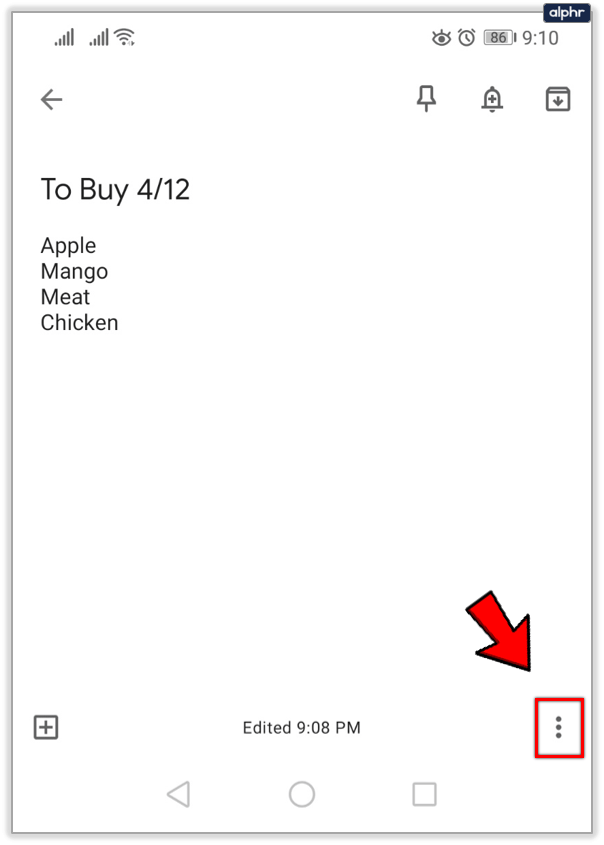
- เลือกป้ายกำกับหรือเพิ่มป้ายกำกับหากคุณใช้เบราว์เซอร์
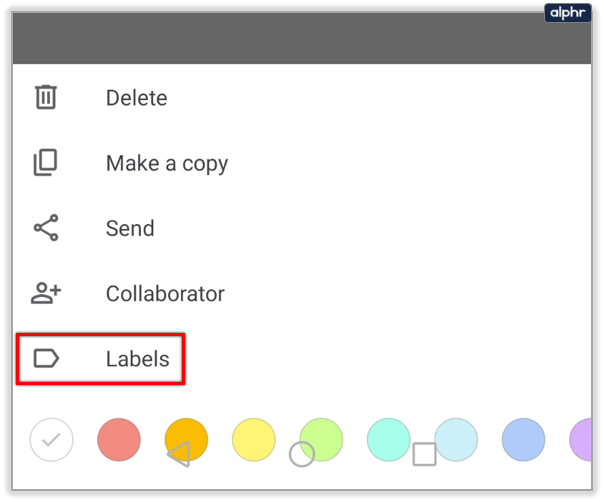
- พิมพ์ชื่อป้ายกำกับและเลือกสร้าง "ชื่อป้ายกำกับ" หากคุณมีป้ายกำกับอยู่แล้ว ให้ทำเครื่องหมายที่ช่องถัดจากป้ายกำกับ
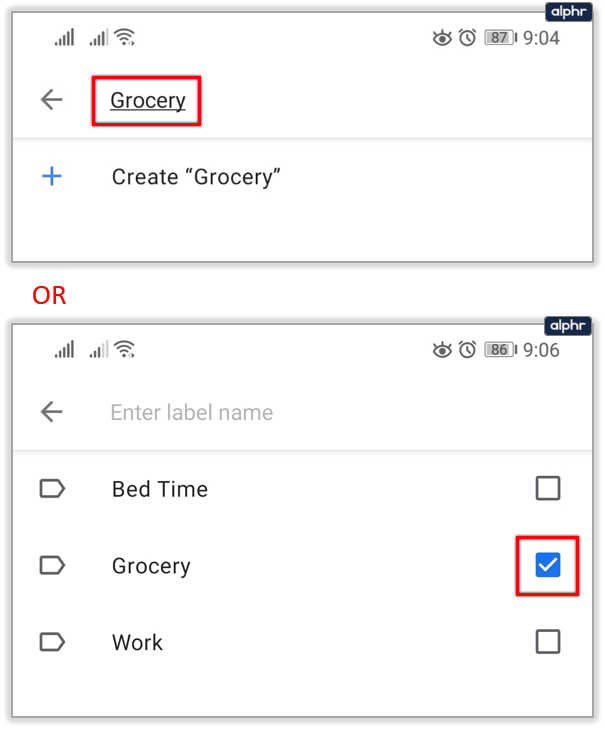
- แค่นั้นแหละ. แอพจะเพิ่มโดยอัตโนมัติ
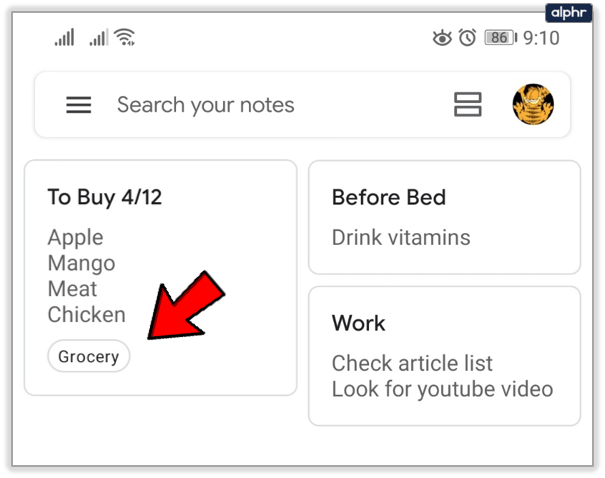
ใช้การเข้ารหัสสี
เราทุกคนมีวิธีจัดเรียงสิ่งของต่างๆ ที่แตกต่างกัน รวมทั้งบันทึกย่อและการเตือนความจำ คุณสามารถใช้รหัสสีใน Google Keep ซึ่งเป็นคุณลักษณะที่หลายคนชื่นชอบ โดยค่าเริ่มต้น บันทึกย่อทั้งหมดของคุณจะเป็นสีขาว โดยมีตัวอักษรสีดำ
คุณสามารถเปลี่ยนสีพื้นหลังของบันทึกย่อและจัดเรียงตามสีได้ ทำตามขั้นตอนในการทำเช่นนั้น:
- เปิด Google Keep
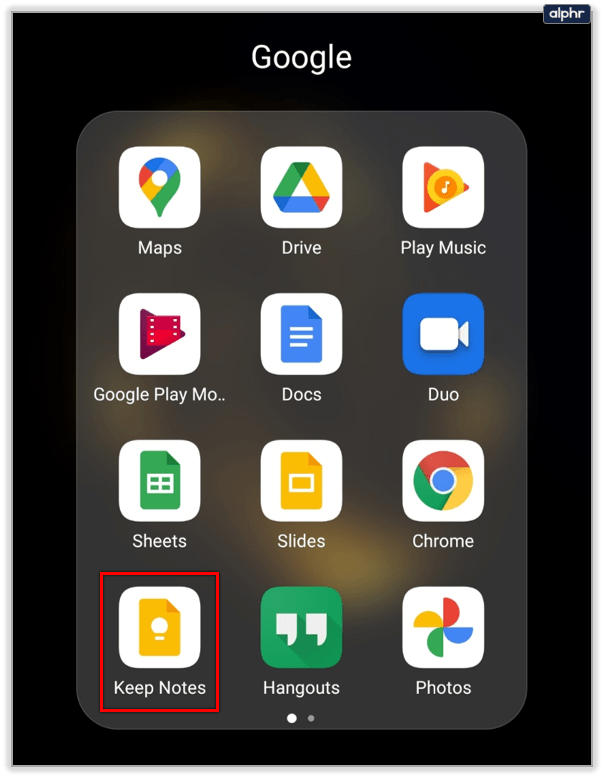
- เลือกโน้ตที่คุณต้องการแก้ไข

- เลือกไอคอน เปลี่ยนสี แล้วแตะสีที่คุณต้องการ
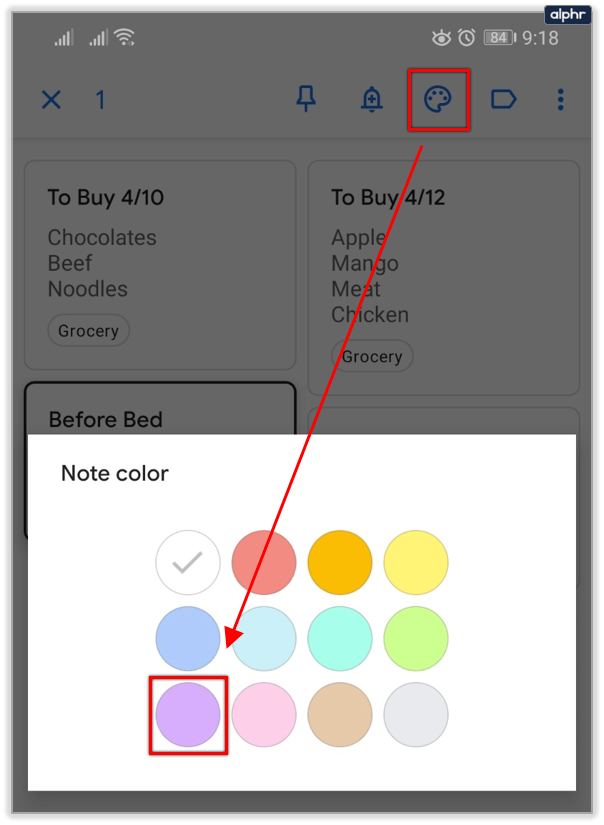
- หากคุณกำลังใช้เว็บไซต์ Google Keep ให้แตะหรือคลิกโน้ตของคุณแล้วเลือกตัวเลือกเปลี่ยนสีด้านล่าง เลือกสีแล้วจะเปลี่ยนทันที
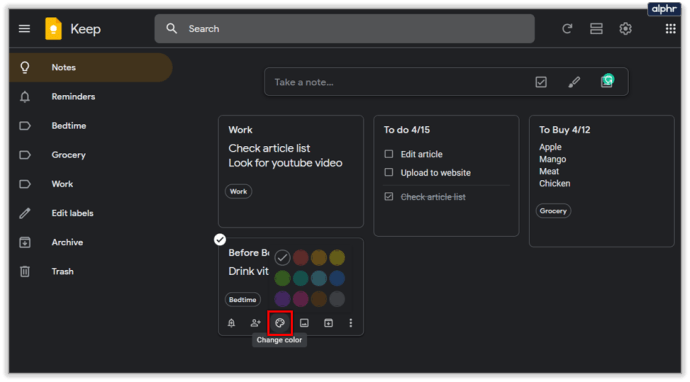
การเข้ารหัสสีนั้นเจ๋งและนำไปใช้ได้ทุกที่ จำโรงเรียนเมื่อคุณอาจใช้สติกเกอร์สีเพื่อวัตถุประสงค์ต่างๆ คุณสามารถกำหนดสีให้กับโน้ตแต่ละประเภทได้ (เช่น สีแดงสำหรับทำงาน สีเขียวสำหรับกิจกรรม สีน้ำเงินสำหรับภาพยนตร์ ฯลฯ)

ใช้คุณสมบัติเก็บถาวร
คุณยังสามารถเก็บบันทึกย่อและบันทึกไว้ในภายหลัง คุณมีโน้ตบางอย่างที่คุณไม่ต้องการในทันที แต่คุณก็ไม่ต้องการที่จะกำจัดมันเช่นกัน การเพิ่มบันทึกลงในไฟล์เก็บถาวรทำได้ง่ายโดยทำตามขั้นตอนต่อไปนี้:
- เปิดเว็บไซต์หรือแอป Google Keep
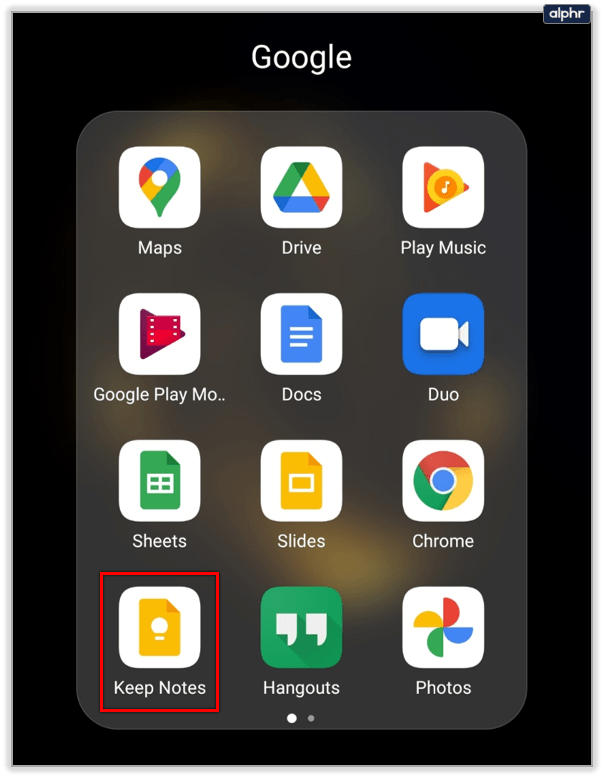
- ในแอพ ให้ป้อนโน้ตที่คุณต้องการเก็บถาวร
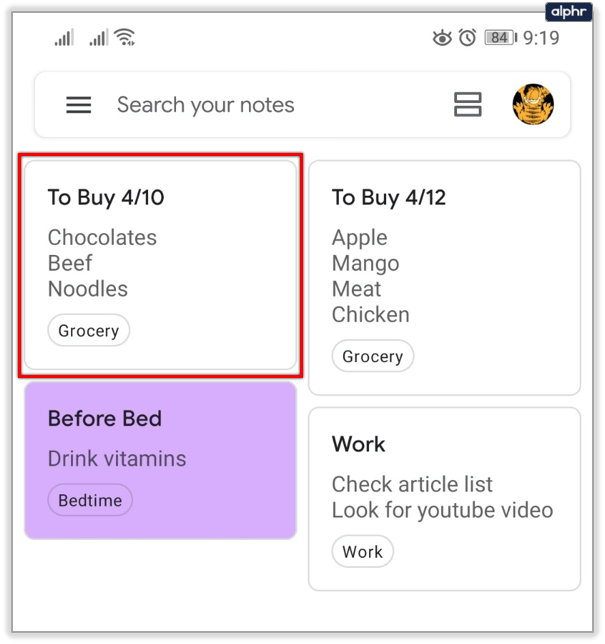
- จากนั้นแตะที่ปุ่มเก็บถาวรที่ด้านบนขวาของหน้าจอ
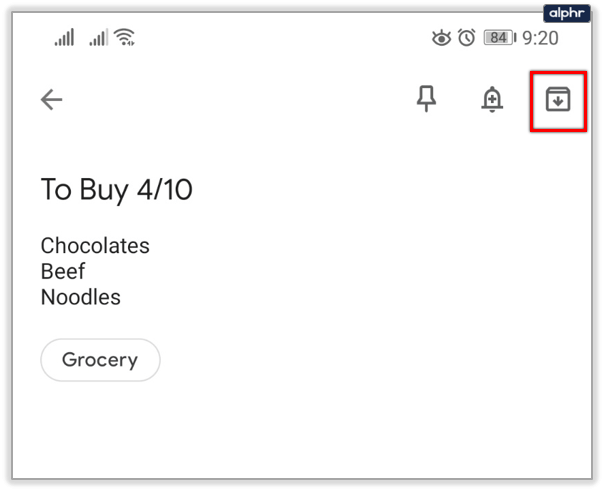
- หากคุณกำลังใช้เว็บไซต์ ให้ป้อนบันทึกย่อ แล้วเลือกตัวเลือกเก็บถาวร
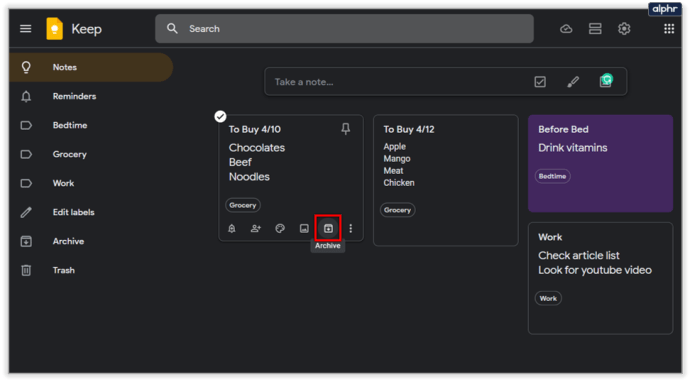
คุณสามารถเข้าถึงที่เก็บถาวรได้อย่างง่ายดาย:
- บนมือถือ ให้แตะที่ไอคอนที่มุมบนซ้ายของหน้าจอ (เมนูแฮมเบอร์เกอร์)
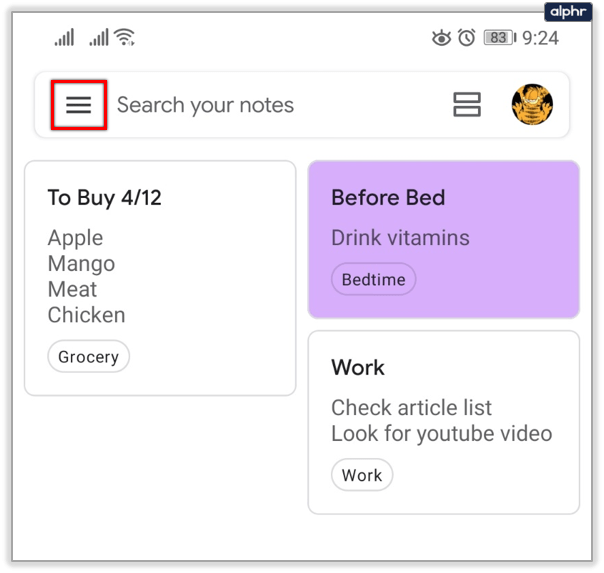
- จากเมนูดรอปดาวน์ ให้เลือกเก็บถาวร
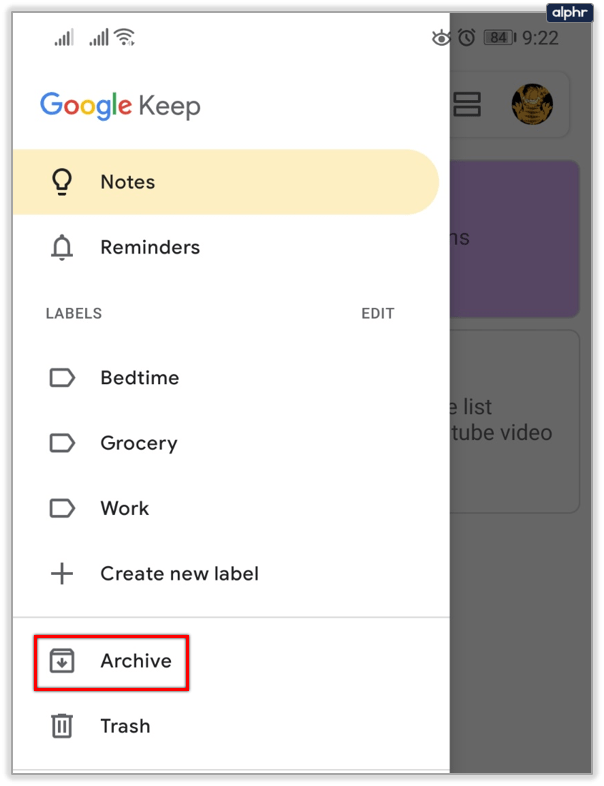
- คุณจะเห็นรายการที่เก็บถาวรทั้งหมดในหน้าต่างนี้
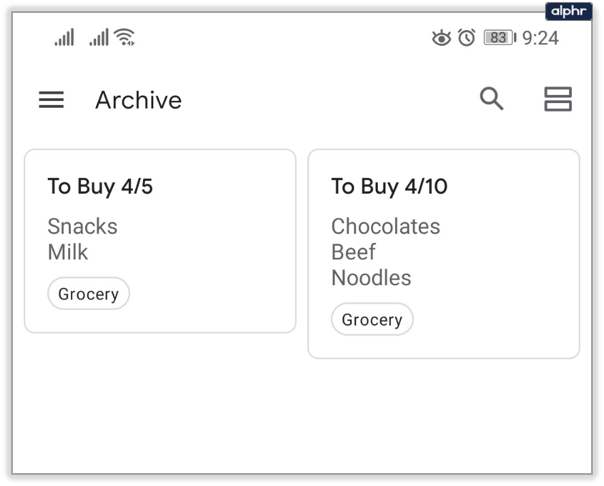
บางคนอาจบอกว่าตัวเลือกเก็บถาวรจะแทนที่คุณลักษณะโฟลเดอร์ที่ขาดหายไปจาก Google Keep
ใช้พิน
พินยังเป็นวิธีที่สะดวกในการจัดเรียงโน้ตใน Google Keep คุณสามารถใช้เพื่อใส่บันทึกย่อที่สำคัญไว้ด้านบนของแอพเพื่อให้มองเห็นได้ชัดเจนยิ่งขึ้น รายการที่ปักหมุดเหล่านี้จะอยู่ด้านบนหากคุณเพิ่มโน้ตเพิ่มเติมหลังจากนั้น ทำตามขั้นตอนเพื่อปักหมุดโน้ต Google Keep:
- เปิด Google Keep
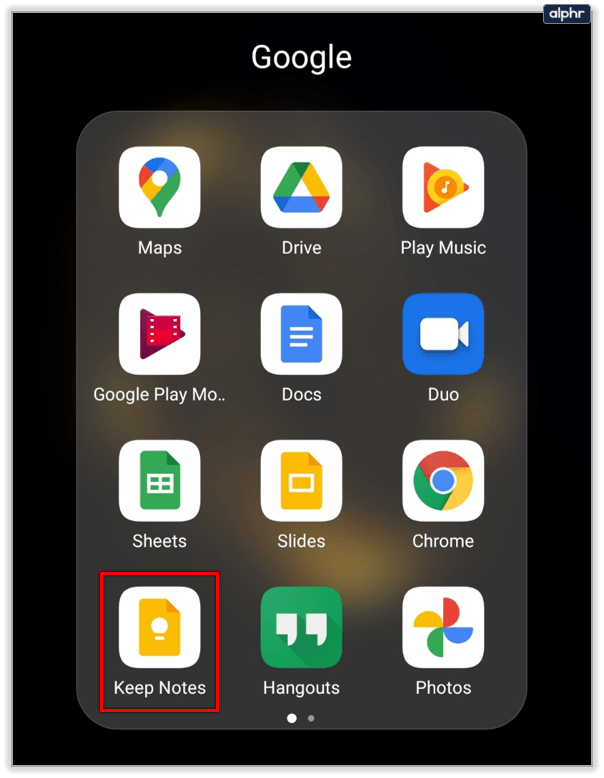
- เลือกโน้ต
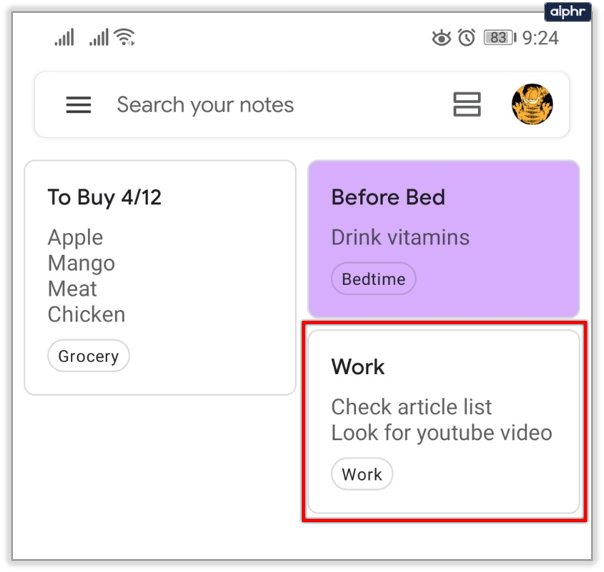
- แตะที่ไอคอนพินที่มุมบนขวาของหน้าจอ (ด้านซ้ายมือก่อน)
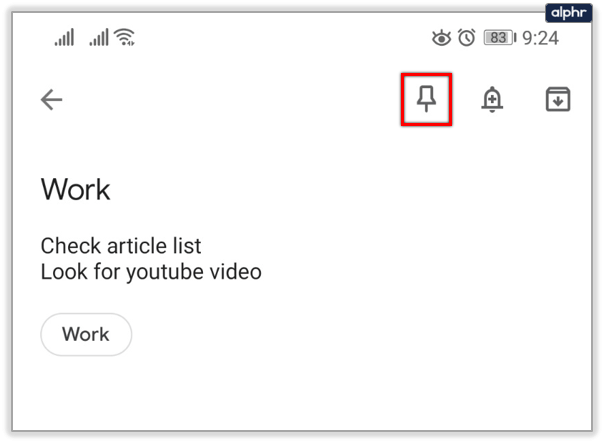
- หากคุณกำลังใช้เว็บไซต์ ให้ป้อนบันทึกที่คุณต้องการปักหมุด แล้วคลิกตัวเลือกปักหมุด
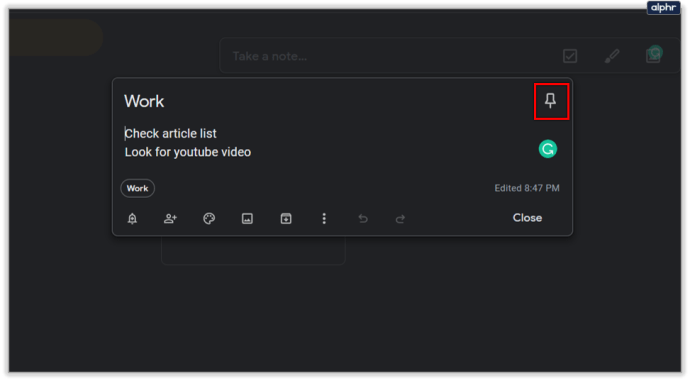
ตัวเลือกนี้เรียบร้อยเพราะช่วยให้คุณกำหนดลำดับความสำคัญให้กับการเตือนความจำที่สำคัญที่สุดของคุณ

สุดท้าย คุณสามารถจัดระเบียบสิ่งต่างๆ ด้วยรายการหัวข้อย่อยและรายการสิ่งที่ต้องทำใน Google Keep รายการสิ่งที่ต้องทำจะมีช่องทำเครื่องหมายถัดจากรายการเพื่อให้คุณสามารถทำเครื่องหมายออกเมื่อคุณทำเสร็จแล้ว คุณยังสามารถแปลงบันทึกที่มีอยู่เป็นรายการสิ่งที่ต้องทำได้หากต้องการ บนเว็บไซต์เรียกว่าช่องทำเครื่องหมายและบนมือถือเรียกว่าช่องทำเครื่องหมาย

รายการสัญลักษณ์แสดงหัวข้อย่อยไม่มีอยู่ แต่คุณสามารถเพิ่มเครื่องหมายดอกจันหรือเส้นประในบันทึกย่อของคุณได้ เมื่อคุณย้ายไปที่แถวอื่นตามสัญลักษณ์ Google Keep จะคัดลอกแถวที่คุณเพิ่มไว้ก่อนหน้านี้
จัดระเบียบอยู่เสมอด้วย Google Keep
บอกตามตรง ฉันใช้ Google Keep ทุกวันมาหลายเดือนแล้ว และแอปนี้เป็นแอปที่ใช้งานง่าย แม้ว่ามันจะไม่มีโฟลเดอร์ แต่คุณไม่ต้องการมัน คุณสามารถใช้เครื่องมืออื่นๆ ทั้งหมดเพื่อประโยชน์ของคุณ ซึ่งบางเครื่องมือสามารถแทนที่คุณลักษณะโฟลเดอร์ปกติได้
Google จะทำการปรับปรุงแอปนี้ต่อไปอย่างแน่นอน และบางทีพวกเขาจะแนะนำโฟลเดอร์ในอนาคต แจ้งให้เราทราบว่าคุณคิดอย่างไรเกี่ยวกับแอปนี้ในส่วนความคิดเห็นด้านล่าง