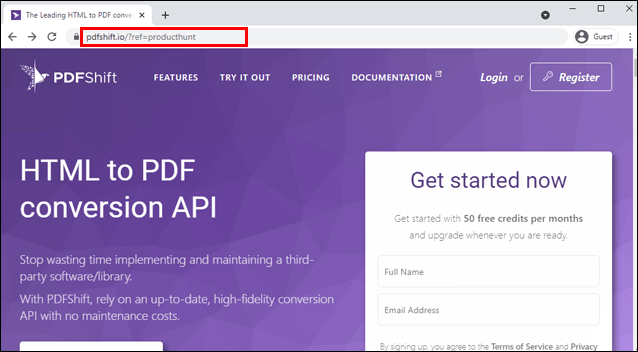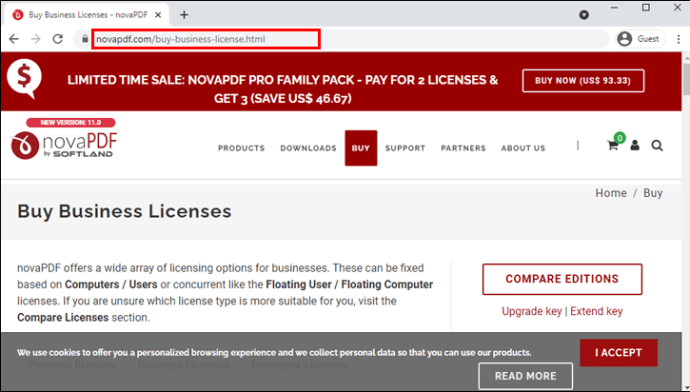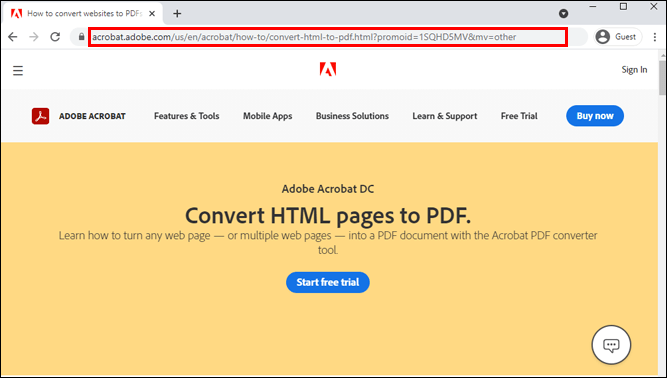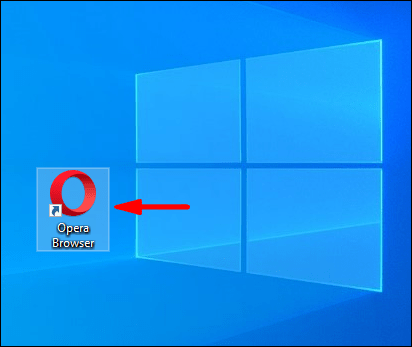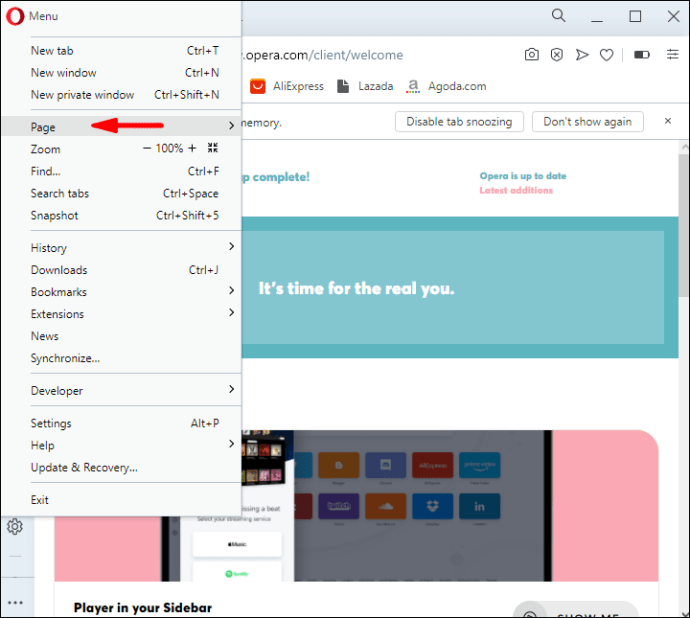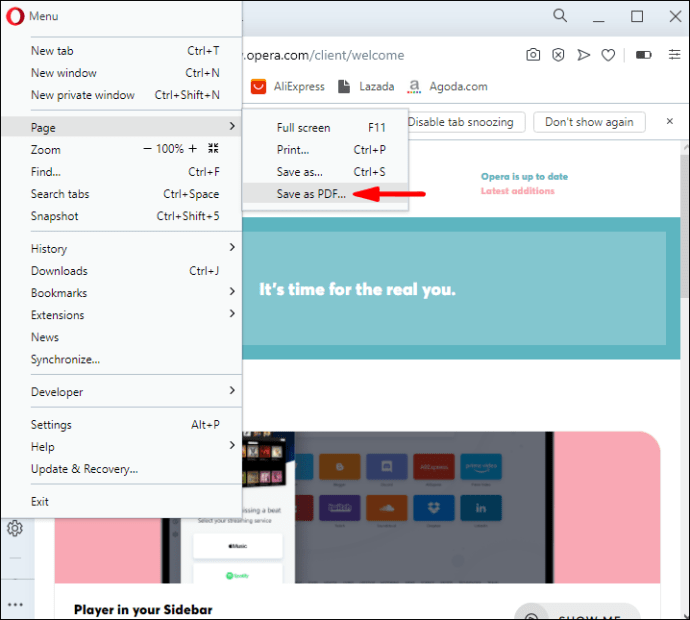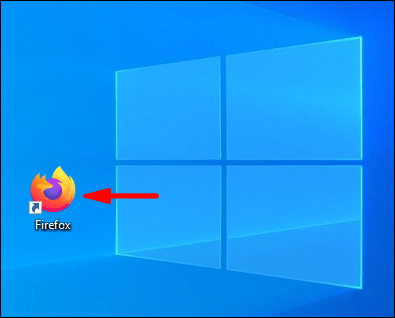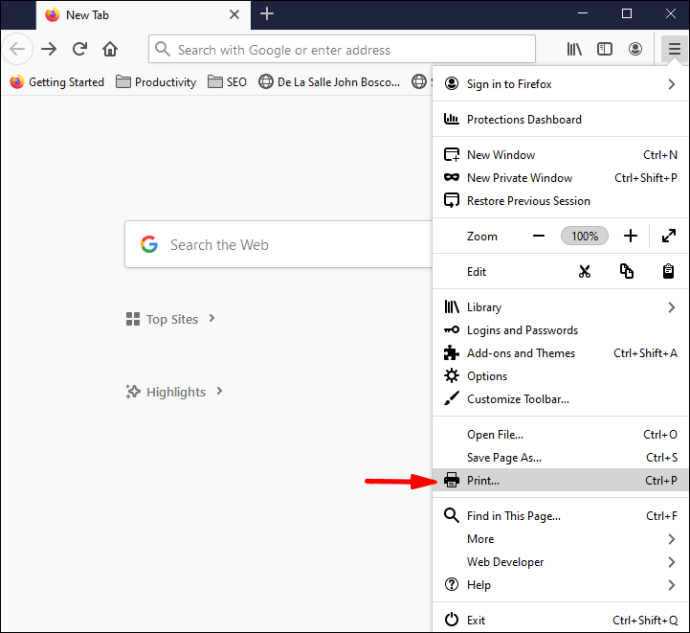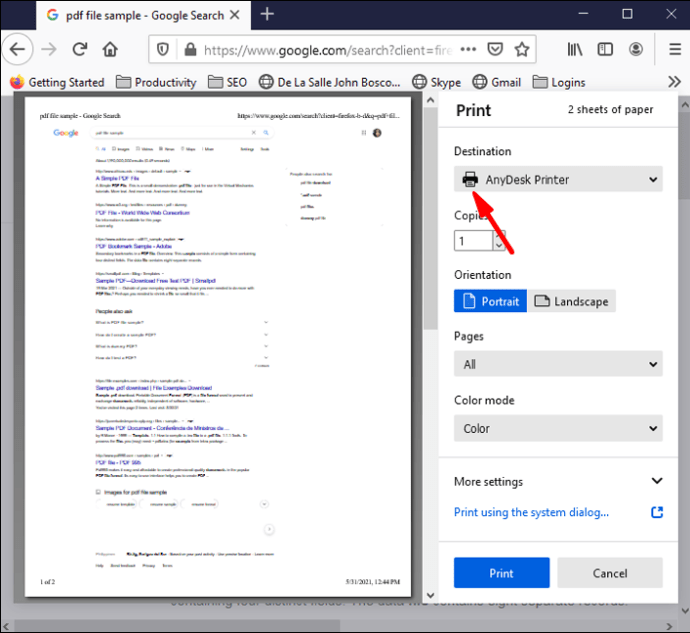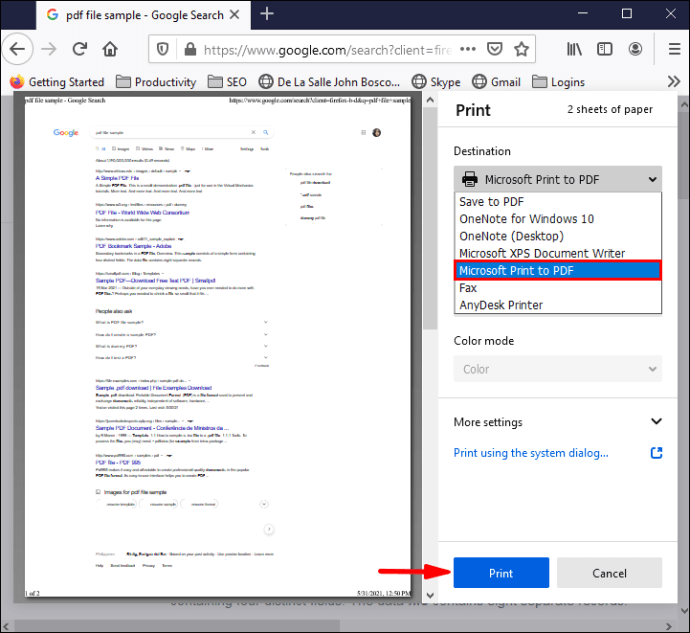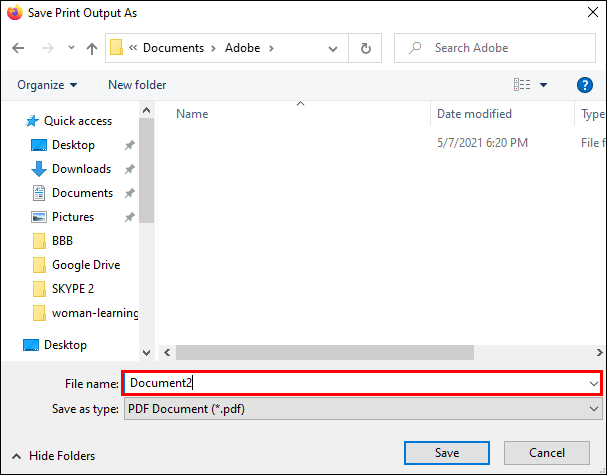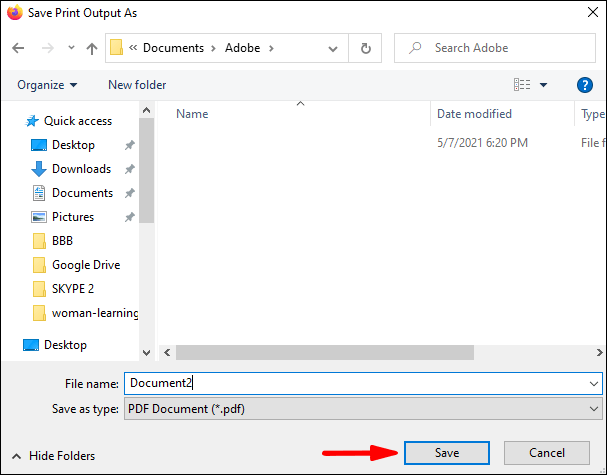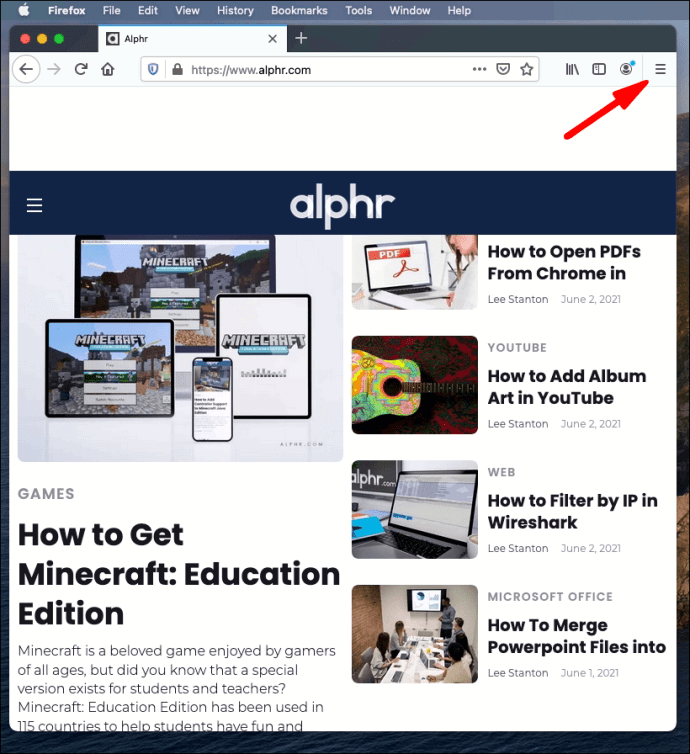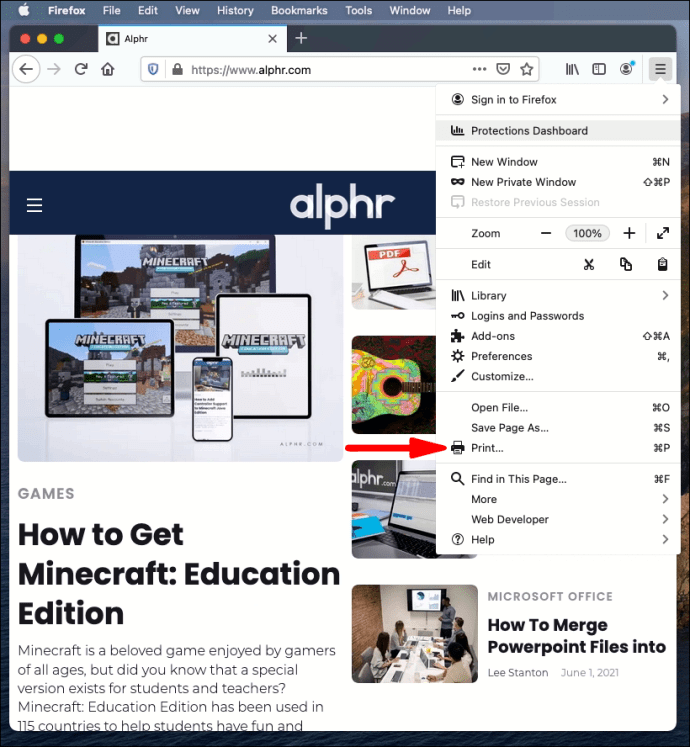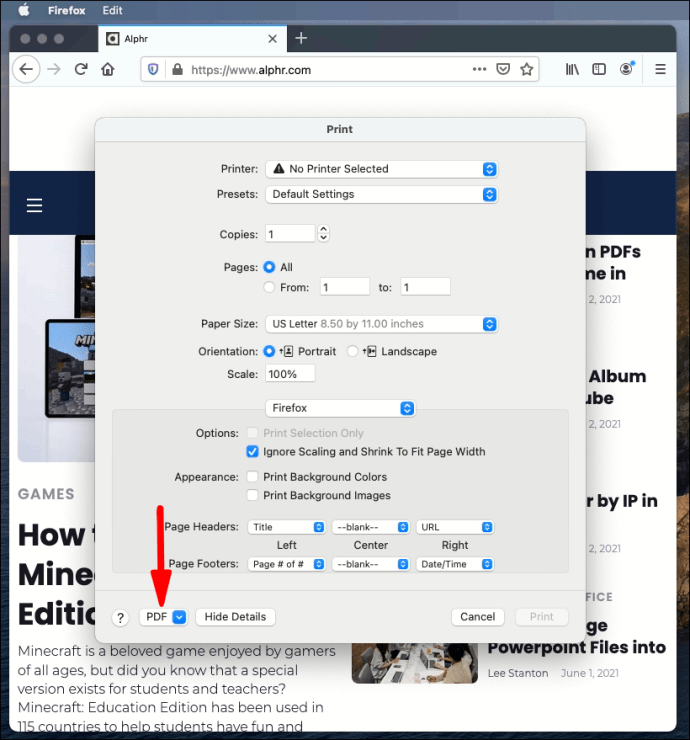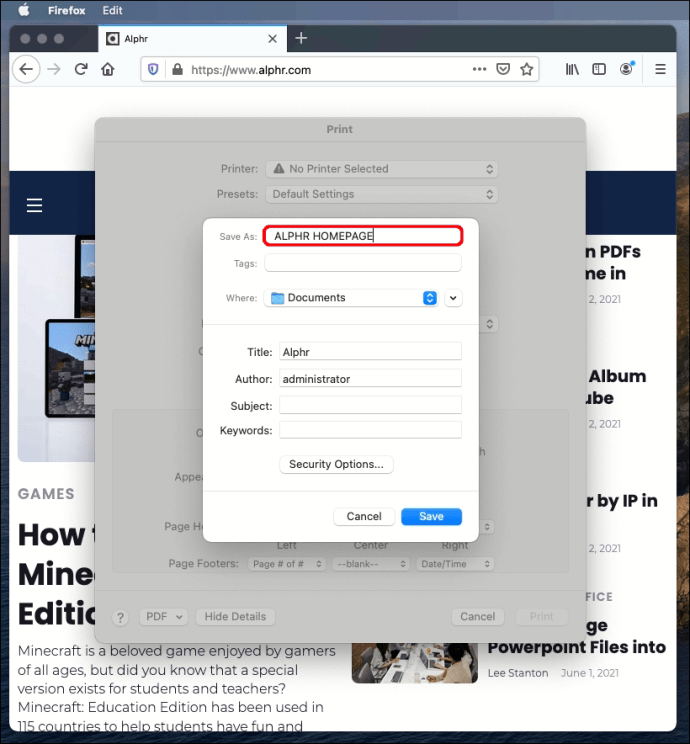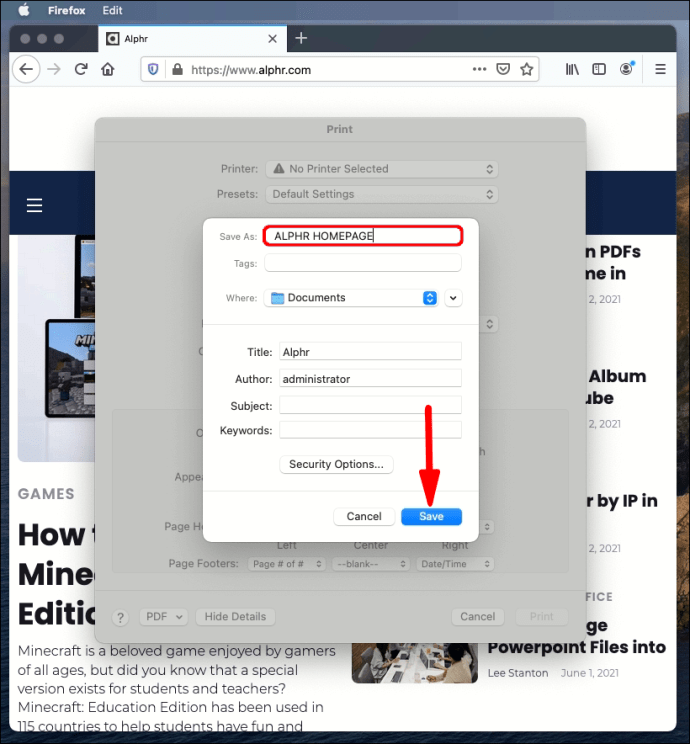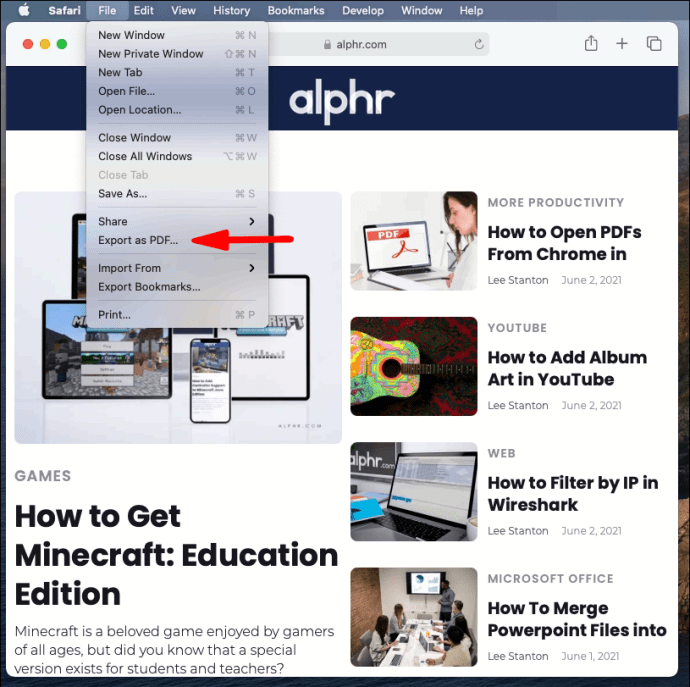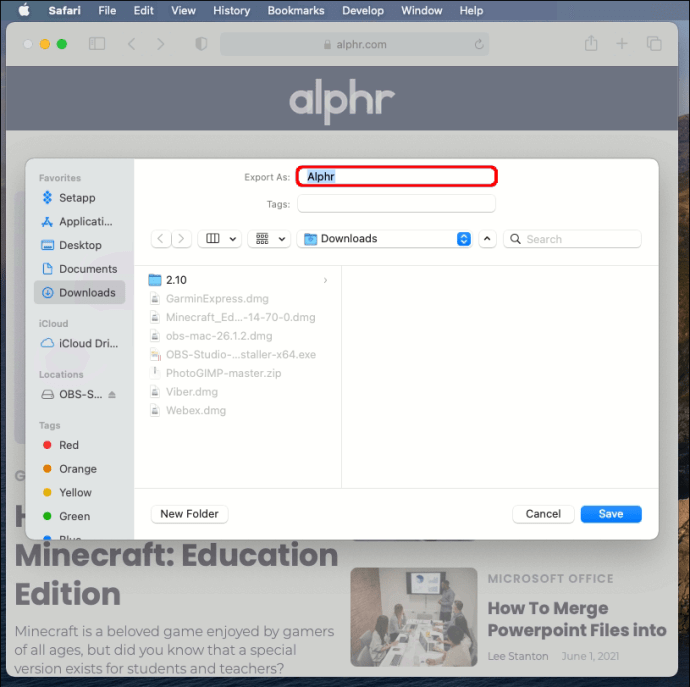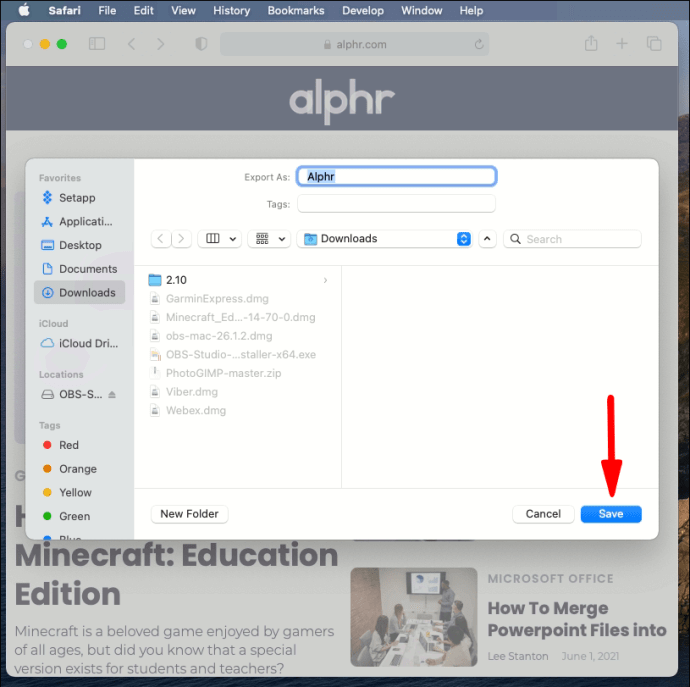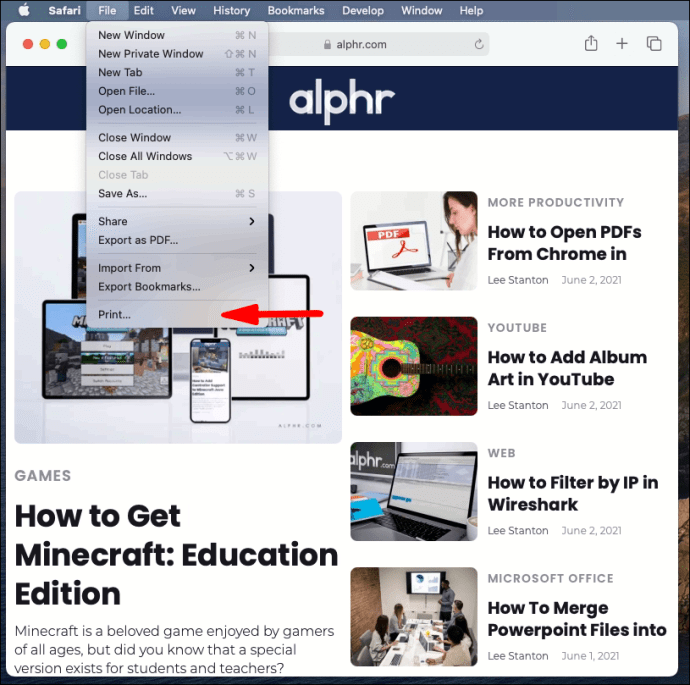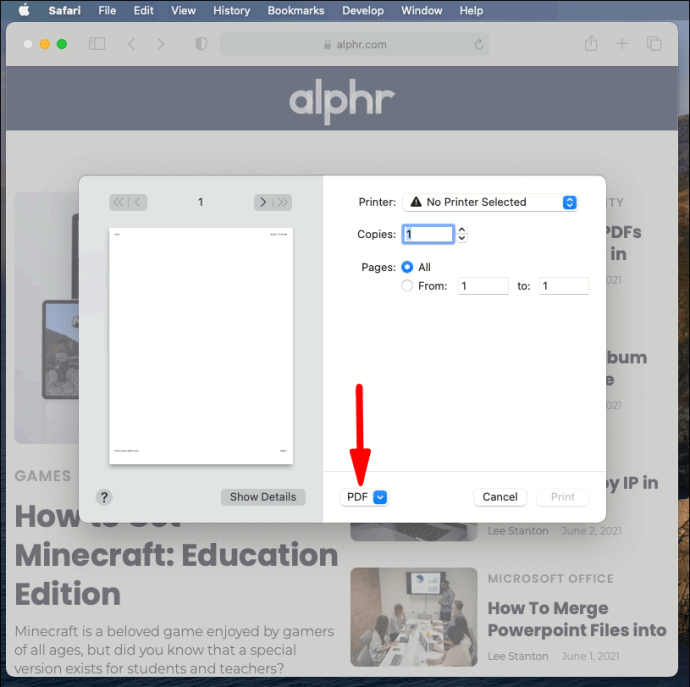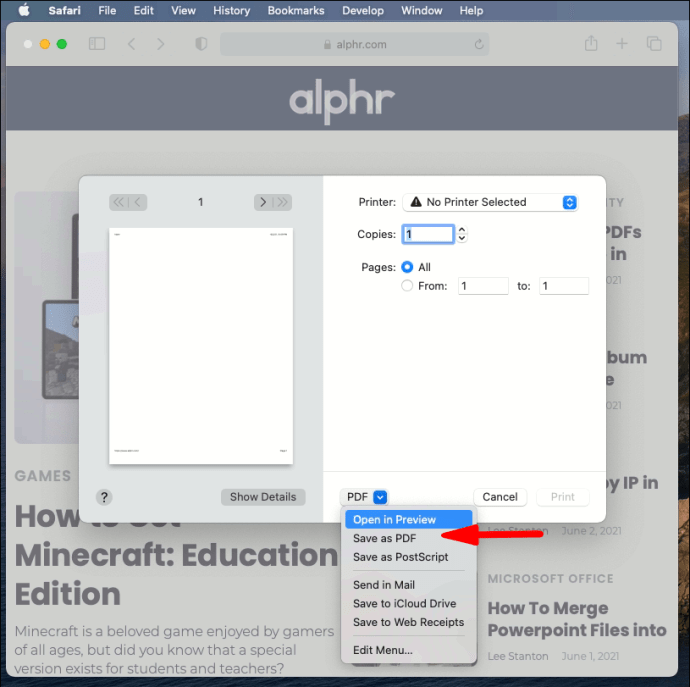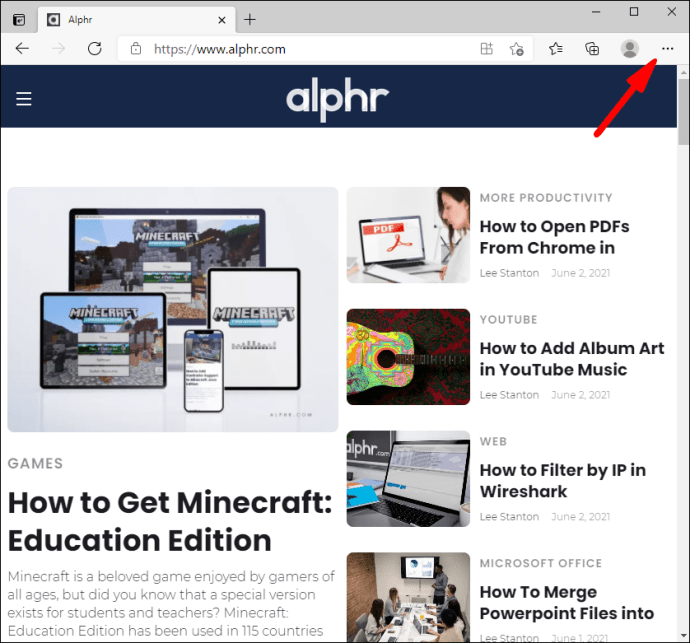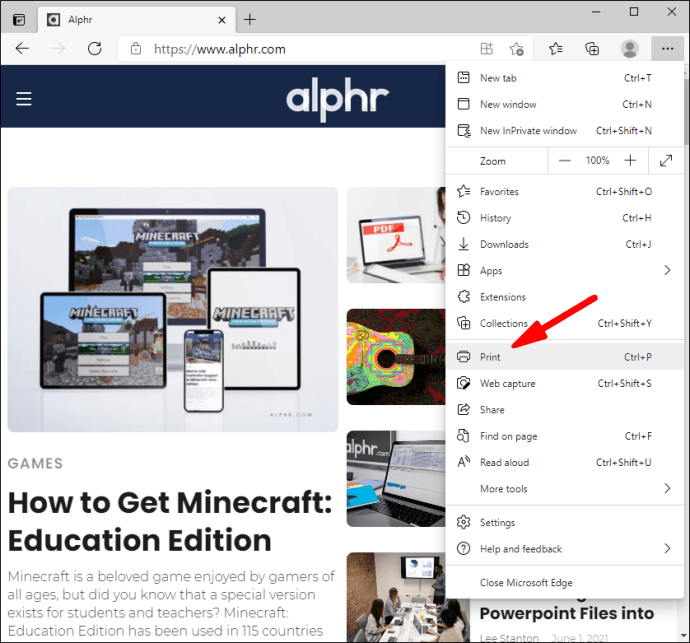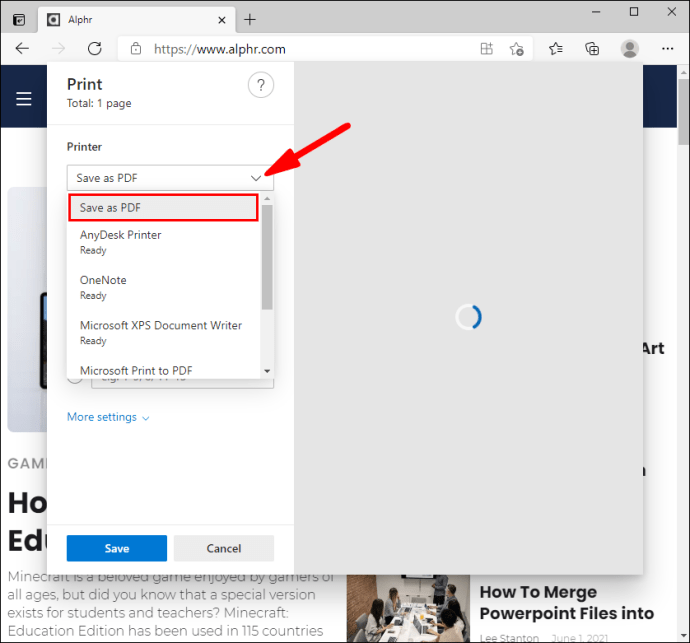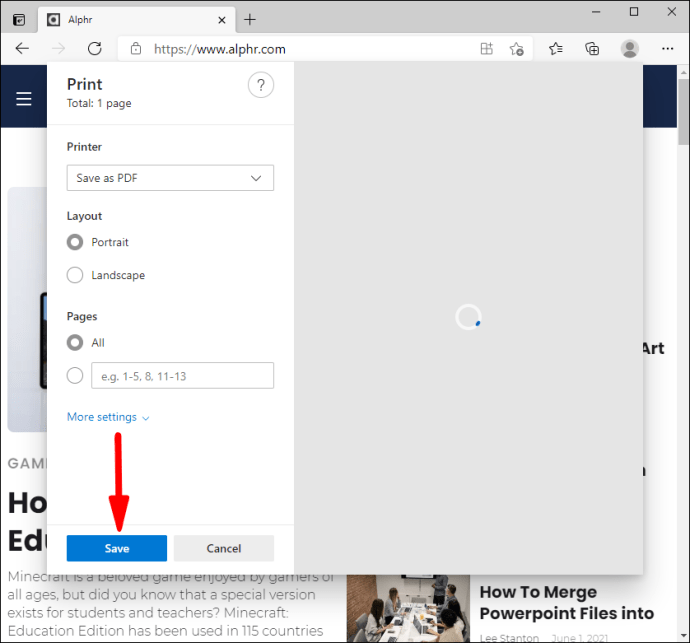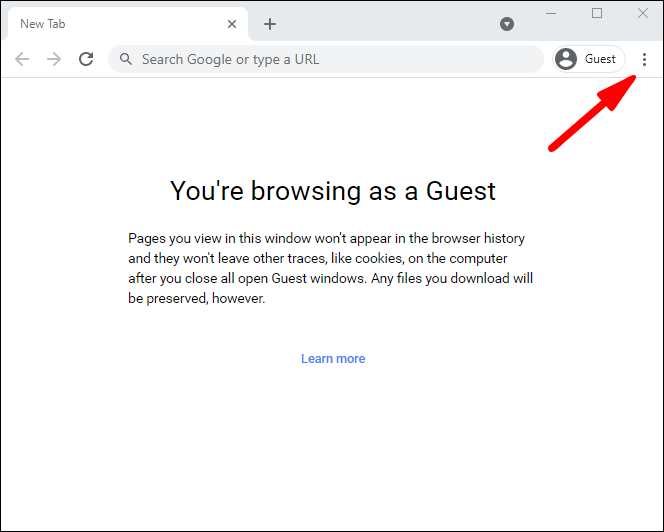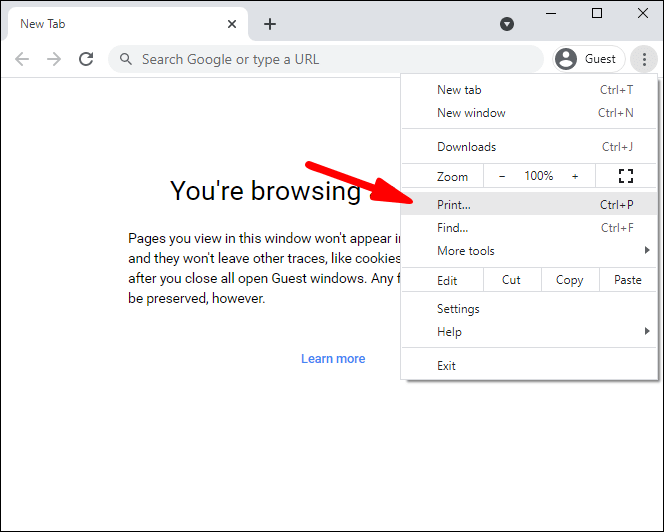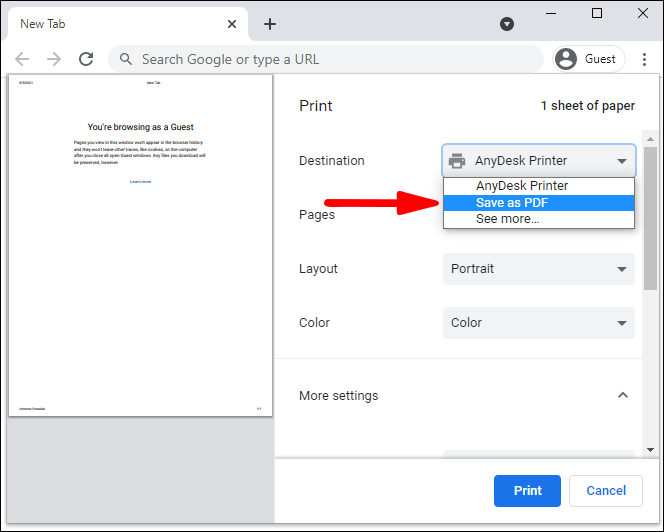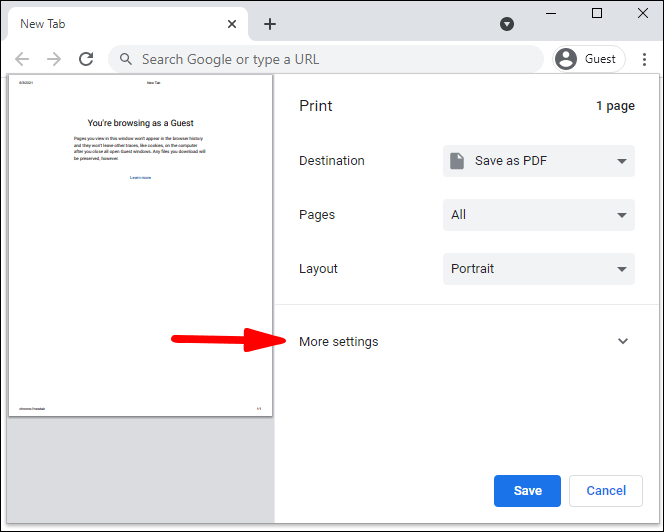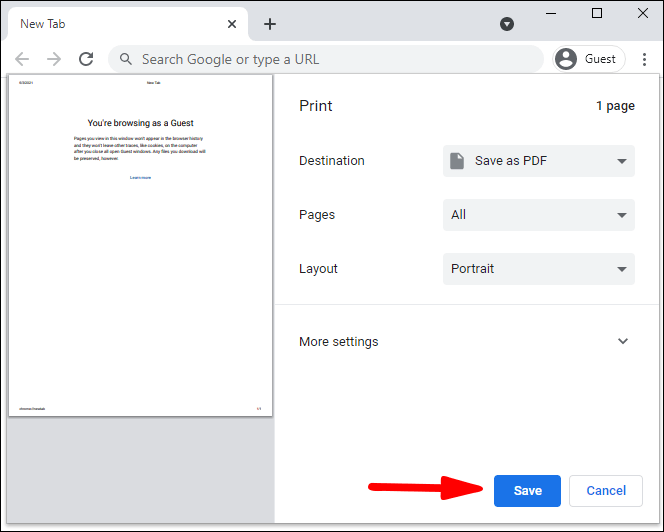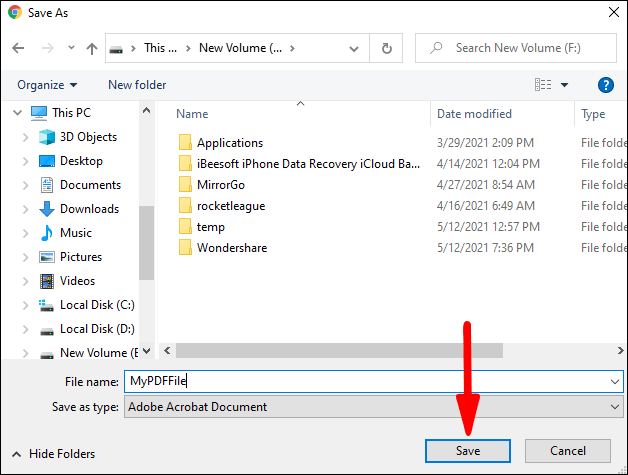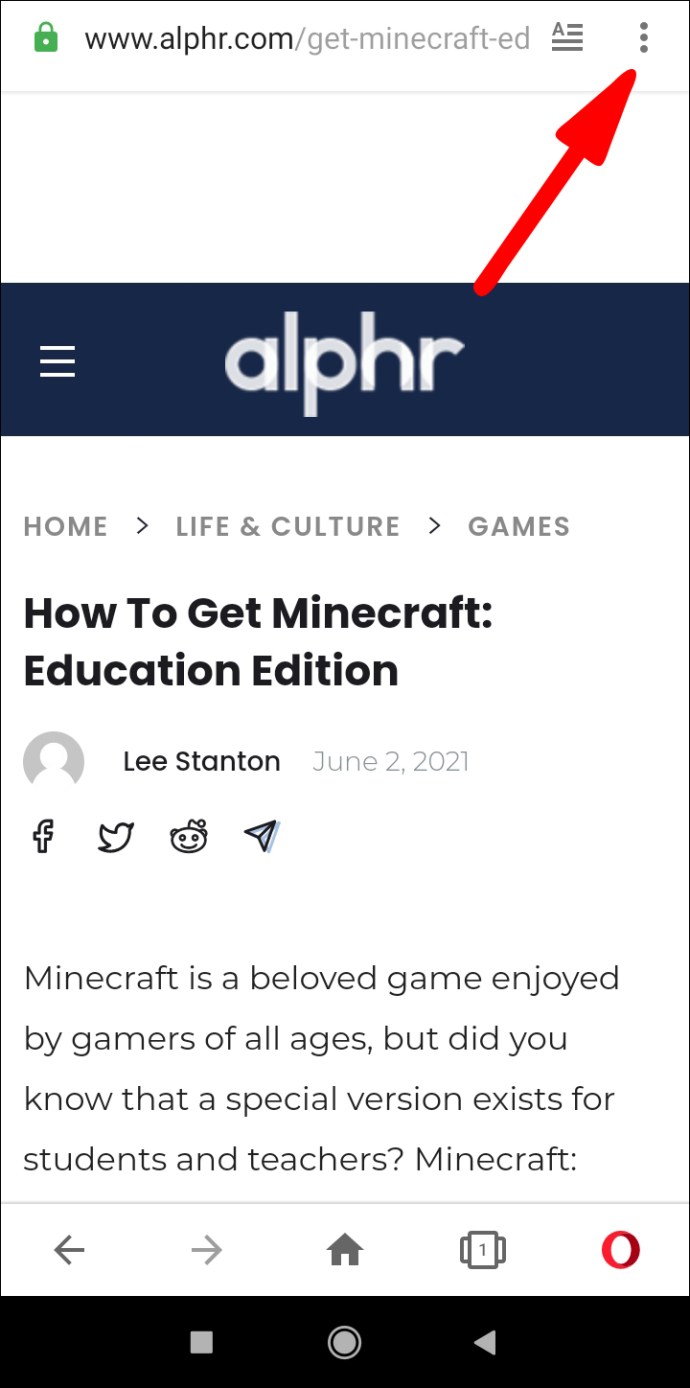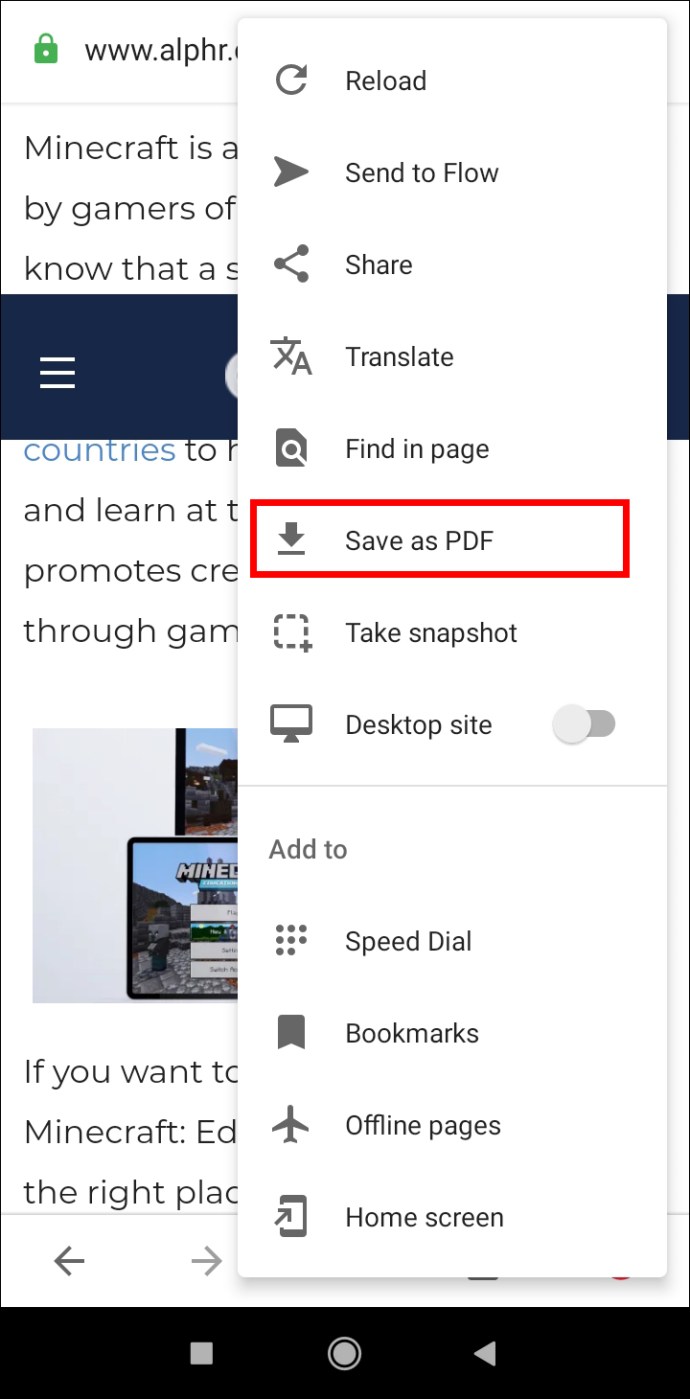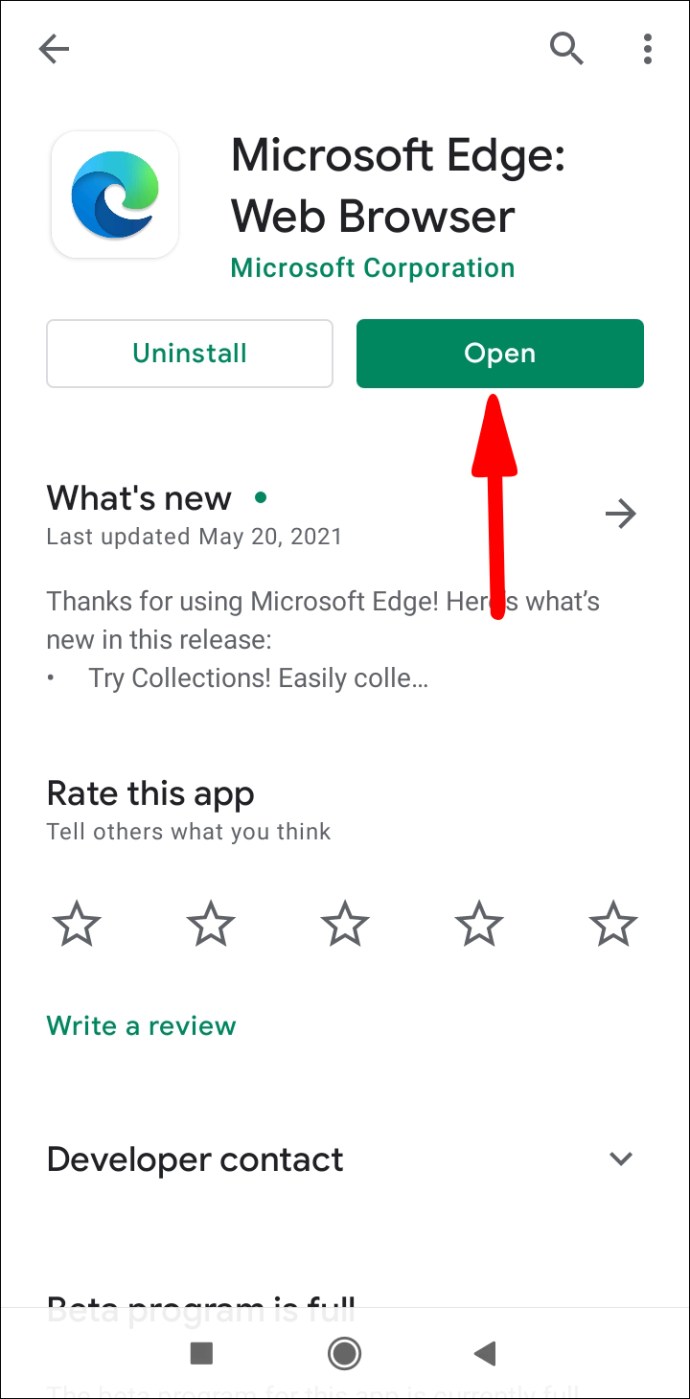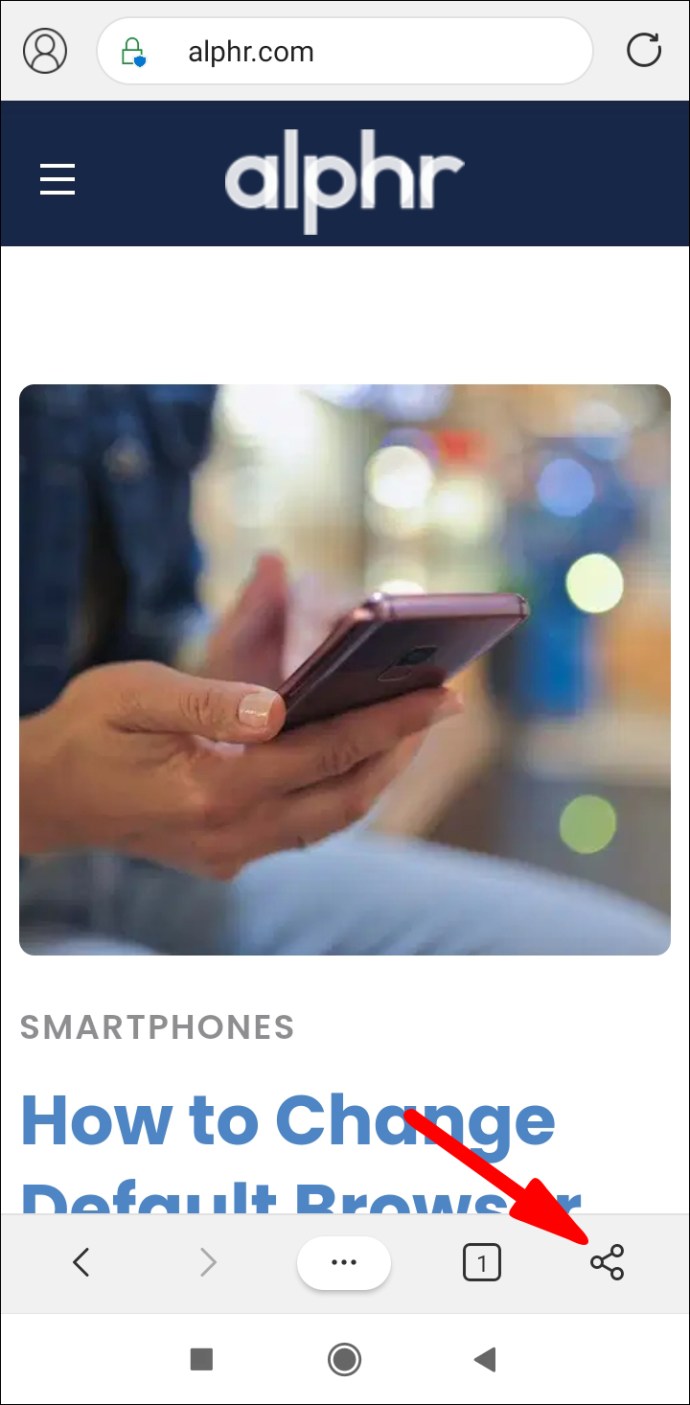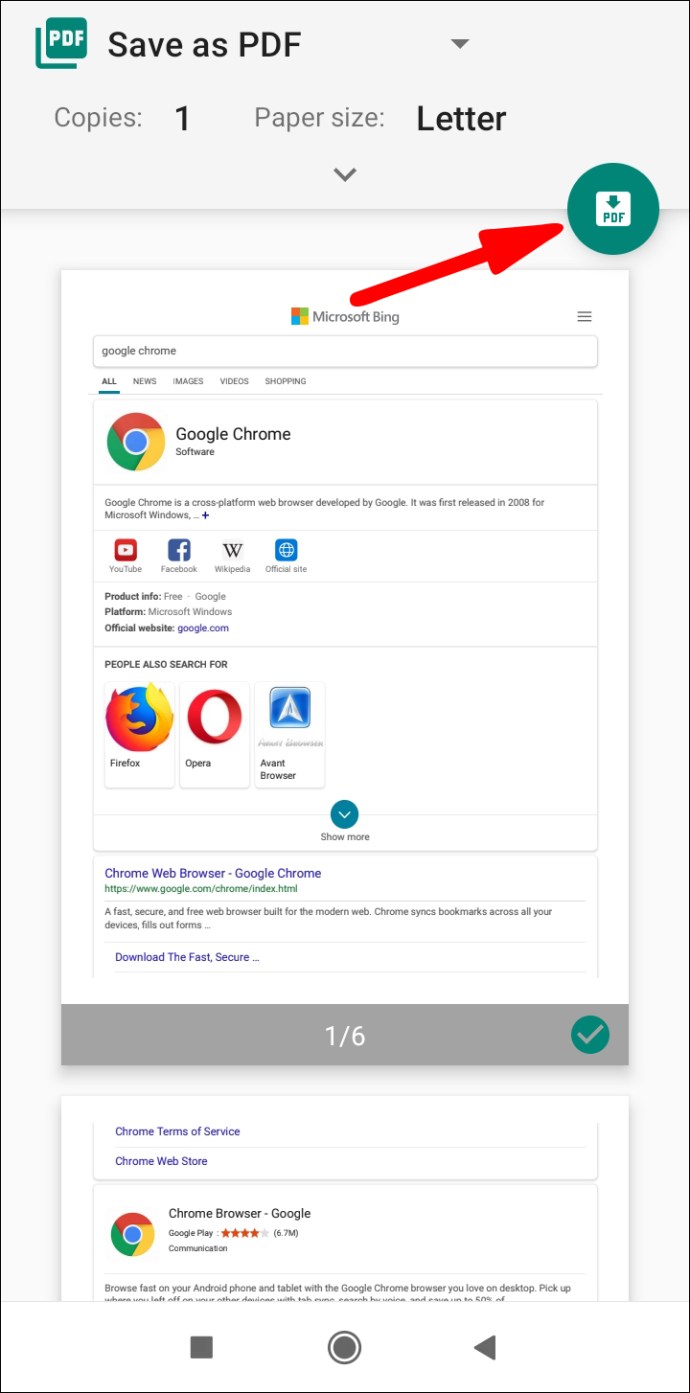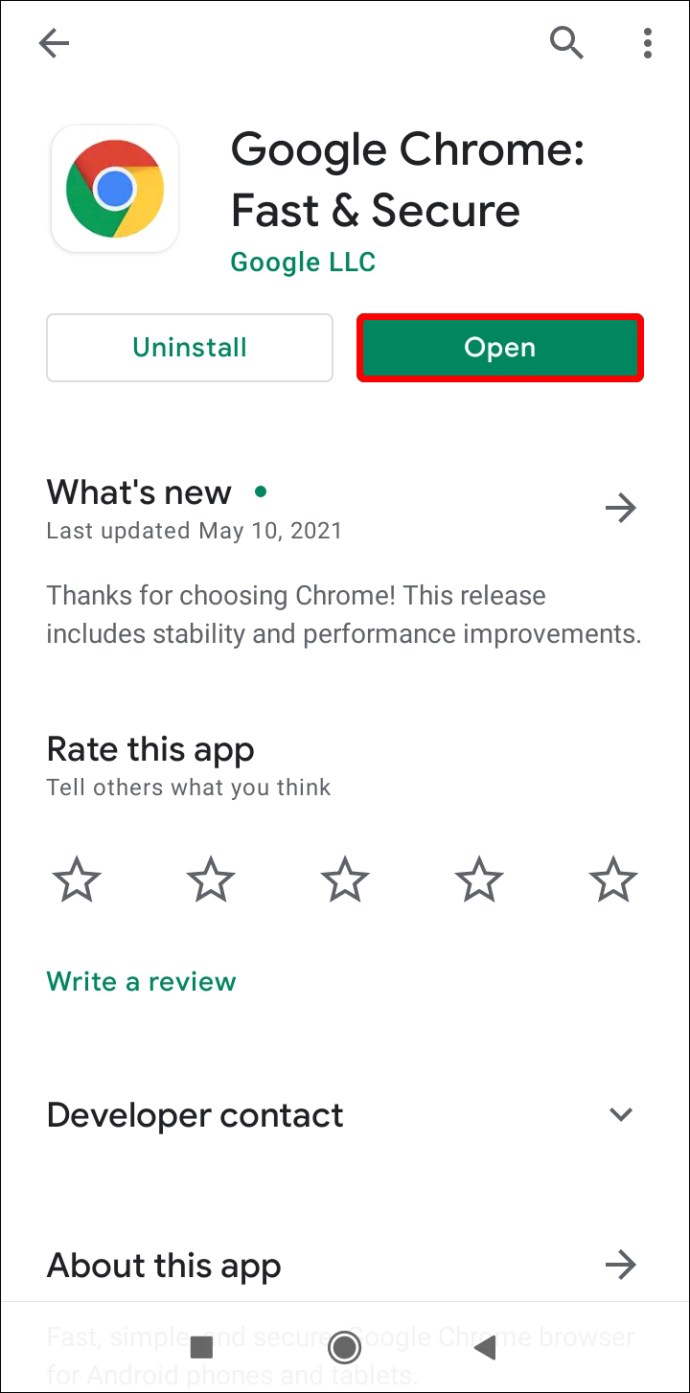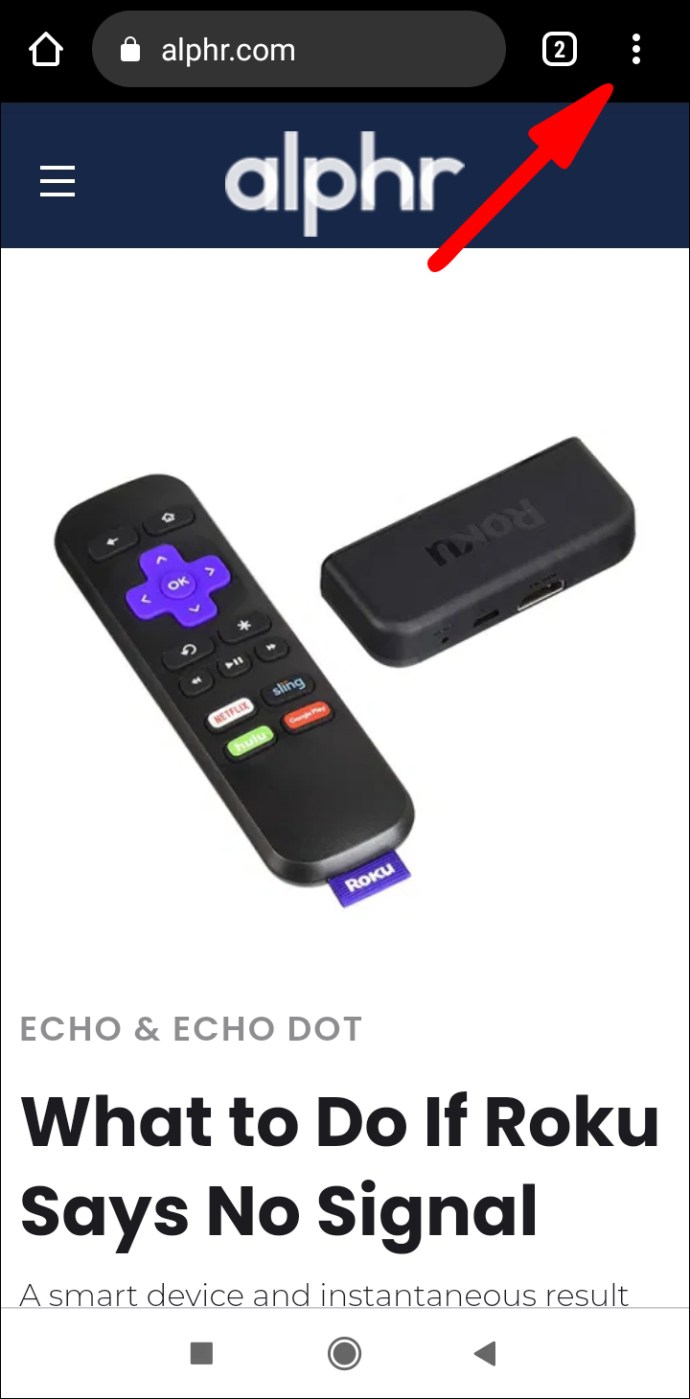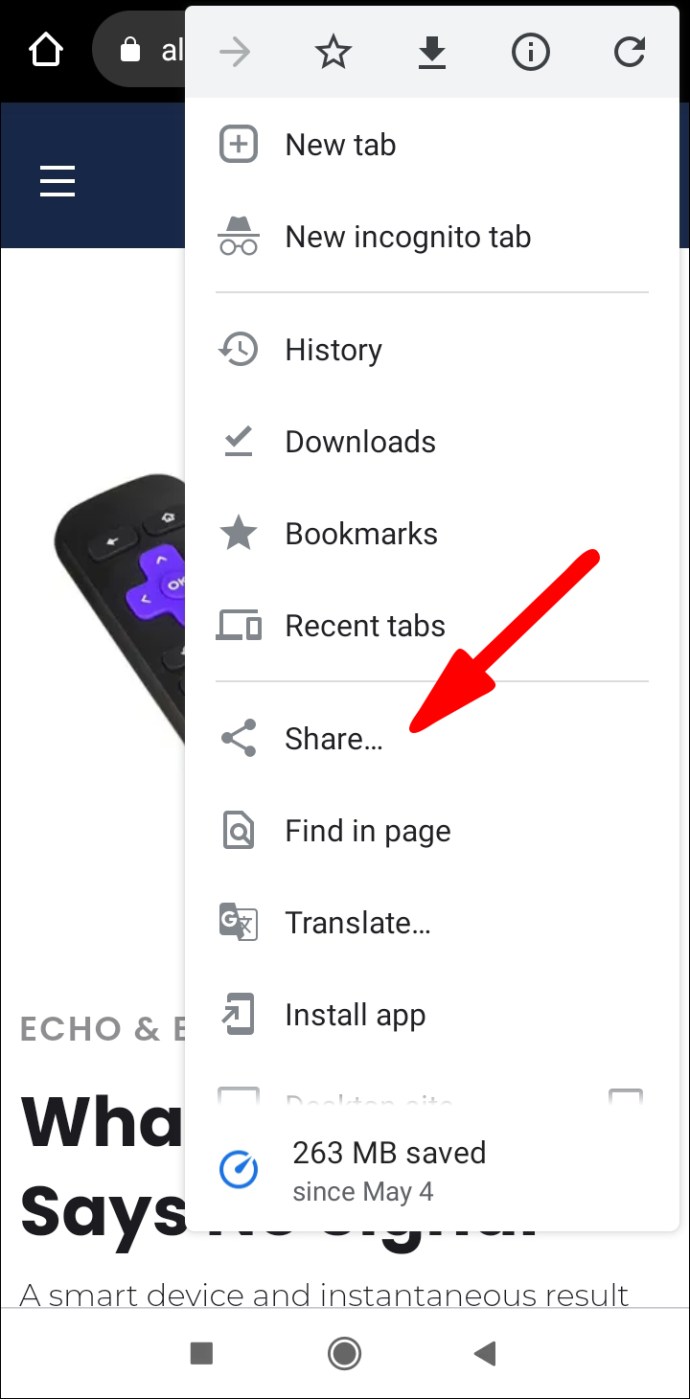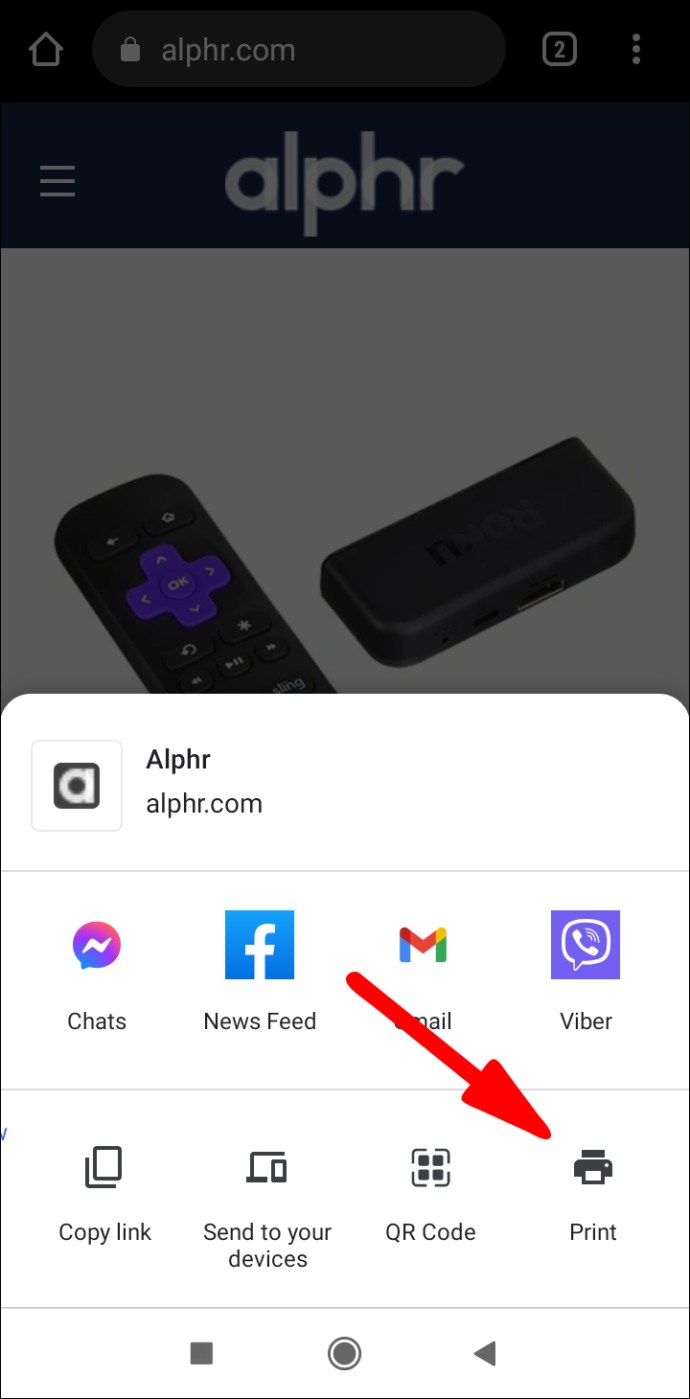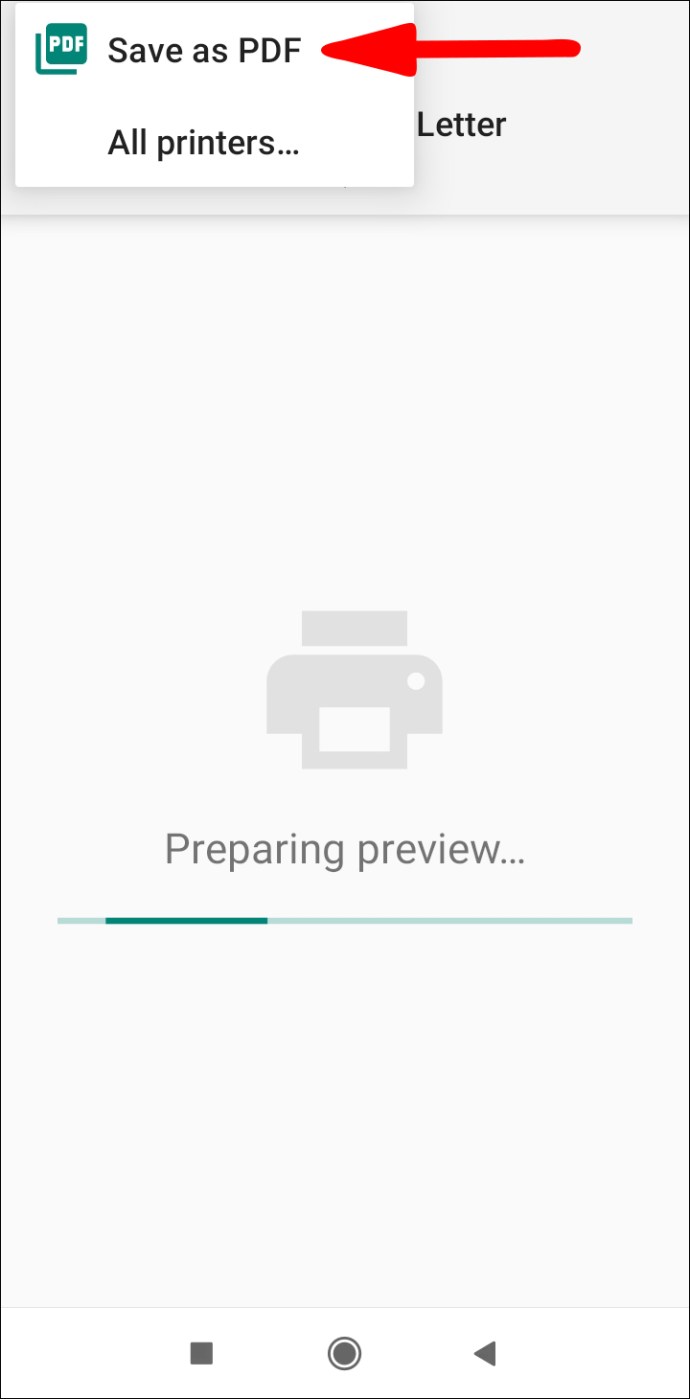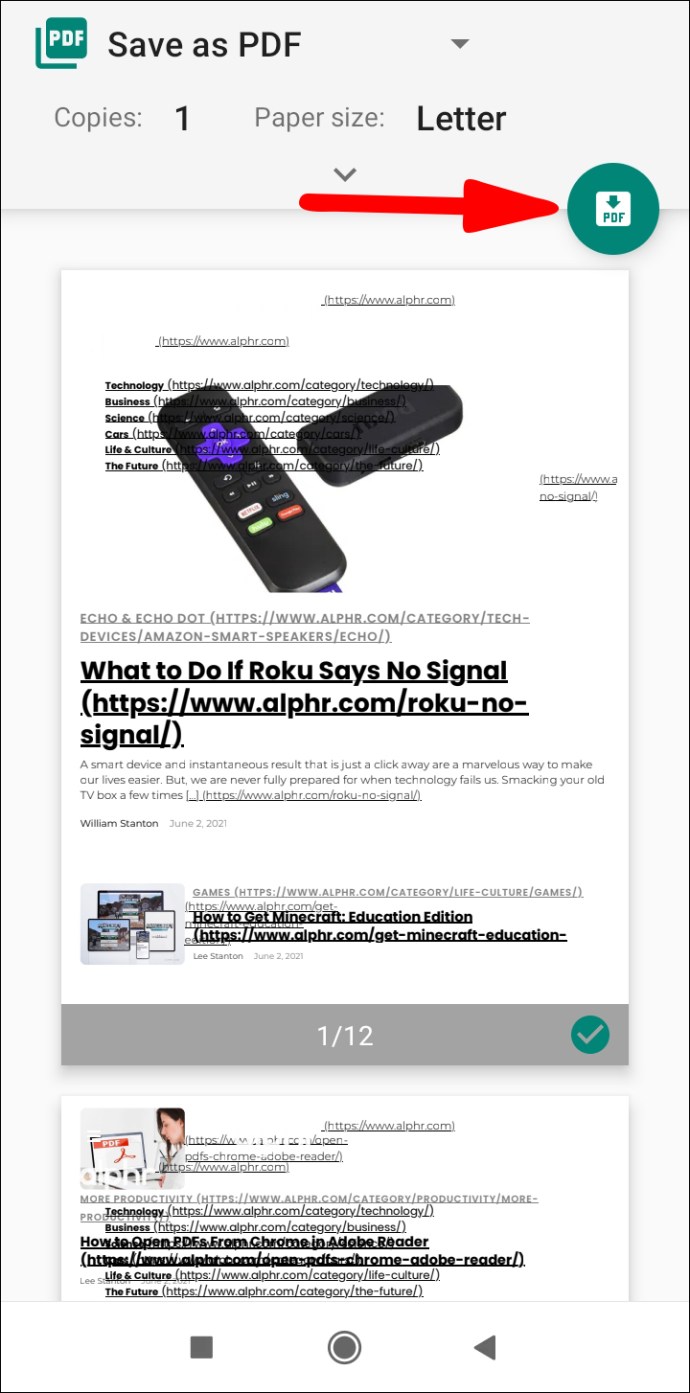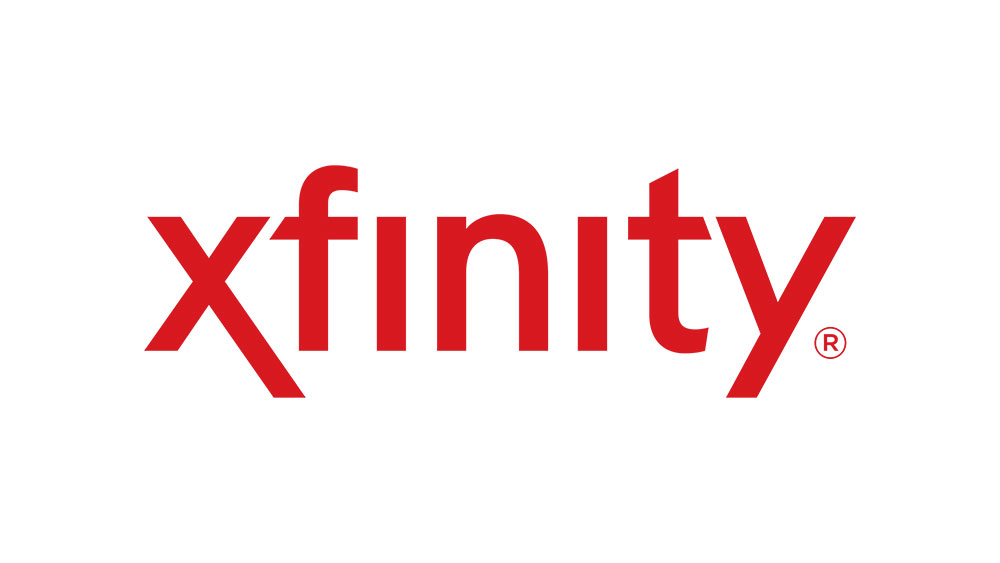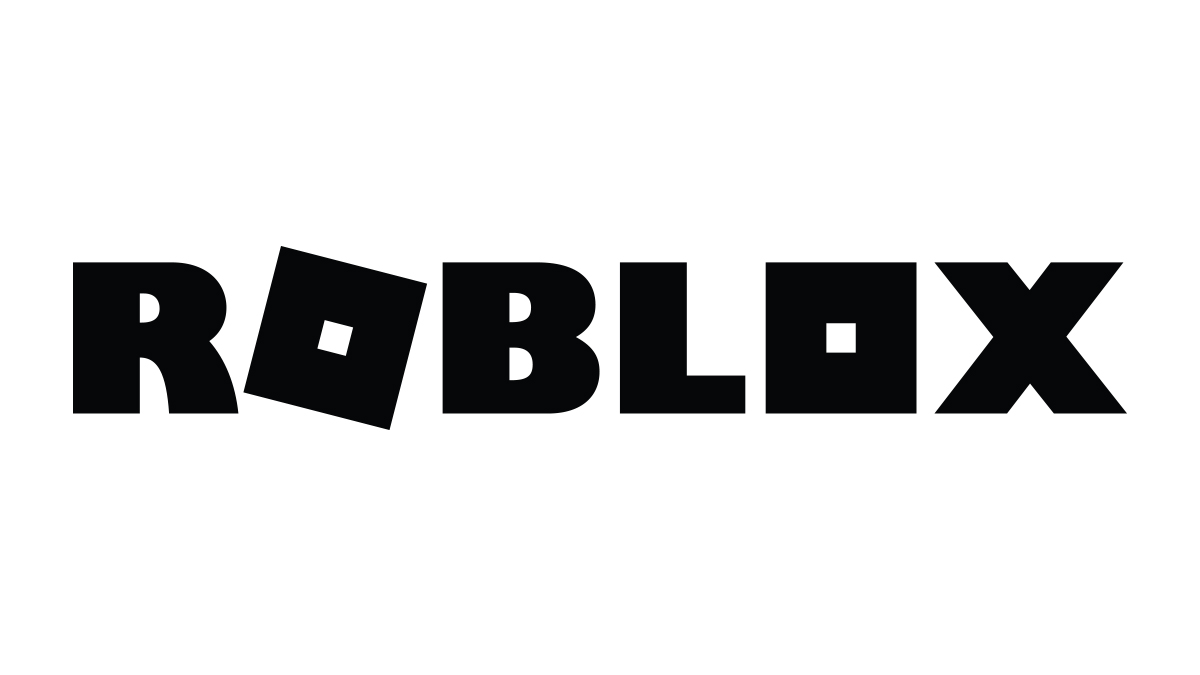วิธีบันทึกเว็บเพจเป็น PDF?
หากคุณกำลังค้นคว้าข้อมูลทางอินเทอร์เน็ตและต้องการบันทึกหน้าเว็บไว้ใช้อ้างอิงในอนาคต การดาวน์โหลดเป็น PDF อาจเป็นทางเลือกที่ดี แต่คุณจะทำเช่นนั้นได้อย่างไร? หากคุณกำลังมองหาคำตอบ คุณมาถูกที่แล้ว

บทความนี้จะให้คำแนะนำทีละขั้นตอนเกี่ยวกับวิธีการบันทึกหน้าเว็บเป็น PDF โดยใช้ส่วนขยายออนไลน์และเครื่องมือเว็บ ตลอดจนเบราว์เซอร์เดสก์ท็อปและมือถือ คุณจะเดินจากไปโดยรู้วิธีบันทึกข้อมูลหน้าเว็บที่จำเป็นเป็น PDF ได้อย่างง่ายดาย
การบันทึกเว็บเพจเป็น PDF
การบันทึกหน้าเว็บเป็น PDF สามารถทำได้โดยใช้เครื่องมือและส่วนขยายออนไลน์ ตลอดจนเครื่องมือในตัวของเบราว์เซอร์ส่วนใหญ่ ต่อไปนี้คือรายการส่วนขยายที่ดีที่สุดบางส่วนที่จะช่วยให้คุณแปลงหน้าเว็บได้อย่างง่ายดาย ไม่ว่าจะเป็นอุปกรณ์และเบราว์เซอร์ใด ตลอดจนคำแนะนำโดยละเอียดเกี่ยวกับการบันทึกหน้าเว็บเป็น PDF ในเบราว์เซอร์ต่างๆ
ส่วนขยายและเครื่องมือเว็บ
คุณสามารถค้นหาส่วนขยายออนไลน์และเครื่องมือเว็บมากมายที่จะช่วยคุณแปลงหน้าเว็บเป็น PDF ก่อนดาวน์โหลด นี่คือสามตัวเลือกที่ยอดเยี่ยม:
- PDFShift. นี่เป็นเครื่องมือออนไลน์ที่มีประโยชน์ซึ่งคุณสามารถใช้ได้ฟรีหรือสมัครบัญชีพรีเมียม รุ่นฟรีมีคุณสมบัติพื้นฐานทั้งหมด ในขณะที่รุ่นพรีเมียมดีกว่าสำหรับการแปลง HTML จำนวนมากด้วยความเร็วที่รวดเร็ว
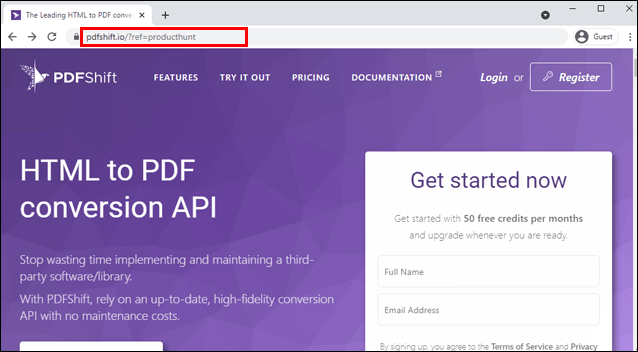
- NovaPDF. หากคุณกำลังมองหาใบอนุญาตธุรกิจสำหรับผู้จัดการและผู้สร้าง PDF คุณภาพสูง คุณได้พบแล้ว ซอฟต์แวร์สามารถสร้าง PDF ได้โดยอัตโนมัติและปรับแต่งส่วนการพิมพ์สำหรับคุณ นอกจากนี้ยังมีคุณสมบัติต่างๆ เช่น การเพิ่มการซ้อนทับ ลายน้ำ และเป็นโซลูชันที่ยอดเยี่ยมสำหรับการทำงานโดยละเอียดเกี่ยวกับการแปลงออนไลน์
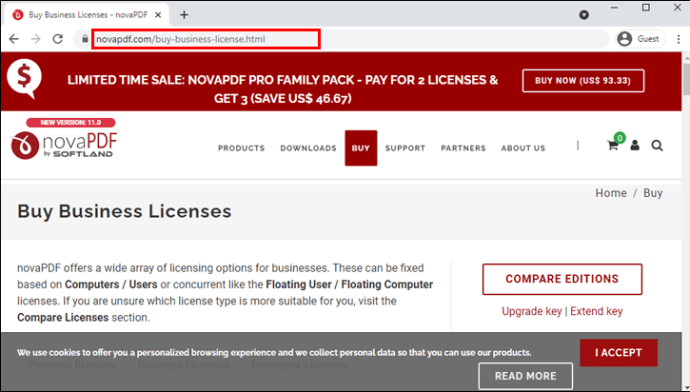
- อโดบี อะโครแบท. นี่คือซอฟต์แวร์คลาสสิกที่คุณน่าจะเคยใช้มาก่อน Adobe มีชุดโปรแกรมสำหรับแก้ไขเนื้อหา และ Adobe Acrobat มีโซลูชันเฉพาะสำหรับการแปลงหน้า HTML เป็น PDF มีการทดลองใช้ฟรีเช่นกัน
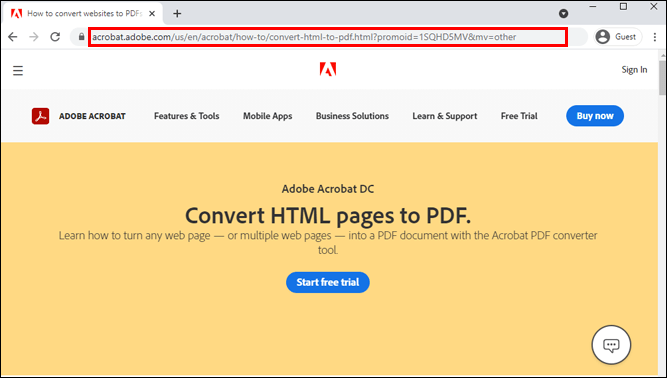
เบราว์เซอร์เดสก์ท็อป
จะเกิดอะไรขึ้นถ้าเราบอกคุณว่าคุณสามารถบันทึกหน้าใดก็ได้บนเบราว์เซอร์เดสก์ท็อปด้วยคำสั่งเดียว และนั่นก็ตรงไปตรงมาเช่นกัน คุณพูดถูก - มันคือ "พิมพ์!" เบราว์เซอร์ส่วนใหญ่มีฟังก์ชันนี้ และเป็นวิธีบันทึกหน้าเว็บเป็นไฟล์ PDF ที่ง่ายและรวดเร็วที่สุด
โอเปร่า
Opera มีหนึ่งในวิธีที่ตรงไปตรงมาที่สุดในการบันทึกหน้าเว็บเป็น PDF:
- เปิด Opera บนเดสก์ท็อปของคุณ
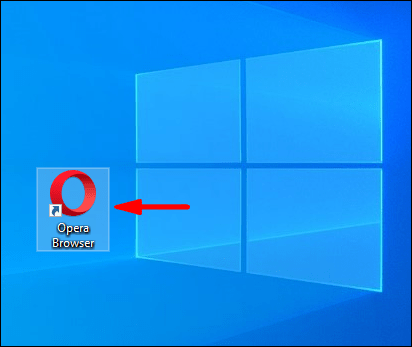
- คลิกตัว "O" สีแดงที่ด้านซ้ายบนของหน้าจอ แล้ววางเมาส์เหนือตัวเลือก "หน้า" จากเมนูแบบเลื่อนลง
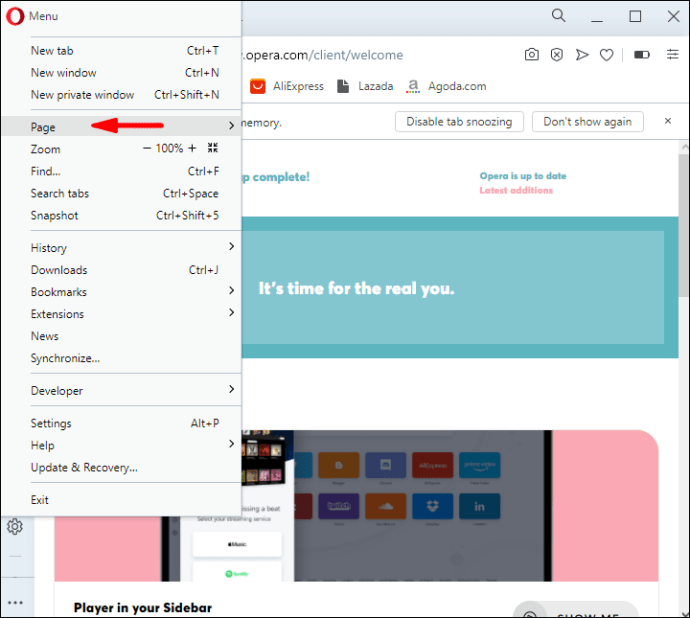
- เลือกตัวเลือก “บันทึกเป็น PDF…”
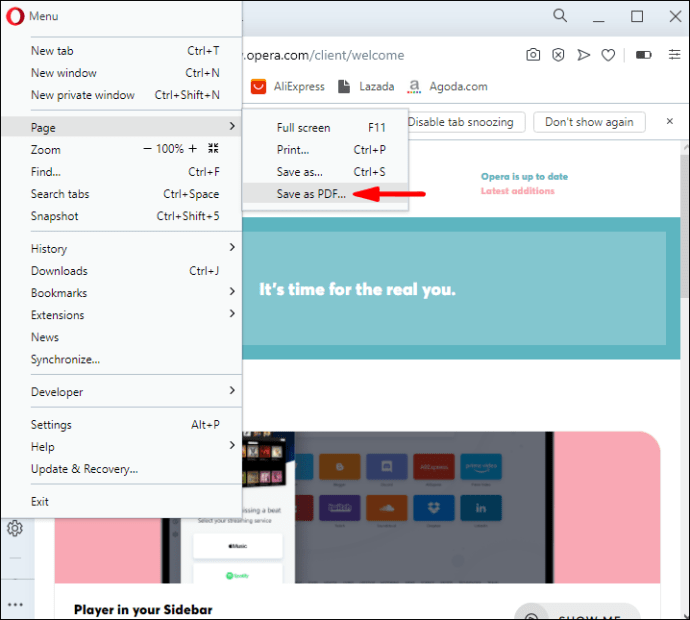
- เลือกตำแหน่งสำหรับไฟล์ของคุณ
Mozilla Firefox
Mozilla Firefox เป็นเบราว์เซอร์เดียวที่ใช้กันอย่างแพร่หลายซึ่งไม่มีเครื่องพิมพ์ PDF ในตัว หากต้องการบันทึกหน้าเว็บเป็นไฟล์ PDF ด้วยเบราว์เซอร์นี้ คุณจะต้องใช้ตัวเลือก "พิมพ์เป็น PDF" ของ Microsoft ใน Windows 10
- เปิด Mozilla Firefox บนเดสก์ท็อปของคุณ
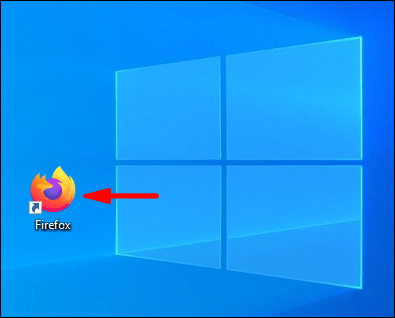
- คลิกที่เส้นแนวนอนสามเส้นที่มุมบนขวาของอินเทอร์เฟซ

- เลือกตัวเลือก "พิมพ์" จากเมนูแบบเลื่อนลง
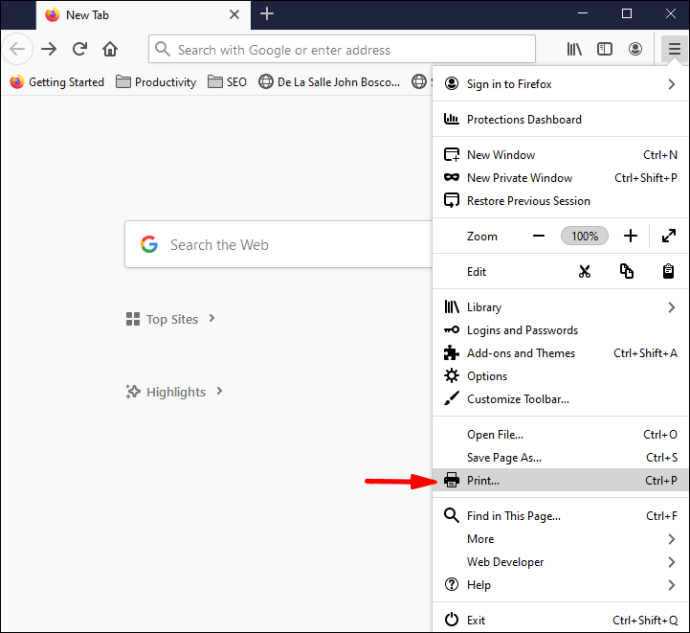
- หน้าต่างใหม่จะเปิดขึ้น คลิก "พิมพ์" จากมุมซ้ายบน
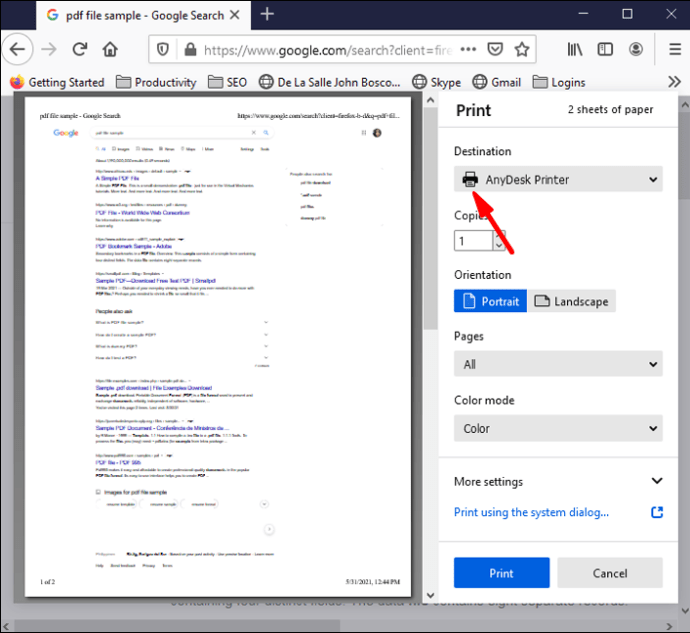
- เลือกตัวเลือก "Microsoft Print to PDF" และกด "Print"
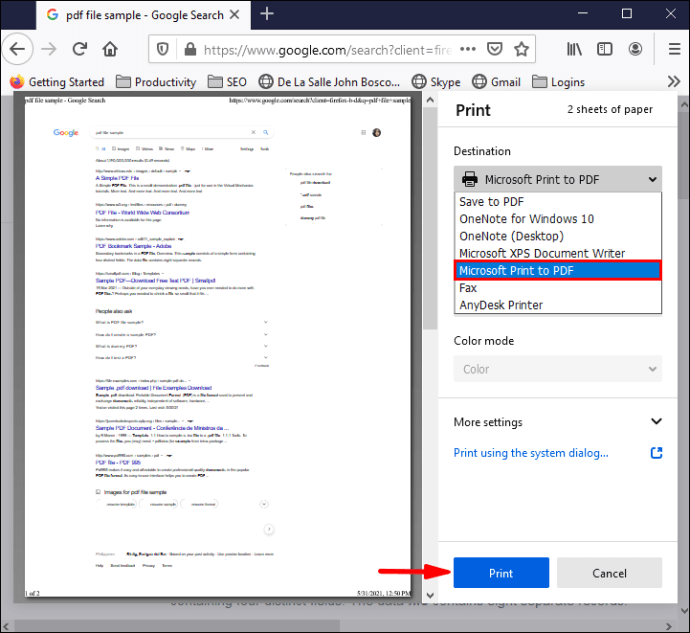
- ตั้งชื่อไฟล์ PDF และบันทึกลงในตำแหน่งที่ต้องการ
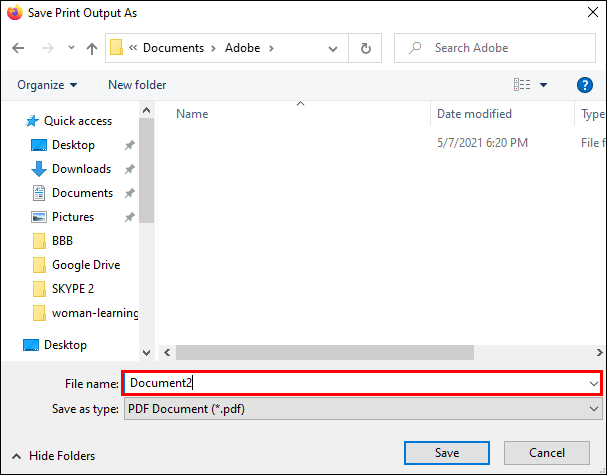
- คลิกที่ "บันทึก" เพื่อเสร็จสิ้น
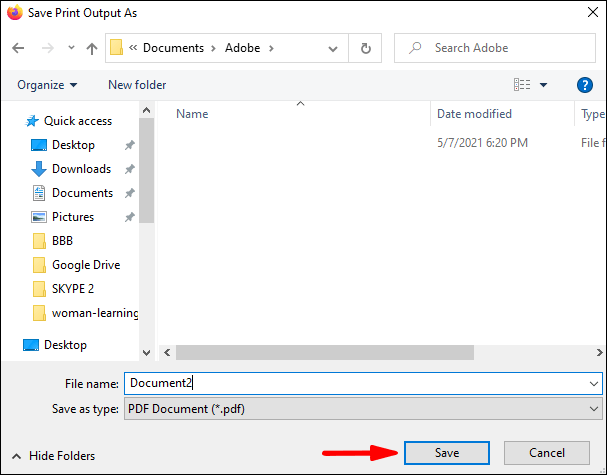
หากคุณใช้ Firefox บน Mac กระบวนการเกือบจะเหมือนกัน:
- เปิด Firefox บน Mac ของคุณและคลิกที่เส้นแนวนอนสามเส้น
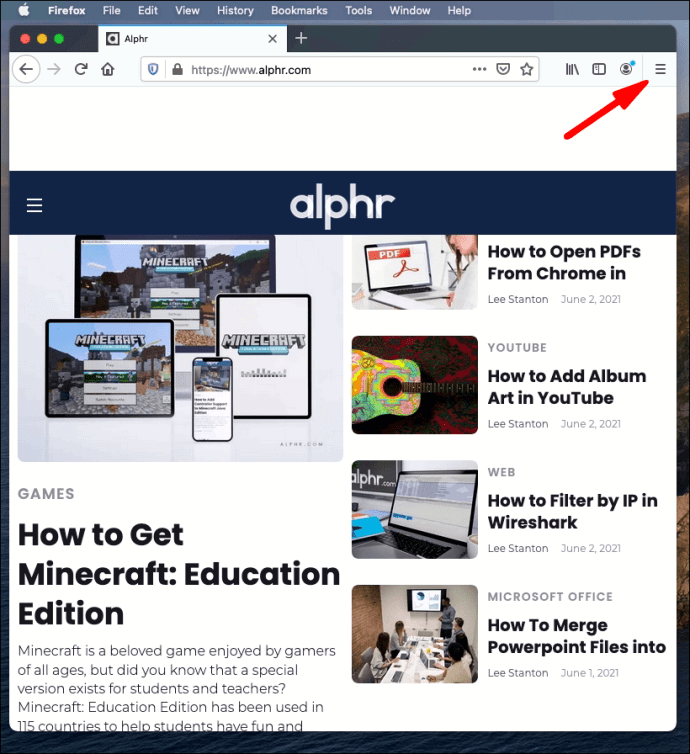
- คลิกที่ตัวเลือก "พิมพ์" จากเมนูแบบเลื่อนลง
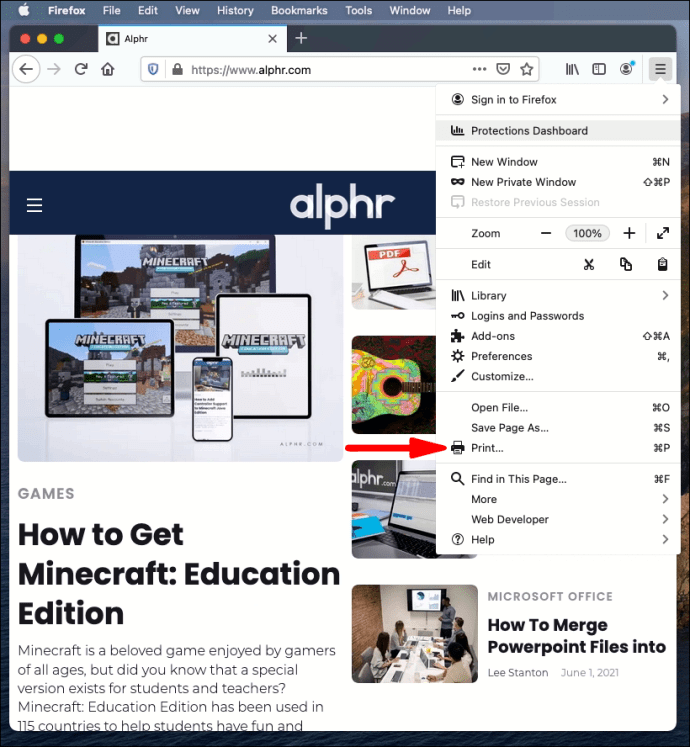
- ใต้ "ปลายทาง" เลือก "บันทึกเป็น PDF"
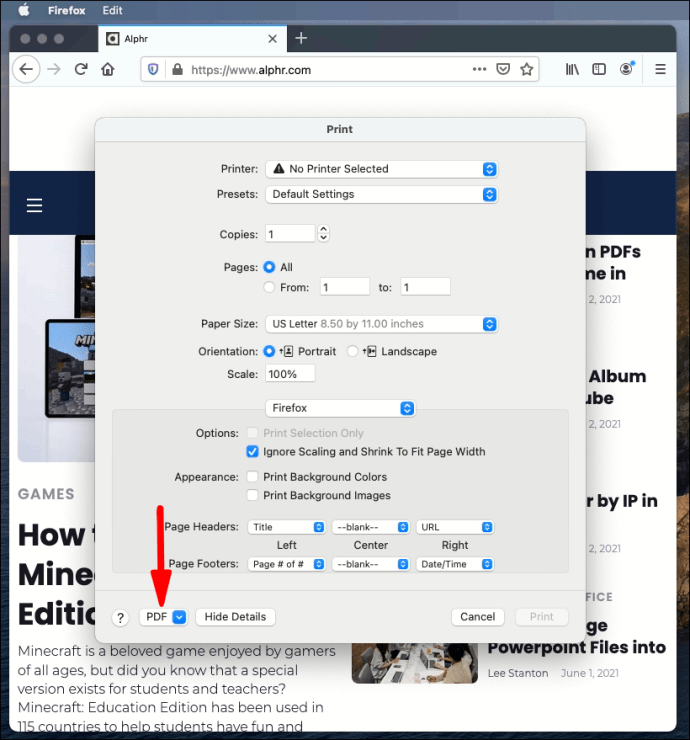
- ตั้งชื่อไฟล์ PDF และเลือกตำแหน่งที่จะบันทึกบนเดสก์ท็อปของคุณ
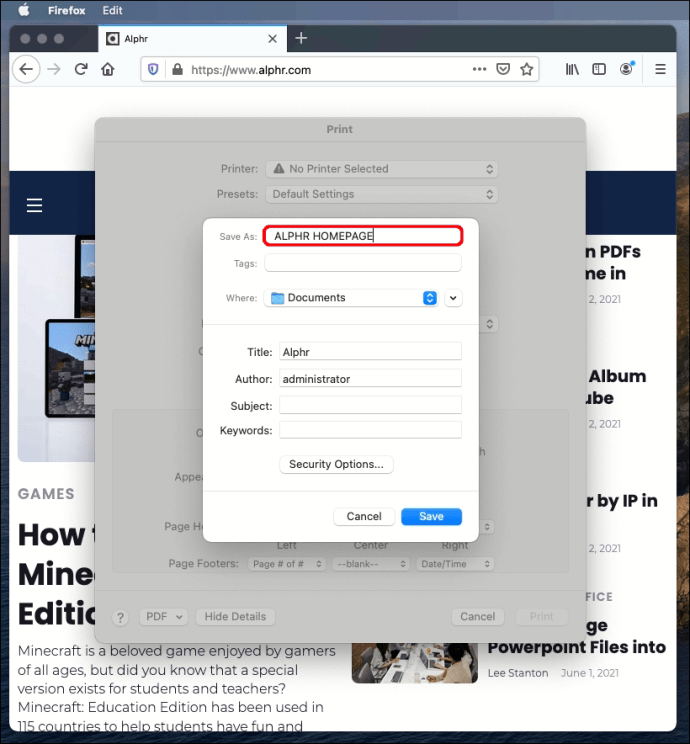
- คลิก "บันทึก" เพื่อเสร็จสิ้น
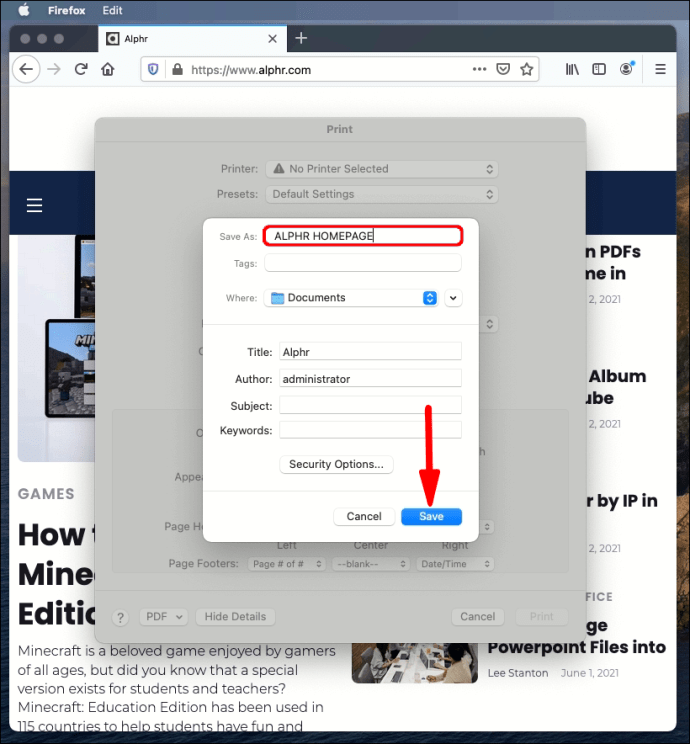
ซาฟารี
- เปิด Safari บนเดสก์ท็อปของคุณ
- คลิกที่ส่วน "ไฟล์" จากเมนูมุมซ้ายบนและเลือก "ส่งออกเป็น PDF"
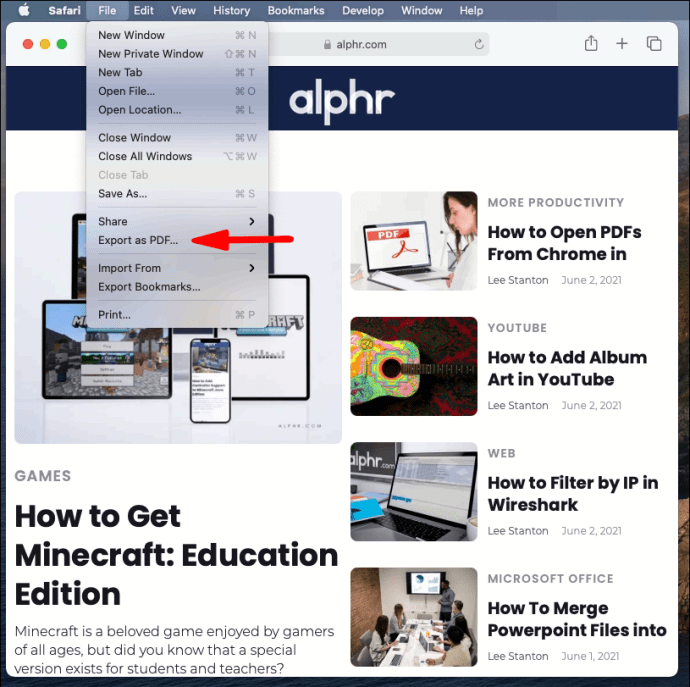
- ป๊อปอัปใหม่จะเปิดขึ้น ตั้งชื่อไฟล์และเลือกปลายทางดาวน์โหลดบนพีซีของคุณ
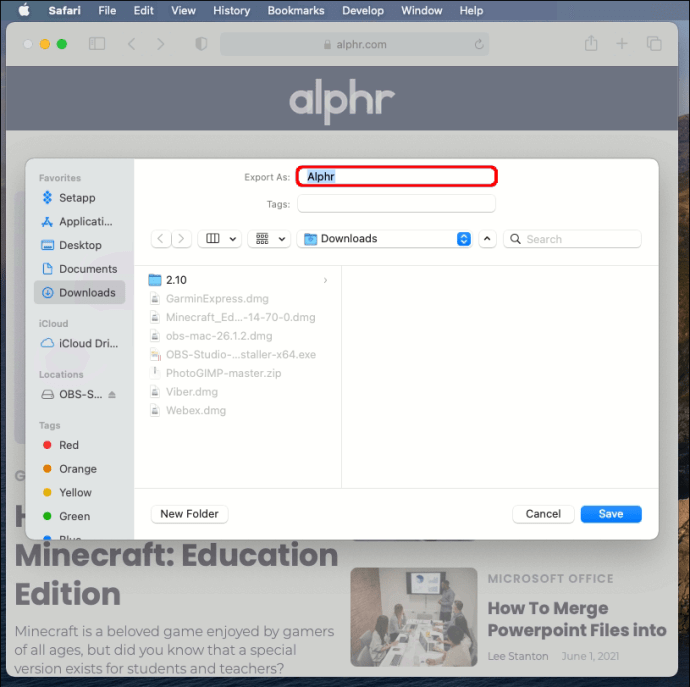
- กด "บันทึก"
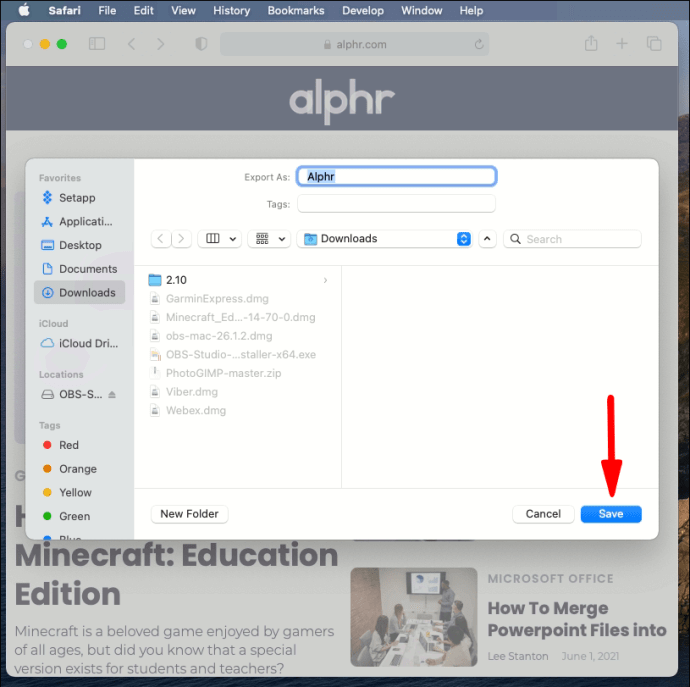
มีวิธีอื่นในการดาวน์โหลดหน้าเว็บเป็น PDF บน Safari:
- เปิด Safari บนเดสก์ท็อปของคุณ
- คลิกที่ "ไฟล์" จากเมนูด้านซ้ายบนและเลือก "พิมพ์"
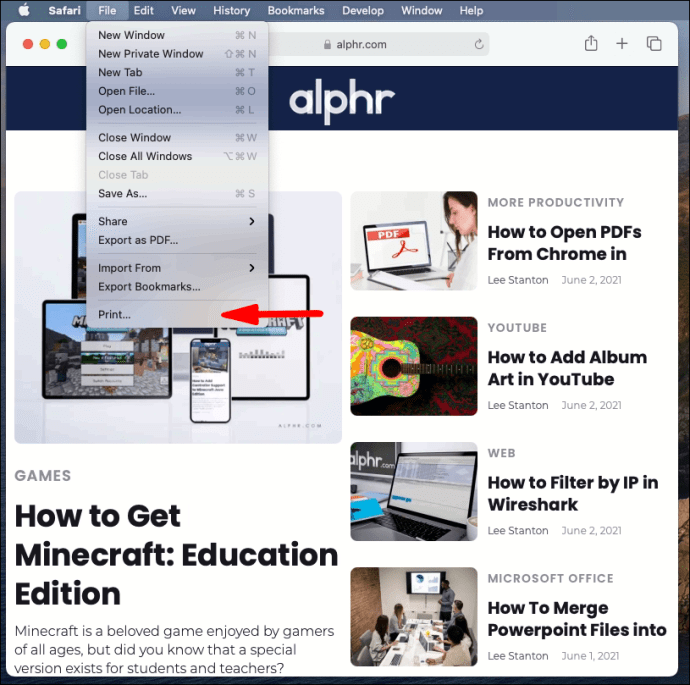
- ป๊อปอัปใหม่จะเปิดขึ้น คลิกที่ลูกศรลงที่ด้านล่างซ้าย
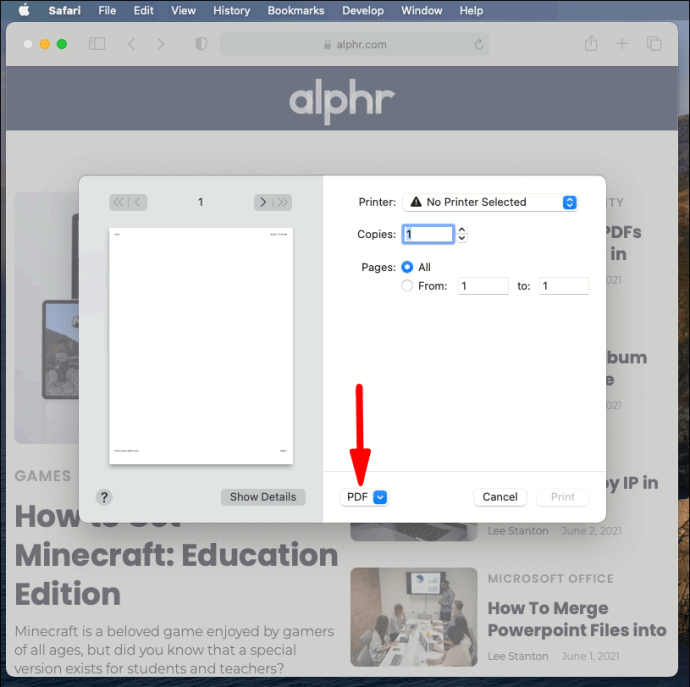
- เลือก "บันทึกเป็น PDF" จากเมนูดรอปดาวน์ต่อไปนี้
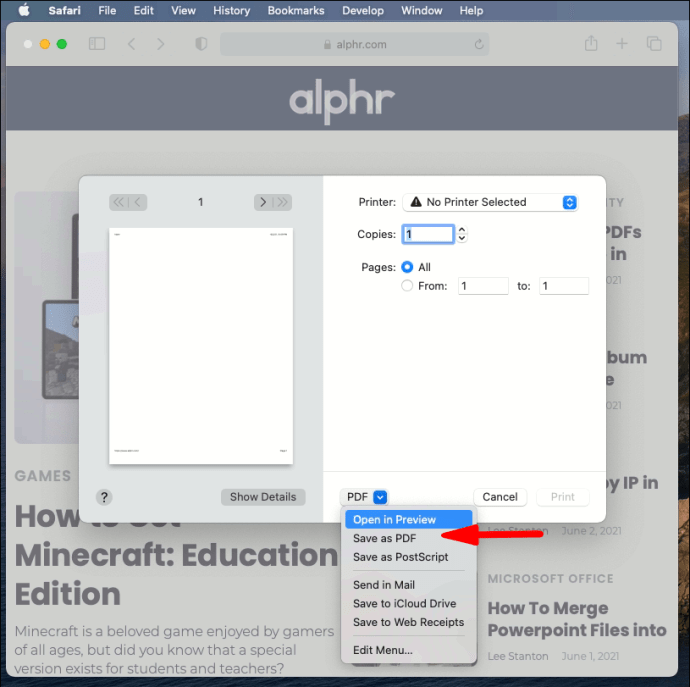
- ป้อนชื่อไฟล์และปลายทางในหน้าต่างป๊อปอัป

Microsoft Edge
- เปิด Microsoft Edge บนเดสก์ท็อปของคุณ

- คลิกที่จุดสามจุดที่มุมบนขวาของแอป
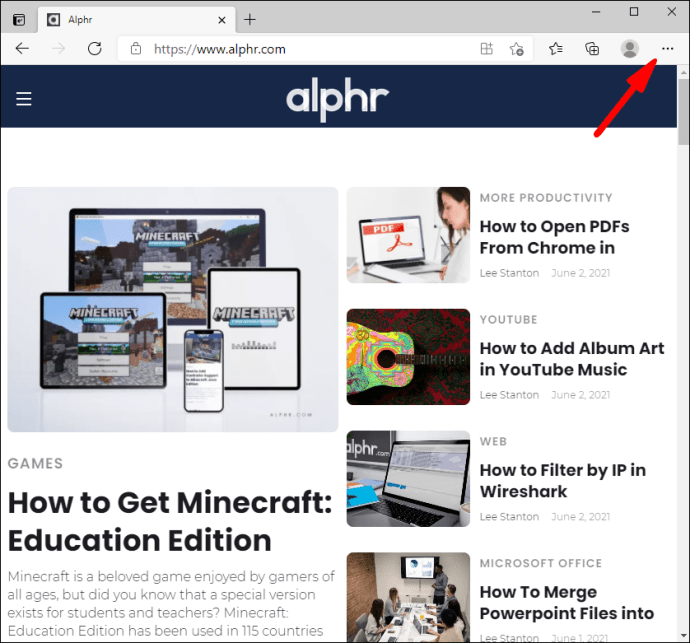
- เมนูแบบเลื่อนลงจะเปิดขึ้น เลือก "พิมพ์"
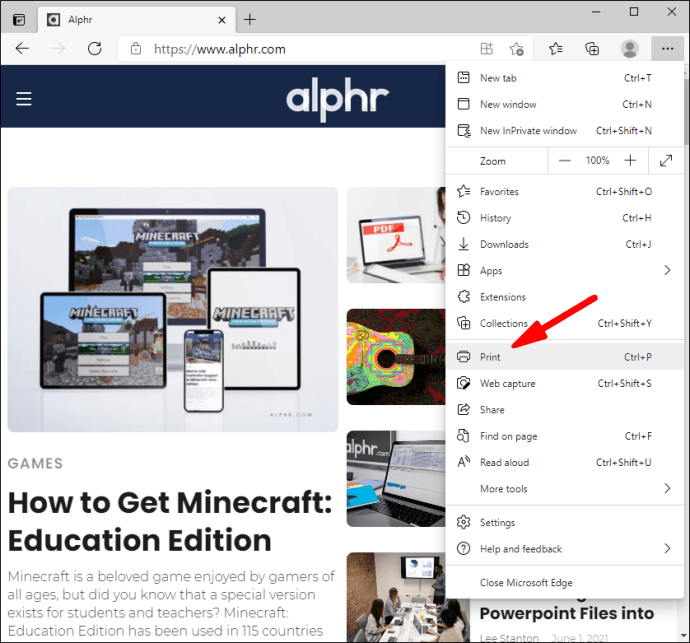
- คลิกลูกศรลงที่แสดงภายใต้ "เครื่องพิมพ์" และเลือก "บันทึกเป็น PDF" จากเมนูแบบเลื่อนลง
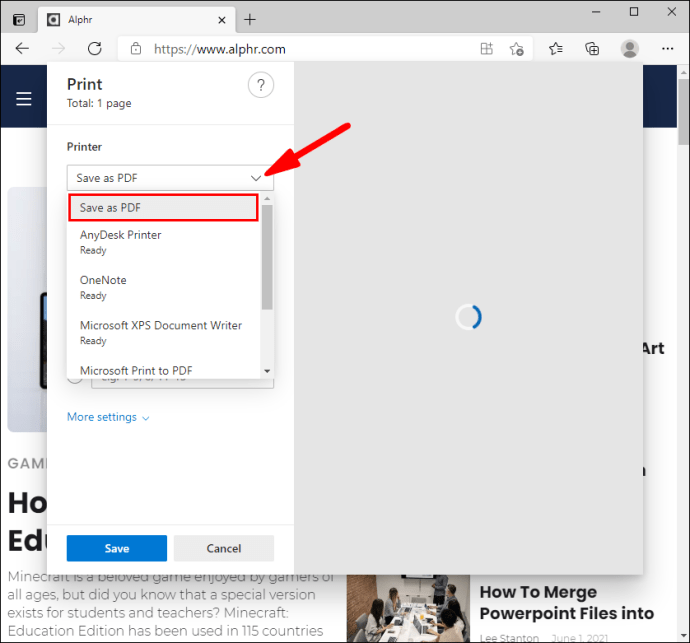
- แก้ไขหน้าหากจำเป็นภายใต้ "เค้าโครง" และ "หน้า"
- คลิกที่ปุ่ม "บันทึก"
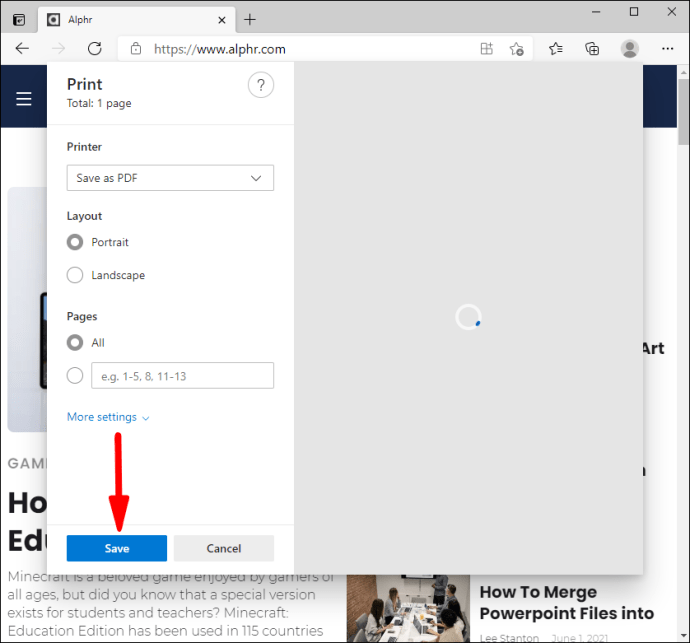
- เลือกปลายทางบนพีซีของคุณเพื่อบันทึกไฟล์และคลิก "บันทึก" เป็นครั้งสุดท้าย

Google Chrome
- เปิด Chrome บนเดสก์ท็อปของคุณ

- คลิกที่จุดสามจุดที่มุมขวาบน
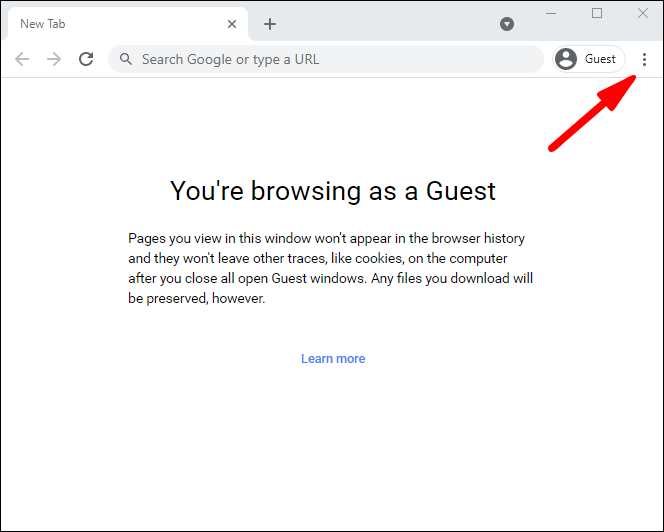
- เลือก "พิมพ์" จากเมนูแบบเลื่อนลง
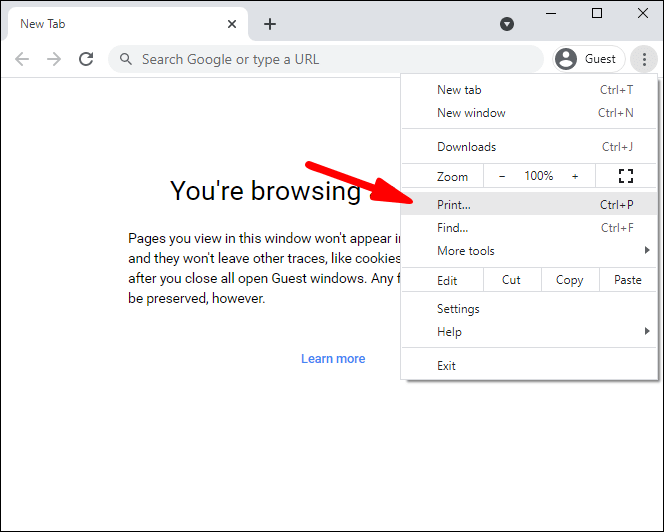
- หน้าต่างป๊อปอัปใหม่จะเปิดขึ้น คลิกลูกศรลงถัดจาก "ปลายทาง" และเลือก "บันทึกเป็น PDF" จากเมนูแบบเลื่อนลง
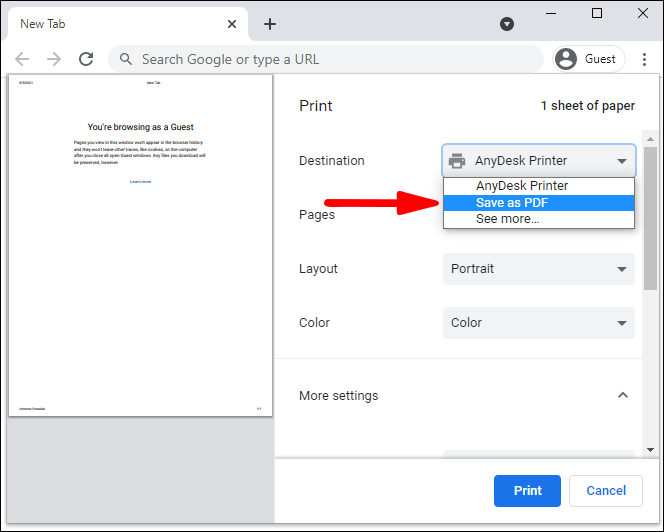
- (ไม่บังคับ) ไปที่ "การตั้งค่าเพิ่มเติม" เพื่อดูตัวเลือกเพิ่มเติม เช่น การปรับขนาดกระดาษ มาตราส่วน และอื่นๆ
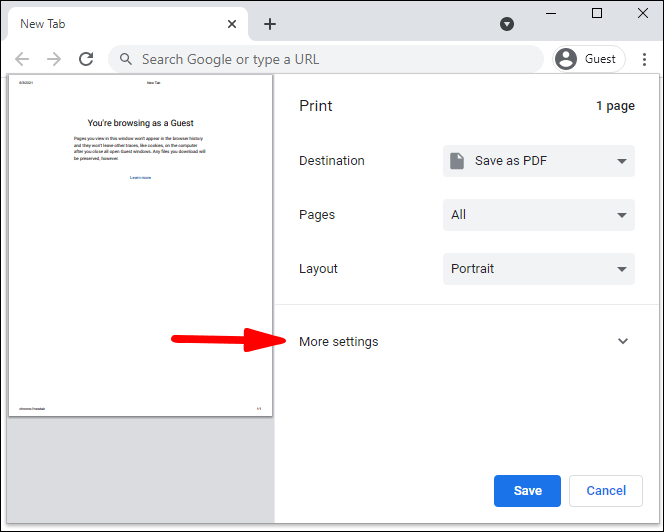
- คลิกที่ปุ่ม "บันทึก" และเลือกปลายทางที่คุณต้องการบันทึกไฟล์ PDF
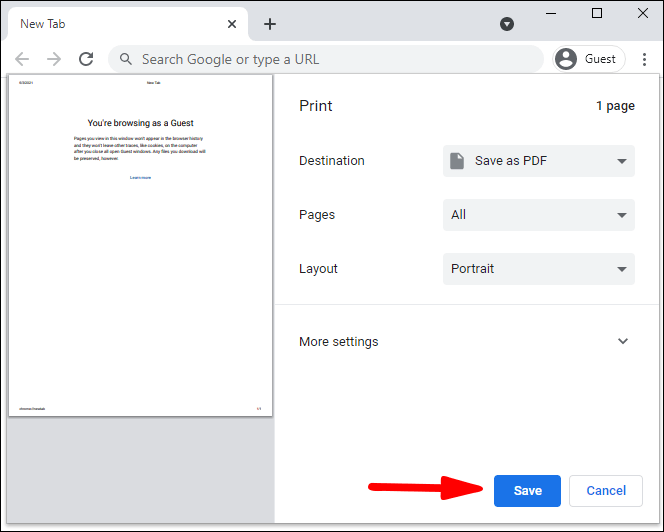
- คลิก "บันทึก" อีกครั้งเพื่อสิ้นสุด
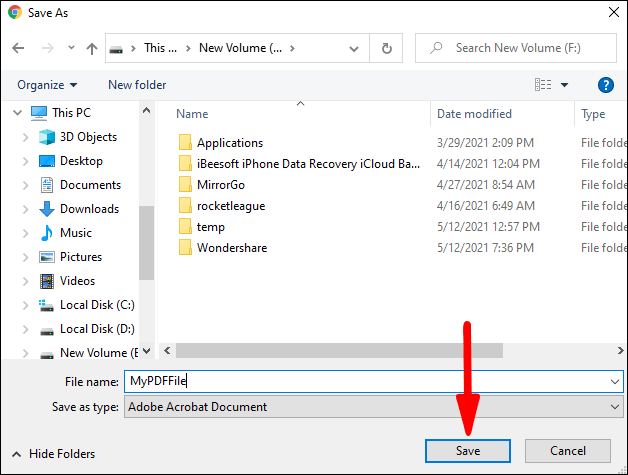
เบราว์เซอร์มือถือ
การบันทึกเว็บเพจเป็น PDF บนอุปกรณ์มือถือของคุณนั้นง่ายพอๆ กับการบันทึกจากเดสก์ท็อป
กระโดดเข้าไปเลย
โอเปร่า
- เปิด Opera บนอุปกรณ์มือถือของคุณและเปิดหน้าที่คุณต้องการดาวน์โหลดเป็น PDF
- แตะที่เส้นแนวตั้งสามเส้นที่มุมบนขวาของหน้าจอ
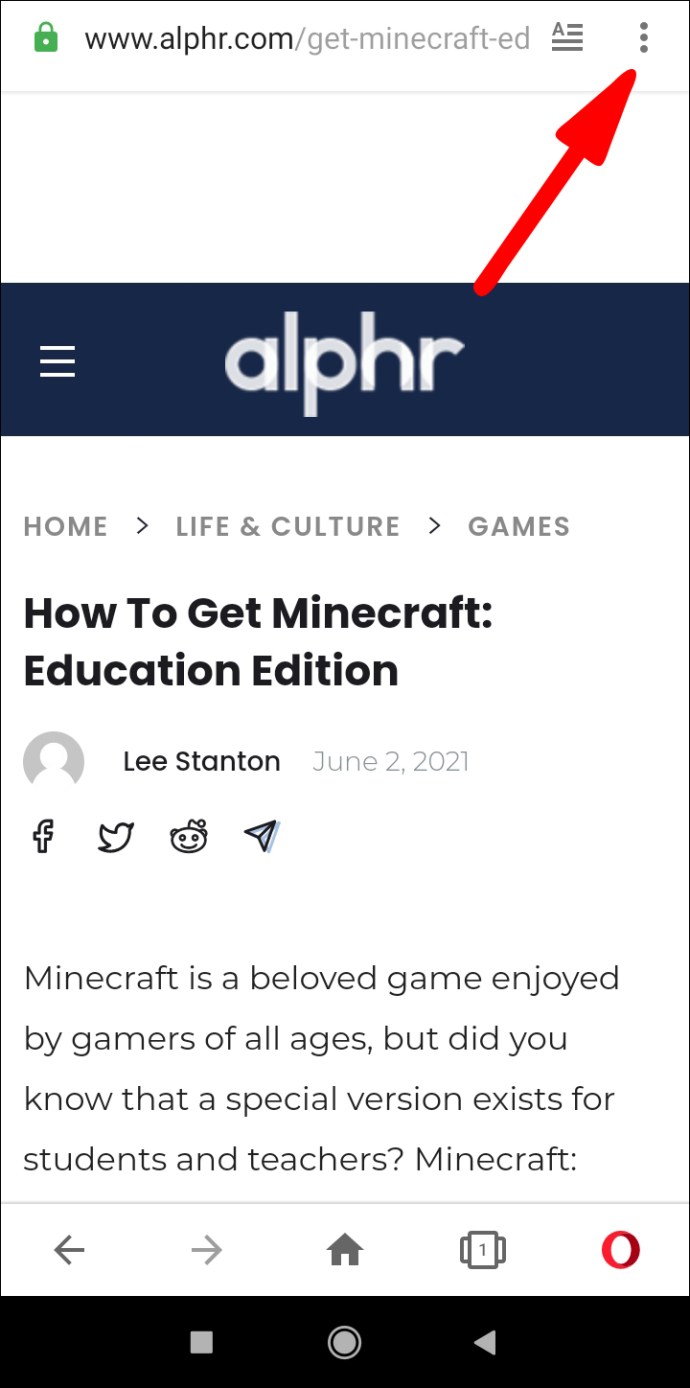
- เลือก "บันทึกเป็น PDF" จากเมนูแบบเลื่อนลง
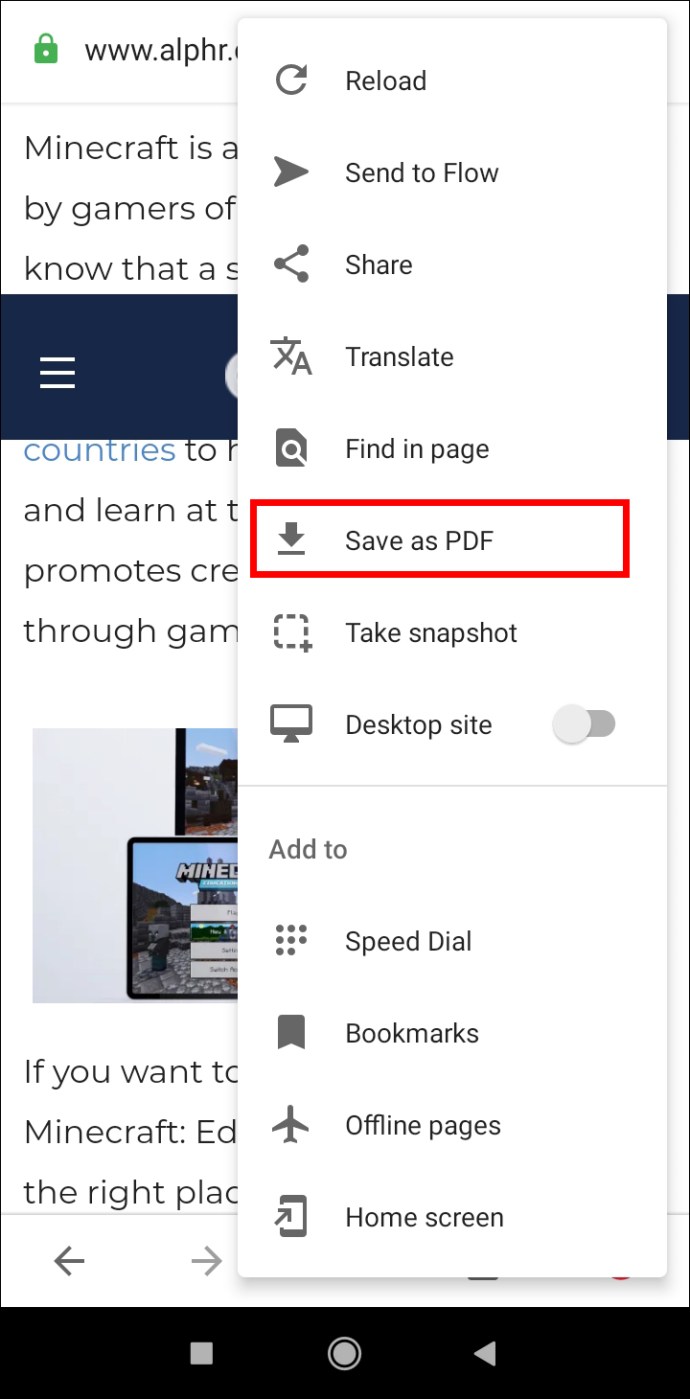
- ปรับขนาดกระดาษ การวางแนว ระยะขอบ และหน้า หากจำเป็นในหน้าต่างป๊อปอัป

- แตะที่วงกลมสีน้ำเงินพร้อมลูกศรลงเพื่อดาวน์โหลด

Mozilla Firefox
บนอุปกรณ์ iOS:
- เปิด Firefox และเปิดหน้าที่คุณต้องการบันทึกเป็น PDF
- แตะไอคอน "แชร์" ที่มุมขวาบนของหน้าจอ เลื่อนลงแล้วแตะตัวเลือก "พิมพ์"
- บีบนิ้วเพื่อซูมเข้า การดำเนินการนี้จะแปลงหน้าเป็นไฟล์ PDF
- แตะไอคอน "แชร์" จากด้านขวาของหน้าจอแล้วเลือก "บันทึกลงในไฟล์"
เวอร์ชัน Android Firefox ไม่รองรับการบันทึกหน้าเว็บเป็น PDF ณ จุดนี้ คุณสามารถจับภาพหน้าจอหรือใช้เบราว์เซอร์อื่นแทนได้
ซาฟารี
เช่นเดียวกับเวอร์ชันเดสก์ท็อป มีสองวิธีในการบันทึกหน้าเว็บเป็นไฟล์ PDF บนเบราว์เซอร์มือถือของคุณ
เราจะเริ่มต้นด้วยวิธีการที่เกี่ยวข้องกับเครื่องมือภาพหน้าจอ iOS:
- เปิด Safari บน iPhone หรือ iPad ของคุณและถ่ายภาพหน้าจอ
- ภาพขนาดย่อขนาดเล็กจะปรากฏที่มุมล่างซ้ายของหน้าจอ แตะที่มัน
- เมื่อหน้าจอใหม่เปิดขึ้น ให้เลือกแท็บ "เต็มหน้า" และเพิ่มมาร์กอัปที่คุณต้องการรวม
- แตะ "เสร็จสิ้น" เพื่อเสร็จสิ้น
- เลือก "บันทึก PDF เป็นไฟล์" และเลือกปลายทางก่อนที่จะกด "บันทึก" เพื่อสิ้นสุดกระบวนการ
คุณยังสามารถบันทึกหน้า HTML เป็น PDF โดยใช้เครื่องมือแชร์
- เปิด Safari บนอุปกรณ์มือถือของคุณ
- เปิดหน้าเว็บที่คุณต้องการบันทึกและกดปุ่ม "แชร์"
- ในหน้าต่าง Share Sheet ใหม่ ให้เลือก "Options" ใต้ชื่อหน้า
- เลือก "PDF" จากรายการและเลือก "เสร็จสิ้น" หรือ "ย้อนกลับ"
- เลือก "บันทึกลงในไฟล์" บนแผ่นแบ่งปัน
- เลือกปลายทางสำหรับไฟล์และกด "บันทึก" เพื่อเสร็จสิ้น
Microsoft Edge
- เปิด Edge บนอุปกรณ์มือถือของคุณ
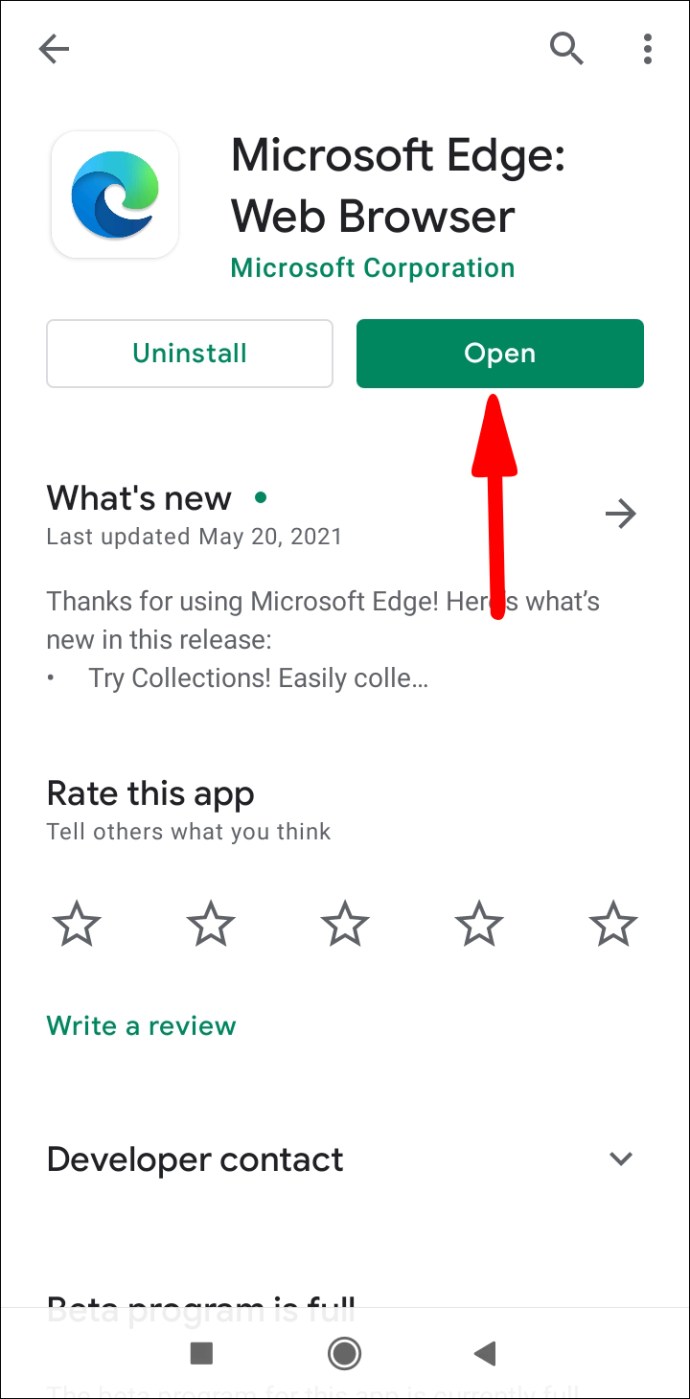
- เปิดหน้าที่คุณต้องการบันทึกเป็น PDF แล้วแตะที่ไอคอนแชร์จากแถบด้านล่าง
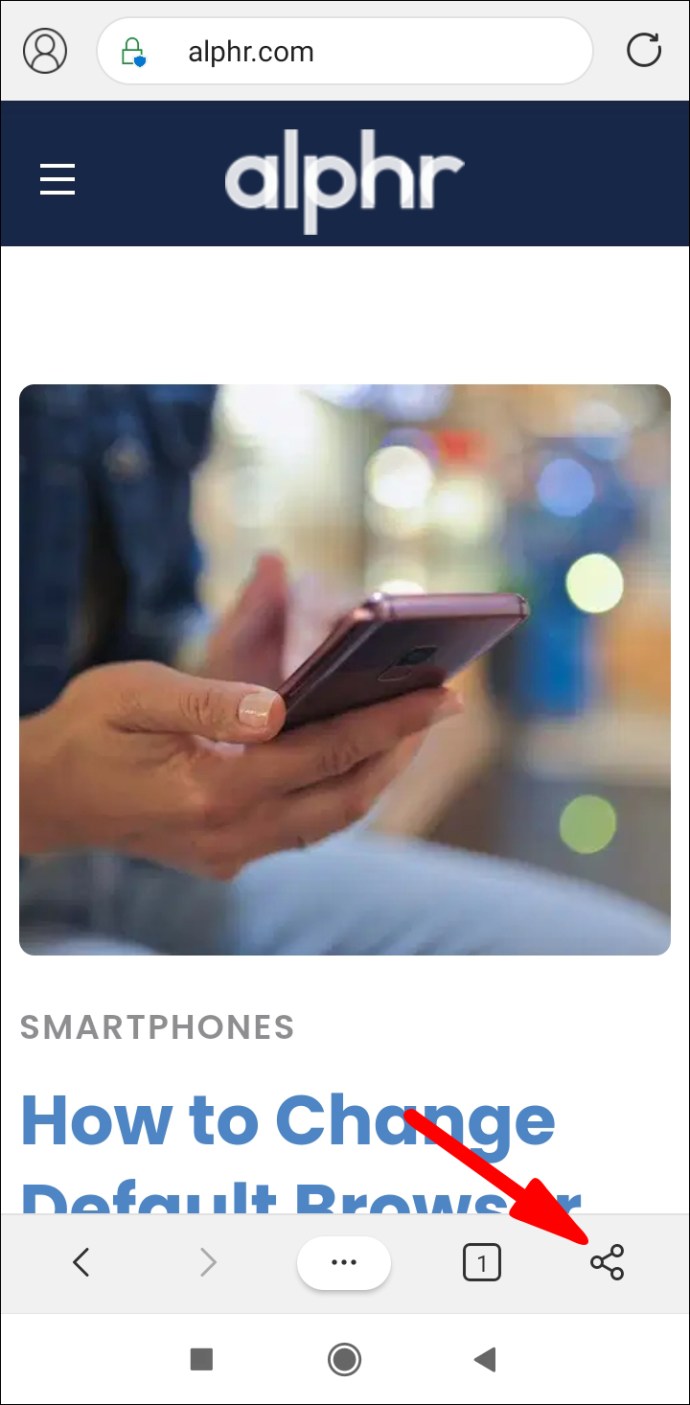
- เลือก "พิมพ์" จากนั้นเลือก "บันทึกเป็น PDF" หากคุณไม่เห็นตัวเลือก "พิมพ์" ที่นี่ ให้ลองใช้จุดแนวนอนสามจุดจากแถบด้านล่างเดียวกัน

- แตะที่ไอคอน PDF เพื่อบันทึกเป็น PDF
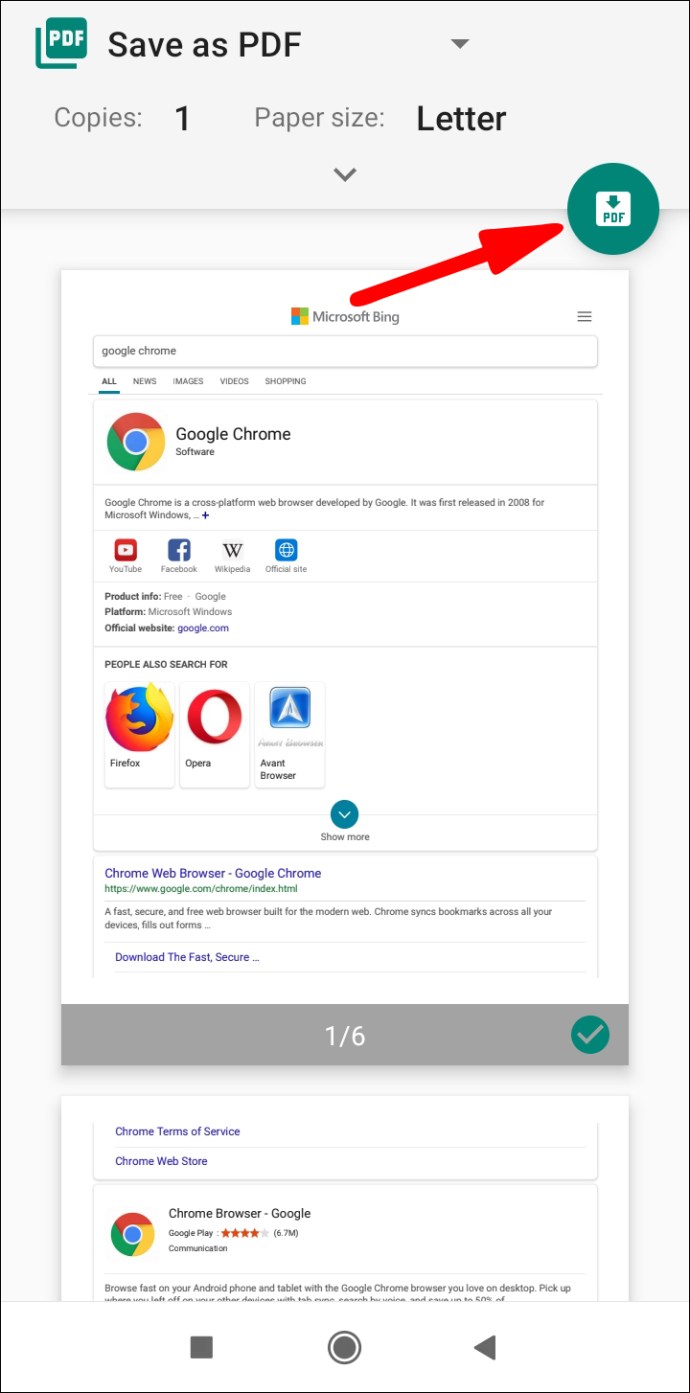
- เลือกตำแหน่งและกด "บันทึก" เพื่อดาวน์โหลด
Google Chrome
คำแนะนำสำหรับอุปกรณ์ Android และ iOS มีความคล้ายคลึงกัน แต่ก่อนอื่นเราจะแสดงรายการขั้นตอนสำหรับอุปกรณ์ Android เพื่อความชัดเจน
- เปิด Chrome บนอุปกรณ์มือถือของคุณ
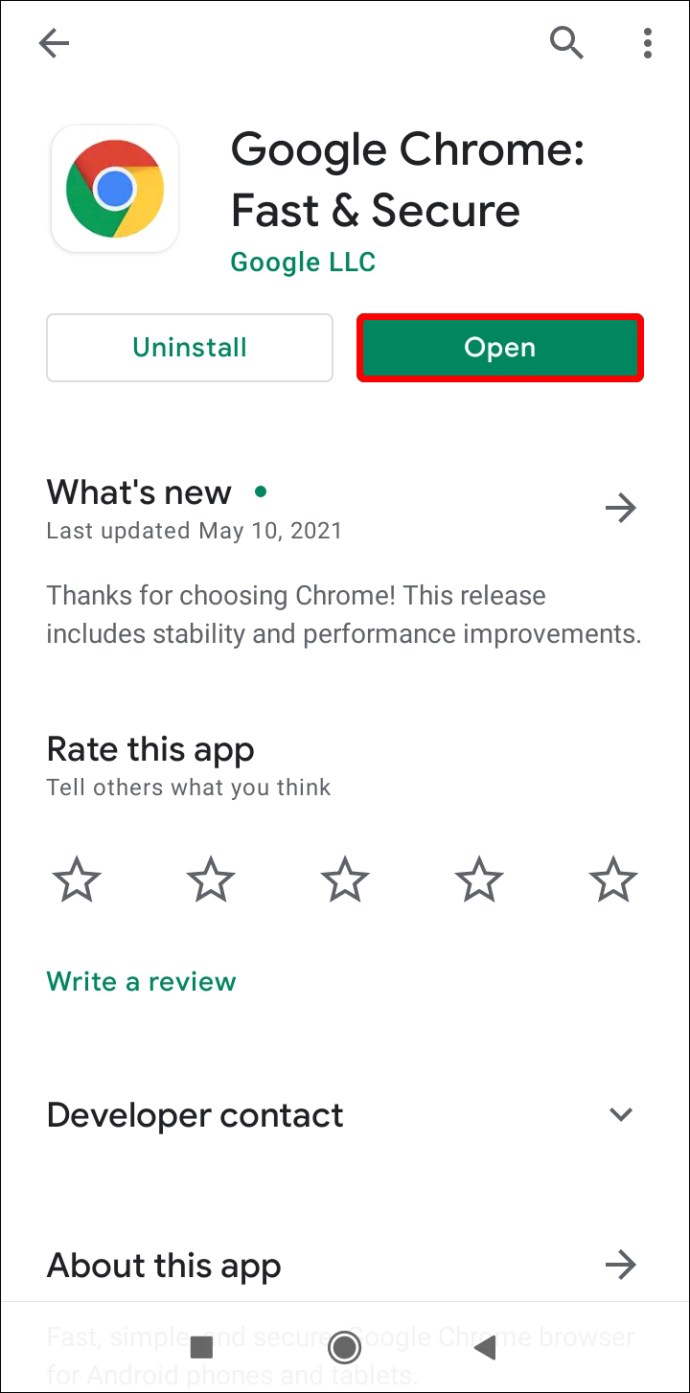
- แตะที่จุดสามจุดที่มุมบนขวาของหน้าจอ
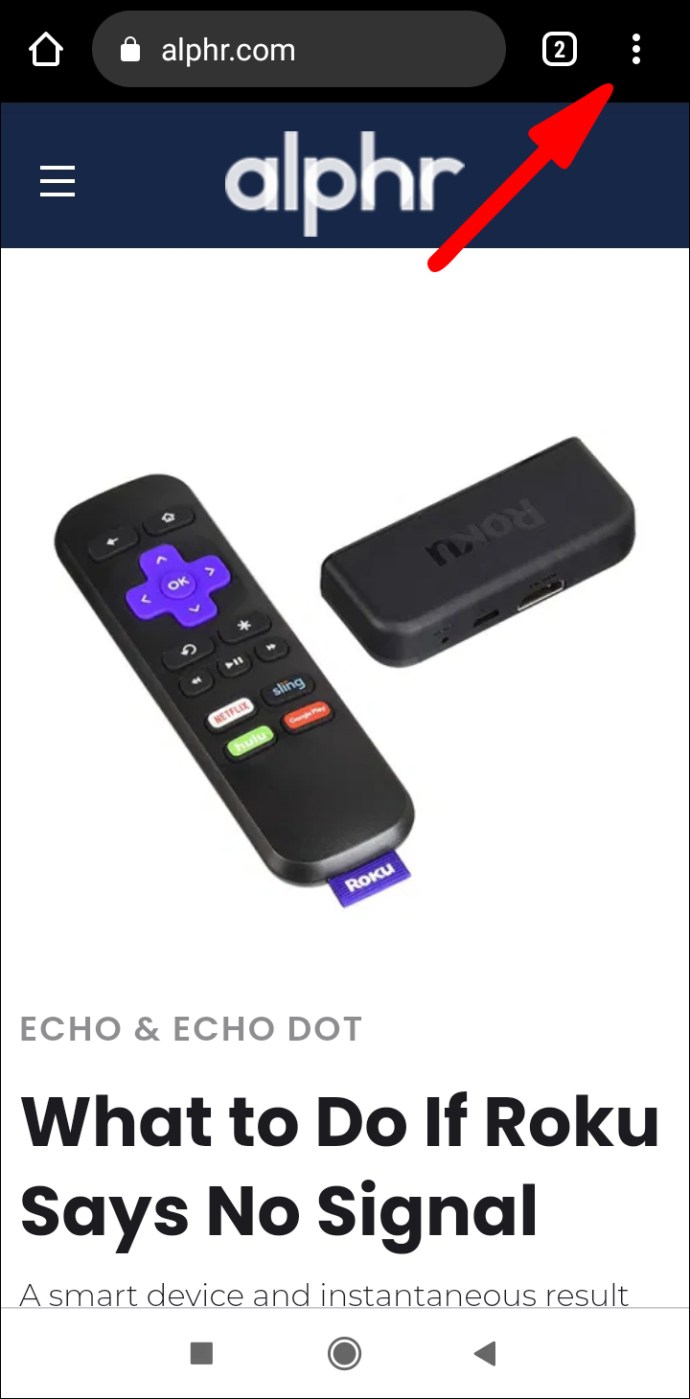
- เลือก "แบ่งปัน" จากเมนูดรอปดาวน์
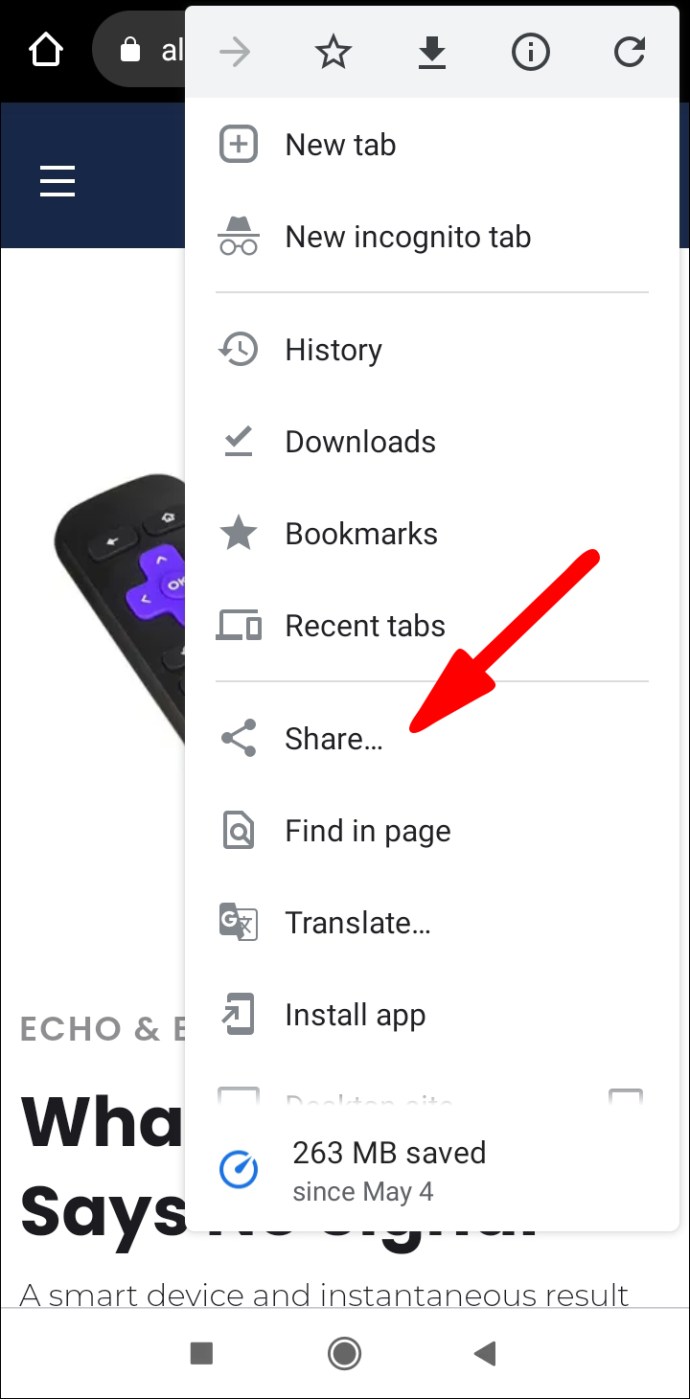
- คุณจะเห็นเมนูป๊อปอัปที่ด้านล่างของหน้าจอ เลือก "พิมพ์" จากมัน
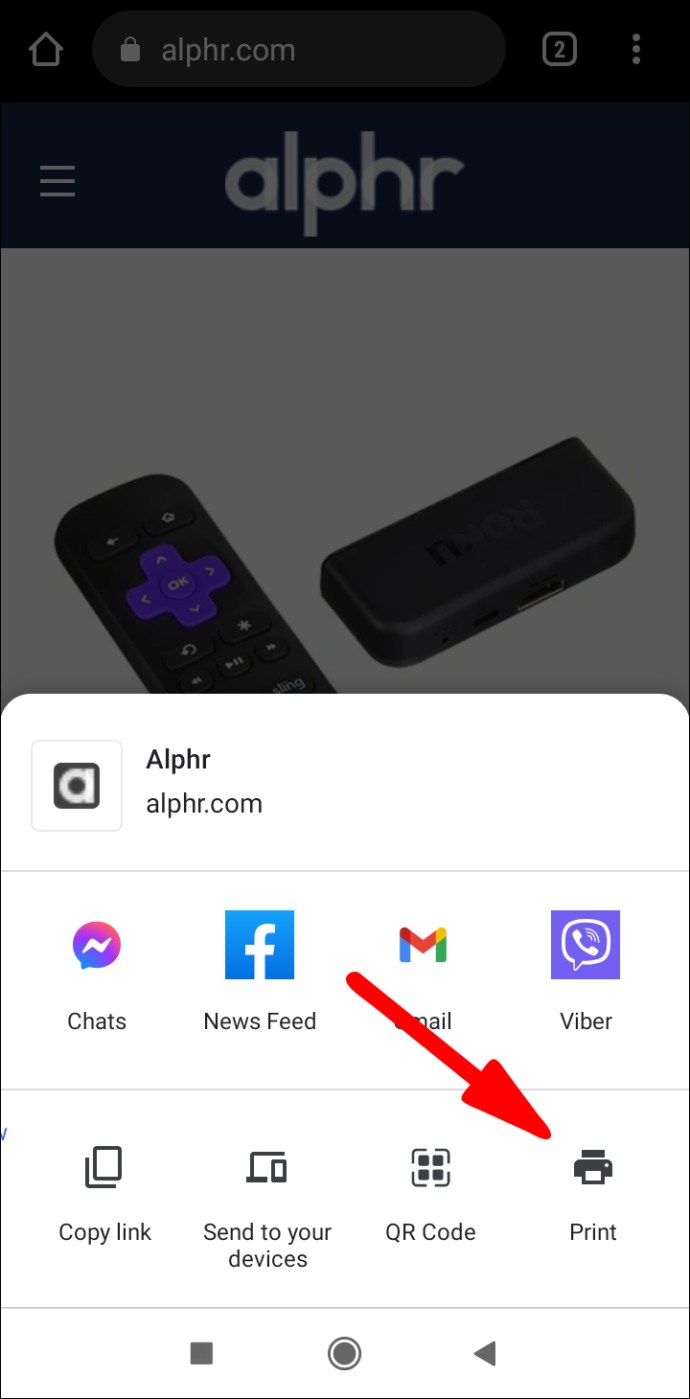
- แตะที่ลูกศรลงที่แสดงที่มุมขวาบนและเลือก "บันทึกเป็น PDF" จากเมนูแบบเลื่อนลง
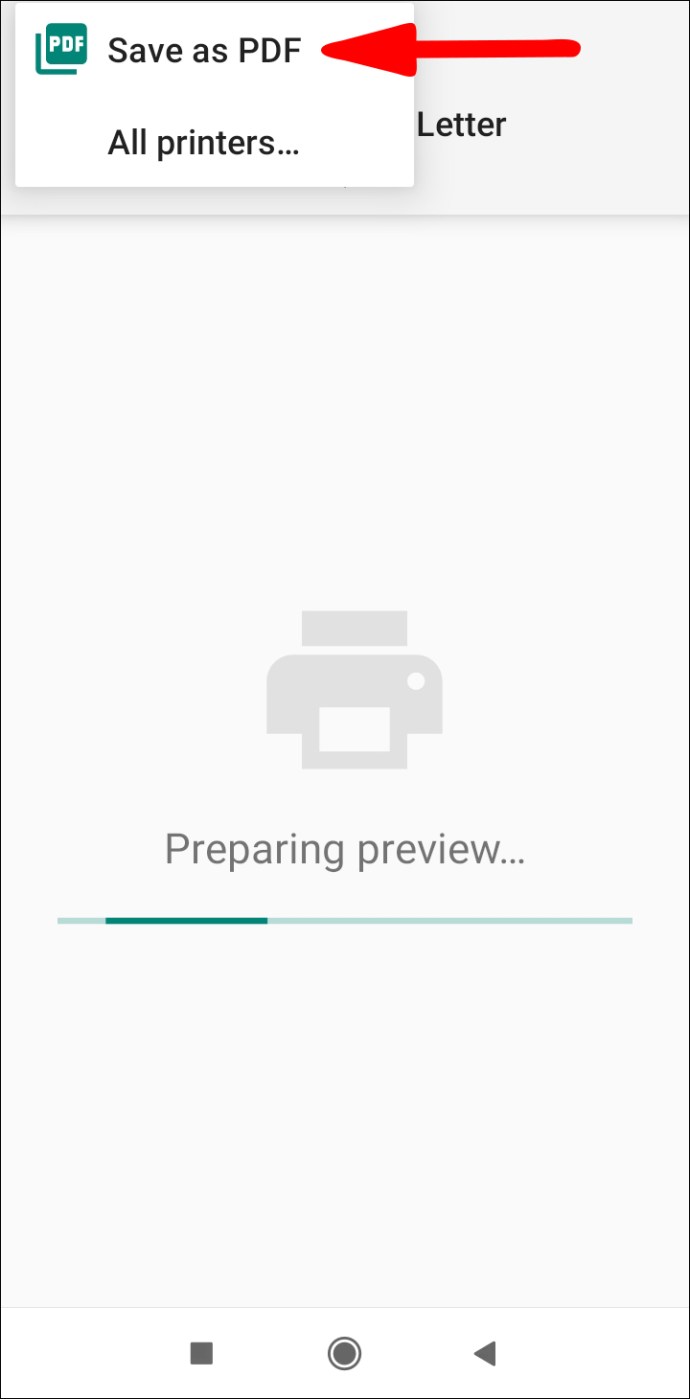
- กดลูกศรลงที่แสดงด้านล่าง "ขนาดกระดาษ" และกำหนดขนาด สี และหน้าของไฟล์ได้หากต้องการ
- กดวงกลมไอคอน PDF สีน้ำเงินที่ด้านขวาของหน้าจอ
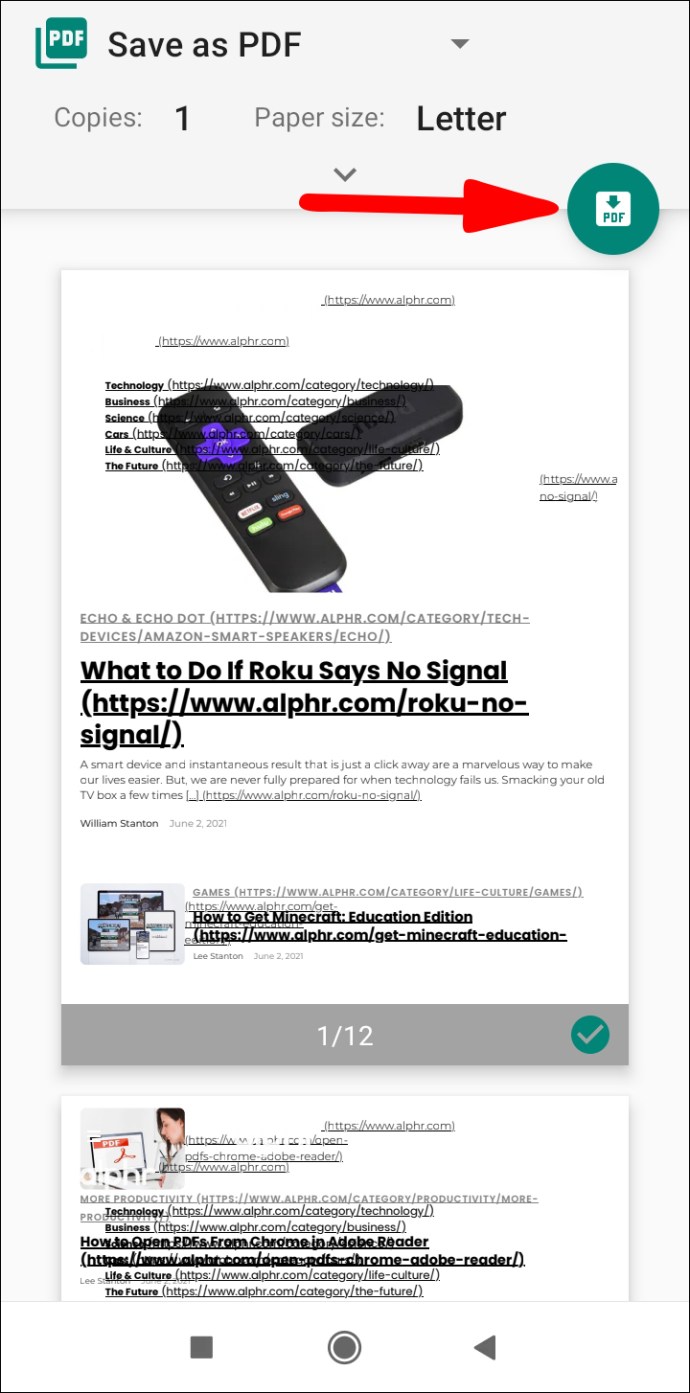
- ตั้งชื่อไฟล์แล้วกด "บันทึก"
หากคุณกำลังใช้อุปกรณ์ iOS ให้ใช้ขั้นตอนต่อไปนี้:
- เปิด Chrome บนอุปกรณ์ iOS ของคุณและเปิดหน้าเว็บที่คุณต้องการบันทึกเป็น PDF
- เลือกไอคอน "แชร์" ที่มุมบนขวาของหน้าจอและเลื่อนไปที่ตัวเลือก "พิมพ์" แตะที่มัน
- บีบนิ้วและซูมเข้าเพื่อดูใกล้ขึ้น การดำเนินการนี้จะแปลงหน้าเป็นไฟล์ PDF
- แตะไอคอน "แชร์" จากด้านขวาของหน้าจอแล้วเลือก "บันทึกลงในไฟล์"
คำถามที่พบบ่อยเพิ่มเติม
ฉันจะแก้ไข PDF ของฉันได้อย่างไร
มีเครื่องมือและซอฟต์แวร์ออนไลน์หลายอย่างที่ช่วยให้คุณแก้ไขไฟล์ PDF ได้อย่างง่ายดาย เราได้กล่าวถึง Adobe Acrobat DC แล้ว แต่คุณยังสามารถใช้ซอฟต์แวร์ฟรีของ Google ไดรฟ์และเอกสารได้:
1. ลงชื่อเข้าใช้ Google Drive ของคุณ
2. คลิกที่ปุ่ม "ใหม่" ที่มุมซ้ายบนของอินเทอร์เฟซ
3. เลือก “อัปโหลดไฟล์” และค้นหา PDF ที่คุณต้องการแก้ไข
4. กด "เปิด"
5. คลิกขวาที่ไฟล์เมื่ออัปโหลดแล้วเลือก "เปิดด้วย…" จากนั้นเลือก "Google เอกสาร"
6. คุณจะเห็นไฟล์ Doc ที่แก้ไขได้ในโฟลเดอร์ "ล่าสุด"
7. เปิดไฟล์และทำการเปลี่ยนแปลงที่จำเป็น
8. ดาวน์โหลดไฟล์กลับเป็น PDF
นอกจากนี้ยังมีโปรแกรมแก้ไข PDF ออนไลน์ที่เรียกว่า Sejda ซึ่งช่วยให้คุณอัปโหลดไฟล์จากคอมพิวเตอร์ของคุณและแก้ไขในซอฟต์แวร์ที่คล้ายกับ Acrobat พวกเขาเสนอบริการฟรีสำหรับเอกสารขนาดไม่เกิน 50MB และสามงานต่อชั่วโมง ทำให้โปรแกรมนี้สมบูรณ์แบบสำหรับบริการแบบครั้งเดียวที่คนส่วนใหญ่ต้องการ
ทำไมต้องบันทึกหน้าเว็บเป็น PDF?
PDF ย่อมาจาก "Portable Document Format" และเป็นรูปแบบที่ดีที่สุดสำหรับการจัดเก็บและแบ่งปันเอกสารที่ทุกคนสามารถเปิดได้โดยไม่คำนึงถึงระบบปฏิบัติการและป้องกันการดัดแปลงเว้นแต่ผู้รับจะได้รับอนุญาต บางทีคุณอาจต้องส่งเอกสารแจกให้ใครซักคน แต่คุณกลัวว่าพวกเขาอาจเปลี่ยนแปลงข้อมูล นอกจากนี้ คุณอาจต้องการพิมพ์หน้าเว็บหรือเอกสารที่เป็นลายลักษณ์อักษรใดๆ แต่การจัดรูปแบบจะต้องไม่เสียหาย อย่างที่คุณเห็น ไฟล์ PDF นั้นสะดวกมากสำหรับการแบ่งปันและมีความสมบูรณ์ของกราฟิกที่ยอดเยี่ยม
ไฟล์ PDF ดูอย่างไร?
ไม่ว่าคุณจะใช้อุปกรณ์พกพาหรือเดสก์ท็อปในการเปิดไฟล์ PDF มีแอพในตัวที่สามารถเปิดไฟล์เหล่านั้นได้ หนึ่งในโปรแกรมที่ใช้กันทั่วไปในการอ่าน PDF คือ Adobe Reader อย่างไรก็ตาม เบราว์เซอร์ส่วนใหญ่สามารถเปิด PDF โดยอัตโนมัติได้เช่นกัน
PDF ตลอดทาง
แม้ว่าจะไม่ชัดเจนเสมอไป แต่ก็มีเหตุผลมากมายในการบันทึกหน้าเว็บเป็นไฟล์ PDF ไม่ว่าใครก็ตามที่พาคุณมาที่นี่ เราหวังว่าคุณจะพบคำแนะนำที่คุณต้องการ จำไว้ว่าคุณสามารถใช้เครื่องมือและส่วนขยายออนไลน์ได้เสมอ หากเบราว์เซอร์ของคุณ (เช่น Firefox บน Android) ยังไม่ให้คุณทำงานให้เสร็จ
คุณรู้จักเครื่องมือออนไลน์ฟรีอื่นๆ สำหรับการบันทึกหน้าเว็บเป็น PDF หรือไม่ คุณแปลงหน้าเว็บเป็น PDF บ่อยแค่ไหน? แบ่งปันประสบการณ์ของคุณในส่วนความคิดเห็นด้านล่าง