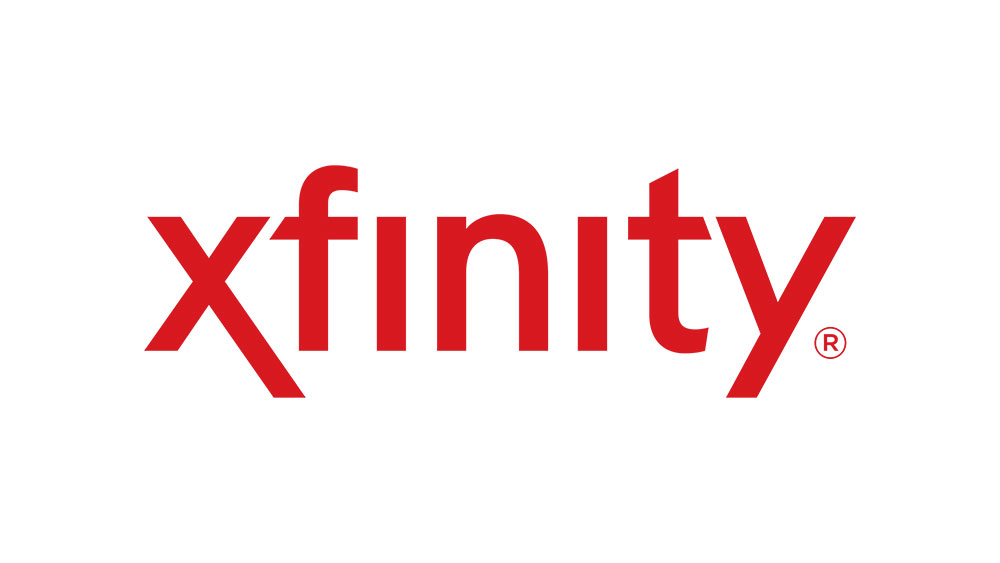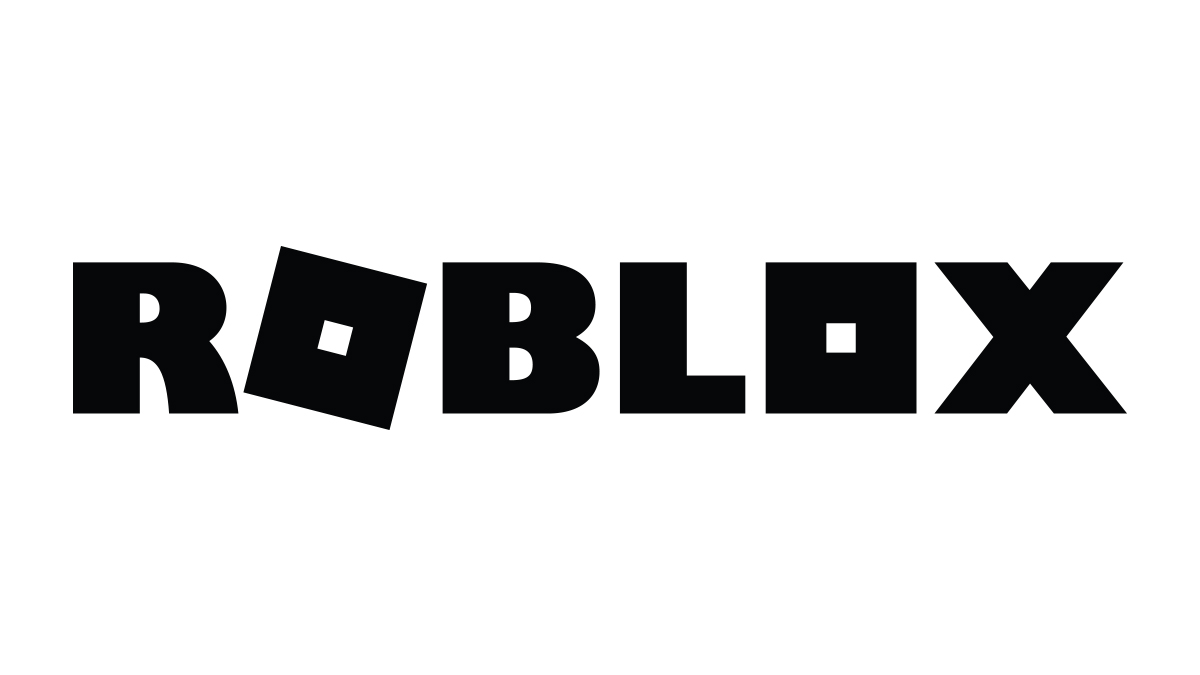Screencastify ไม่ทำงาน? ลองนี่สิ
Screencastify เป็นหนึ่งในเครื่องมือยอดนิยมและสะดวกที่สุดในการจับภาพหน้าจอ Screencastify มักมีความจำเป็นในทันที และในแผนกนั้น Screencastify เป็นมากกว่าเครื่องมือที่มีความสามารถ การแคสต์วิดีโอทำได้ด้วยการคลิกเพียงไม่กี่ครั้งด้วยแอปนี้

ที่กล่าวว่าบางครั้งแอพนี้มีแนวโน้มที่จะเกิดปัญหา แม้แต่ผู้ที่เชี่ยวชาญด้านเทคโนโลยีก็อาจพลาดสิ่งที่ทำให้ส่วนขยายเบราว์เซอร์ยอดนิยมทำงานผิดปกติได้
นี่คือวิธีแก้ปัญหาของคุณและให้ Screencastify ทำงานอีกครั้ง
เปิดใช้งานไมโครโฟนที่ถูกต้อง
กรณีนี้อาจเป็นไปได้ว่าคุณเปิดใช้งานไมโครโฟนผิด หากคุณกำลังใช้แล็ปท็อปที่ไม่มีไมโครโฟนหรือหูฟังภายนอก คุณสามารถข้ามวิธีแก้ปัญหาที่เป็นไปได้นี้
อย่างไรก็ตาม หากคุณใช้ไมโครโฟนหรือเครื่องมือภายนอกที่อาจมีไมโครโฟนในตัว ปัญหาอาจเกิดจากคุณเลือกไมโครโฟนผิด
ก่อนเริ่มเซสชันการบันทึก ให้ไปที่ส่วนขยาย Screencastify ใน Chrome จากนั้นเปิดใช้งานไมโครโฟนโดยทำเครื่องหมายที่ช่อง net ไปที่ ไมโครโฟน รายการ. หากวิธีนี้แก้ปัญหาได้ คุณสามารถหยุดได้ที่นี่
อย่างไรก็ตาม มีโอกาสที่ไมโครโฟนจะเลือกผิดโดยค่าเริ่มต้น หากต้องการเปลี่ยนการตั้งค่านี้ ให้เลือกเมนูดรอปดาวน์ที่ปรากฏขึ้นเมื่อคุณเลือกช่องไมโครโฟน เมื่อคุณเลือกไมโครโฟนที่ต้องการใช้แล้ว คุณจะเห็นแถบข้างไอคอนไมโครโฟนสว่างขึ้นเมื่อคุณพูด

Chrome สามารถตรวจจับไมโครโฟนของคุณได้หรือไม่?
ขออภัย ผู้ใช้บางรายประสบปัญหากับส่วนขยาย Screencastify แม้ว่าจะเปิดใช้ไมโครโฟนที่ถูกต้องแล้วก็ตาม อาจเป็นเพราะ Google Chrome ตรวจไม่พบไมโครโฟนของคุณ
กรณีนี้อาจเป็นไปได้ว่าเบราว์เซอร์ Chrome ที่คุณใช้มีความขัดแย้งกับไมโครโฟนของคุณ เพื่อตรวจสอบว่าเป็นกรณีนี้หรือไม่ ไปที่นี่ และดูว่ามีการตรวจพบเสียงใดๆ หรือไม่ หากเว็บไซต์รับเสียงของคุณได้ แสดงว่าทั้ง Chrome และไมโครโฟนทำงานอย่างถูกต้อง หากเป็นกรณีนี้ วิธีที่ดีที่สุดคือการติดตั้งส่วนขยาย Screencastify ของคุณใหม่ เพิ่มเติมเกี่ยวกับเรื่องนี้ในภายหลัง
หากเว็บไซต์ที่กล่าวถึงข้างต้นตรวจไม่พบเสียงใดๆ ปัญหาอาจอยู่ที่การขาดการสื่อสารที่เหมาะสมระหว่างเบราว์เซอร์ Chrome และไมโครโฟนของคุณ
ขั้นตอนแรกที่นี่คือการรีสตาร์ทเบราว์เซอร์ Chrome ของคุณ หากปัญหายังคงอยู่ ให้คลิกที่ไอคอนจุดสามจุดที่มุมบนขวาของเบราว์เซอร์แล้วคลิก จากเมนูแบบเลื่อนลง ให้เลือก การตั้งค่า. ไปที่ด้านล่างของแท็บการตั้งค่า ภายใต้ เมื่อเริ่มต้น ชื่อเรื่อง เลือก เปิดหน้าแท็บใหม่ ถ้าไม่ได้เลือก ปิดเบราว์เซอร์แล้วเปิดใหม่อีกครั้ง
หากปัญหายังคงอยู่ ให้ลองรีสตาร์ทคอมพิวเตอร์ของคุณ หากวิธีแก้ไขปัญหาเหล่านี้ไม่ได้ผล คุณอาจต้องติดตั้งส่วนขยายใหม่
ตรวจสอบการตั้งค่าเสียงของคอมพิวเตอร์ของคุณ
ปัญหาที่คุณประสบกับ Screencastify อาจไม่เกี่ยวกับ Chrome หรือ Screencastify การตั้งค่าเสียงของคอมพิวเตอร์ของคุณอาจเป็นต้นเหตุที่นี่ คุณต้องตรวจสอบให้แน่ใจว่าได้เปิดใช้งานและเปิดเสียงไมโครโฟนของคุณแล้ว
ในการตรวจสอบว่าทุกอย่างถูกต้องหรือไม่ ให้คลิกขวาที่ไอคอนลำโพงที่มุมล่างขวาของหน้าจอและเลือก เปิดการตั้งค่าเสียง. จากนั้น ในส่วนอินพุต คุณจะสามารถเลือกอุปกรณ์ที่คุณต้องการและทดสอบได้
หากไมโครโฟนของคุณไม่ตอบสนอง ปัญหาของคุณจะต้องได้รับการสนับสนุนทางเทคนิคจากผู้ให้บริการระบบปฏิบัติการหรือผู้ผลิตคอมพิวเตอร์ของคุณ
ติดตั้ง Screencastify อีกครั้ง
คุณสามารถติดตั้ง Screencastify ใหม่ได้ด้วยตนเอง หากต้องการถอนการติดตั้งส่วนขยาย ให้ไปที่หน้าใน Google เว็บสโตร์ ถัดจากชื่อส่วนขยาย คุณจะพบ a ลบออกจาก Chrome ไอคอน. คลิกเลย
หรือคลิกขวาที่ใดก็ได้บนแถบส่วนขยาย (อยู่ทางด้านขวาของแถบที่อยู่ของคุณ) จากนั้นเลือก จัดการส่วนขยาย จากเมนูแบบเลื่อนลง เลื่อนจนกว่าคุณจะพบ Screencastify หรือค้นหาโดยใช้ไอคอนแว่นขยายในหน้านี้ จากนั้นเลือก ลบ. ยืนยันโดยคลิก ลบ อีกครั้ง. จะนำคุณไปยังหน้าการสำรวจการถอนการติดตั้ง 30 วินาทีของ Screencastify คุณสามารถปิดแท็บนี้ได้หากต้องการติดตั้งอีกครั้ง

ตอนนี้ ติดตั้งแอปอีกครั้ง การค้นหาบน Google เว็บสโตร์อาจเป็นวิธีที่ง่ายที่สุดในการติดตั้งส่วนขยายของ Chrome
หลังจากที่คุณติดตั้ง Screencastify และเปิดใช้งานไมโครโฟนสำเร็จแล้ว คุณจะสามารถได้ยินเสียงและใช้แอปได้อย่างเต็มที่
ประเด็นอื่นๆ
ปัญหาด้านเสียงเป็นที่แพร่หลายมากที่สุดเมื่อพูดถึง Screencastify อย่างไรก็ตาม ปัญหาทั่วไปอื่นๆ อาจทำให้คุณไม่สามารถใช้ส่วนขยายได้อย่างถูกต้อง นี่คือบางส่วน
ความจำดิสก์เหลือน้อย
Screencastify บันทึกวิดีโอที่คุณสร้างบนคอมพิวเตอร์ของคุณก่อนที่จะอัปโหลดไปยัง Google ไดรฟ์ ส่วนขยายต้องการพื้นที่ดิสก์อย่างน้อย 1 GB จึงจะใช้งานได้ ในกรณีที่วิดีโอของคุณลงน้ำ การบันทึกจะหยุดลง ส่งผลให้มีการแจ้งเตือน "พื้นที่ดิสก์เหลือน้อย" คุณสามารถปิดคุณสมบัตินี้ได้ แต่สิ่งนี้อาจทำให้ระบบมีปัญหากับอุปกรณ์ของคุณ การเพิ่มพื้นที่ว่างในดิสก์เป็นวิธีที่ดีที่สุดที่นี่
ไม่สามารถเริ่มการบันทึกได้
ข้อผิดพลาดนี้เกิดขึ้นเมื่อ Screencastify ไม่สามารถเริ่มทำงานได้ มีบางอย่างกำลังบล็อกแอปอยู่ และในกรณีนี้ คุณต้องเปิดใช้การเข้าถึงไมโครโฟนและกล้องบนอุปกรณ์ของคุณ รีสตาร์ทเครื่องคอมพิวเตอร์และลองใช้ Screencastify อีกครั้ง
ลงชื่อเข้าใช้ไม่ได้
คุณอาจประสบปัญหาในการลงชื่อเข้าใช้บัญชีของคุณใน Screencastify อาจเป็นเพราะคุณไม่ได้เปิดใช้งานคุกกี้ของบุคคลที่สาม ในการแก้ไขปัญหานี้ ให้ไปที่เมนู Chrome ไปที่ การตั้งค่า, เลื่อนลงมาจนเจอ ขั้นสูงและคลิก นำทางไปยัง ความเป็นส่วนตัว แล้วก็ การตั้งค่าเนื้อหา. คลิก คุ้กกี้ และปิด บล็อกคุกกี้บุคคลที่สาม การตั้งค่า
ปัญหา Screencastify
ปัญหาไมโครโฟนเป็นปัญหาที่พบบ่อยที่สุดกับ Screencastify อย่างไรก็ตาม ปัญหาอื่นๆ มากมายอาจทำให้คุณไม่สามารถใช้ส่วนขยายนี้ได้ หวังว่าคุณจะพบวิธีแก้ปัญหาในบทความนี้
คุณสามารถแก้ไข Screencastify ได้หรือไม่? อะไรเป็นสาเหตุของปัญหา อย่าลังเลที่จะกดส่วนความคิดเห็นด้านล่างและแบ่งปันความคิดและประสบการณ์ของคุณตลอดจนคำถามและเคล็ดลับที่คุณอาจมี