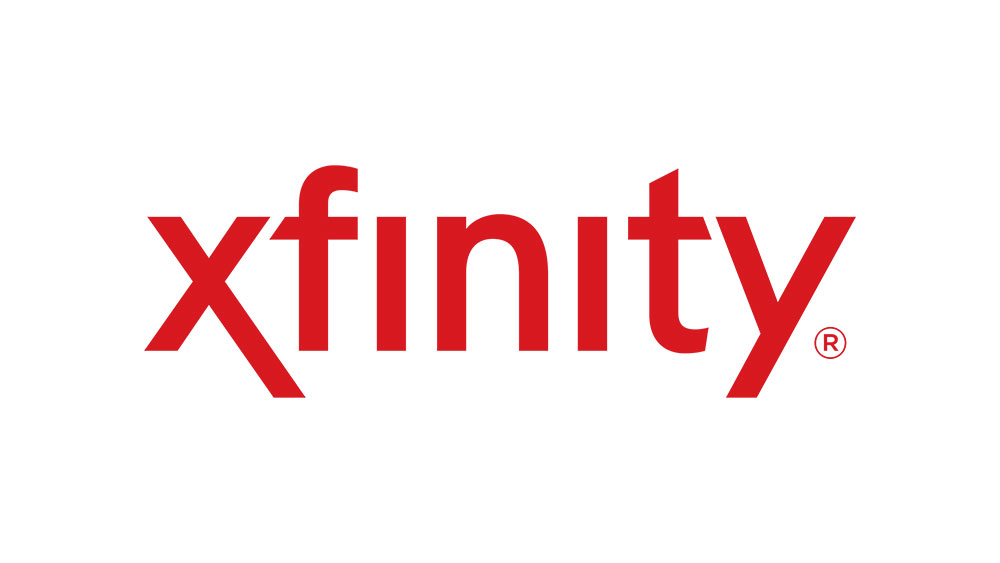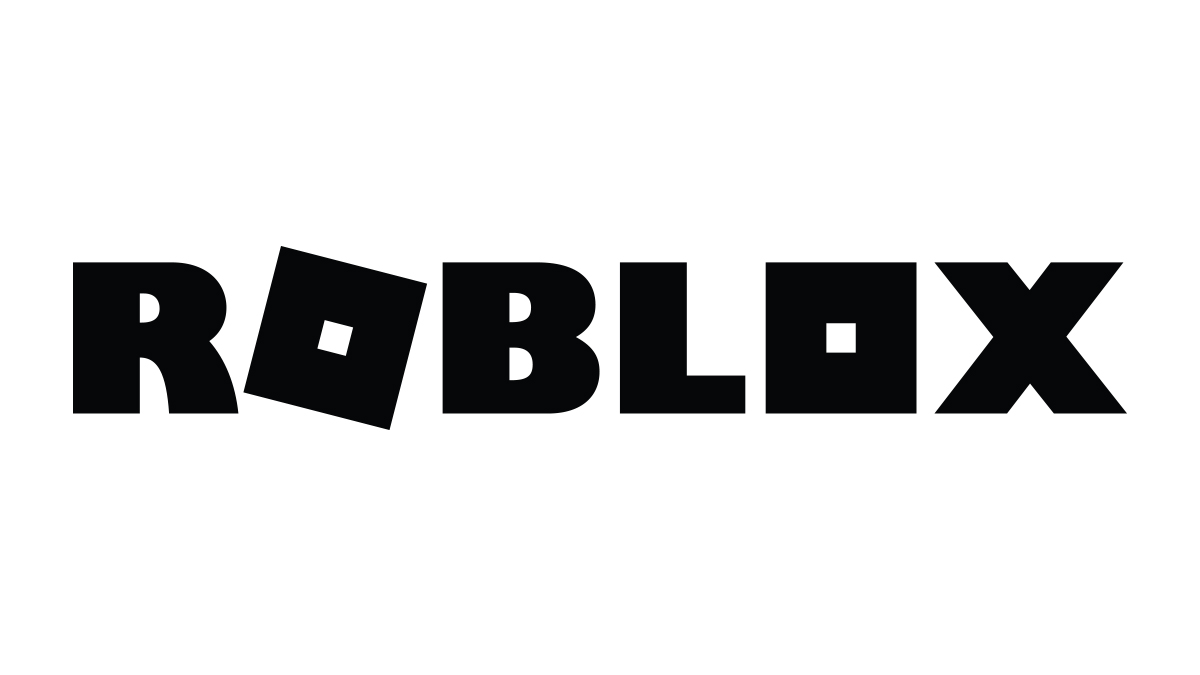วิธีบันทึกหน้าจอบน Chromebook
เนื่องจากลักษณะที่เบา กะทัดรัด และราคาประหยัด Chromebook จึงกลายเป็นอุปกรณ์ยอดนิยมไม่เฉพาะสำหรับงานในสำนักงานทั่วไป แต่สำหรับการบันทึกวิดีโอด้วยเช่นกัน เมื่อการเรียนรู้ทางไกลและการประชุมออนไลน์กลายเป็นเรื่องปกติ การบันทึกหน้าจอบน Chromebook เป็นตัวเลือกที่ยอดเยี่ยมอย่างแน่นอน

ในบทความนี้ เราจะแสดงวิธีการสองสามวิธีที่คุณสามารถใช้เพื่อบันทึกหน้าจอของคุณบน Chromebook
บันทึกหน้าจอของคุณด้วยยูทิลิตี้ Chrome ในตัว
มีหลายวิธีในการบันทึกหน้าจอบน Chromebook คุณสามารถใช้คุณลักษณะในตัว ส่วนขยาย Chrome แอป Android และแม้แต่แอปพลิเคชัน Linux
ในที่สุด ในที่สุด Chromebook ก็มียูทิลิตี้ในตัวแล้ว มาพูดถึงวิธีใช้งานกัน
- คลิกที่ซิสเต็มเทรย์แล้วเลือก จับภาพหน้าจอ ปุ่ม. คุณยังสามารถพิมพ์ Ctrl + Alt + ภาพรวม เพื่อนำขึ้น จับภาพหน้าจอ เมนู.
- ตอนนี้คลิกที่ สลับกล้อง ทางด้านซ้ายของเมนู
- หากคุณต้องการบันทึกไมโครโฟนด้วย ให้คลิกที่ไอคอนการตั้งค่า แล้วแตะที่ บันทึกไมโครโฟน สวิตช์สลับ
- สำหรับการจับภาพแบบเต็มหน้าจอ ให้เลือก สี่เหลี่ยมผืนผ้า ข้างๆ สลับกล้อง ปุ่ม.
- จากนั้นแตะที่ใดก็ได้บนหน้าจอเพื่อเริ่มการบันทึก มีการนับถอยหลัง 3 วินาทีก่อนที่จะเริ่ม
- คลิกที่ไอคอนหยุดสีแดงเพื่อสิ้นสุดการบันทึกของคุณ
การบันทึกผ่านส่วนขยายของ Chrome
ตัวเลือกเหล่านี้น่าเชื่อถือที่สุด ส่วนขยาย Chrome อาจเป็นตัวเลือกสำหรับคุณ เนื่องจาก Chromebook เป็นเวอร์ชันฮาร์ดแวร์ของเบราว์เซอร์ Chrome จึงไม่น่าแปลกใจเลยที่ส่วนขยายจะเป็นตัวเลือกที่ดี
- หากต้องการติดตั้งส่วนขยายใดๆ ที่แสดงไว้ที่นี่ เพียงไปที่ Chrome เว็บสโตร์ หรือคลิกที่ไอคอนเมนูการตั้งค่าที่มุมขวาบนสุดของเบราว์เซอร์ วางเมาส์เหนือเครื่องมือเพิ่มเติม จากนั้นคลิกที่ส่วนขยาย เมื่อคุณอยู่ในหน้าส่วนขยายแล้ว ให้คลิกที่ไอคอนเมนูหลักที่ส่วนบนซ้ายของหน้า จากนั้นคลิกเปิด Chrome Web Store ที่ด้านล่างซ้ายของเมนู
- พิมพ์ชื่อนามสกุลตามรายการด้านล่างในแถบค้นหา จากนั้นคลิกเครื่องหมายสีน้ำเงิน เพิ่มใน Chrome ปุ่มเพื่อติดตั้ง
เครื่องทอผ้า

หนึ่งในส่วนขยายการบันทึกหน้าจอที่แนะนำมากที่สุดสำหรับ Chrome คือ Loom แอปพลิเคชันนี้ใช้งานง่ายมาก และแม้แต่เวอร์ชันพื้นฐานที่ให้บริการฟรีก็ยังตอบสนองความต้องการในการบันทึกหน้าจอขั้นพื้นฐานของคุณ นอกจากนี้ยังมีเครื่องมือตัดต่อวิดีโอขั้นพื้นฐาน เช่น การตัดแต่งวิดีโอและการเพิ่มปฏิกิริยาอีโมจิ คุณยังสามารถเก็บถาวรวิดีโอใดๆ ที่คุณบันทึกเพื่อแชร์ในภายหลัง
แน่นอนว่าคุณสมบัติขั้นสูงเพิ่มเติมนั้นมีให้สำหรับสมาชิกที่ชำระเงินเท่านั้น ด้วยเครื่องมือแก้ไขขั้นสูง การจัดการความปลอดภัย และความสามารถในการแชร์ทีม หากคุณต้องการบันทึกหน้าจอแบบมืออาชีพบน Chromebook ของคุณ คุณอาจต้องการใช้แผน Pro เป็นอย่างน้อยในราคา $5 ต่อเดือน แต่ถ้าคุณวางแผนที่จะบันทึกหน้าจอเพียงอย่างไม่ตั้งใจ แผนบริการฟรีควรเพียงพอสำหรับความต้องการของคุณ
หน้าจอ Castify

ส่วนขยายการบันทึกหน้าจอที่แนะนำอีกอย่างหนึ่งคือ Screen Castify เวอร์ชันฟรีของมันมีคุณสมบัติมากกว่า Loom มากมาย เช่น ความสามารถในการวาดบนหน้าจอและสร้างคำอธิบายประกอบ คุณยังสามารถส่งออกวิดีโอเป็นไฟล์ MP4, gif หรือ MP3 และคุณยังสามารถเผยแพร่วิดีโอไปยัง YouTube ได้โดยตรงอีกด้วย วิดีโอที่คุณบันทึกจะถูกบันทึกลงใน Google Drive ของคุณโดยอัตโนมัติ
Screen Castify ยังได้ลบลายน้ำที่เคยแสดงบนหน้าจอซึ่งครั้งหนึ่งเคยเป็นแหล่งสร้างความรำคาญให้กับบางคน สิ่งที่รั้งไว้คือขีด จำกัด การบันทึกวิดีโอห้านาทีสำหรับผู้ใช้ฟรี เครื่องมือตัดต่อวิดีโอยังจำกัดให้ทดลองใช้ได้สามวัน หลังจากนั้นคุณจะถูกจำกัดให้ตัดเฉพาะความยาววิดีโอเท่านั้น คุณสามารถปลดล็อกชุดคุณลักษณะทั้งหมดได้แม้ว่าคุณจะซื้อแพ็คเกจ Pro ซึ่งเสนอราคา $49 ต่อปีต่อคน
การเพิ่มความสามารถของ Chromebook

ด้วยการเพิ่มยูทิลิตี้ในตัวล่าสุด Chromebook สามารถเป็นเครื่องมือที่มีประโยชน์มาก โดยเฉพาะอย่างยิ่งกับส่วนขยายที่เหมาะสมเพื่อเพิ่มคุณสมบัติ เนื่องจากส่วนขยายของ Chrome สำหรับความสามารถในการบันทึกหน้าจอมีความหลากหลายมากขึ้น ความสามารถของส่วนขยายดังกล่าวจึงช่วยปรับปรุง Chromebook ด้วยเช่นกัน
คุณมีเคล็ดลับอื่นๆ ในการบันทึกหน้าจอของคุณบน Chromebook ไหม แบ่งปันความคิดของคุณในส่วนความคิดเห็นด้านล่าง