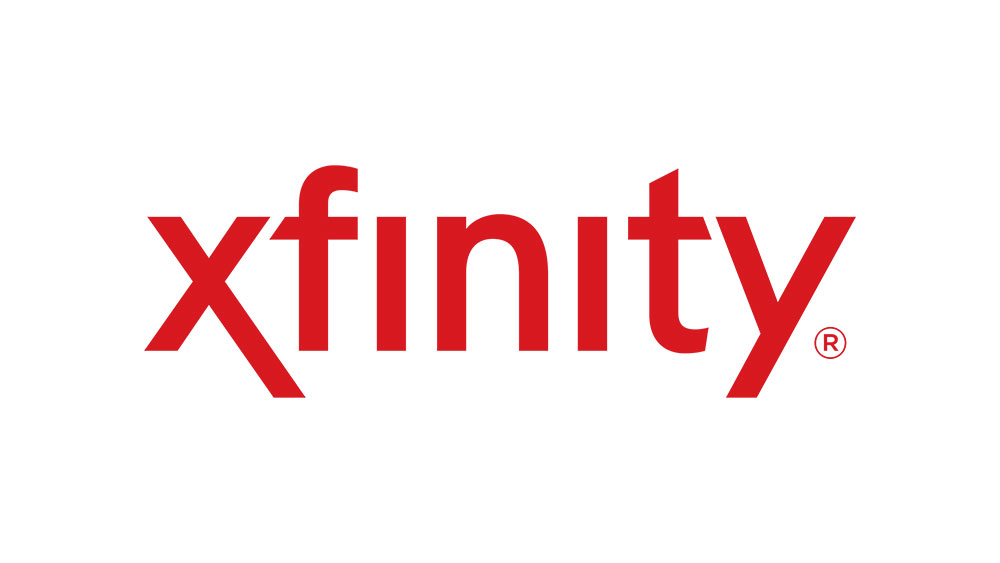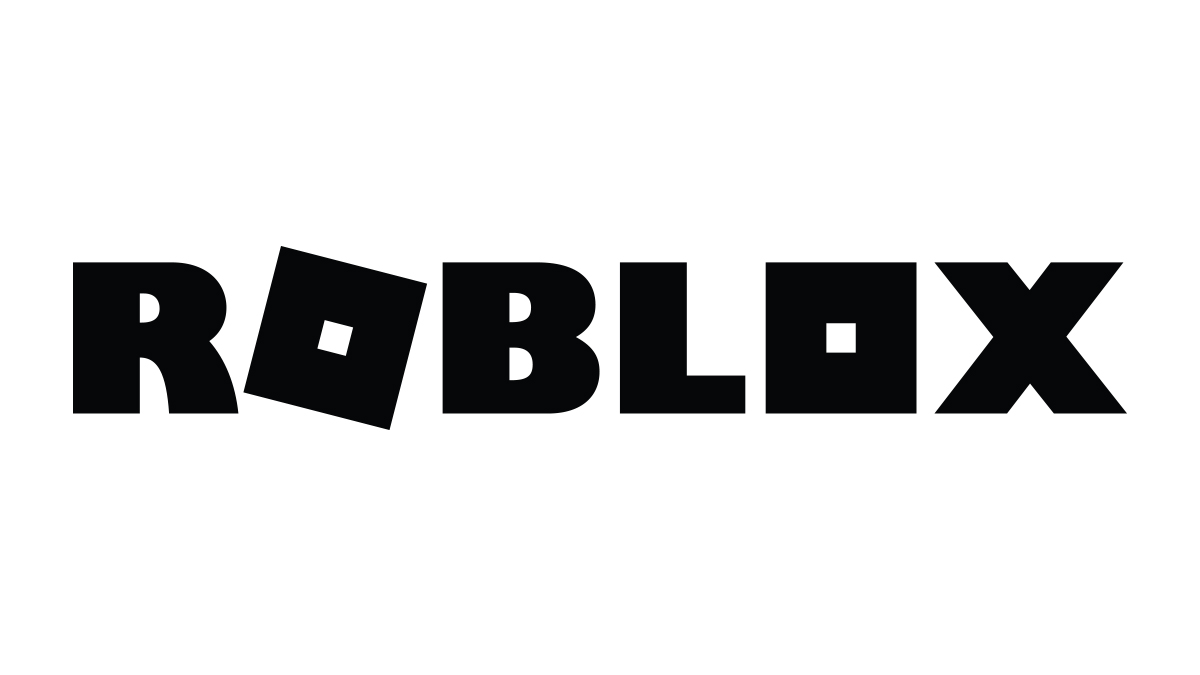วิธีการเลือกและทำงานกับข้อความใน Paint.net
เราทุกคนจำเป็นต้องแก้ไขรูปภาพเป็นครั้งคราว ไม่ว่าจะเป็นการเพิ่มคำบรรยายภาพในสแนปชอตของครอบครัวหรือลบตาแดงจากรูปโปรไฟล์ Tinder ของคุณ โปรแกรมแก้ไขรูปภาพเป็นครั้งคราวที่ต้องการฟังก์ชันการแก้ไขที่ง่ายและรวดเร็ว ได้พบเครื่องมือที่ยอดเยี่ยมใน Paint.net ซึ่งเป็นเครื่องมือแก้ไขรูปภาพที่ฟรีแต่ทรงพลัง ไม่มีพลังของ Photoshop หรือความสามารถในการขยายของ GIMP แต่ใช้งานได้ฟรีและไม่จำเป็นต้องมีวุฒิการศึกษาระดับวิทยาลัยในการแก้ไขภาพเพื่อใช้งาน

สิ่งหนึ่งที่ทำใน Paint.net ได้ยากกว่าในแอปพลิเคชันอย่าง Photoshop ก็คือการทำงานกับข้อความ การใช้ข้อความในภาพดูเหมือนจะสร้างปัญหามากกว่าที่ควร นั่นคือสิ่งที่กวดวิชานี้เป็นข้อมูลเกี่ยวกับ ในบทช่วยสอนนี้ ฉันจะแสดงวิธีเลือกและทำงานกับข้อความใน Paint.net

เลือกข้อความใน Paint.net
ในการทำงานกับข้อความ เราใช้เครื่องมือข้อความ ดูเหมือนตัวอักษร T ในแถบเครื่องมือทางด้านซ้ายของหน้าจอหลัก คุณสามารถเลือกได้จากตัวเลือกเครื่องมือใต้เมนูหลัก จากที่นี่คุณสามารถเพิ่ม ลบ เลือกหรือจัดการข้อความได้ตามที่เห็นสมควร
ก่อนเพิ่มอะไรลงในรูปภาพ คุณจะต้องเพิ่มเลเยอร์ลงในรูปภาพนั้นก่อน การเพิ่มเลเยอร์หมายถึงการสร้างภาพที่มองไม่เห็น (สำหรับตอนนี้) ซึ่งลอย "อยู่เหนือ" ภาพต้นฉบับ ภาพสุดท้ายจะรวมเลเยอร์ทั้งหมด การสร้างเลเยอร์ใหม่เพื่อใช้กับข้อความ คุณจะไม่ต้องจัดการกับรูปภาพพื้นฐานโดยตรง ดังนั้นคุณจะไม่ทำการเปลี่ยนแปลงรูปภาพพื้นฐานโดยไม่ได้ตั้งใจ สิ่งนี้ทำให้มีอิสระมากขึ้นเล็กน้อยเมื่อทำงานกับเอฟเฟกต์ เลือกเลเยอร์และเพิ่มเลเยอร์ก่อนเพิ่มข้อความ จากนั้นเพิ่มข้อความทั้งหมดลงในเลเยอร์ใหม่
เพื่อเพิ่มข้อความ เลือกเครื่องมือข้อความและคลิกที่ใดที่หนึ่งบนรูปภาพที่เปิดอยู่ กล่องจะเปิดขึ้นและเคอร์เซอร์จะกะพริบ เลือกแบบอักษรและขนาดที่คุณต้องการและเริ่มพิมพ์
ในการลบข้อความให้ใช้ Backspace เพื่อลบข้อความตามที่เห็นสมควร อย่าคลิกนอกกล่องข้อความ คุณจะแก้ไขข้อความไม่ได้
เพื่อเลือกข้อความให้คลิกที่ไอคอนสี่เหลี่ยมเล็กๆ ที่ด้านล่างขวาของหน้าต่างข้อความ คุณสามารถย้ายข้อความไปที่ใดก็ได้ที่คุณต้องการบนหน้าจอที่ใช้งานอยู่
เพื่อจัดการข้อความเพิ่มเลเยอร์ใหม่ เพิ่มข้อความ จากนั้นใช้การปรับเปลี่ยนหรือเอฟเฟกต์ตามที่คุณต้องการ
มีข้อเสียเปรียบที่สำคัญประการหนึ่งในการทำงานกับข้อความใน Paint.net โปรแกรมนี้เป็นตัวแก้ไขพิกเซล ดังนั้นทันทีที่คุณเลือกข้อความปัจจุบันเสร็จแล้วและคลิกออกจากหน้าต่างข้อความ โปรแกรมจะถูกเขียนเป็นพิกเซล นั่นหมายความว่าคุณไม่สามารถเลือก ย้าย หรือเปลี่ยนข้อความนั้นเป็นข้อความได้อีกต่อไป (คุณยังสามารถแก้ไขเป็นภาพกราฟิกได้) หากคุณต้องการเปลี่ยนแปลงหลังจากนั้น คุณจะต้องเลิกทำหรือลบเลเยอร์ออกแล้วทำใหม่ทั้งหมดอีกครั้ง

การทำงานกับข้อความใน Paint.net
แม้จะมีข้อบกพร่องนั้น แต่คุณก็สามารถทำอะไรกับข้อความใน Paint.net ได้มากมาย นี่เป็นเพียงไม่กี่เครื่องมือที่คุณสามารถใช้ได้
เครื่องมือข้อความ
เครื่องมือข้อความเป็นที่ที่คุณเลือกแบบอักษร ขนาด รูปแบบ โหมดการแสดงผล เหตุผล การลบรอยหยัก โหมดการผสม และโหมดการตัดการเลือก เป็นส่วนหลักของ UI ที่คุณจะใช้งานเมื่อใช้ข้อความ หากคุณคุ้นเคยกับโปรแกรมแก้ไขข้อความ คำสั่งจะคล้ายกันมาก
- คลิกลูกศรชี้ลงเล็กๆ ข้างฟอนต์เพื่อเปลี่ยน เลือกจากค่าเริ่มต้นที่หลากหลายหรือนำเข้าอื่นๆ Paint.net ใช้งานได้กับฟอนต์ Windows ส่วนใหญ่ แต่ไม่ใช่ฟอนต์แบบกำหนดเองทั้งหมด
- คลิกที่ลูกศรชี้ลงเล็กๆ ข้างขนาดฟอนต์เพื่อเปลี่ยน
- คลิก 'B' เพื่อเป็นตัวหนา 'I' สำหรับตัวเอียง 'U' เพื่อขีดเส้นใต้และ 'S' เพื่อขีดทับ
- เลือกเหตุผลที่เหมาะสมกับความต้องการของคุณ ซ้าย กลาง และขวา
- Anti-aliasing เปิดหรือปิด หากเปิดใช้งาน ข้อความของคุณจะดูเรียบและใหญ่ขึ้นเล็กน้อย หากคุณปิด ข้อความจะดูคมชัดและเป็นพิกเซลมากขึ้น
- โหมดการผสมสามารถเข้าถึงได้โดยลูกศรชี้ลงถัดจากไอคอนบีกเกอร์ อนุญาตให้เข้าถึงช่วงของโหมดที่จะทำอะไรบางอย่างหรือทำอะไรไม่ได้ขึ้นอยู่กับตัวเลือกอื่น ๆ ที่คุณทำ
- โหมดการตัดส่วนที่เลือกไม่มีผลที่เห็นได้ชัดเจนกับข้อความ ดังนั้นฉันจึงไม่รู้ว่ามันทำอะไร
- เสร็จสิ้นข้อความสำหรับเซสชันนั้นและจะเปลี่ยนโฟกัสจากหน้าต่างข้อความ ดังที่กล่าวไว้ข้างต้น หมายความว่าคุณจะไม่สามารถแก้ไขข้อความได้อีกต่อไป ดังนั้นอย่าคลิกที่นี่จนกว่าคุณจะพร้อม
สิ่งเดียวที่เครื่องมือข้อความไม่มีคือสีข้อความ หากต้องการเปลี่ยนสีของข้อความใดๆ ให้ใช้ตัวเลือกสีที่ด้านล่างซ้ายของหน้าจอ หากคุณวางแผนที่จะผสมสี ให้ใช้เลเยอร์ที่แตกต่างกันสำหรับแต่ละรายการเพื่อให้จัดการสิ่งต่างๆ ได้ เช่นเดียวกับเมื่อคุณคลิกออกจากกล่องที่ใช้งานอยู่ แสดงว่าคุณได้ตกลง
เครื่องมือข้อความใน Paint.net เพียงพอสำหรับความต้องการขั้นพื้นฐาน สิ่งสำคัญที่ต้องจำไว้คือทำการเปลี่ยนแปลงทั้งหมดของคุณก่อนที่จะคลิกออกจากกล่องข้อความ มิฉะนั้น คุณจะต้องเริ่มต้นใหม่ทั้งหมดอีกครั้ง!