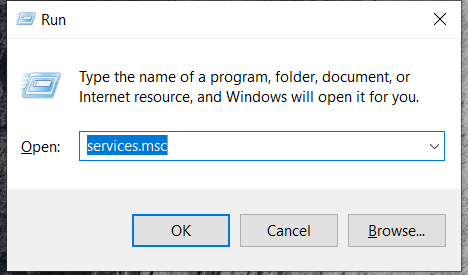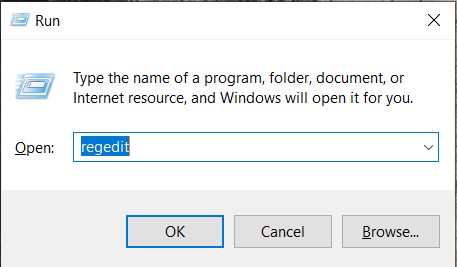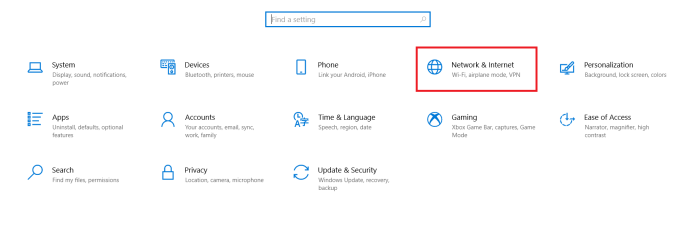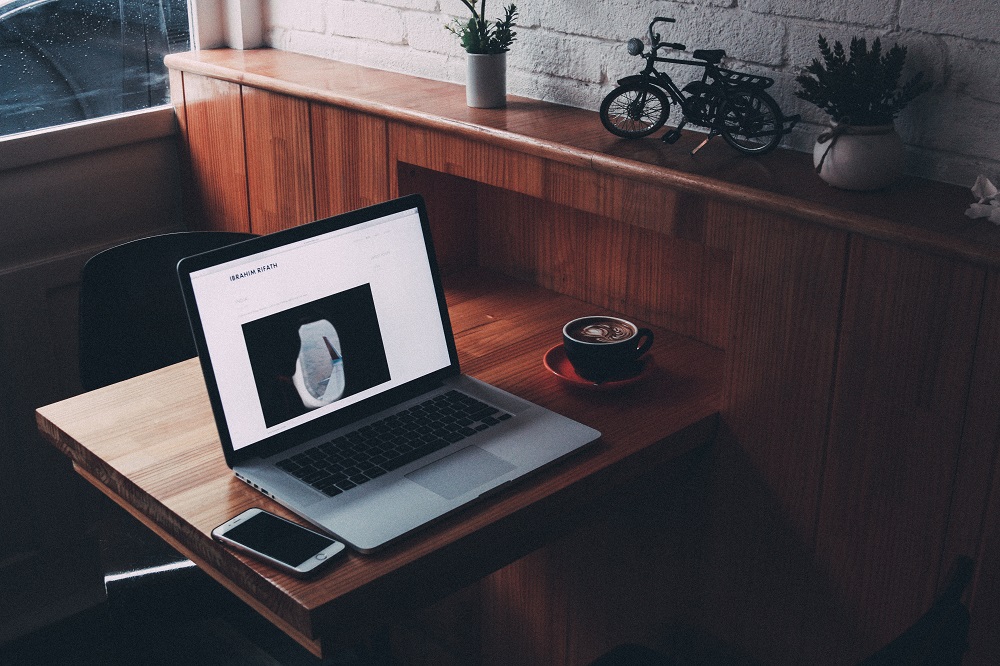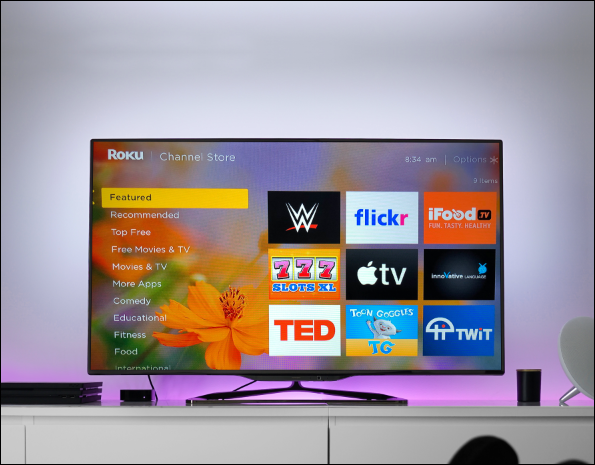วิธีปิดใช้งานการอัปเดต Windows 10 จากการดาวน์โหลดอย่างถาวร
- ฉันควรอัปเกรดเป็น Windows 10 หรือไม่
- 5 ฟีเจอร์ Windows 10 ที่ดีที่สุด
- วิธีดาวน์โหลด Windows 10
- วิธีเบิร์น Windows 10 ISO ลงดิสก์
- เคล็ดลับและลูกเล่นของ Windows 10 ที่คุณต้องรู้
- วิธีแก้ไข Windows Update หากติดค้างใน Windows 10
- วิธีแก้ไขเมนูเริ่มใน Windows 10
- วิธีแก้ไขปัญหา Windows 10 อื่นๆ ทั้งหมดของคุณ
- วิธีปิดการใช้งาน Cortana ใน Windows 10
- วิธี Defrag ใน Windows 10
- วิธีขอความช่วยเหลือใน Windows 10
- วิธีเริ่ม Windows 10 ในเซฟโหมด
- วิธีสำรองข้อมูล Windows 10
- วิธีหยุด Windows 10 ไม่ให้ดาวน์โหลด
มีบางสิ่งที่ทำให้เราไม่สะดวกมากกว่าการอัปเดตซอฟต์แวร์ ผู้ใช้ Windows มักจะล้อเลียนเกี่ยวกับการอัปเดตที่ได้รับ เนื่องจากใช้เวลานานกว่าจะเสร็จสมบูรณ์ (ใช่ คุณควรเริ่มการอัปเดตในชั่วข้ามคืน) เช่นเดียวกับซอฟต์แวร์ที่ดี การอัปเดตเป็นส่วนสำคัญของสุขภาพและความปลอดภัยของคอมพิวเตอร์ของเรา แต่บางครั้งอาจใช้งานไม่ได้ในตอนนี้ และบางครั้งอาจก่อให้เกิดปัญหากับซอฟต์แวร์อื่นที่คุณใช้งานอยู่

เช่นเดียวกับเทคโนโลยีส่วนใหญ่ในปัจจุบัน การอัปเดต Windows จะเป็นไปโดยอัตโนมัติ พื้นฐานสำหรับสิ่งนี้คือนักพัฒนาชื่นชอบซอฟต์แวร์ที่พวกเขาออกแบบจริงๆ และพวกเขาไม่มีความเชื่ออย่างแน่นอนว่าผู้ใช้ปลายทางจะทำการอัปเดตด้วยตนเอง ดังนั้น การอัปเดตอัตโนมัติจึงถูกนำมาใช้เพื่อทำให้ชีวิตของคุณง่ายขึ้นในขณะที่ทำให้ระบบของคุณทำงานได้อย่างราบรื่น
การอัปเดตอัตโนมัติตามกำหนดเวลาอย่างไม่เหมาะสมอาจทำให้เกิดอาการปวดหัวได้ ไม่ว่าการอัปเดตจะทำให้เกิดปัญหาและข้อบกพร่องกับพีซีของคุณ หรือเกิดขึ้นในขณะที่คุณกำลังทำงาน บทความนี้จะอธิบายทุกสิ่งที่คุณจำเป็นต้องรู้เกี่ยวกับการหยุดการอัปเดตและย้อนกลับหากจำเป็น
วิธีปิดใช้งานการอัปเดต Windows 10
แม้ว่าการปิดใช้งานการอัปเดต Windows 10 จะไม่ถาวร เว้นแต่คุณจะถูกตัดการเชื่อมต่อจากอินเทอร์เน็ต มีสองสามวิธีที่คุณสามารถปิดใช้งานการอัปเดต Windows ได้ชั่วคราว เราไม่ได้มาที่นี่เพื่อหารือเกี่ยวกับแนวทางอัปเดตเชิงรุกของ Windows 10 เนื่องจากเป็นระบบปฏิบัติการที่มีผู้ใช้มากที่สุดในโลก ซึ่งทำให้เป็นเป้าหมายสูงสุดสำหรับแฮ็กเกอร์ที่ประสงค์ร้าย
แม้ว่า Windows 10 จะมีความสามารถพิเศษในการอนุญาตให้มีการอัปเดตแม้หลังจากเปลี่ยนการตั้งค่าแล้วก็ตาม ให้ปฏิบัติตามแนวทางแก้ไขปัญหาปัจจุบันที่ดีที่สุดในการป้องกัน หมายเหตุ คุณอาจต้องการสร้างสคริปต์หรือไฟล์แบตช์เพื่อทำให้หนึ่งในโซลูชันชั่วคราวเหล่านี้เป็นแบบอัตโนมัติ
ปิดใช้งานการอัปเดต Windows 10 โดยใช้ Services.msc
คุณสามารถปิดใช้งานการอัปเดต Windows 10 ได้โดยทำตามขั้นตอนเหล่านี้:
- ใช้ ชนะ+รับ แป้นพิมพ์ลัดประเภท “services.msc” เพื่อเข้าถึงการตั้งค่าบริการของพีซีของคุณ
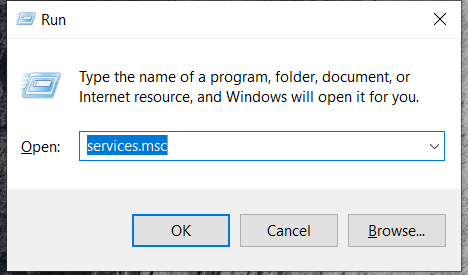
- จากนั้นเลื่อนลงและดับเบิลคลิกที่ Windows Update เพื่อเข้าถึงการตั้งค่าทั่วไป

3. ตอนนี้ เลือก พิการ จาก ประเภทการเริ่มต้น เมนูแบบเลื่อนลง

4. เมื่อเสร็จแล้วให้คลิก ตกลง แล้วรีสตาร์ทพีซีของคุณ
การดำเนินการนี้จะปิดใช้งานการอัปเดตอัตโนมัติของ Windows อย่างถาวร หากคุณต้องการเปิดใช้งานอีกครั้ง ให้ทำตามขั้นตอนเดียวกับด้านบนและสลับตัวเลือกเป็น อัตโนมัติ.
ปิดการใช้งาน Windows Updates ผ่านเมนูการตั้งค่า
อีกตัวเลือกหนึ่งที่คุ้นเคยมากกว่าคือเปลี่ยนการตั้งค่า Windows Update ผ่านการตั้งค่า Windows จริงของพีซีของคุณ ตัวเลือกนี้อาจง่ายกว่าสำหรับบางคน ทั้งนี้ขึ้นอยู่กับว่าคุณเชี่ยวชาญด้านเทคโนโลยีมากน้อยเพียงใด แต่นี่ไม่ใช่วิธีแก้ปัญหาแบบถาวร
หากต้องการปิดใช้งานการอัปเดตผ่านการตั้งค่า ให้ทำดังนี้:
- ไปที่ Windows ของคุณ เริ่ม เมนูและคลิกที่ การตั้งค่า ฟันเฟือง.

2. ตอนนี้ ภายในหน้าการตั้งค่า ให้คลิกที่ อัปเดตและความปลอดภัย

3. ถัดไป คลิกที่ ตัวเลือกขั้นสูง แท็บ

4. จากนั้น คุณสามารถเลือกวันที่จากรายการแบบเลื่อนลงที่คุณต้องการหยุดการอัปเดตอัตโนมัติชั่วคราว หมายเหตุ ในการแก้ไขนี้ Windows อนุญาตให้คุณหยุดการอัปเดตชั่วคราวได้ประมาณ 6 สัปดาห์เท่านั้น

ดังที่กล่าวไว้ข้างต้น นี่ไม่ใช่วิธีแก้ปัญหาแบบถาวร แต่เป็นการดีที่รู้ว่าคุณจำเป็นต้องหยุดการอัปเดตชั่วคราวสักระยะหนึ่งหรือไม่ การหยุดการอัปเดตของคุณชั่วคราวหมายความว่าไม่ต้องกังวลว่าพีซีของคุณจะล้าสมัยอย่างรุนแรง เนื่องจากการอัปเดตอัตโนมัติจะเปิดขึ้นเองในท้ายที่สุด
วิธีหยุด Windows 10 จากการดาวน์โหลดผ่าน Registry
คำแนะนำเริ่มต้นส่วนใหญ่ขึ้นอยู่กับเวอร์ชันของ Windows ที่คุณใช้อยู่ แต่วิธีการนั้นก็เหมือนกัน หากต้องการหยุดการอัปเดตอัตโนมัติโดยใช้ Registry ให้ทำตามขั้นตอนเหล่านี้:
- เปิดเมนู Start พิมพ์ “regedit“ จากนั้นคลิกที่ ตัวแก้ไขรีจิสทรี. (เคล็ดลับยอดนิยม: หรือคุณสามารถถือ ปุ่ม Windows + R เพื่อเปิดหน้าต่าง Run) แล้วพิมพ์ “regedit“.
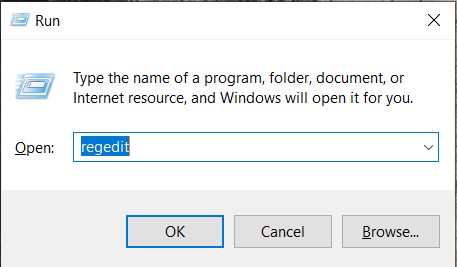
- เมื่อ Registry Editor เปิดขึ้น คุณสามารถตรวจสอบคีย์ที่บันทึกว่าระบบของคุณพร้อมที่จะดาวน์โหลด Windows 10 หรือไม่ โดยใช้ตัวเลือกทางด้านซ้าย ดับเบิลคลิกดังนี้: HKEY_LOCAL_MACHINE > ซอฟต์แวร์ > Microsoft > Windows > CurrentVersion > WindowsUpdate > OSUpgrade
เส้นทางของคุณควรมีลักษณะดังนี้: HKEY_LOCAL_MACHINE/SOFTWARE/Microsoft /Windows/CurrentVersion/WindowsUpdate/OSUpgrade

3. เมื่อคุณไปที่คีย์ที่ถูกต้องแล้ว คุณจะต้องเพิ่มค่าที่บอกระบบว่าคุณไม่ต้องการดาวน์โหลด Windows 10 ในการดำเนินการนี้ ให้คลิกขวาที่ชื่อคีย์ เลือก ใหม่ เมนูย่อยแล้วเลือก ค่า DWORD (32 บิต). คุณจะเห็นว่ามีการสร้างค่าใหม่ที่เรียกว่า ค่าใหม่ #1, เปลี่ยนชื่อมัน AllowOSUpgrade.
4. ขั้นตอนสุดท้ายใน Registry Editor คือการตรวจสอบให้แน่ใจว่าได้ปิดคุณลักษณะการอัปเกรดระบบปฏิบัติการแล้ว เมื่อต้องการทำเช่นนี้ ให้ดับเบิลคลิกที่ไฟล์และตรวจสอบว่าค่าเป็น 0ตรวจสอบให้แน่ใจว่าได้เลือกช่องเลขฐานสิบหกแล้ว ให้รีเฟรชหน้าแล้วปิด regedit.
ผู้ใช้หลายคนระบุว่าวิธีนี้ไม่มีผลหรือใช้งานได้ทันที วิธีแก้ปัญหาหนึ่ง (แม้ว่าจะแปลก) สำหรับสิ่งนี้คือเปิดการตั้งค่าอีกครั้งและคลิกที่ 'ตรวจสอบการอัปเดต' การทำเช่นนี้ควรบังคับให้การเปลี่ยนแปลงมีผล
ตอนนี้คุณควรจะสามารถใช้ Windows Update ได้โดยไม่ต้องตรวจสอบว่า Windows 10 Upgrade ได้แอบเข้าไปในรายการอัปเกรดเสริมหรือไม่ และทำเครื่องหมายที่ตัวเองเพื่อดาวน์โหลด ผลลัพธ์!
ตั้งค่าการเชื่อมต่อแบบมิเตอร์เพื่อหยุดการอัปเดต Windows 10
อีกทางเลือกหนึ่งที่อาจป้องกันไม่ให้พีซี Windows 10 ของคุณอัปเดตเป็นการชั่วคราวคือการตั้งค่าการเชื่อมต่ออินเทอร์เน็ตแบบมีมิเตอร์ โดยปกติการอัปเดตอัตโนมัติจะไม่เกิดขึ้น ในการตั้งค่าการเชื่อมต่อแบบมิเตอร์ ให้ทำตามขั้นตอนเหล่านี้:
- เปิด เริ่ม เมนูและคลิกที่ การตั้งค่า ไอคอน.

- ตอนนี้คลิกที่ เครือข่ายและอินเทอร์เน็ต.
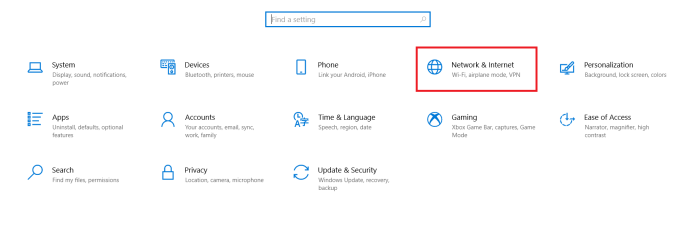
- จากนั้นคลิกที่ Wifi ทางด้านซ้ายมือของหน้าจอ

4. ถัดไป คลิกที่ จัดการเครือข่ายที่รู้จัก. ในหน้าใหม่ที่เปิดขึ้น ให้คลิกที่เครือข่าย wifi ที่คุณใช้และคลิก คุณสมบัติ.

5. จากที่นี่ ให้สลับ ตั้งเป็นการเชื่อมต่อแบบมิเตอร์ ถึง บน.

นี่อาจไม่ใช่โซลูชันที่สมบูรณ์แบบสำหรับคุณ เนื่องจากระบบอื่นๆ เช่น OneDrive จะไม่สามารถอัปเดตหรือสำรองข้อมูลได้ แต่ควรหยุดการอัปเดตอัตโนมัติบนพีซีของคุณ

การใช้นโยบายกลุ่มเพื่อหยุดการอัปเดต Windows 10
สำหรับผู้ที่ใช้ Windows 10 เวอร์ชันที่ไม่ใช่ Home Edition ส่วนนี้จะเหมาะกับคุณ
- ไม่ว่าจะเปิด เริ่ม เมนูหรือกด ปุ่ม Windows + R และพิมพ์ “gpedit.msc” และตี เข้า.
- จากนั้นคลิกที่ การกำหนดค่าคอมพิวเตอร์ > เทมเพลตการดูแลระบบ > ส่วนประกอบของ Windows > Windows Updates.
- ตอนนี้ค้นหา กำหนดค่าการอัปเดตอัตโนมัติ และดับเบิลคลิก
- จากนั้นตรวจสอบ พิการ และคลิก นำมาใช้ แล้วก็ ตกลง.
วิธีถอนการติดตั้งการอัปเดต Windows 10
บางทีคุณอาจมาที่นี่เพราะคุณรู้ว่าและติดตั้งอัปเดตแล้ว และคุณไม่พอใจกับผลลัพธ์ที่ได้ ไม่เหมือนกับระบบปฏิบัติการอื่น ๆ Windows ให้ตัวเลือกในการถอนการติดตั้งการอัปเดตตามที่เห็นสมควร
ทำตามขั้นตอนเดียวกับด้านบน เข้าถึงพีซีของคุณ การตั้งค่าจากนั้นคลิกที่ อัปเดตและความปลอดภัย เมื่อถึงแล้ว ให้ทำตามขั้นตอนเหล่านี้:
- คลิก การเพิ่มประสิทธิภาพการจัดส่ง ในรายการเมนูด้านขวาแล้วคลิก ดูประวัติการอัปเดต

2. ตอนนี้คลิก ถอนการติดตั้งการอัปเดต

จากที่นี่ คุณสามารถเลือกถอนการติดตั้งการอัปเดตได้ตามต้องการ หากคุณกำลังทำเช่นนี้เพราะการอัปเดตใหม่ล่าสุดทำให้เกิดปัญหากับซอฟต์แวร์อื่นในคอมพิวเตอร์ของคุณ คุณควรหาข้อมูลก่อนที่จะดำเนินการถอนการติดตั้งอย่างบ้าคลั่ง
ตรวจสอบไดรเวอร์และการอัปเดตอื่นๆ เพื่อดูว่าผู้กระทำผิดอยู่ที่อื่นที่ไม่ใช่ Windows OS หรือไม่
คำถามที่พบบ่อย
ฉันสามารถปิดใช้งานการอัปเดต Windows 10 อย่างถาวรได้หรือไม่
มีข้อพิพาทมากมายเกี่ยวกับความสามารถในการปิดใช้งานการอัปเดต Windows 10 อย่างถาวร ผู้ใช้บางคนระบุว่า Microsoft ยืนกรานอย่างเหลือเชื่อจนไม่มีทางทำได้ เมื่อคุณรีสตาร์ทคอมพิวเตอร์ การอัปเดตจะเปิดขึ้นอีกครั้ง
แม้ว่าอาจเป็นกรณีนี้สำหรับซอฟต์แวร์บางเวอร์ชัน แต่วิธีนี้ใช้ได้กับการทดสอบของเราในเดือนธันวาคม 2020 บน Windows Home เวอร์ชัน 10.0.19041 หากวิธีการที่คุณใช้ไม่ทำงานด้วยเหตุผลบางประการ ให้ลองใช้วิธีอื่นที่เราได้ระบุไว้ข้างต้น หรือลองถอนการติดตั้งการอัปเดตที่มีปัญหาตามคำแนะนำที่เราให้ไว้
ฉันควรปิดใช้งานการอัปเดตหรือไม่
ดังที่ได้กล่าวไว้ก่อนหน้านี้ การอัปเดตระบบปฏิบัติการมีความสำคัญต่อสุขภาพและความปลอดภัยของเครื่องของคุณ แต่การอัปเดตจำนวนมากทำให้เกิดอันตรายมากกว่าผลดีเมื่อเปิดตัวครั้งแรก หากคุณต้องการรอและติดตั้งการอัปเดตตามเวลาของคุณเอง การปิดใช้งานการอัปเดตไม่ควรเป็นปัญหา
แม้ว่าการอัปเดตจะมีความสำคัญ แต่ก็ไม่จำเป็นว่าจะต้องมีความสำคัญในวันที่เผยแพร่
การอัปเดตและปิดการใช้งาน Windows 10
ด้วยเหตุผลใดก็ตามที่คุณต้องหยุดการอัปเดต Windows 10 บทความนี้ได้ให้แนวทางแก้ไขปัญหาที่ดีที่สุดแก่คุณ แม้ว่าจะอาจเป็นเพียงชั่วคราวก็ตาม เพื่อป้องกันไม่ให้เกิดขึ้น แม้ว่าวิธีแก้ปัญหาถาวรเพียงอย่างเดียวคือการย้อนกลับเป็น Windows 10 เวอร์ชันก่อนหน้าอย่างต่อเนื่องหรือไม่ได้เชื่อมต่อกับอินเทอร์เน็ต
คุณรู้วิธีแก้ปัญหาถาวรเพิ่มเติมในการปิดใช้งานการอัปเดต Windows 10 หรือไม่? แบ่งปันประสบการณ์ของคุณในความคิดเห็นด้านล่าง