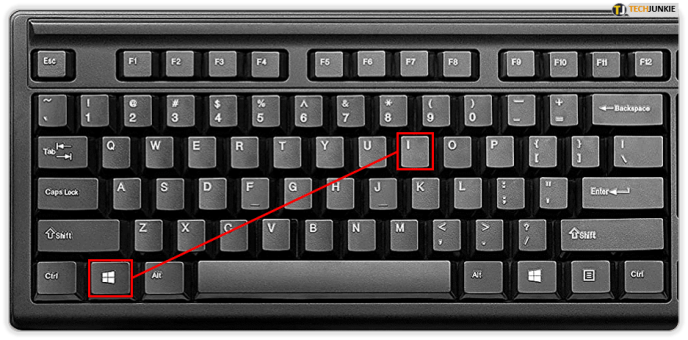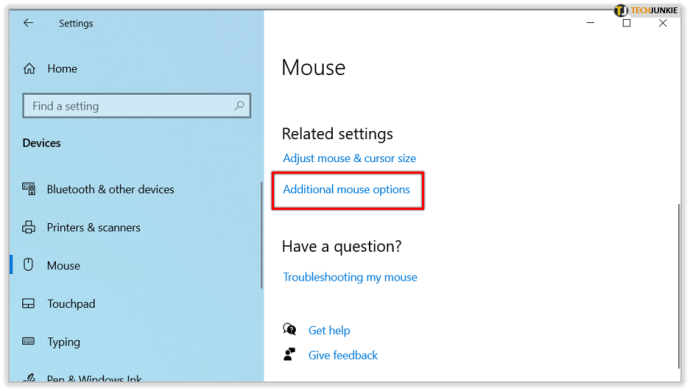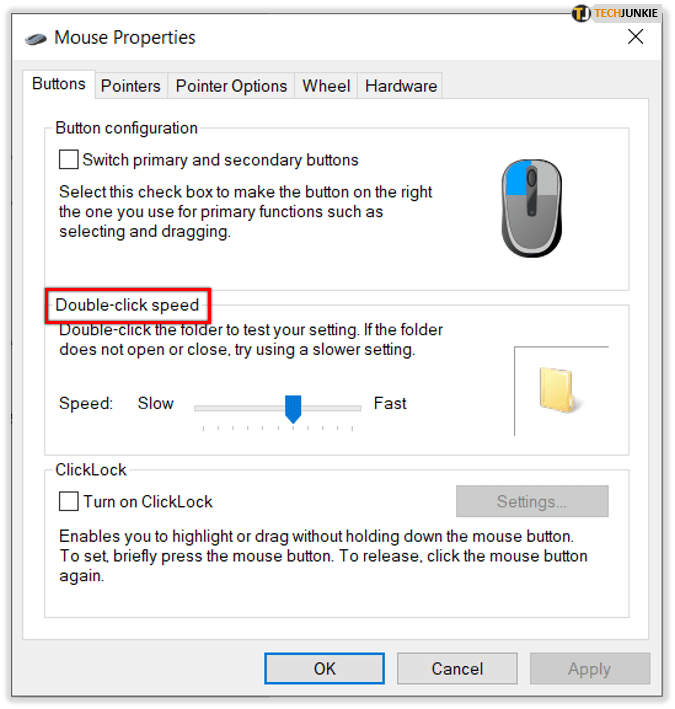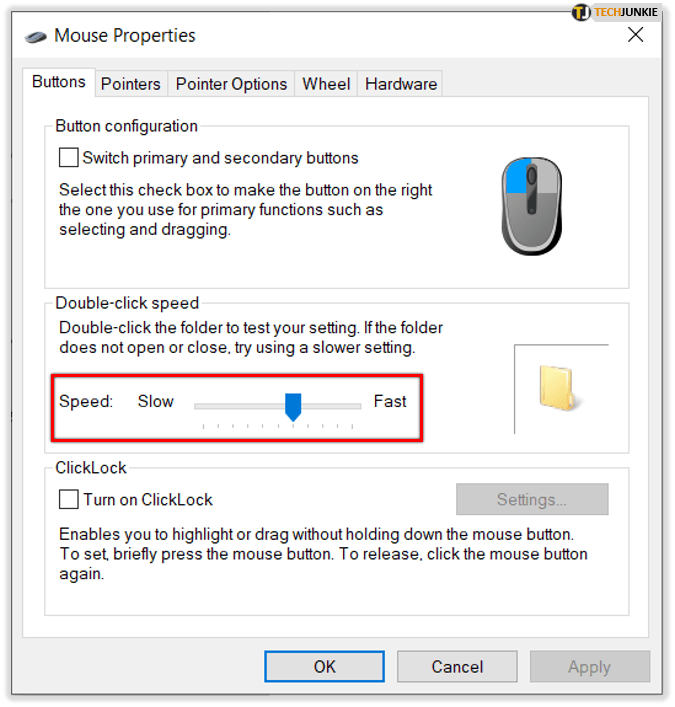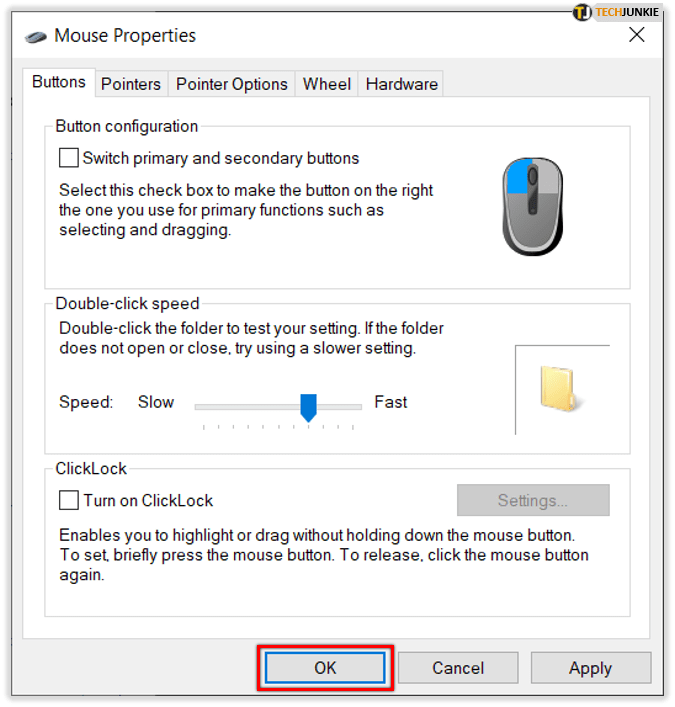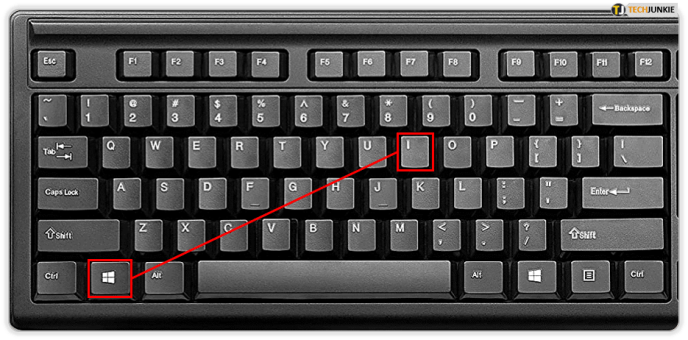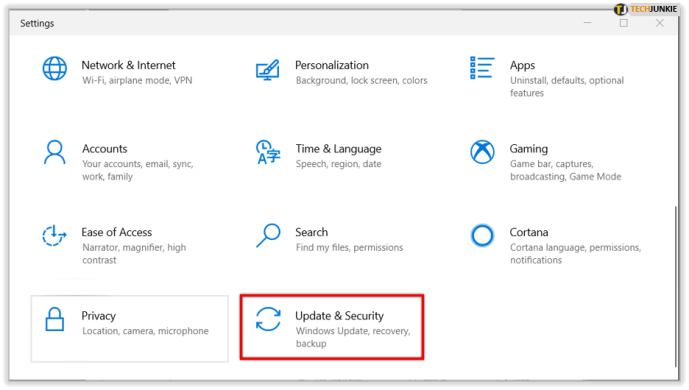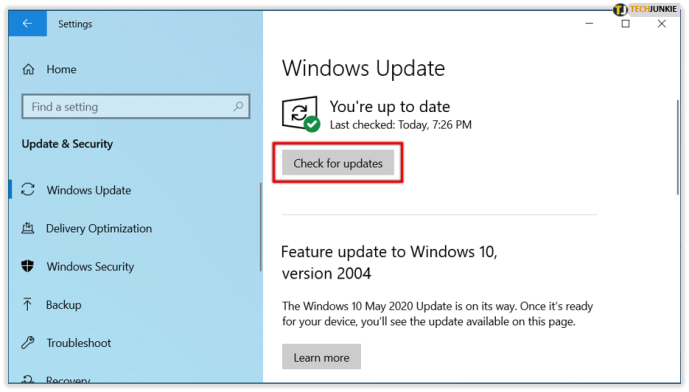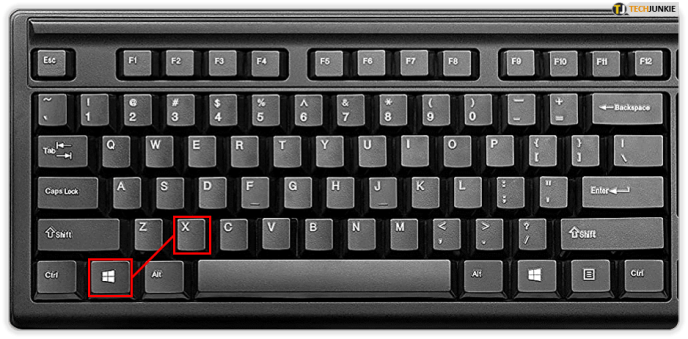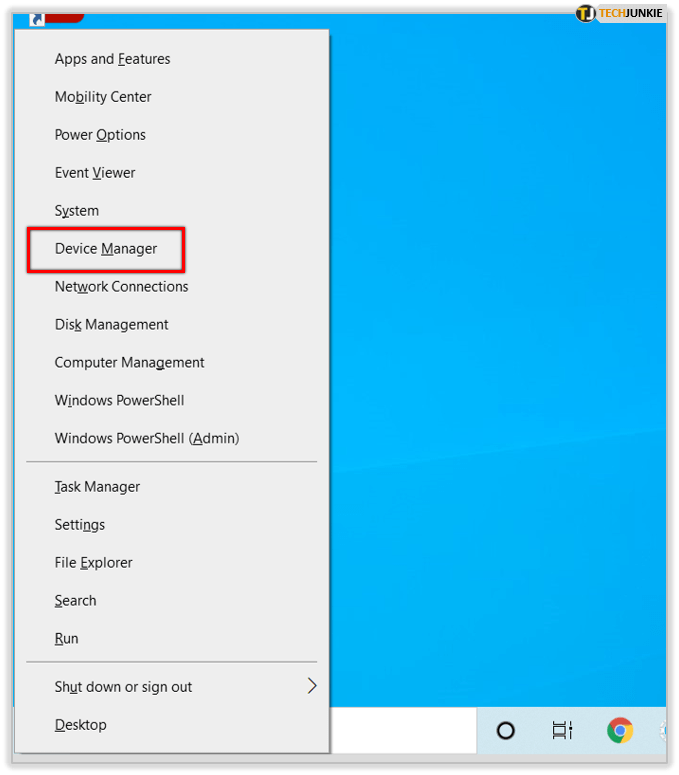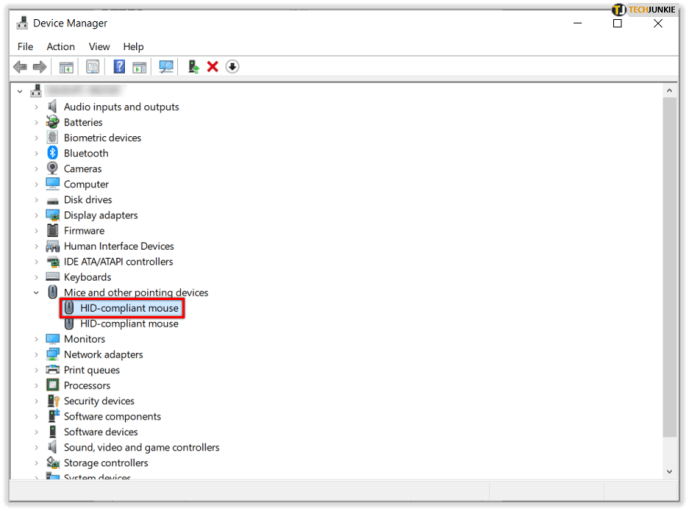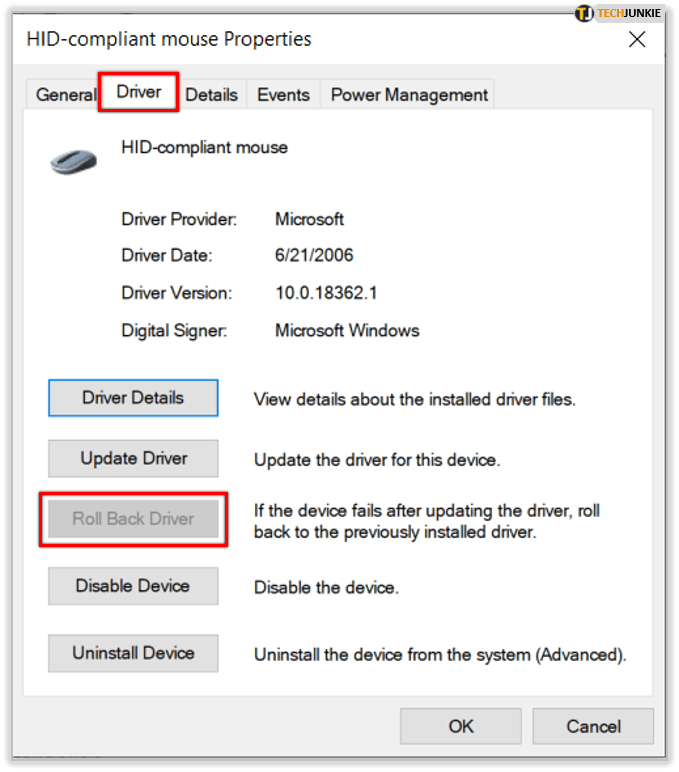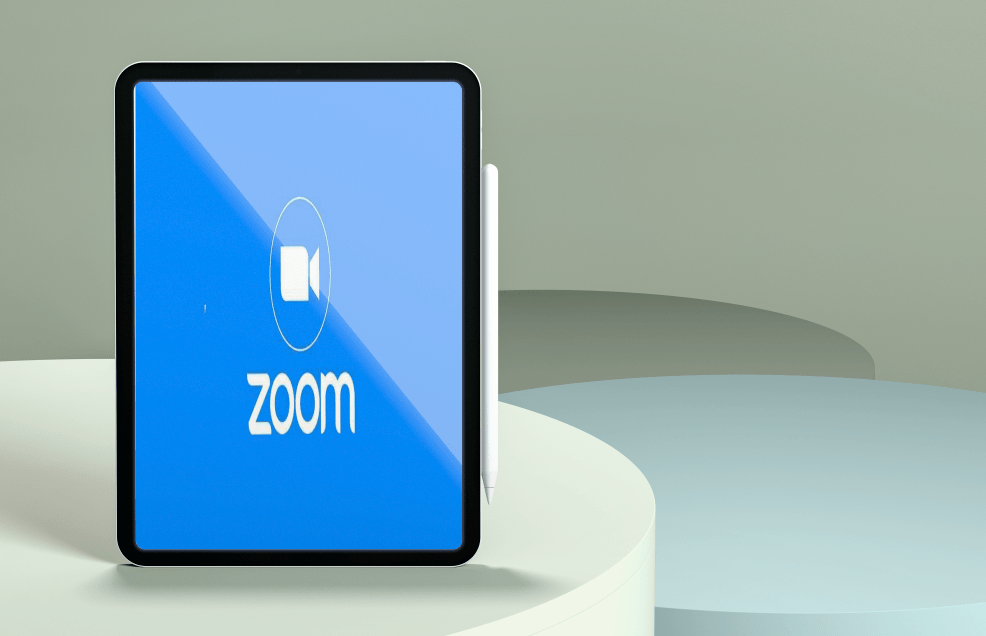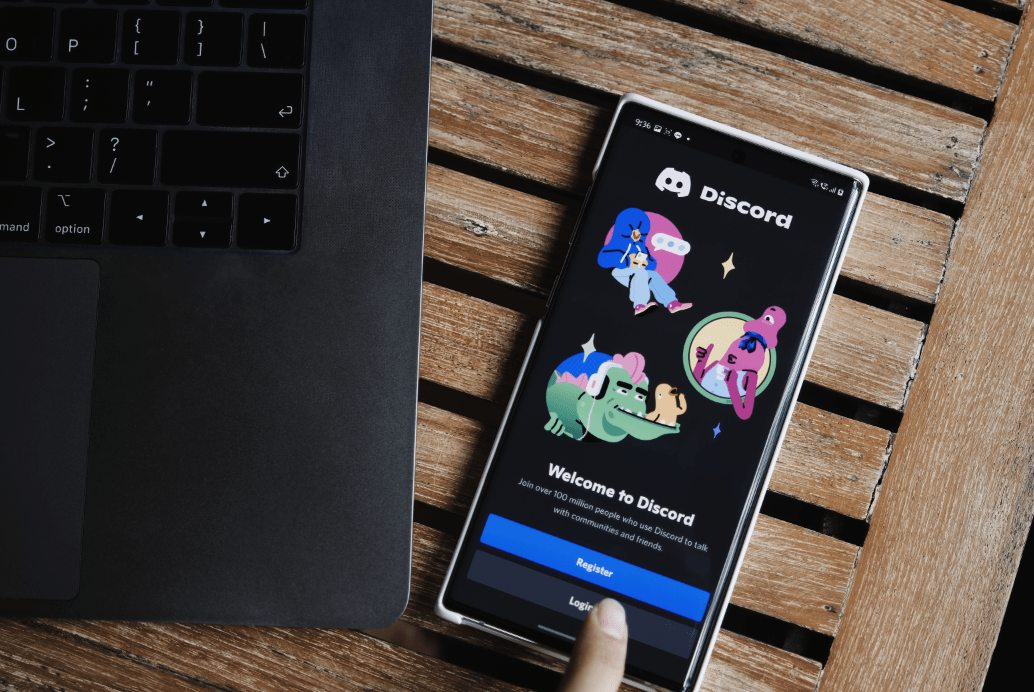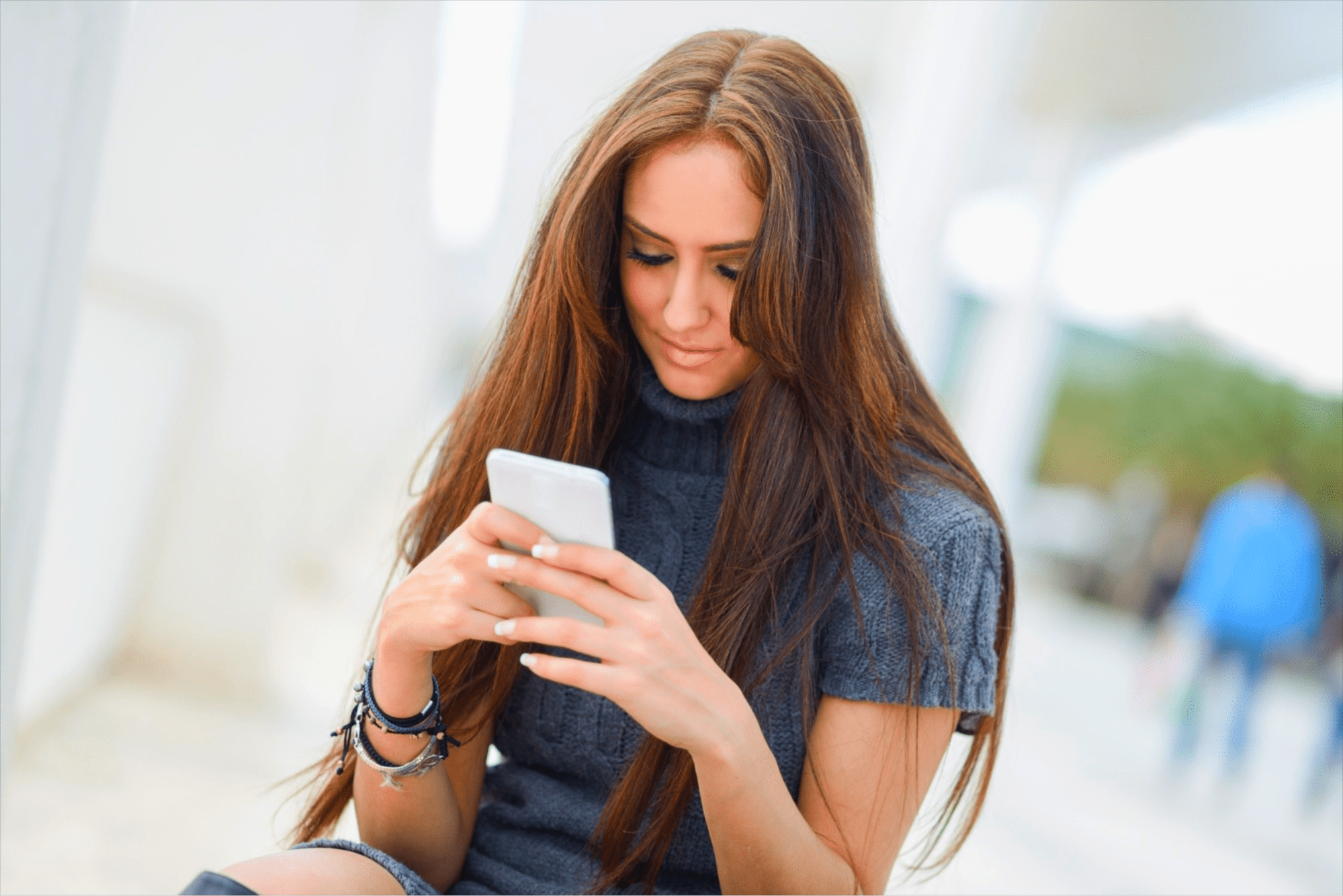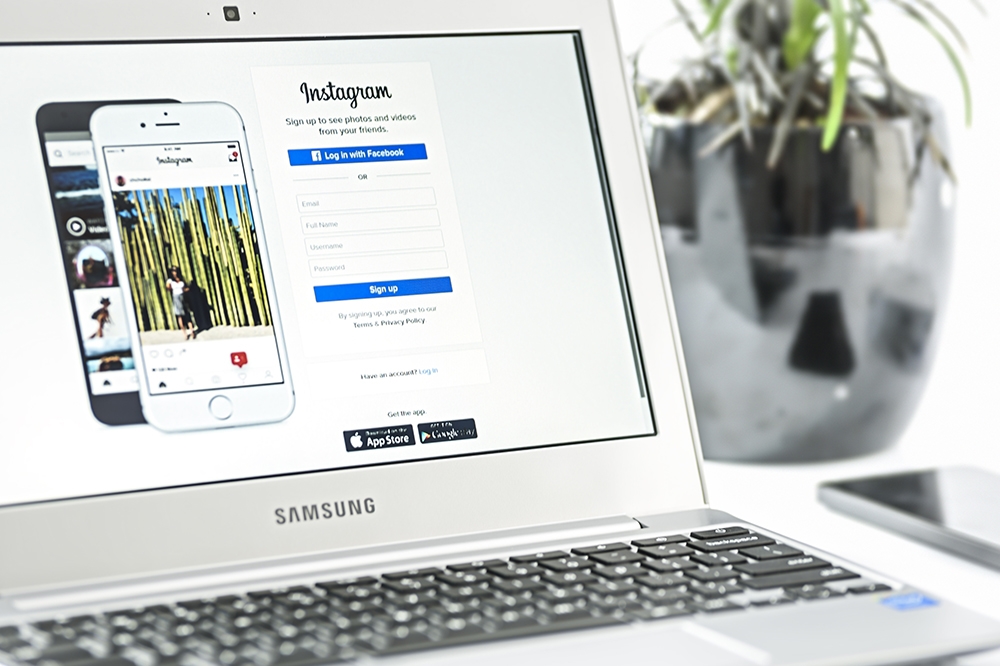เมาส์ของคุณคลิกสองครั้งหรือไม่? ลองนี่สิ
ไม่ต้องสงสัยเลยว่ามันน่ารำคาญเมื่อมีบางอย่างผิดปกติกับคอมพิวเตอร์ของคุณ บางทีหน้าจอของคุณอาจกำลังยุ่งอยู่กับคุณ หรือทุกอย่างก็ช้าเกินไป หรือบางทีเมาส์ของคุณอาจทำงาน ปัญหาเกี่ยวกับการดับเบิลคลิกไม่ใช่เรื่องแปลก

คุณคลิกเพียงครั้งเดียว แต่มันทำงานสองครั้งและเปิดใช้งานต่างกัน มีหลายทฤษฎีเกี่ยวกับสาเหตุที่เกิดขึ้น และสาเหตุบางประการที่อยู่เบื้องหลังความผิดพลาดนี้มาพร้อมกับวิธีแก้ไข แต่เหตุผลอื่นๆ ไม่ได้เป็นเช่นนั้น ดังนั้น มาเจาะลึกปัญหากันและดูว่าคุณสามารถทำอะไรได้บ้างเพื่อป้องกันไม่ให้เมาส์ดับเบิ้ลคลิก
เปลี่ยนความเร็วของเมาส์ดับเบิลคลิก
ก่อนที่คุณจะตัดสินใจทิ้งเมาส์ อาจเป็นการดีที่สุดที่จะดูว่าปัญหาที่ทำให้การดับเบิลคลิกเกี่ยวข้องกับการตั้งค่าความเร็วในการคลิกเมาส์หรือไม่ บางทีการตั้งค่าอาจทำให้การคลิกไวเกินไป หากคุณเป็นผู้ใช้ Windows 10 และประสบปัญหานี้ ให้ทำตามขั้นตอนเหล่านี้:
- เปิดการตั้งค่า (ปุ่ม Windows + I)
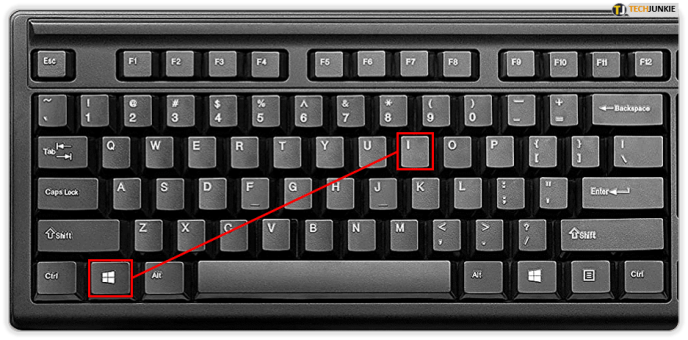
- จากนั้นเลือก "อุปกรณ์" จากนั้นเลือก "เมาส์"

- ภายใต้ "การตั้งค่าที่เกี่ยวข้อง" เลือก "ตัวเลือกเมาส์เพิ่มเติม"
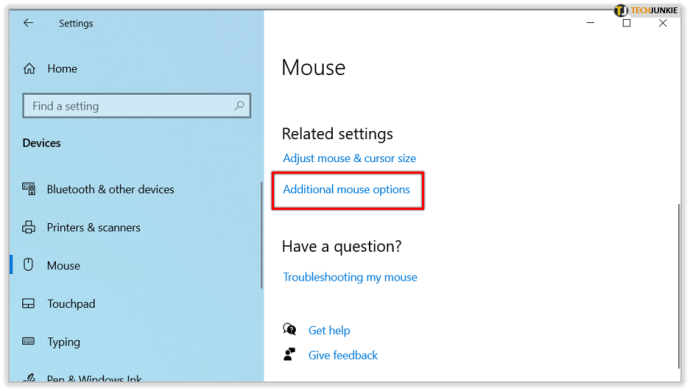
- หน้าจอจะปรากฏขึ้นและในแท็บแรกที่ระบุว่า "ปุ่ม" ค้นหาตัวเลือก "ความเร็วดับเบิลคลิก"
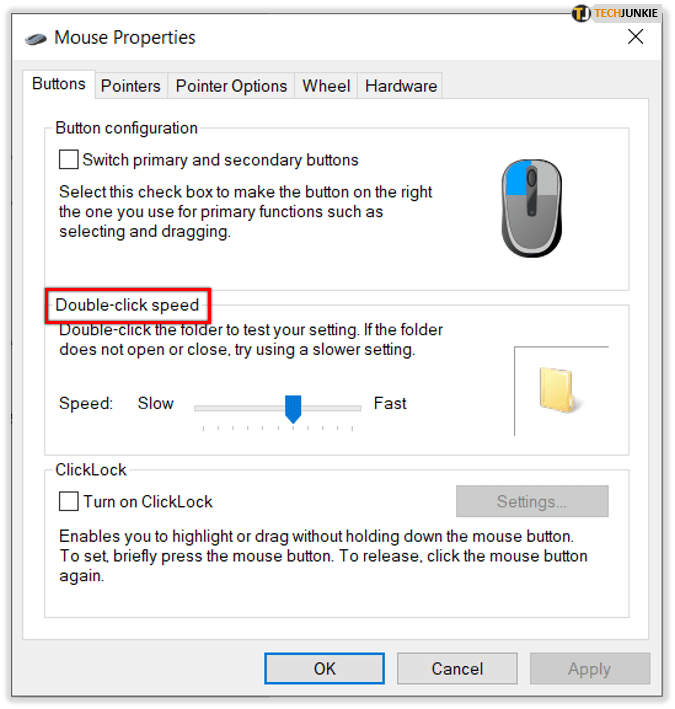
- คุณจะเห็นรูปภาพของไอคอนโฟลเดอร์และแถบเลื่อนที่คุณสามารถเลื่อนเพื่อปรับความเร็วของดับเบิลคลิกได้
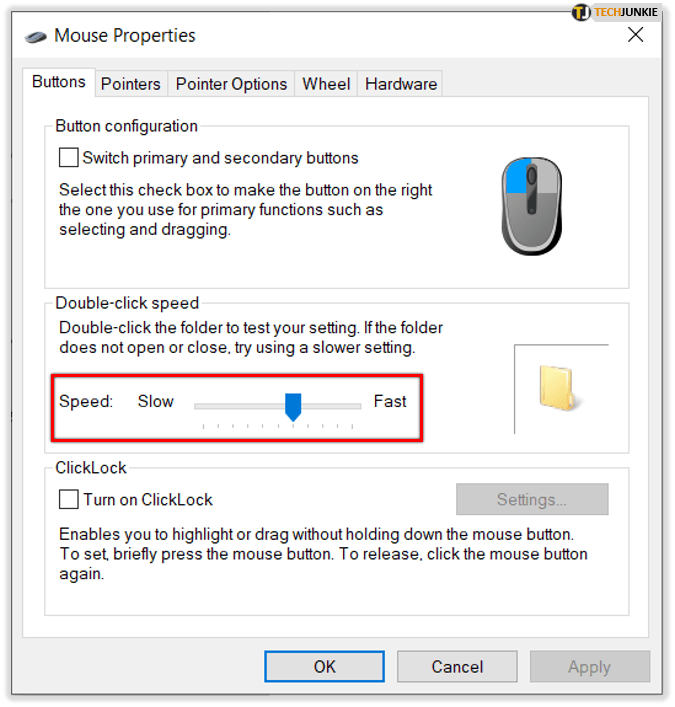
- เมื่อคุณพบความเร็วที่คุณพอใจแล้ว ให้เลือก "ตกลง"
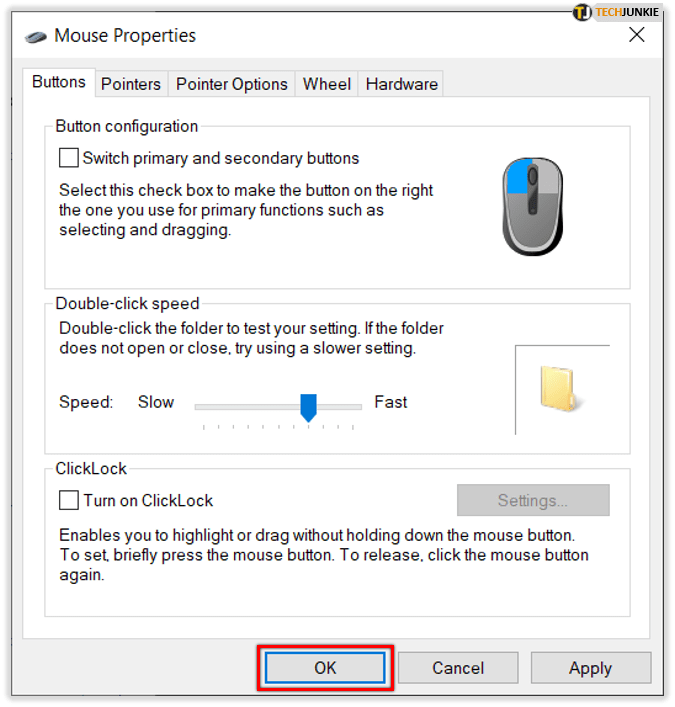
ตอนนี้ให้ลองดับเบิลคลิกบางสิ่งอีกครั้งเพื่อดูว่าคุณยังได้รับการดับเบิลคลิกหรือไม่หลังจากคลิกเพียงครั้งเดียว หากปัญหายังคงอยู่ ให้ลองวิธีแก้ไขปัญหาอื่น
ปิดใช้งาน Enhance Pointer Precision
ขณะที่คุณอยู่ในการตั้งค่าเมาส์ คุณสามารถทำสิ่งอื่นเพื่อให้แน่ใจว่าปัญหาการคลิกสองครั้งของคุณไม่ได้เกิดจากความไว เปลี่ยนจากแท็บ "ปุ่ม" เป็นแท็บ "ตัวเลือกตัวชี้" ใต้ "การเคลื่อนไหว" คุณจะเห็น "ปรับปรุงความแม่นยำของตัวชี้" และช่องทำเครื่องหมาย ยกเลิกการเลือก

เมื่อคุณปิดใช้งานคุณลักษณะนี้ คุณจะสังเกตเห็นว่าเมาส์ของคุณมีความรู้สึกไวน้อยลง และนี่อาจเป็นเพียงสิ่งที่จะแก้ไขการดับเบิลคลิกอย่างต่อเนื่อง อย่างไรก็ตาม หากไม่ใช่ ให้ดำเนินการต่อไปในแนวคิดถัดไป
ติดตั้งอัปเดตล่าสุด
หากคุณไม่ได้ติดตั้งการอัปเดตล่าสุดของ Windows ปัญหาและข้อบกพร่องทุกประเภทสามารถเริ่มป็อปอัปได้ เพื่อหลีกเลี่ยงปัญหานี้ และเพื่อให้แน่ใจว่าคอมพิวเตอร์ของคุณทำงานอย่างถูกต้องอยู่เสมอ คุณควรติดตั้งไว้เสมอ หากเมาส์ของคุณดับเบิ้ลคลิกในทันที ให้ดูว่ามีการอัพเดตใหม่ๆ หรือไม่ นี่คือสิ่งที่คุณควรทำ:
- ไปที่การตั้งค่า Windows (ปุ่ม Windows + I)
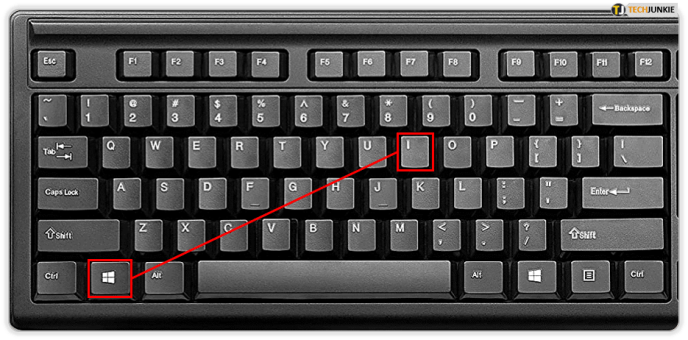
- เลือกตัวเลือก "อัปเดตและความปลอดภัย"
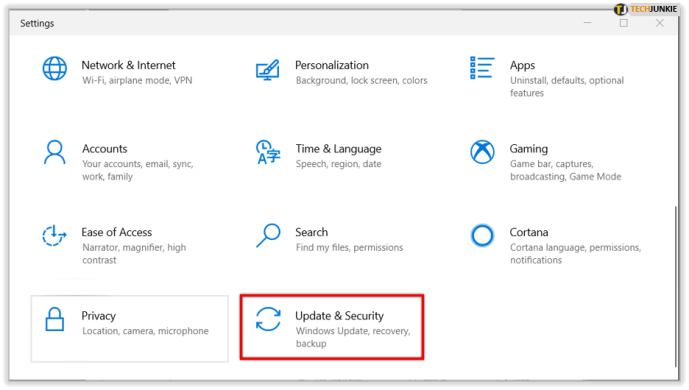
- เลือก “ตรวจสอบการอัปเดต”
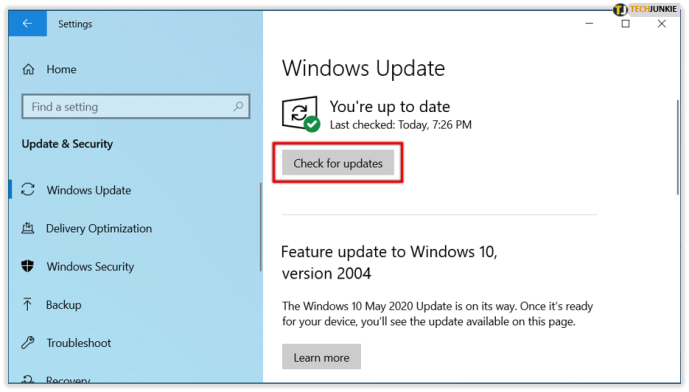
ตอนนี้ รอให้ Windows ตรวจสอบการอัปเดต หากมีให้ดาวน์โหลด เมื่อดาวน์โหลดแล้ว ให้เลือกติดตั้งและรีสตาร์ทคอมพิวเตอร์ มีโอกาสที่ปัญหาการดับเบิลคลิกจะได้รับการแก้ไขหลังจากการอัพเดต
ย้อนกลับไปยังไดรเวอร์รุ่นเก่า
วิธีแก้ปัญหานี้จะฟังดูสับสน แนะนำให้ติดตั้งการอัปเดต Windows เท่านั้น แต่สิ่งนี้คือ ถ้าคุณรู้ว่าคุณเพิ่งทำการอัปเดต และหลังจากนั้น เมาส์ของคุณเริ่มมีปัญหาในการคลิกหรือดับเบิลคลิก คุณจะถูกแก้ไขให้สงสัยบางสิ่งบางอย่าง เพื่อให้แน่ใจว่าเป็นการอัปเดตที่ทำให้เกิดปัญหา ขอแนะนำให้ย้อนกลับไปใช้ไดรเวอร์รุ่นเก่าและดูว่าเกิดอะไรขึ้น นี่คือวิธีการ:
- เลือก Windows Key + X เพื่อเปิด “Power User Menu”
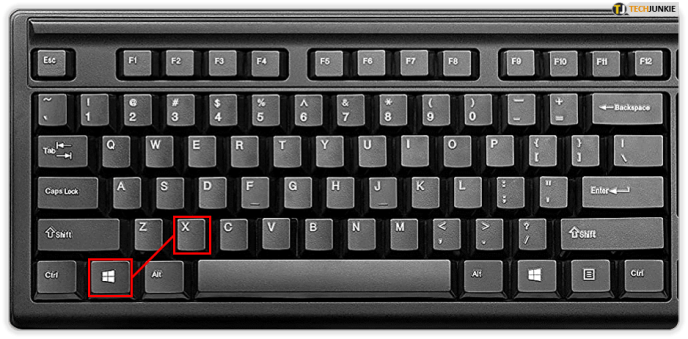
- เลือก "ตัวจัดการอุปกรณ์" จากรายการ
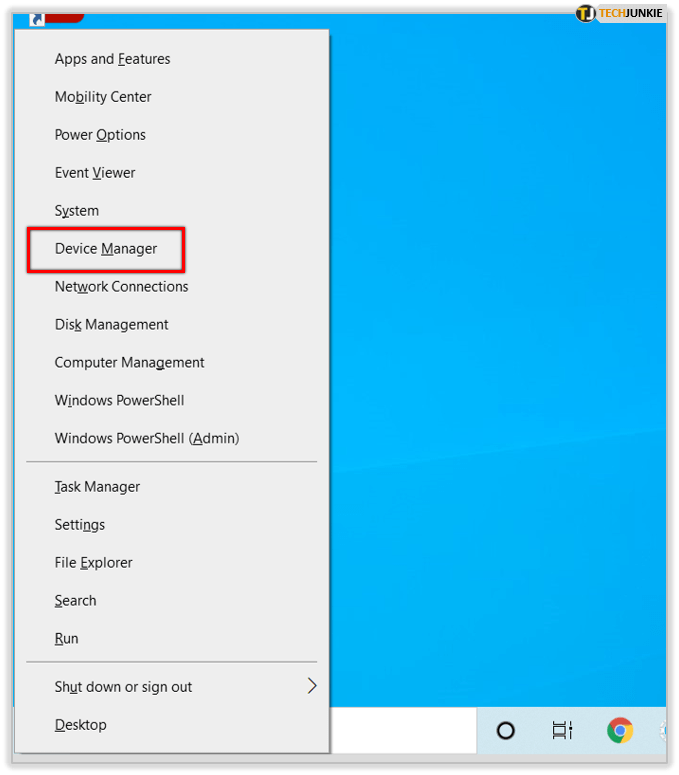
- เมื่อคุณเปิด Device Manager ให้ค้นหาเมาส์และดับเบิลคลิกเพื่อเปิดคุณสมบัติ
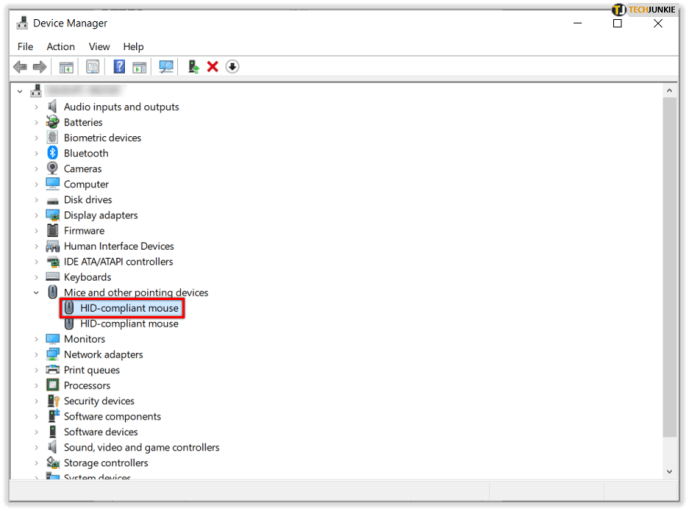
- เลือกแท็บ "ไดรเวอร์" และคลิกที่ "ย้อนกลับไดรเวอร์"
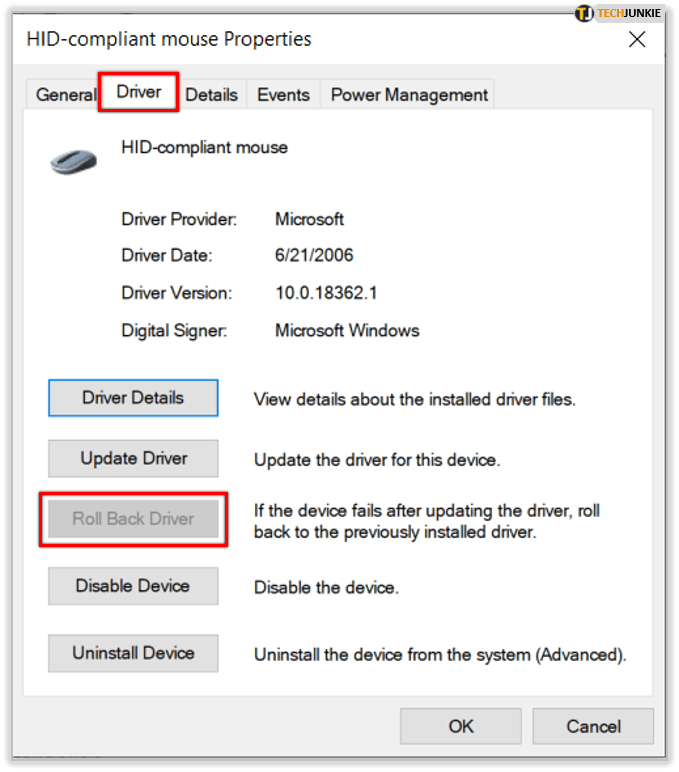
- รอสักครู่เพื่อให้ Windows จะย้อนกลับเป็นไดรเวอร์เวอร์ชันเก่า
หากตัวเลือกในการย้อนกลับไดรเวอร์เป็นสีเทา ให้ปฏิบัติตามข้อใดข้อหนึ่งต่อไปนี้:
• คอมพิวเตอร์ของคุณไม่ได้ติดตั้งไดรเวอร์ก่อนหน้าสำหรับอุปกรณ์นั้น
• คอมพิวเตอร์ของคุณไม่ได้เก็บไฟล์ไดรเวอร์จากเวอร์ชันดั้งเดิมที่ติดตั้งไว้
คุณสามารถลองใช้ไดรเวอร์เริ่มต้นได้เช่นกัน เพียงเปิด Device Manager อีกครั้ง ค้นหาเมาส์ของคุณ แล้วคลิก “ถอนการติดตั้ง” เมื่อคุณลบไดรเวอร์ ให้รีสตาร์ทคอมพิวเตอร์ หลังจากนั้น คอมพิวเตอร์ของคุณจะติดตั้งไดรเวอร์เริ่มต้น และหวังว่าจะสามารถแก้ไขปัญหาของคุณได้

ทำความสะอาดเมาส์ของคุณ
วิธีแก้ปัญหาทั้งหมดจนถึงตอนนี้เกี่ยวข้องกับปัญหาซอฟต์แวร์ที่อาจเกิดขึ้นในคอมพิวเตอร์ Windows อย่างไรก็ตาม มีความเป็นไปได้ที่ปัญหาของคุณในการดับเบิลคลิกไม่ได้มาจากซอฟต์แวร์ แต่เมาส์ของคุณมีข้อบกพร่อง อาจเป็นได้ว่ามันเก่าหรือเพิ่งพังและคุณต้องทิ้งแล้วหาใหม่
แต่ก็อาจหมายความว่าสิ่งที่คุณต้องทำคือทำความสะอาดเท่านั้น เป็นไปได้ว่าเมาส์ของคุณเต็มไปด้วยฝุ่น บางทีคุณสามารถใช้ลมอัดเพื่อทำความสะอาดได้ ซึ่งเป็นวิธีที่ฉลาดที่จะทำ แม้ว่าเมาส์ของคุณจะทำงานอย่างถูกต้อง เพื่อเป็นการป้องกันปัญหาในอนาคต
หากคุณต้องการซ่อมแซมเพิ่มเติม คุณสามารถปรับสปริงเล็กๆ ในไมโครสวิตช์ได้ มีโอกาสที่คุณจะทำให้มันทำงานแบบนั้นได้ หากคุณไม่แน่ใจว่าต้องทำอย่างไร ให้ตรวจสอบคำแนะนำทางออนไลน์ เป็นไปได้ว่าคุณจะพบคำแนะนำที่ดีจริงๆ

คลิกทางของคุณสู่โซลูชัน
อุปกรณ์อัจฉริยะ คอมพิวเตอร์และแกดเจ็ตทั้งหมดนั้นยอดเยี่ยมและเป็นส่วนสำคัญของการใช้ชีวิตสมัยใหม่ แต่ยังไม่สมบูรณ์และผิดพลาดและพังเป็นครั้งคราว ก่อนที่คุณจะโยนเมาส์ออก ตรวจสอบให้แน่ใจว่าไม่ใช่ข้อบกพร่องของซอฟต์แวร์ง่ายๆ ที่แก้ไขได้ง่าย ผู้คนมักลืมไปว่าคุณสามารถปรับการตั้งค่าได้ตามที่คุณต้องการ และใช่ คุณสามารถและควรทำความสะอาดเมาส์ของคุณด้วย มันช่วยยืดอายุการใช้งานและทำให้เกิดปัญหาน้อยลงอย่างแน่นอน
คุณพบว่าโซลูชันเหล่านี้มีประโยชน์หรือไม่ แจ้งให้เราทราบในส่วนความคิดเห็นด้านล่าง