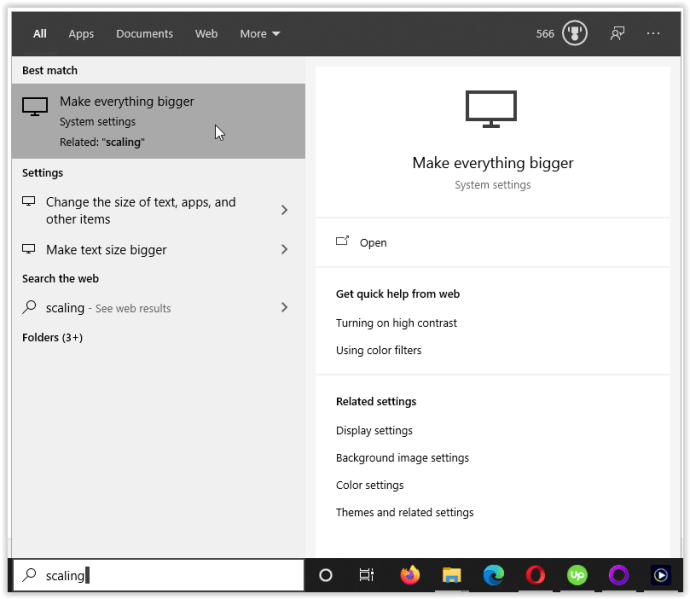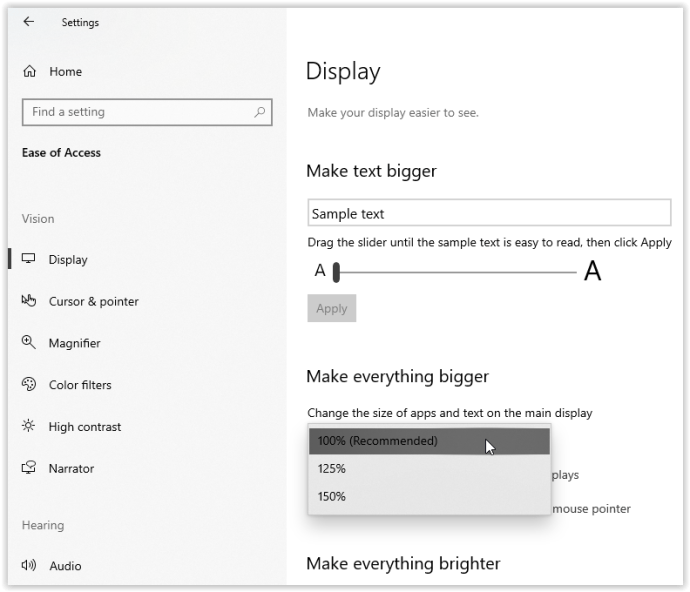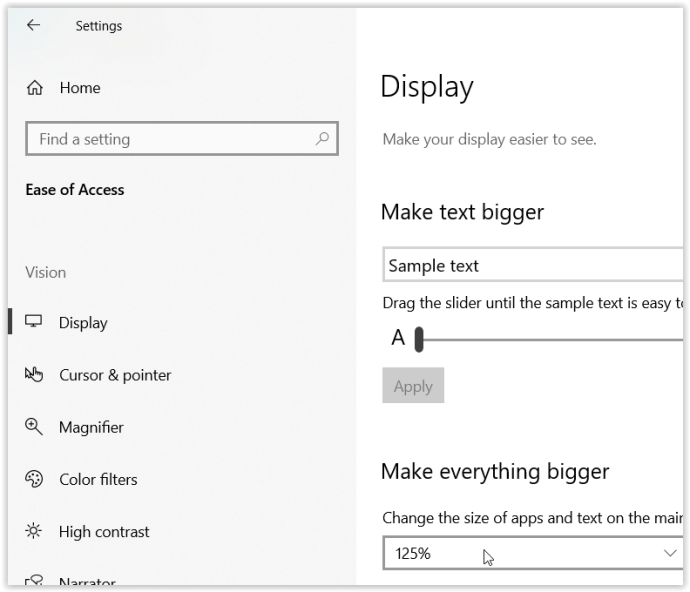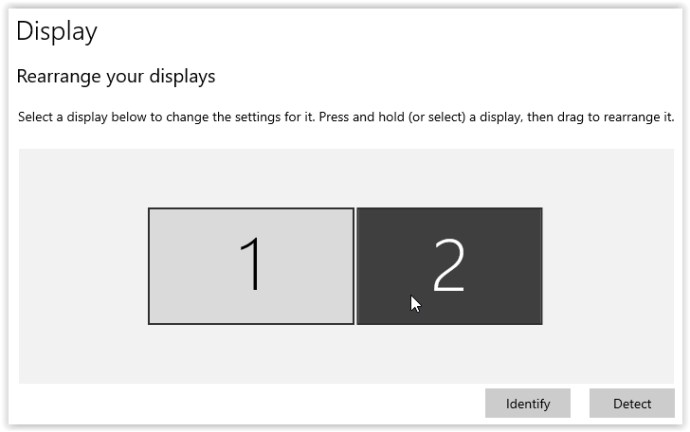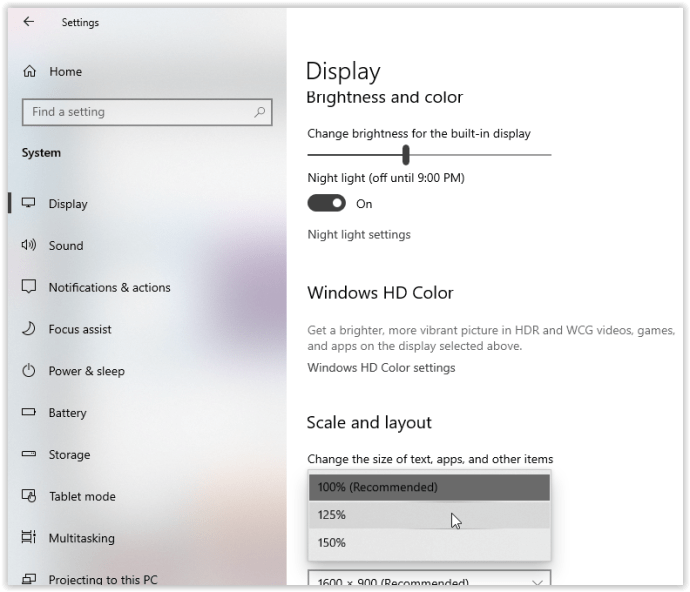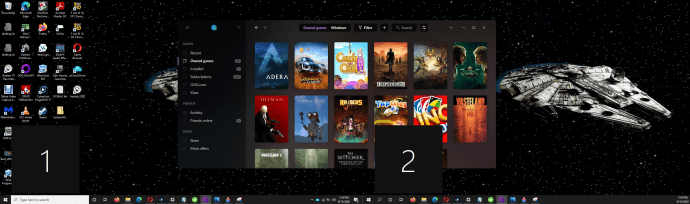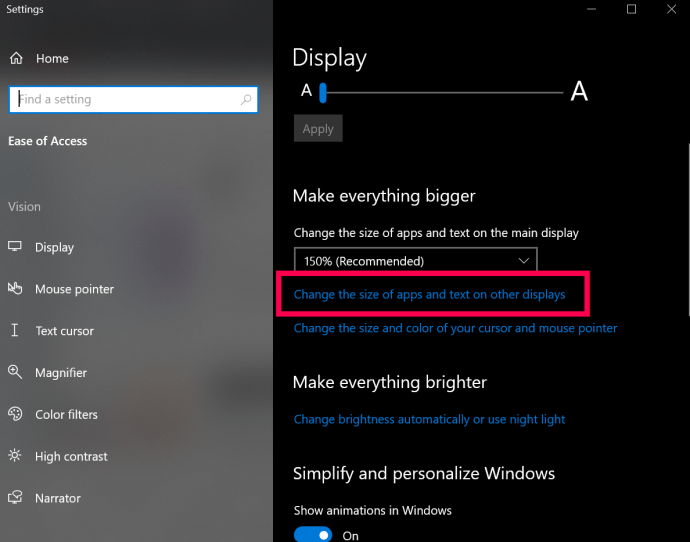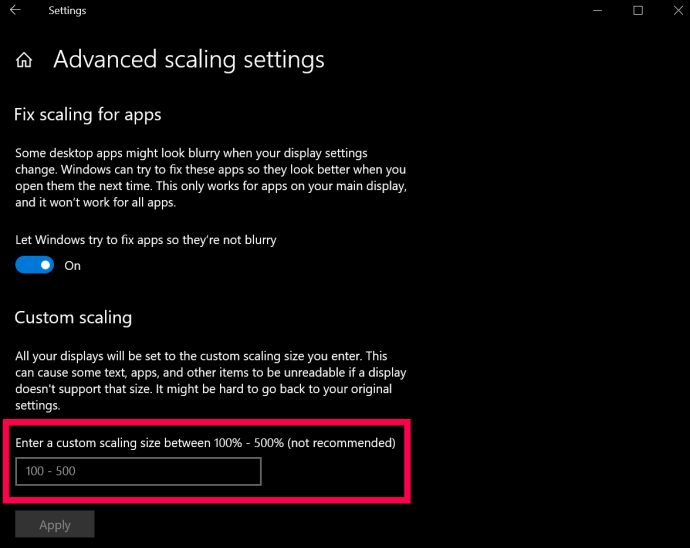วิธีกำหนดค่าการปรับขนาดการแสดงผลใน Windows 10
การตั้งค่าความละเอียดใน Windows 10 เป็นตัวกำหนดว่าภาพและข้อความที่มีรายละเอียดจะปรากฏอย่างไร แต่การปรับขนาดจะกำหนดลักษณะที่ปรากฏบนหน้าจอ ไม่ว่าคุณจะตั้งความละเอียดไว้เท่าไรสำหรับจอภาพหรือทีวี Windows 10 ปรับขนาดการแสดงผลให้พอดีกับทุกอย่างบนหน้าจอ แม้ว่าจะต้องเพิ่มการเลื่อนและลูกศรขึ้น/ลง เช่น ในแถบงานที่แสดงไอคอนสำหรับหน้าต่างที่ใช้งานอยู่

บางครั้ง จอภาพที่มีความละเอียดสูงอย่าง 4K มักจะทำให้ข้อความ หน้าต่าง และไอคอนมีขนาดเล็กลง สถานการณ์นี้ทำให้มองไม่เห็นสิ่งที่อยู่บนหน้าจอโดยเฉพาะจากระยะไกล โดยทั่วไป Windows 10 จะปรับขนาดอัตโนมัติบนจอแสดงผล 4K เป็น 150% เพื่อป้องกันหน้าต่างและข้อความขนาดเล็ก คุณยังสามารถเพิ่มขนาดของทุกสิ่งได้ด้วยตนเอง เพื่อให้คุณมองเห็นได้อย่างสะดวกสบายยิ่งขึ้น แม้ว่าจะเป็นเพียงสำหรับจอภาพเริ่มต้นของคุณก็ตาม
ทำไมต้องปรับการปรับขนาด Windows 10
การใช้หลายหน้าจอเป็นวิธีที่ยอดเยี่ยมในการจัดระเบียบงานหรือกิจกรรมต่างๆ ของคุณ ยังคงเป็นเรื่องที่น่ารำคาญที่ต้องลากหน้าต่างระหว่างจอภาพเมื่อความละเอียดต่างกัน การปรับสเกลของ Windows 10 มีประโยชน์ในสถานการณ์นี้ ช่วยให้คุณจับคู่ข้อความ รูปภาพ และไอคอนกับการแสดงผลเริ่มต้นได้ดียิ่งขึ้น
นอกจากนี้ การมีความละเอียดสูงขึ้นสำหรับประสบการณ์ด้านภาพ เช่น วิดีโอและเกม เป็นเรื่องดีเสมอ แต่บางครั้งข้อความและไอคอนอาจดูเล็กเกินกว่าจะอ่านได้อย่างสะดวกสบาย สถานการณ์นี้คือจุดที่การปรับขนาดมีบทบาท คุณสามารถขยายข้อความ ไอคอน และอื่นๆ เพื่อชดเชยความละเอียดที่สูงขึ้นโดยไม่ต้องกังวลกับ การสูญเสียการมองเห็น ผู้ที่มีปัญหาในการดูข้อความและรูปภาพที่มีขนาดเล็กลงจะทำให้การใช้พีซีเป็นประสบการณ์ที่ง่ายดายยิ่งขึ้นโดยใช้การปรับขนาด

การตั้งค่าการปรับขนาด Windows 10
Windows 10 มาพร้อมกับคุณสมบัติการปรับขนาดก่อนการแสดงผล ซึ่งคุณสามารถปรับเปลี่ยนได้ด้วยตนเอง โดยที่ Windows จะไม่ปรับตามความชอบของคุณโดยอัตโนมัติ ขออภัย ตัวเลือกการปรับขนาดถูกจำกัดไว้ที่ 100%, 125% และ 150% ของขนาดดั้งเดิม นอกจากนี้ยังมีตัวเลือกมาตราส่วนแบบกำหนดเอง แต่ Windows จะใช้การตั้งค่านั้นกับจอแสดงผลที่เชื่อมต่อทั้งหมด
การปรับขนาด Windows 10 ทำอะไร?

โดยรวมแล้ว การปรับขนาดทำให้หน้าจอเริ่มต้นของคุณดูได้ และยังรักษาขนาดหน้าจอให้สอดคล้องกันระหว่างจอภาพขนาดต่างๆ ที่มีตัวเลือกความละเอียดต่างกัน ดังที่ได้กล่าวไว้ก่อนหน้านี้ การเลื่อนหน้าต่างหรือภาพไปยังหน้าจออื่นอาจดูแตกต่างออกไปหากสัดส่วนการปรับขนาดไม่ตรงกัน หน้าจอที่ใหญ่กว่าอาจต้องใช้การตั้งค่าสเกลที่ต่ำกว่าเพื่อสะท้อนขนาดระหว่างจอภาพทั้งสอง
บทความนี้แสดงวิธีตั้งค่ามาตราส่วนการแสดงผลของ Windows 10 สำหรับหน้าจอหนึ่ง สอง หรือหลายหน้าจอพร้อมกัน เพื่อให้คุณสามารถเก็บทุกอย่างที่มีขนาดใกล้เคียงกันได้อย่างง่ายดาย หรือขยายจอภาพที่มีอยู่เพื่อให้มองเห็นได้ชัดเจนยิ่งขึ้น

วิธีใช้ Windows 10 Scaling บนหน้าจอเดียว
การปรับขนาดช่วยให้จอภาพหลักของคุณแสดงข้อความ รูปภาพ และไอคอนที่ขยายใหญ่ขึ้นเพื่อประสบการณ์การรับชมที่ดียิ่งขึ้น นี่คือขั้นตอน
- พิมพ์ "มาตราส่วน” ในช่องค้นหา Cortana จากนั้นคลิก ทำให้ทุกอย่างใหญ่ขึ้น. คุณสามารถไปที่ เมนูเริ่ม > การตั้งค่า > ระบบ > จอแสดงผล.
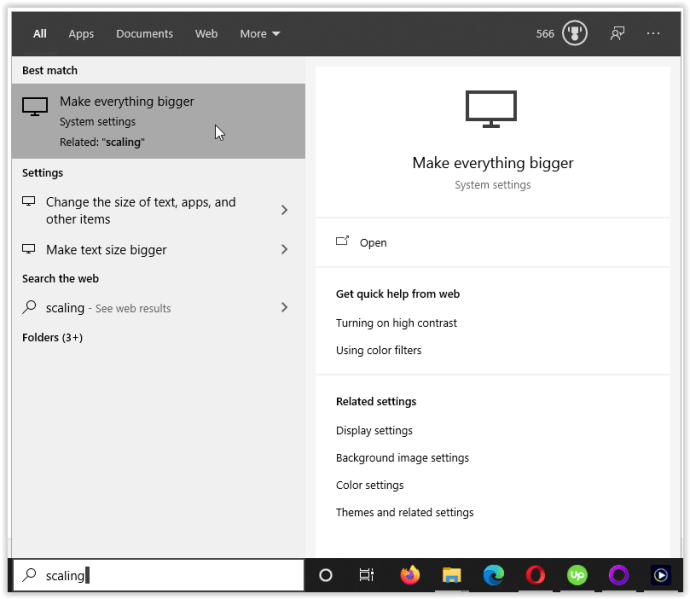
- ตอนนี้คลิกที่ ทำให้ทุกอย่างใหญ่ขึ้น เมนูแบบเลื่อนลงและเลือกตัวเลือกของคุณ หากคุณไปที่การตั้งค่าโดยตรง จะมีชื่อว่า สเกลและเลย์เอาต์
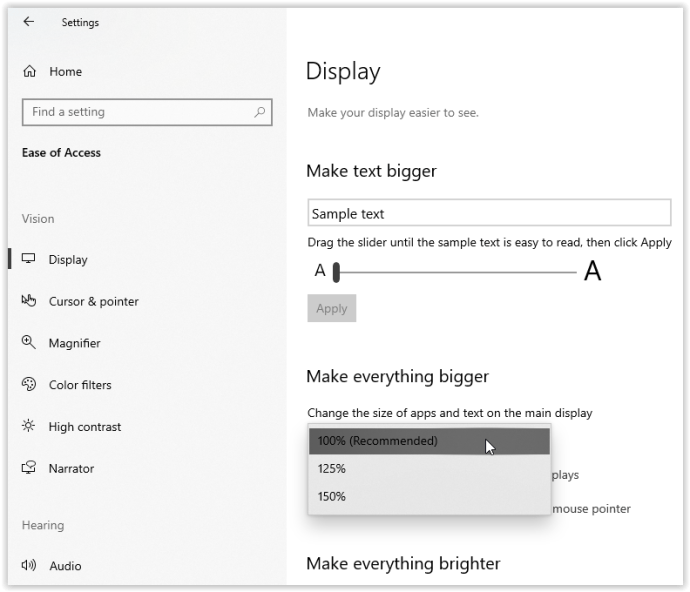
- หลังจากเลือกเปอร์เซ็นต์ขนาดของคุณในดรอปดาวน์ด้านบน คุณจะเห็นการเปลี่ยนแปลงทันที
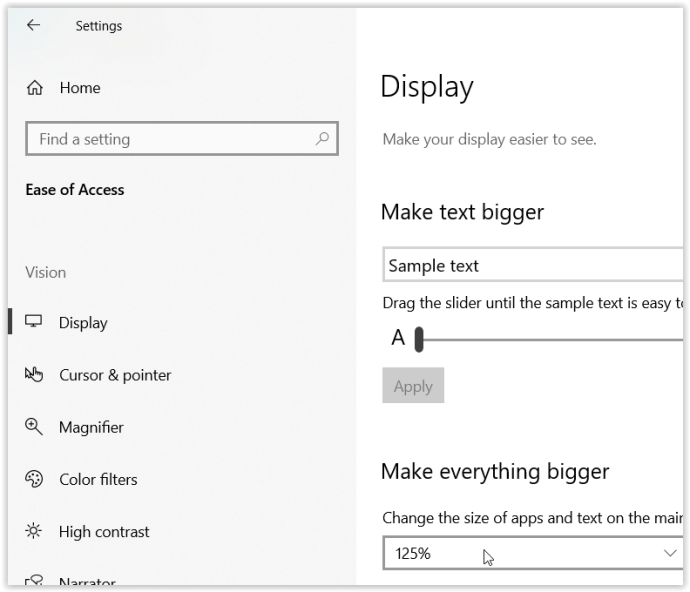
การใช้ Windows 10 Display Scaling สำหรับจอภาพสองจอขึ้นไป
เมื่อคุณใช้จอภาพหลายจอและขยายหน้าจอ มาตราส่วนอาจแตกต่างกัน เช่น หน้าจอ 1080P เริ่มต้นและ 4K HDTV แม้ว่า Windows จะปรับขนาดโดยอัตโนมัติเพื่อทำให้ข้อความและหน้าต่างใหญ่ขึ้นบน HDTV แต่คุณอาจต้องปรับแต่งเพราะการเลื่อนหน้าต่างไปยังหน้าจออื่นอาจทำให้ขนาดเปลี่ยนไป ซึ่งไม่เป็นประโยชน์เสมอไป ต่อไปนี้คือวิธีการปรับขนาดบนจอภาพหลายจอเพื่อให้เข้ากันได้ดียิ่งขึ้นตามสัดส่วน
หมายเหตุ: เป็นการดีที่สุดที่จะมีจอภาพที่มีความละเอียดเท่ากันหรือใกล้เคียงกันตามสัดส่วน มิฉะนั้น คุณอาจลงเอยด้วยข้อความและรูปภาพที่เบลอ
- ไปที่ เมนูเริ่ม > การตั้งค่า > ระบบ > จอแสดงผล และเลือกจอภาพที่คุณต้องการปรับขนาด นอกจากนี้คุณยังสามารถคลิกที่ แยกแยะ หากคุณไม่แน่ใจว่าจะเลือกจอภาพใด
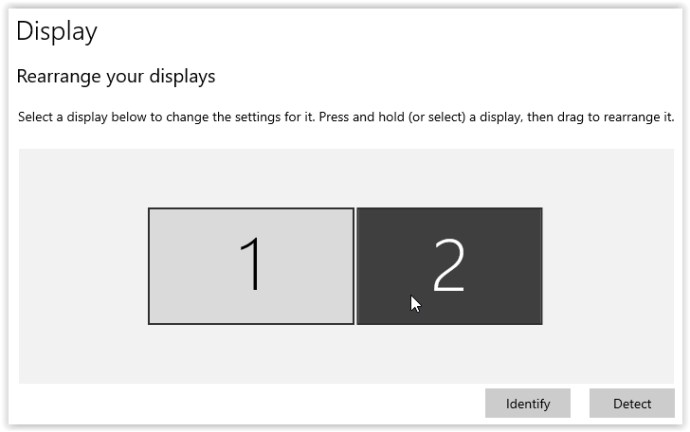
- เลื่อนลงไปที่ สเกลและเลย์เอาต์ และเลือกเปอร์เซ็นต์จากเมนูแบบเลื่อนลง
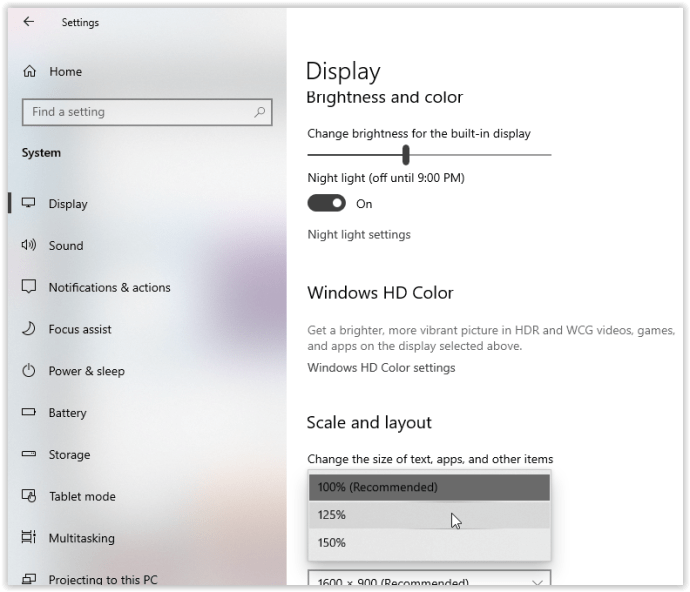
- ย่อขนาดหน้าต่างบนหน้าจอหลัก กดแถบชื่อเรื่องค้างไว้แล้วเลื่อนไปที่หน้าจอที่สองเพื่อดูว่าคุณชอบการเปลี่ยนแปลงหรือไม่ ตรวจสอบให้แน่ใจว่าได้เลื่อนไปจนสุด (หรือใกล้สุด) มิฉะนั้นจะไม่เปลี่ยนมาตราส่วน หากไม่พอใจ ให้ทำซ้ำตัวเลือกมาตราส่วนและเค้าโครงด้านบนจนกว่าคุณจะได้มุมมองที่ต้องการ โปรดทราบว่าคุณอาจไม่ได้ขนาดที่แน่นอนเนื่องจากข้อจำกัดของมาตราส่วน
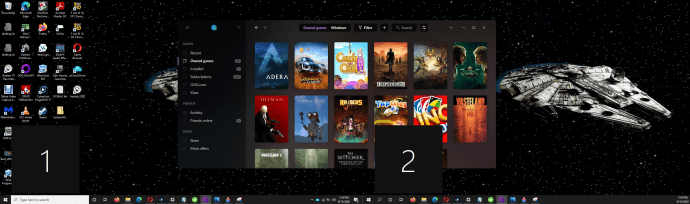
มาตราส่วนแบบกำหนดเอง
หากคุณต้องการมาตราส่วนการแสดงผลที่แม่นยำยิ่งขึ้น คุณสามารถใช้ตัวเลือกการปรับขนาดขั้นสูงได้ ตัวเลือกนี้ช่วยให้คุณกำหนดเปอร์เซ็นต์การปรับขนาดได้เองอย่างแม่นยำตามที่คุณต้องการ โปรดทราบว่าการเปลี่ยนแปลงใด ๆ ที่นี่จะส่งผลต่อหน้าจอที่แนบมาทั้งหมด และต้องออกจากระบบเพื่อเปิดใช้งาน
การปรับขนาดแบบกำหนดเองทำได้ง่ายบน Windows 10
- เริ่มจาก แสดง หน้าในคอมพิวเตอร์ของคุณ ง่ายต่อการเข้าถึง การตั้งค่า คลิก เปลี่ยนขนาดของแอพและข้อความบนจอแสดงผลอื่น.
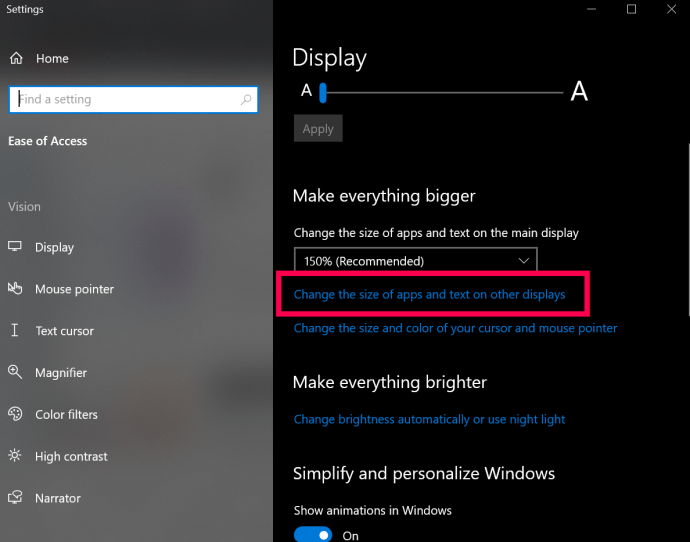
- ในหน้าจอใหม่นี้ คุณจะเห็นตัวเลือกสำหรับ การตั้งค่าการปรับขนาดขั้นสูง, ตั้งอยู่ใต้ สเกลและเลย์เอาต์ หัวเรื่อง คลิกที่มัน

- ตอนนี้ใส่ขนาดที่คุณต้องการลงใน มาตราส่วนแบบกำหนดเอง กล่องและคลิก นำมาใช้.
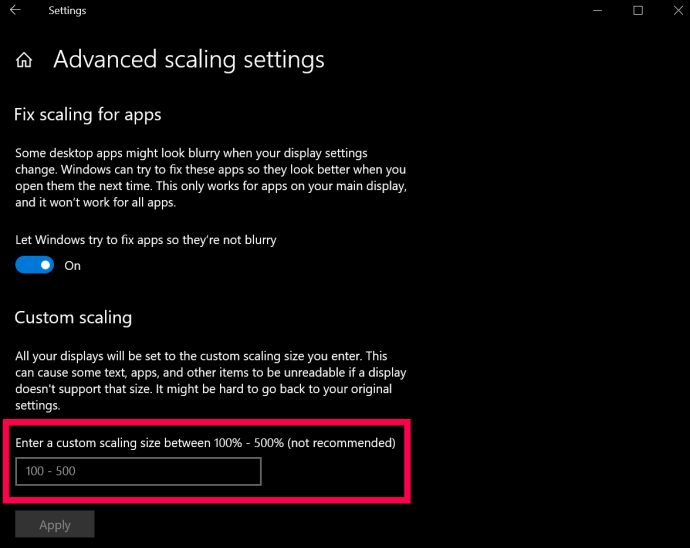
กระบวนการนี้จะเพิ่มหรือลดขนาดข้อความและรูปภาพบนทั้งสองหน้าจอ ซึ่งจะใช้ได้เฉพาะในกรณีที่คุณต้องการดูรายละเอียดของบางสิ่ง แค่ระวัง; การทำเช่นนี้ คุณอาจประสบปัญหาในการรีเซ็ตจอแสดงผลของคุณกลับเป็นรูปแบบที่อ่านได้ ดังนั้นโปรดใช้ความระมัดระวังก่อนที่จะป้อนตัวเลขแบบสุ่ม
การกำหนดค่าการปรับขนาดการแสดงผล
อย่างที่คุณเห็น OS 10 นั้นรองรับการปรับขนาดการแสดงผลได้ค่อนข้างดี ตราบใดที่ความละเอียดเท่ากัน—เมื่อเปรียบเทียบกับรุ่นเก่า อย่างไรก็ตาม มันค่อนข้างง่ายที่จะปรับเปลี่ยนหากคุณต้องการเข้าไปแทรกแซงด้วยตนเอง แต่ก็ไม่ได้ผลลัพธ์ที่ต้องการเสมอไป
Windows 10 มาไกลตั้งแต่เปิดตัว แต่ก็ยังมีจุดอ่อนเหมือนอย่างอื่น ไม่ว่าความละเอียดบนหน้าจอจะใกล้เคียงกัน คุณก็ไม่จำเป็นต้องปรับขนาดการแสดงผลเลย Windows จะดูแลคุณเอง
สุดท้ายนี้ Windows ไม่ได้ใช้ขนาดหน้าจอในการตั้งค่ามาตราส่วน เนื่องจากไม่เกี่ยวข้องเมื่อจุดต่อนิ้ว (DPI) เป็นปัจจัยสำคัญ หน้าจอที่มีความละเอียดเป็นสองเท่า (ตามสัดส่วน) จะมีความหนาแน่นของพิกเซลเป็นสองเท่า
คุณพบปัญหาใด ๆ ขณะกำหนดค่าการปรับขนาดการแสดงผลของคุณหรือไม่? แบ่งปันความคิดของคุณในความคิดเห็นด้านล่าง