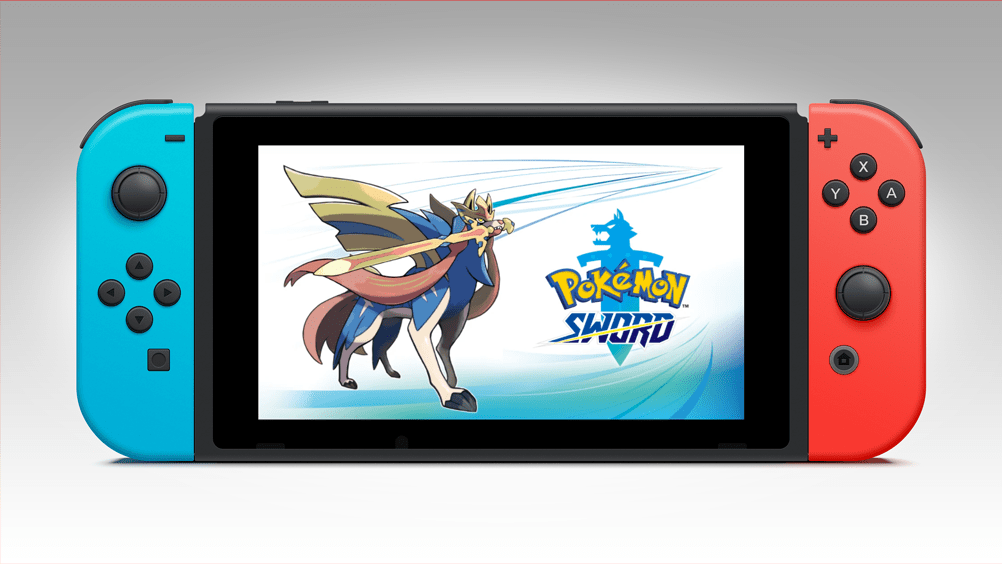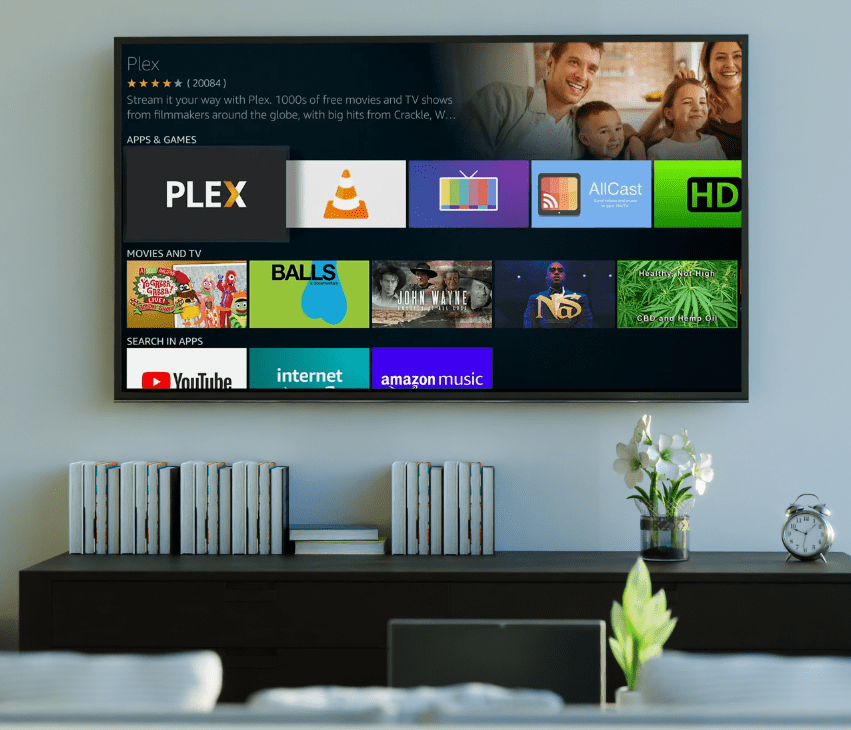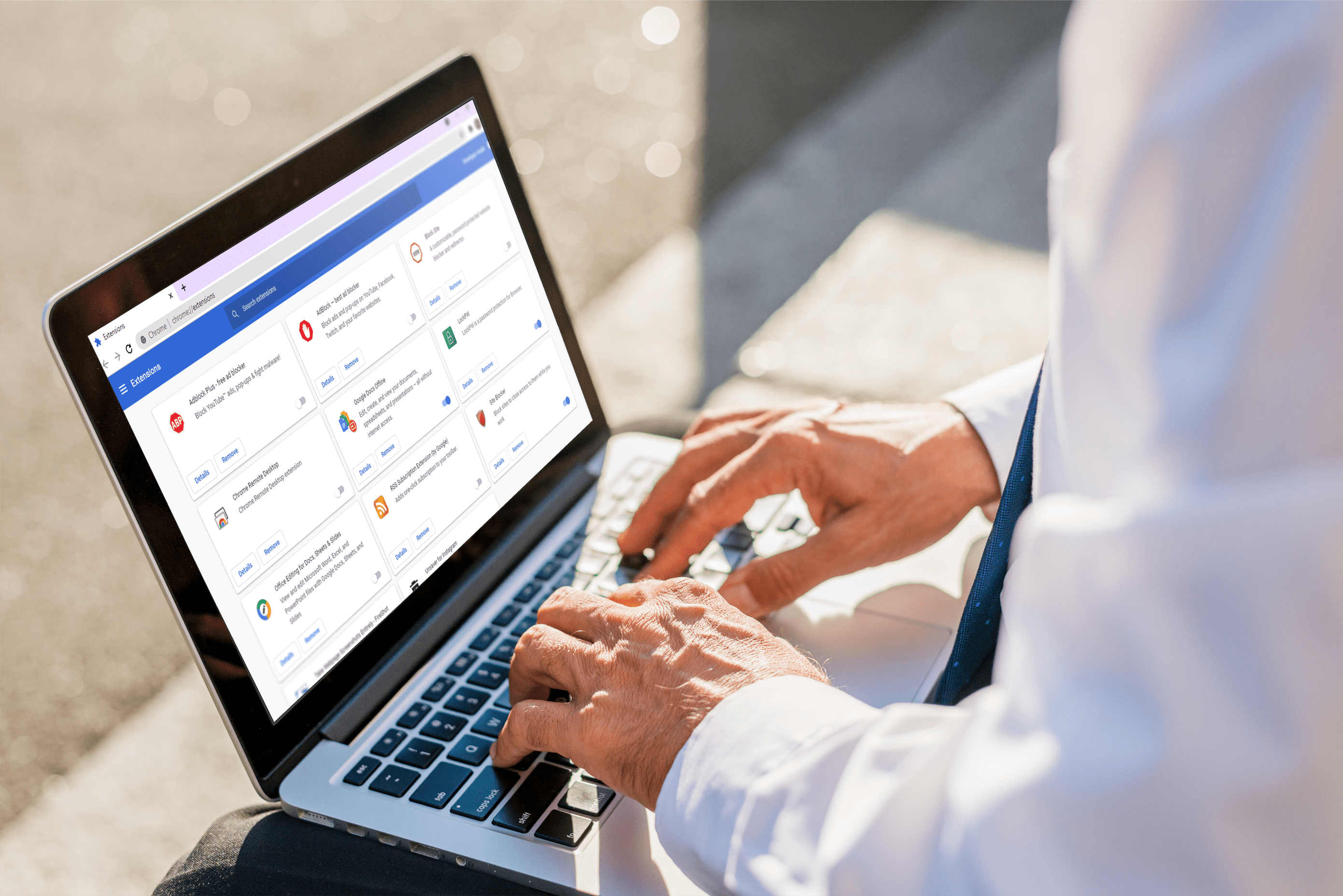รับ Wi-Fi ที่เร็วขึ้น: เพิ่มความเร็ว Wi-Fi และข้อมูลบนโทรศัพท์ แล็ปท็อป และพีซีของคุณ และหยุดเพื่อนบ้านจากการขโมยแบนด์วิดท์ของคุณ
อุปกรณ์ที่เชื่อมต่ออินเทอร์เน็ตได้กลายเป็นส่วนหนึ่งในชีวิตของเรามากจนง่ายต่อการใช้งาน Wi-Fi จนกว่าจะเริ่มมีพฤติกรรมผิดปกติ Wi-Fi อาจทำให้การรวบรวมข้อมูลช้าลงหรือหายไปเลยก็ได้ ไม่ว่าจะอยู่ที่บ้านหรืออยู่ข้างนอก คุณอาจรู้สึกหลงทางเมื่อไม่ได้เชื่อมต่ออินเทอร์เน็ต และการพยายามดาวน์โหลดหรือสตรีมเนื้อหาผ่านการเชื่อมต่อไร้สายที่เฉื่อยอาจทำลายวันของคุณ

โชคดีที่มีเทคนิคมากมายที่คุณสามารถใช้เพื่อต่อสู้กับการเชื่อมต่อ Wi-Fi ที่ไม่สม่ำเสมอ ไม่ว่าคุณจะอยู่ที่ไหนและอุปกรณ์ใดก็ตามที่คุณใช้ ในบทความนี้ คุณจะค้นพบวิธีใหม่ล่าสุดและมีประสิทธิภาพมากที่สุดในการเพิ่มความเร็ว Wi-Fi และข้อมูลมือถือของคุณ คุณจะเห็นวิธีลดการใช้ข้อมูลของคุณ ปรับการตั้งค่าให้เหมาะสม ป้องกันไม่ให้ผู้อื่นขโมย Wi-Fi ของคุณ ระบุและแก้ไขปัญหาความเร็วทั่วไป ไม่ว่าจะด้วยการอัปเกรดฮาร์ดแวร์ ติดตั้งแอปที่เป็นประโยชน์ หรือเพียงแค่ปรับการตั้งค่าอุปกรณ์ของคุณ มาเริ่มกันเลย!
วิธีรับ Wi-Fi ที่เร็วขึ้นที่บ้าน
มีหลายวิธีในการรับ Wi-Fi ที่เร็วขึ้นอย่างแน่นอน จากการใช้ฮอตสปอตมือถือหรือเปลี่ยนไปใช้ฮอตสปอตที่เร็วกว่าเป็นการเชื่อมต่อกับ Wi-Fi ที่เร็วขึ้น หรือการสลับแบนด์และช่องสัญญาณ ต่อไปนี้คือวิธีทั่วไปในการเพิ่มความเร็วการเชื่อมต่ออินเทอร์เน็ตของคุณ
ตัวเลือกที่ 1: ตั้งค่าเครือข่าย Mesh Wi-Fi
หากคุณอาศัยอยู่ในบ้านหลังใหญ่หรือบ้านของคุณมีผนังและพื้นหนา มีโอกาสสูงที่สัญญาณไร้สายของคุณจะไม่ไปถึงทุกที่ คุณอาจมีจุดอ่อนและจุดบอด การซื้อตัวขยายช่วงสัญญาณหรือตัวขยายสัญญาณ Wi-Fi จะช่วยเร่งความเร็วในการดาวน์โหลด สตรีม และท่องเว็บของคุณ แต่ทางออกที่ดีกว่ามากในปัจจุบันคืออัปเกรด Wi-Fi ของคุณเป็นเครือข่ายแบบเมช
ระบบ Wi-Fi แบบแยกส่วนนี้มีจุดเชื่อมต่อหลายจุดซึ่งทำงานร่วมกันเพื่อให้ครอบคลุมบ้านของคุณอย่างรวดเร็วและเสถียร ดังนั้นคุณควรได้รับประสบการณ์ Wi-Fi คุณภาพเดียวกันในทุกพื้นที่ของบ้าน คุณเริ่มต้นด้วยอุปกรณ์เครื่องหนึ่งที่เชื่อมต่อกับโมเด็มของคุณ จากนั้นจึงเพิ่มอุปกรณ์อื่นๆ ในบ้าน ไม่ใช่วิธีแก้ปัญหาที่ถูกที่สุด แต่ให้ผลลัพธ์ที่ดีที่สุด หาก Wi-Fi แรงทั่วทั้งบ้านเป็นสิ่งสำคัญอันดับแรก ตัวเลือกนี้คุ้มค่ากับค่าใช้จ่ายอย่างแน่นอน
หนึ่งในโซลูชันที่ดีที่สุดคือ Nest Wi-Fi ของ Google ซึ่งเป็นผลิตภัณฑ์ตาข่ายที่ดูชาญฉลาดซึ่งตั้งค่าและจัดการได้ง่าย อุปกรณ์ควบคุมผ่าน Google Home บนโทรศัพท์หรือแท็บเล็ตของคุณ โดยมี Google Assistant และลำโพงในตัวสำหรับเสียงและเพลง เราเตอร์ Nest ราคา 169 ดอลลาร์ และคะแนน Nest แต่ละรายการ (ส่วนต่อขยาย) มีราคาอยู่ที่ 149 ดอลลาร์ คุณสามารถซื้อเราเตอร์พร้อมตัวขยาย 1-3 เพื่อประหยัดเงิน เราเตอร์ที่มี 2 คะแนนเพียง $349 ช่วยคุณประหยัดได้ $118
อีกทางเลือกหนึ่งคือระบบ Linksys Velop ซึ่งตั้งค่าผ่านแอพ Linksys หน่วย Velop ทำงานร่วมกับ Alexa ซึ่งเป็นผู้ช่วยส่วนตัวของ Amazon เพื่อให้คุณสามารถควบคุมได้โดยใช้เสียงของคุณ ยูนิตนี้ไม่ได้ใช้เราเตอร์และตัวทำซ้ำแยกกัน—ซึ่งเหมือนกันทั้งหมด ราคาเริ่มต้นที่ประมาณ 129 ดอลลาร์สำหรับรุ่นที่น้อยกว่าและสูงถึง 399 ดอลลาร์สำหรับรุ่นที่ดีที่สุด เช่นเดียวกับ Google Nest คุณสามารถประหยัดเงินได้โดยการซื้อเป็นแพ็กหลายรายการ
ตัวเลือกที่ 2: ปรับความแรงของสัญญาณ Wi-Fi
ความเร็วอินเทอร์เน็ตเป็นมากกว่าประสิทธิภาพและข้อมูลจำเพาะของอุปกรณ์ สัญญาณ Wi-Fi ของคุณมีบทบาทอย่างมากในอัตราที่คุณได้รับ การย้ายเราเตอร์เป็นทางเลือกหนึ่ง ผนัง อุปกรณ์ไฟฟ้า สายไฟ และแม้แต่ความสูงจะส่งผลต่อสัญญาณไร้สายที่เด้งไปรอบๆ บ้าน อุปกรณ์ที่ใช้ Wi-Fi เป็นสาเหตุที่พบบ่อยที่สุดสำหรับความเร็วต่ำ แต่ไม่ใช่เพราะข้อกำหนดหรือคุณภาพของอุปกรณ์ หากอุปกรณ์ไม่ได้รับสัญญาณเต็ม ความเร็วข้อมูลจะช้าลง สำหรับพีซีและแล็ปท็อปที่ใช้อะแดปเตอร์/ดองเกิล Wi-Fi แบบ USB ให้ลองใช้สายต่อ USB เพื่อเพิ่มการรับสัญญาณ Wi-Fi และทำให้ดองเกิลอยู่ห่างจากสัญญาณรบกวนทางไฟฟ้าของพีซี ใช่ วิธีนี้ใช้ได้ผลจริงๆ!
นอกจากสายต่อ USB และอะแดปเตอร์ Wi-Fi เพื่อเพิ่มความแรงของ Wi-Fi แล้ว คุณสามารถลองเปลี่ยนอะแดปเตอร์ Wi-Fi หรือการ์ดพีซี และเพิ่มเราเตอร์อีกตัวแล้วใช้เป็นทวน แน่นอน “ตัวเลือก 1” ด้านบนน่าจะเป็นทางออกที่ดีที่สุดสำหรับ Wi-Fi ที่อ่อนแอ
วิธีรับ Wi-Fi มือถือที่เร็วขึ้นขณะเดินทาง
ตัวเลือกที่ 1: รับหรือใช้เราเตอร์ Wi-Fi (Mi-Fi) มือถือ

เราเตอร์มือถือให้ความเร็วอินเทอร์เน็ตที่น่าทึ่งเกือบตลอดเวลา ส่วนใหญ่เป็นเพราะคุณจ่ายค่าข้อมูลมือถือโดยเฉพาะเพื่อใช้เป็นฮอตสปอต ดังนั้น โดยทั่วไปคุณจะได้รับบริการที่มีลำดับความสำคัญสูง แต่สถานการณ์นั้นขึ้นอยู่กับนโยบายของผู้ให้บริการ ขั้นตอน เทคโนโลยี และความครอบคลุม ความเร็วและความแรงของสัญญาณที่คุณได้รับนั้นขึ้นอยู่กับวิธีที่ผู้ให้บริการที่เลือกจัดการบริการของพวกเขา ได้ คุณสามารถใช้สมาร์ทโฟนของคุณเป็นฮอตสปอตได้เช่นกัน แต่คุณกำลังพยายามเพิ่มความเร็วให้เร็วขึ้น และโทรศัพท์ของคุณก็ทำงานหลายอย่างพร้อมกันมากพอตามที่เป็นอยู่ นอกจากนี้ โทรศัพท์ของคุณอาจพบพื้นที่สัญญาณอ่อนที่นำการส่งข้อมูลไปยังการรวบรวมข้อมูล นอกจากนี้ยังสามารถเชื่อมต่อกับ Wi-Fi สาธารณะที่อืดหรือแออัดได้ เราเตอร์แบบพกพาได้รับความเร็ว 3G/4G/5G โดยใช้ซิมการ์ด เช่นเดียวกับสมาร์ทโฟน แต่จะจัดการการเชื่อมต่ออุปกรณ์ได้อย่างมีประสิทธิภาพและเชื่อถือได้มากกว่า
มีเราเตอร์แบบพกพามากมายให้เลือกใช้ โดยเสนอสัญญาณ 3G, 4G หรือ 5G สำหรับบริการ 5G คุณจะพบกับรุ่นต่างๆ ที่ให้บริการโดยผู้ให้บริการ เช่น Verizon, At&T เป็นต้น อย่างไรก็ตาม มีผลิตภัณฑ์ของบริษัทอื่นที่ใช้งานได้กับซิมการ์ดที่หลากหลาย

คุณจะต้องซื้อเราเตอร์ Mi-Fi เช่น Netgear Nighthawk M1 Mobile Hotspot 4G LTE Router MR1100-100NAS ใช้ซิมใดก็ได้และให้คุณเชื่อมต่ออุปกรณ์ได้มากถึง 20 เครื่อง และนำเสนอ Wi-Fi แบบดูอัลแบนด์ 2.4GHz และ 5GHz ที่สามารถเลือกได้

ตัวเลือกที่ 2: หยุดการเชื่อมต่อกับเครือข่ายที่ช้า
บางครั้ง การเชื่อมต่อ Wi-Fi ฟรีอาจช้ากว่าการเชื่อมต่อ 3G หรือ 4G เราพบว่าเป็นเช่นนั้นจริงในร้านกาแฟหลายแห่งที่สัญญาณอ่อนหรือเครือข่ายแออัด หากคุณมีแผนบริการข้อมูลมือถือที่ยืดหยุ่น คุณควรหลีกเลี่ยงฮอตสปอตที่มีปัญหาเหล่านี้ด้วยการทำให้ Android ลืม ซึ่งหมายความว่าโทรศัพท์หรือแท็บเล็ตของคุณจะไม่เชื่อมต่อโดยอัตโนมัติเมื่ออยู่ในพื้นที่
ขั้นแรก คุณควรตรวจสอบฮอตสปอตไร้สายที่บันทึกไว้ทั้งหมด ซึ่งทำได้โดยแตะการตั้งค่า | ไวไฟ. ขั้นตอนนี้แสดงรายการเครือข่าย Wi-Fi ที่อยู่ภายในขอบเขต แตะเมนูสามจุดที่มุมบนขวาและเลือก "เครือข่ายที่บันทึกไว้" เพื่อแสดงฮอตสปอตทั้งหมดที่คุณเคยเชื่อมต่อในอดีต รวมถึงบางส่วนที่คุณลืมไปแล้วหรืออาจใช้เพียงครั้งเดียว
เลือกฮอตสปอตที่คุณไม่ต้องการอีกต่อไป แล้วแตะลืม จากนั้นระบบจะถูกลบออกจากรายการ ดังนั้นอุปกรณ์ของคุณจะไม่เชื่อมต่อโดยอัตโนมัติอีกในอนาคต คุณสามารถเชื่อมต่อกับฮอตสปอตที่ลืมได้ด้วยตนเองอีกครั้งหากต้องการ
ตัวเลือก 3: สลับฮอตสปอตโดยอัตโนมัติ
ระบบปฏิบัติการมือถือของ Google, Android 8.0 Oreo ขึ้นไป มีคุณลักษณะที่ช่วยให้อุปกรณ์ของคุณสลับจากฮอตสปอตหนึ่งไปยังอีกฮอตสปอตหนึ่งได้อย่างราบรื่นโดยไม่ต้องป้อนข้อมูลรับรองการเข้าสู่ระบบใดๆ Passpoint ที่ผ่านการรับรอง Wi-Fi (หรือที่รู้จักในชื่อ Hotspot 2.0) เปิดตัวในปี 2555 และปัจจุบันเป็นส่วนหนึ่งของ Oreo ขึ้นไป อย่างไรก็ตาม โทรศัพท์บางรุ่นอาจใช้ไม่ได้เนื่องจาก Google เป็นคุณลักษณะเสริมแต่แนะนำ
ตัวเลือกที่ 4: ปรับแต่งโทรศัพท์ของคุณสำหรับเครื่องบิน Wi-Fi
หากคุณเคยลองใช้ Wi-Fi ฟรีบนเครื่องบิน คุณจะรู้ว่าความเร็วอินเทอร์เน็ตที่ช้าจนน่าหงุดหงิดใจเพียงใด สถานการณ์นี้เกิดขึ้นเมื่อมีแบนด์วิดท์เพียงเล็กน้อย ซึ่งจะมีการแบ่งปันระหว่างผู้โดยสารทุกคน ในทางเทคนิคคุณไม่สามารถเพิ่มความเร็ว Wi-Fi บนเครื่องบินได้ แต่อุปกรณ์ของคุณอาจมีส่วนรับผิดชอบต่อการขาดความเร็ว
ก่อนที่คุณจะขึ้นเครื่อง ตรวจสอบให้แน่ใจว่าแอปทั้งหมดของคุณเป็นปัจจุบัน (เพื่อไม่ให้พยายามอัปเดตผ่าน Wi-Fi ที่ช้าของเครื่องบิน) และปิดการอัปเดตพื้นหลังสำหรับแอปทั้งหมดโดยใช้การตั้งค่า จะเป็นการดีที่สุดหากคุณปิดใช้งานการสำรองข้อมูลรูปภาพด้วย หากคุณวางแผนที่จะเยี่ยมชมไซต์ใดไซต์หนึ่งขณะอยู่บนท้องฟ้า ให้โหลดไซต์นั้นไว้ล่วงหน้าเพื่อให้หน้านั้นถูกแคชในเบราว์เซอร์ จำเป็นต้องดาวน์โหลดเฉพาะองค์ประกอบที่อัปเดตเท่านั้น
อ่านต่อไป: ทักษะ Alexa ที่ดีที่สุด
บังคับให้อุปกรณ์ Android ใช้แบนด์ที่เร็วที่สุด
เราเตอร์ Wi-Fi สมัยใหม่ให้สัญญาณวิทยุทั้งในย่านความถี่ 2.4GHz หรือ 5GHz สำหรับอุปกรณ์ที่รองรับคลื่นความถี่ 5GHz นั้นเหนือกว่าเพราะมีแนวโน้มที่จะแออัดน้อยกว่าและรองรับอัตราข้อมูลสูงสุดที่สูงขึ้นอย่างมาก ดังนั้นการดาวน์โหลดและการสตรีมจึงควรเร็วขึ้นมาก
ตามค่าเริ่มต้น อุปกรณ์ของคุณจะเชื่อมต่อกับสิ่งที่พวกเขาเห็นว่าเป็นย่านความถี่ที่ดีที่สุดโดยอัตโนมัติ แต่คุณสามารถบังคับโทรศัพท์หรือแท็บเล็ต Android ให้เชื่อมต่อกับย่านความถี่ 5GHz ที่เร็วกว่าเท่านั้น ในการดำเนินการนี้ ให้ไปที่การตั้งค่า แล้วแตะ Wi-Fi แตะเมนูสามจุดที่มุมบนขวาและเลือกขั้นสูง เลือก 'ย่านความถี่ Wi-Fi' และในกล่องที่ปรากฏขึ้น ให้เลือก '5GHz เท่านั้น'
ทดสอบความเร็วการเชื่อมต่อทั้งหมดของคุณ – Wi-Fi, 3G และ 4G
ง่ายต่อการตรวจสอบความเร็วการเชื่อมต่อไร้สายของคุณ เพียงทำการทดสอบโดยใช้ Speedtest ของ Ookla (www.speedtest.net) หรืออย่างอื่นเช่น FAST ของ Netflix (fast.com) อีกทางเลือกหนึ่งคือ OpenSignal ซึ่งสามารถใช้ได้ทั้ง iOS และ Android โดยจะตรวจสอบความเร็วของเครือข่ายต่างๆ (Wi-Fi, 3G, 4G ฯลฯ) และแสดงให้คุณเห็นว่าอินเทอร์เน็ตบนมือถือของผู้ให้บริการของคุณนั้นดีเพียงใดเมื่อเทียบกับบริษัทอื่นๆ
อ่านต่อไป: ทดสอบบรอดแบนด์ของคุณด้วยตัวตรวจสอบความเร็วของ Expert Reviews
เราชอบที่ OpenSignal แสดงการใช้ข้อมูลของคุณ - มือถือและ Wi-Fi - ในช่วงเวลาที่กำหนด ดังนั้นคุณสามารถระบุเวลาและสถานที่ที่คุณอาจดาวน์โหลดหรือสตรีมมากเกินไป
เคล็ดลับอื่นๆ เพื่อเพิ่มความเร็ว Wi-Fi
แก้ไขปัญหาทั่วไป
การระบุสาเหตุของ Wi-Fi ที่ช้าหรือมีปัญหานั้นไม่ใช่เรื่องง่ายเสมอไป การดาวน์โหลดที่ช้าอาจเป็นผลมาจากความแออัด มีคนจำนวนมากเกินไปในเครือข่ายของคุณใช้การเชื่อมต่อพร้อมกัน วัตถุหรืออุปกรณ์ไฟฟ้าที่ทำให้สัญญาณเสื่อมโทรม อุปกรณ์ที่เข้ากันไม่ได้ หรือเพื่อนบ้านของคุณออกอากาศทางช่องสัญญาณไร้สายเดียวกันกับคุณ
Xirrus Wi-Fi Inspector สามารถช่วยคุณค้นหา เชื่อมต่อ และแก้ไขปัญหาเครือข่ายไร้สาย โดยจะให้รายละเอียดเกี่ยวกับการเชื่อมต่อปัจจุบันของคุณ รวมถึง SSID (ชื่อ) ช่อง และ Mac และที่อยู่ IP กราฟแบบเรียลไทม์แสดงความแรงของสัญญาณและประวัติ ขณะที่เรดาร์แบบไดนามิกแสดงการเชื่อมต่ออื่นๆ ทั้งหมดในระยะ รวมทั้งชื่อและระยะทางสัมพัทธ์
ตรวจจับสัญญาณรบกวน Wi-Fi ในพื้นที่
หากสัญญาณไร้สายของคุณมีปัญหาเนื่องจาก Wi-Fi ที่แรงกว่าในบริเวณใกล้เคียง คุณสามารถใช้ Wi-Fi Analyzer สำหรับ Android ฟรีแต่รองรับโฆษณาเพื่อติดตามปัญหา โดยจะแสดงจุดไร้สายทั้งหมดที่อยู่ใกล้เคียง รวมถึงจุดของคุณ รวมถึงความแรงของสัญญาณและช่องสัญญาณที่กำลังแพร่ภาพ ข้อมูลนี้จะช่วยคุณแก้ไขปัญหาและเปลี่ยนเป็นช่องทางที่ดีที่สุด คุณสามารถสลับระหว่างย่านความถี่ 2.4GHz และ 5GHz และเปลี่ยนมุมมองจากกราฟช่องเป็นกราฟเวลา การจัดอันดับช่อง รายการ AP (จุดเข้าใช้งาน) หรือเครื่องวัดสัญญาณ
มองหาจุดตายที่จะกำจัด

สัญญาณไร้สายของคุณอาจถูกลดทอนตามลักษณะต่างๆ ในบ้านของคุณ รวมถึงผนังหนา พื้น เฟอร์นิเจอร์ สายไฟ และอุปกรณ์ไฟฟ้า โดยเฉพาะอย่างยิ่ง เตาไมโครเวฟ คุณสามารถระบุจุดอ่อนและจุดบอดโดยการสร้างแผนที่ความร้อน Wi-Fi ของบ้านโดยใช้ Ekahau Heatmapper เพื่อกำหนดจุดที่เร็วที่สุดสำหรับการดาวน์โหลดแบบเร่งด่วน คุณจะต้องติดตั้งบนแล็ปท็อปหรือแท็บเล็ต Windows แทนที่จะเป็นพีซีตั้งโต๊ะ เพราะคุณต้องย้ายไปรอบๆ บริเวณที่อยู่อาศัยเพื่อวัดสัญญาณ
Heatmapper ทำงานได้ดีที่สุดถ้าคุณมีแผนที่บ้านของคุณ เริ่มต้นด้วย นี่อาจเป็นพิมพ์เขียวหรือสิ่งที่คุณวาดเอง (ใกล้เคียงกับมาตราส่วนมากที่สุด) คุณยังสามารถใช้ซอฟต์แวร์ได้หากคุณไม่มีแผนที่ แต่ผลลัพธ์จะไม่เป็นประโยชน์มากนัก
หากต้องการสร้างแผนที่ความหนาแน่น ให้ขยับทีละสองสามฟุตและคลิกเพื่อวัด Wi-Fi ที่จุดนั้นเพื่อสร้างแผนที่ที่มีรหัสสี นอกจากเครือข่ายของคุณเอง คุณสามารถตรวจสอบแหล่งสัญญาณ Wi-Fi ในบริเวณใกล้เคียงได้ (เช่น เพื่อนบ้านหรือสตาร์บัคส์ในพื้นที่ เป็นต้น) เพื่อดูว่าแหล่งสัญญาณเหล่านั้นอาจส่งผลต่อสัญญาณของคุณอย่างไร
ดูการทำงานของแอพในเครือข่ายปัจจุบันของคุณ
แอพส่วนใหญ่ควรทำงานได้ดีในการเชื่อมต่อไร้สายของคุณ แต่ถ้าคุณพบว่าเครื่องมือบางอย่างทำงานช้า คุณสามารถทำการทดสอบความเร็วที่จะเน้นให้เห็นถึงปัญหาที่อาจเกิดขึ้น สำหรับสิ่งนี้ คุณจะต้องติดตั้ง Meteor จาก OpenSignal (meteor.opensignal.com) ขณะนี้ใช้ได้เฉพาะกับ Android ในขณะที่เขียน แต่เวอร์ชันสำหรับ iOS จะครบกำหนดในไม่ช้า
เมื่อคุณทำการทดสอบ บริการจะตรวจสอบความเร็วในการดาวน์โหลด อัพโหลด และ 'ping' ของการเชื่อมต่อไร้สายของคุณ จากนั้นจะแสดงให้คุณเห็นว่าแอปหลักๆ เช่น YouTube, Gmail และ Facebook ทำงานอย่างไร ตามหลักการแล้วควรติดป้ายกำกับว่า "เจ๋ง" คุณสามารถเลือกแอปที่ต้องการตรวจสอบได้
แดชบอร์ดของ Meteor ช่วยให้คุณเห็นการเปรียบเทียบประสิทธิภาพระหว่างสถานที่ทดสอบที่เลือก และคุณสามารถกรองข้อมูลนี้ตามดีที่สุดหรือแย่ที่สุด คุณยังสามารถตรวจสอบประวัติประสิทธิภาพได้อีกด้วย การอัปเดตแอปเป็นเวอร์ชันล่าสุดอาจช่วยแก้ปัญหาเกี่ยวกับความเร็วของแอปได้
ลดข้อมูลของคุณด้วย Opera
Opera Max เป็นแอปประหยัดข้อมูลที่ยอดเยี่ยมสำหรับ Android ที่ช่วยเร่งความเร็วการท่องเว็บของคุณผ่านเครือข่ายไร้สายและเครือข่ายมือถือโดยบีบอัดเนื้อหาก่อนที่จะถึงโทรศัพท์ของคุณ ซึ่งหมายความว่าคุณดาวน์โหลดข้อมูลน้อยลง น่าเสียดายที่ Opera เพิ่งตัดสินใจฆ่าแอปเพื่อเน้นไปที่เบราว์เซอร์ของมันมากขึ้น
ถึงกระนั้นก็ไม่ใช่ข่าวร้ายทั้งหมด Opera Browser สำหรับ Android บล็อกโฆษณา ซึ่งช่วยลดการใช้ข้อมูลของคุณ และยังบีบอัดวิดีโอด้วย (คุณสามารถปิดใช้งานคุณสมบัตินี้หากคุณไม่ชอบผลลัพธ์ที่ได้) เบราว์เซอร์มีโหมดประหยัดข้อมูลในตัวที่ใช้การบีบอัดเพื่อโหลดหน้าเว็บได้เร็วขึ้นบนเครือข่ายที่ช้า
Opera Mini เป็นเบราว์เซอร์อื่นจากนักพัฒนารายเดียวกันที่อ้างว่าลดความต้องการข้อมูลของคุณได้ถึง 90% นอกจากนี้ยังมาพร้อมกับตัวบล็อกโฆษณา ตัวดาวน์โหลดวิดีโอในตัว (ซึ่งน่ารำคาญมาก ใช้งานกับ YouTube ไม่ได้) และตัวจัดการการดาวน์โหลดอัจฉริยะเพื่อให้รับไฟล์เร็วขึ้น คุณสามารถตรวจสอบการประหยัดข้อมูลของคุณได้ในเมนูการตั้งค่า
Opera Mini ต่างจาก Opera Browser ตรงที่สามารถใช้ได้ทั้ง Android และ iOS
ลดข้อมูลโดยใช้ DataEye

DataEye ยังลดการใช้ข้อมูลมือถือของคุณลงอย่างมาก แม้ว่าจะเป็นวิธีที่พื้นฐานกว่า Opera Max แบบเก่าก็ตาม มันช่วยให้คุณเลือกได้ว่าแอพใดของคุณที่สามารถใช้การเชื่อมต่อมือถือของคุณ จัดลำดับความสำคัญการดาวน์โหลดของคุณ ดังนั้นคุณจึงไม่ต้องรอในขณะที่แอพที่ไม่สำคัญขัดขวางการเชื่อมต่อเพื่อดึงข้อมูลที่ไม่จำเป็นจากเว็บ
คุณสามารถดูการประหยัดข้อมูลที่คุณได้รับเนื่องจากการเพิ่มประสิทธิภาพนี้ และค้นหาว่าแอปใดใช้ข้อมูลมากที่สุดในช่วงเวลาหนึ่ง มีประโยชน์ DataEye ให้คุณปลดบล็อกแอพได้ครั้งละ 10 นาที (หรือถาวร) และแอพมีข้อเสนอพิเศษที่ตอบแทนคุณด้วยข้อมูลพิเศษฟรี แม้ว่าจะยังไม่มีให้บริการในสหราชอาณาจักรก็ตาม
ใช้ข้อมูลน้อยลงบน Android
Android, Nougat และ Oreo เวอร์ชันล่าสุดมีฟีเจอร์ Data Saver ที่ช่วยป้องกันไม่ให้สมาร์ทโฟนของคุณใช้ข้อมูลมือถือมากเกินไปในเบื้องหลัง เมื่อเปิดใช้งานแล้ว จะช่วยให้แน่ใจว่าแอพและบริการสามารถรับข้อมูลแบ็กกราวด์ผ่าน Wi-Fi เท่านั้น สิ่งนี้ไม่เพียงแต่ป้องกันไม่ให้คุณใช้งานเกินขีดจำกัด แต่ยังมีประโยชน์ในการเร่งการเรียกดูและดาวน์โหลด เนื่องจากไม่จำเป็นต้องแชร์แบนด์วิดท์ที่มีอยู่กับแอปที่ทำงานอยู่เบื้องหลัง นอกจากนี้ยังขอให้แอปใช้ข้อมูลน้อยลงในเบื้องหน้า
ในการเปิดใช้งาน Data Saver ให้เปิดการตั้งค่าและไปที่เครือข่ายและอินเทอร์เน็ต การใช้ข้อมูล (ตำแหน่งที่แน่นอนจะแตกต่างกันไปขึ้นอยู่กับโทรศัพท์ของคุณ) เลือก Data Saver และเปิดใช้งาน แอปบางตัวอาจไม่ทำงานกับฟีเจอร์นี้ ดังนั้นหากคุณพบว่าแอปไม่สามารถจัดการไม่ให้เข้าถึงข้อมูลแบ็กกราวด์ได้ คุณสามารถเพิ่มแอปนั้นเป็นข้อยกเว้นได้ เปิดการตั้งค่า ไปที่เครือข่ายและอินเทอร์เน็ต การใช้ข้อมูล แล้วเลือก Data Saver เลือกการเข้าถึงข้อมูลแบบไม่จำกัด จากนั้นเปิดใช้งานแอปหรือบริการที่คุณต้องการอนุญาตให้เข้าถึงข้อมูลมือถือในขณะที่โหมดนี้ทำงานอยู่
ใช้ Mobile Download Manager
ด้วยการเชื่อมต่อบรอดแบนด์ที่เร็วมาก ตัวจัดการการดาวน์โหลดจึงไม่จำเป็นสำหรับพีซีเหมือนที่เคยเป็นมา อย่างไรก็ตาม สิ่งเหล่านี้มีประโยชน์บนอุปกรณ์พกพา ซึ่งจะช่วยเร่งการดาวน์โหลดและให้คุณดำเนินการใดๆ ที่ล้มเหลวต่อได้ สำหรับอุปกรณ์ Android คุณสามารถติดตั้ง Advanced Download Manager ซึ่งสามารถดึงไฟล์ได้สูงสุดสามไฟล์พร้อมกัน เช่นเดียวกับตัวจัดการการดาวน์โหลดบนพีซี โปรแกรมจะแบ่งไฟล์แต่ละไฟล์ออกเป็นหลายๆ ส่วนสำหรับการดาวน์โหลดพร้อมกัน ซึ่งช่วยประหยัดเวลาได้มากเมื่อต้องเดินทาง แอพนี้ติดตั้งได้ฟรี แต่มีโฆษณา
บน iOS คุณสามารถลองใช้ Total Downloader ซึ่งช่วยให้คุณเริ่มการดาวน์โหลดหลายรายการและหยุดชั่วคราวและเริ่มต้นใหม่ได้ นอกจากนี้ยังรองรับโฆษณาและผู้ตรวจสอบบางคนบ่นว่าสิ่งเหล่านี้เข้ามาขวางทางทำลายสิ่งที่เป็นประสบการณ์ที่ยอดเยี่ยมอย่างอื่น - ดังนั้นจงจำไว้ว่า
แอปอื่นที่น่าลองคือออฟไลน์ ซึ่งให้การดาวน์โหลดต่อ คิว รายละเอียดความคืบหน้า และรายงานข้อผิดพลาด นอกจากนี้ยังเปลี่ยนชื่อไฟล์โดยอัตโนมัติ ทำให้ค้นหาและจัดการได้ง่าย คำอธิบายแอปอ้างว่า "รองรับเฉพาะไฟล์ที่ไม่ใช่ภาพและเสียงเท่านั้นที่สามารถดาวน์โหลดได้เนื่องจากหลักเกณฑ์ของร้านค้า" อย่างไรก็ตาม เราพบว่าวิดีโอดังกล่าวสามารถคว้าวิดีโอจากเว็บไซต์แบ่งปันวิดีโอยอดนิยม รวมทั้ง YouTube ได้อย่างมีความสุข มีโฆษณาด้วย
วิธีสังเกตและหยุด Wi-Fi Thieves
หากคุณใช้การรักษาความปลอดภัยแบบไร้สายพร้อมกับรหัสผ่านที่รัดกุม โอกาสที่ทุกคนจะใช้การเชื่อมต่อ Wi-Fi ของคุณก็น้อยลง อย่างไรก็ตาม คุณควรตรวจสอบให้แน่ใจโดยใช้ Bitdefender Home Scanner
เครื่องมือฟรีนี้จะสแกนเครือข่าย Wi-Fi และอุปกรณ์ของคุณเพื่อค้นหารหัสผ่านที่ไม่รัดกุม รวมถึงการสื่อสารที่มีช่องโหว่หรือเข้ารหัสไม่ดี นอกจากการค้นหาผู้ใช้ที่อาจไม่ต้องการบน Wi-Fi ที่บ้านของคุณแล้ว ซึ่งอาจจะทำให้การดาวน์โหลดและสตรีมของคุณช้าลงแล้ว ยังมีคำแนะนำด้านความปลอดภัยโดยละเอียดสำหรับเครือข่ายของคุณอีกด้วย หากต้องการใช้ซอฟต์แวร์ ให้ติดตั้งและเรียกใช้ จากนั้นคลิกปุ่มเริ่มใช้ Home Scanner ยืนยันว่าคุณกำลังใช้งานบนเครือข่ายในบ้านและจะทำงาน
อีกวิธีหนึ่งในการเปิดเผยเพื่อนบ้านที่ดูด Wi-Fi ของคุณคือการใช้ Wireless Network Watcher โดย Nirsoft ใน Windows หรือ Angry IP Scanner สำหรับ Windows, Mac และ Linux Angry IP แสดงรายการอุปกรณ์ที่เชื่อมต่อทั้งหมดที่คุณสามารถผ่านและระบุได้

ซอฟต์แวร์ทำงานในเบื้องหลัง สแกนเครือข่ายของคุณทุก ๆ ห้านาที และเตือนคุณเมื่อพบอุปกรณ์ที่ไม่รู้จัก