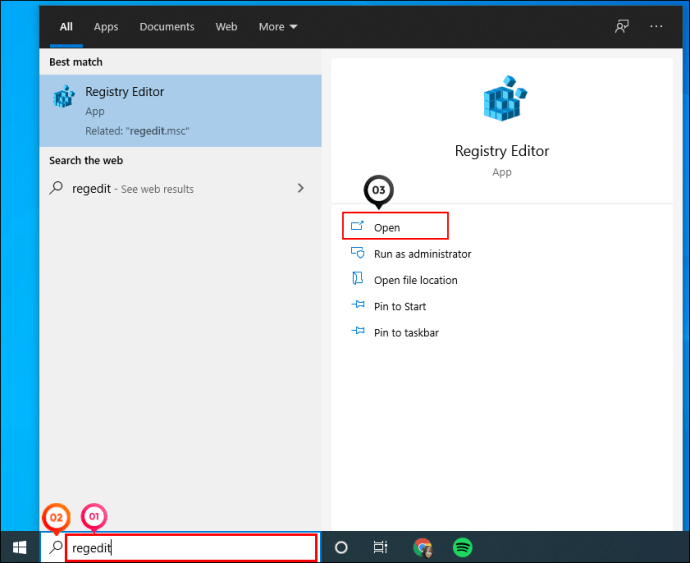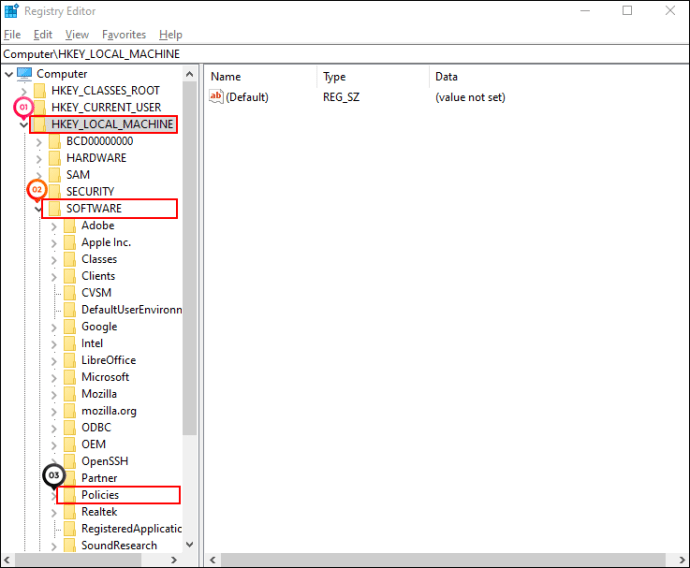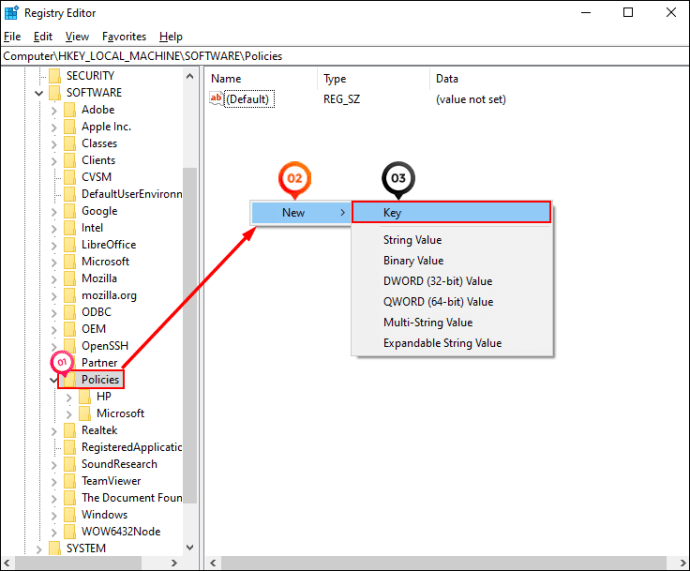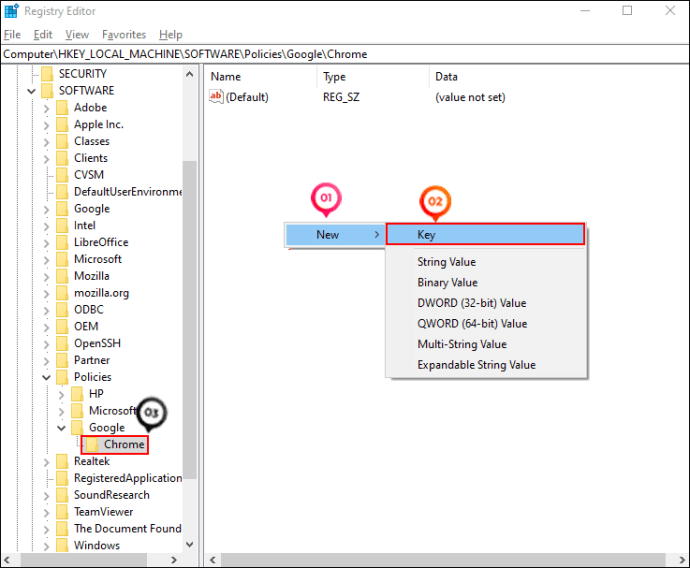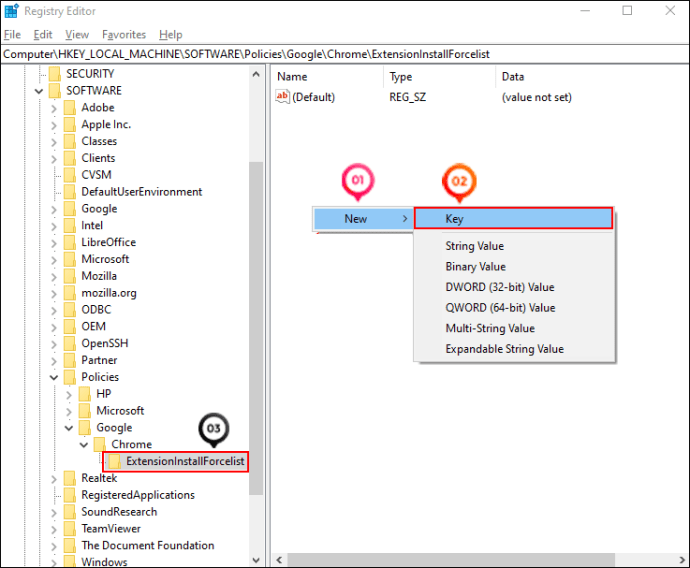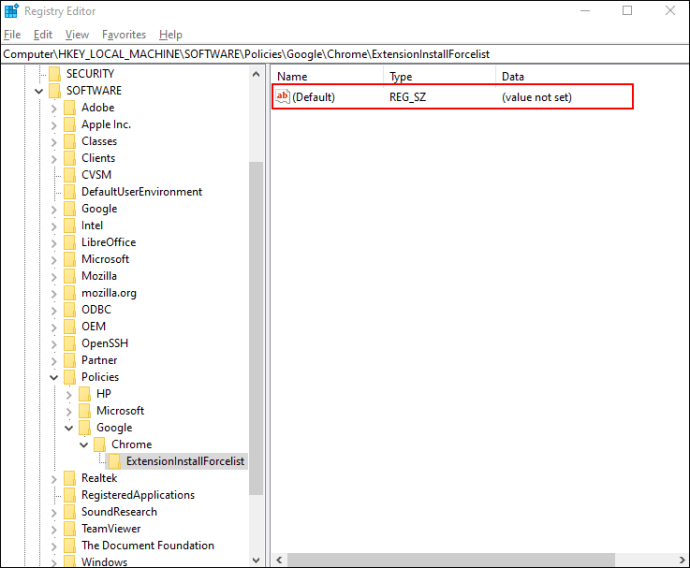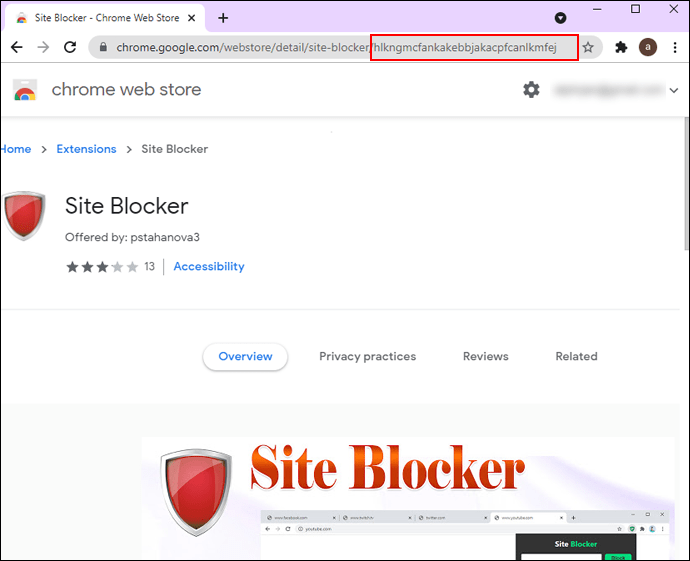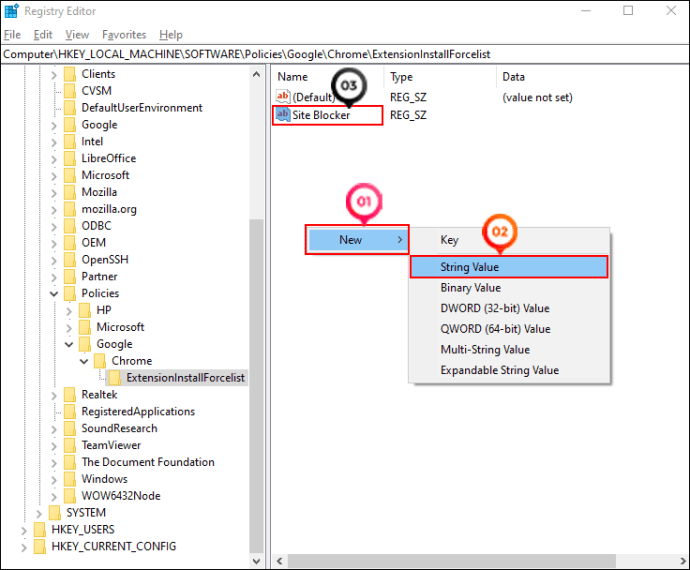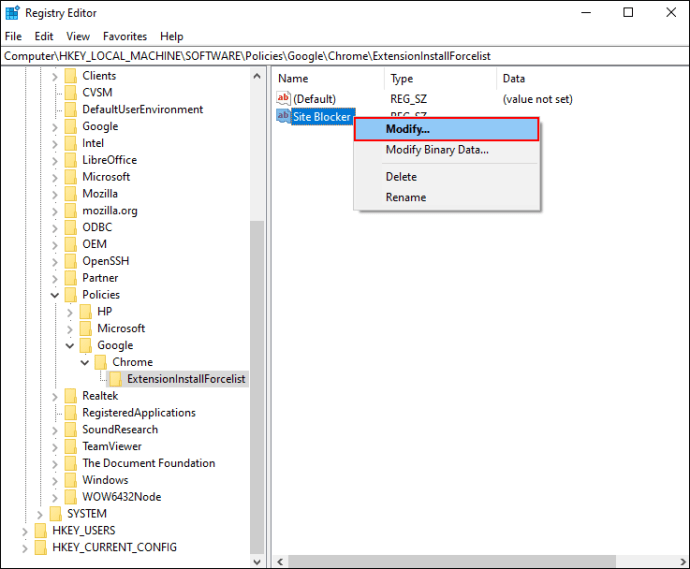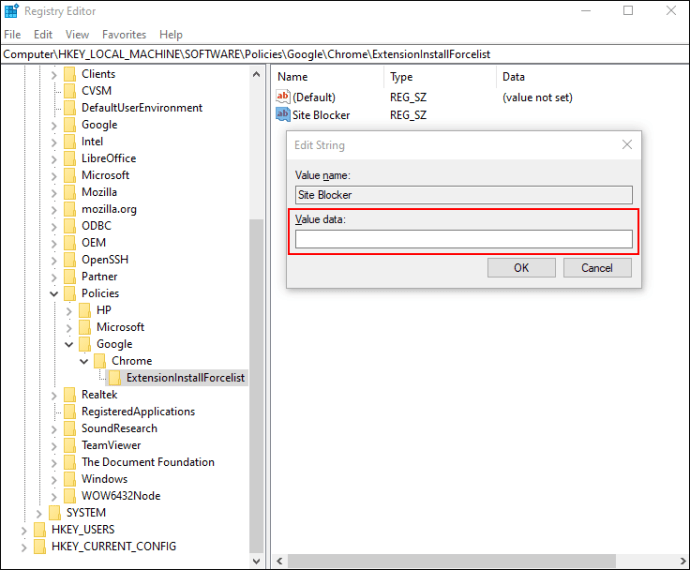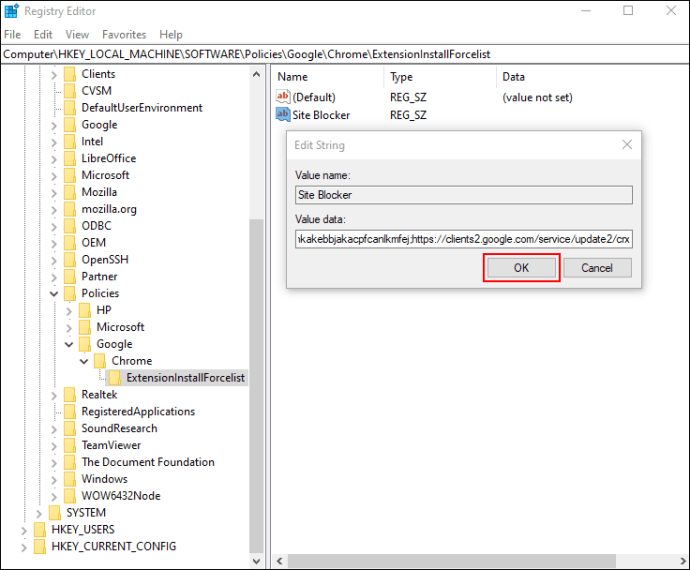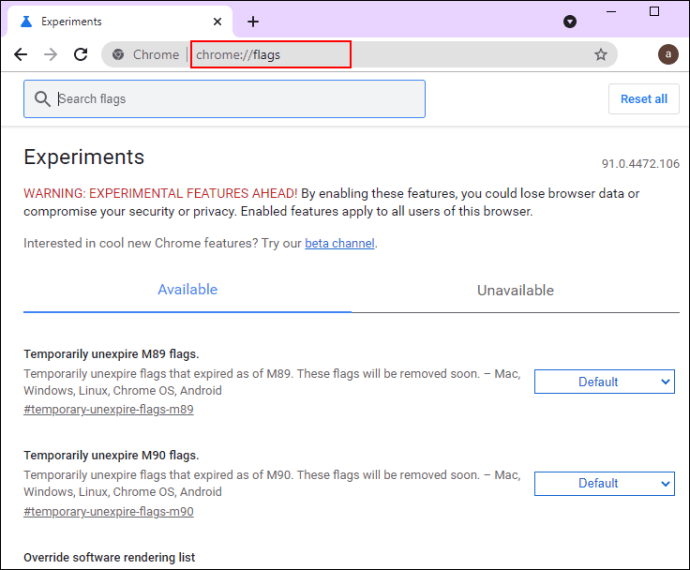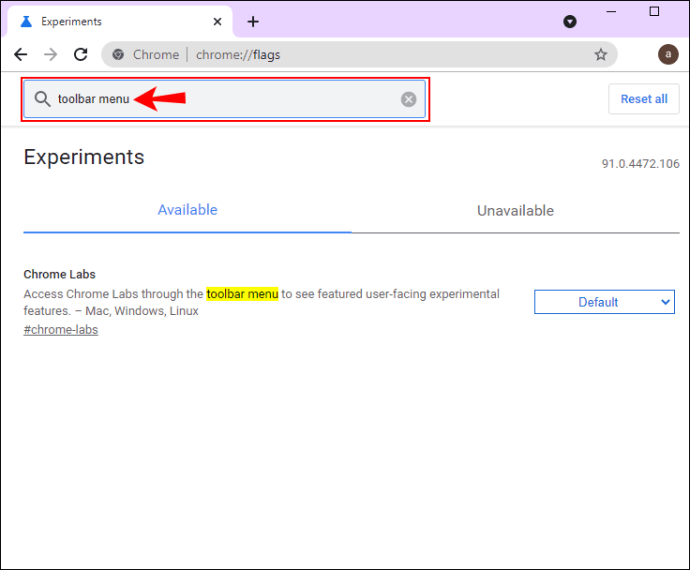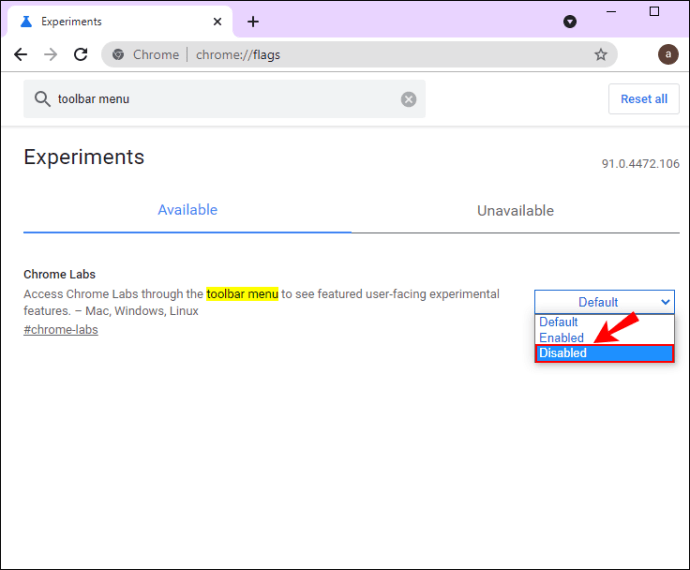วิธีป้องกันไม่ให้ส่วนขยาย Chrome ถูกลบออก
ส่วนขยายของ Chrome เป็นวิธีที่ยอดเยี่ยมในการปรับปรุงประสบการณ์การท่องเว็บของคุณและทำให้มีประสิทธิภาพมากขึ้น ด้วยความช่วยเหลือของส่วนขยายเหล่านี้ คุณสามารถเปลี่ยนเบราว์เซอร์ของคุณให้เป็นชุดปรับแต่งเองได้ซึ่งสมบูรณ์แบบสำหรับความต้องการของคุณ ด้วยเหตุนี้ คุณจึงทำได้เกือบทุกอย่าง ตั้งแต่การตามทันเว็บไซต์โซเชียลมีเดียที่คุณโปรดปราน ไปจนถึงการทำให้หน้าเว็บโหลดเร็วขึ้น ไปจนถึงการบล็อกโฆษณาที่รบกวนสมาธิ และขจัดความยุ่งเหยิงออกจากประสบการณ์การท่องเว็บของคุณ

อย่างไรก็ตาม ส่วนขยายอาจไม่คงอยู่ตลอดไป พวกเขาสามารถปิดการใช้งานหรือลบออกได้ด้วยการคลิกผิดพลาดเพียงไม่กี่ครั้ง สิ่งนี้ค่อนข้างน่าผิดหวัง โดยเฉพาะอย่างยิ่งหากคุณกำลังแชร์อุปกรณ์กับคนอื่น
ไม่ว่าจะผ่านการอัปเดตหรือการลบโดยไม่ได้ตั้งใจ คู่มือนี้จะแสดงวิธีป้องกันไม่ให้ส่วนขยายโปรดของคุณถูกลบโดยไม่ได้รับอนุญาตจากคุณ
วิธีป้องกันไม่ให้ส่วนขยาย Chrome ถูกลบออก
วิธีที่ 1: ปรับแต่ง Registry
ทุกส่วนขยายของ Chrome มาพร้อมกับปุ่ม "ลบ" สิ่งที่คุณต้องทำคือสลับปุ่มและส่วนขยายจะถูกลบออกจากเบราว์เซอร์ของคุณทันที น่าเสียดายที่ Chrome ให้สิทธิ์นี้แก่ผู้ใช้ทุกคน ซึ่งหมายความว่าคุณอาจสูญเสียส่วนขยายโปรดทั้งหมดของคุณภายในเวลาไม่กี่วินาทีหากมีคนอื่นที่ใช้คอมพิวเตอร์ลบออกโดยไม่รู้ตัว
โชคดีที่การปรับแต่งรีจิสตรีอาจเป็นวิธีแก้ปัญหาที่สมบูรณ์แบบ ช่วยให้คุณสามารถปิดใช้งานปุ่ม "ลบ" ทำให้ผู้ใช้รายอื่นไม่สามารถลบส่วนขยายออกจาก Chrome ได้ และส่วนที่ดีที่สุดคือคุณไม่จำเป็นต้องมีซอฟต์แวร์พิเศษด้วยซ้ำ
ก่อนที่จะลองใช้วิธีนี้ สิ่งสำคัญที่ควรทราบคือการปรับแต่งรีจิสทรีอาจทำให้เกิดปัญหากับคอมพิวเตอร์ของคุณได้ รีจิสทรีเป็นส่วนสำคัญและจำเป็นของคอมพิวเตอร์ของคุณที่ช่วยให้อินเทอร์เฟซฮาร์ดแวร์กับระบบปฏิบัติการ การเพิ่มหรือเปลี่ยนบรรทัดในรีจิสทรีอาจทำให้ข้อมูลเสียหายและเกิดปัญหามากมายทั่วทั้งพีซีของคุณ
นอกจากนี้ คุณอาจจบลงด้วยการทำลายฟังก์ชันการทำงานหรือสร้างปัญหาใหม่ที่อื่นในระบบของคุณ เพื่อความปลอดภัย ตรวจสอบให้แน่ใจว่าคุณได้สร้างข้อมูลสำรองของรีจิสทรีก่อนเริ่มต้นใช้งาน
ขั้นตอนในการปิดใช้งานปุ่มลบออกจากตัวจัดการส่วนขยายใน Chrome
หากต้องการปรับแต่งรีจิสทรีและปิดใช้งานปุ่ม "ลบ" ให้ทำตามขั้นตอนเหล่านี้:
- พิมพ์ "
regedit” ในแถบ “Search” ของ Windows ที่มุมล่างซ้าย จากนั้นคลิกที่ “Open” หรือพิมพ์ “วิ่ง” ในแถบค้นหาและพิมพ์ “regedit” ในหน้าต่างเรียกใช้ หน้าต่างใหม่จะเปิดขึ้นสำหรับตัวแก้ไขรีจิสทรี สิ่งสำคัญคือต้องทราบว่าคุณจะต้องมีสิทธิ์ของผู้ดูแลระบบในการเปิดรีจิสทรี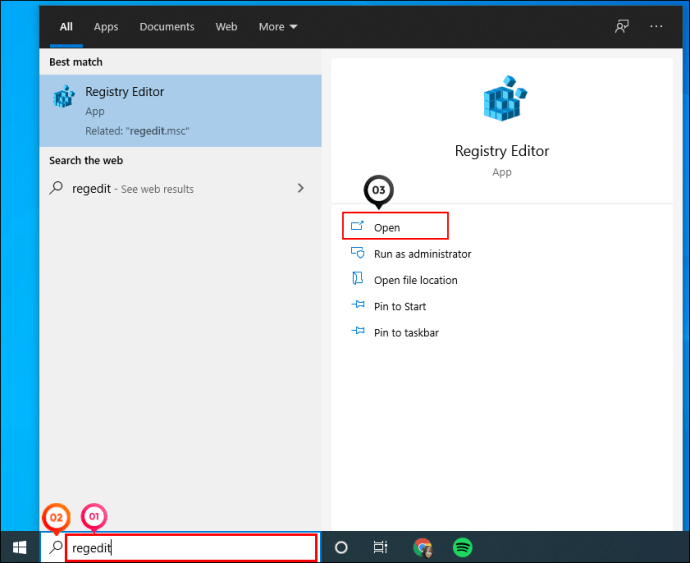
- เมื่อตัวแก้ไขรีจิสทรีเปิดขึ้น คุณจะเห็นเมนูการนำทางโฟลเดอร์ทางด้านซ้ายพร้อมรายการโฟลเดอร์รีจิสทรีทั้งหมดที่อยู่ในระบบของคุณ ขั้นแรกให้คลิกที่ “
HKEY_LOCAL_MACHINE” จากนั้นเลือก “ซอฟต์แวร์” จากรายการดรอปดาวน์ สุดท้าย คลิกที่ “นโยบาย”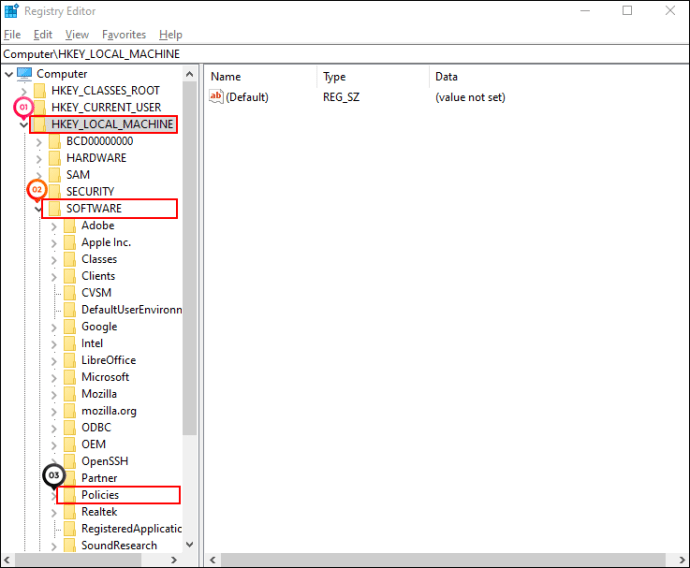
- ตอนนี้คุณจะต้องสร้างโฟลเดอร์ Chrome ภายใต้ "นโยบาย" ในการดำเนินการดังกล่าว ให้วางเคอร์เซอร์ไว้ที่ใดก็ได้ภายในพื้นที่ว่างทางด้านขวาของรีจิสทรี จากนั้นคลิกขวาและเลือก "คีย์" จากเมนูบริบท
คุณจะสังเกตเห็นว่าขณะนี้คุณมีโฟลเดอร์ใหม่ภายใต้ "นโยบาย" ชื่อ "คีย์ใหม่ #1" โดยค่าเริ่มต้น ต่อไป เปลี่ยนชื่อเป็น “Google”
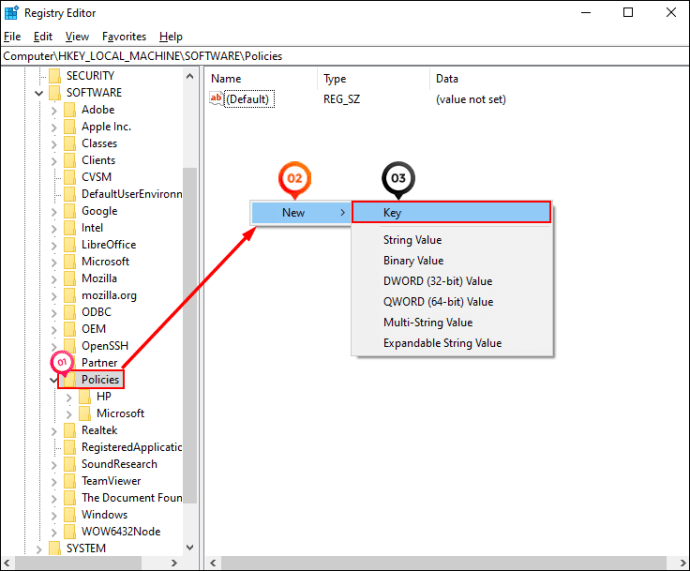
อีกครั้ง ให้วางเคอร์เซอร์ไว้ที่ใดก็ได้ภายในช่องว่างทางด้านขวาของรีจิสทรี คลิกขวาแล้วเลือก "คีย์" จากเมนูบริบท เช่นเคย โฟลเดอร์ใหม่จะถูกสร้างขึ้นภายใต้ “Google” เปลี่ยนชื่อเป็น "Chrome"
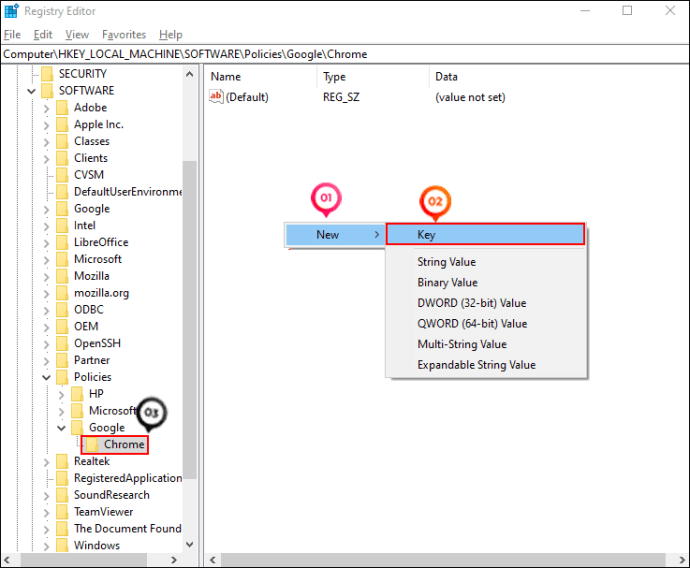
ทำซ้ำขั้นตอนข้างต้นอีกครั้งและสร้างโฟลเดอร์ใหม่ภายใต้ "Chrome" ชื่อ "
ExtensionInstallForcelist.“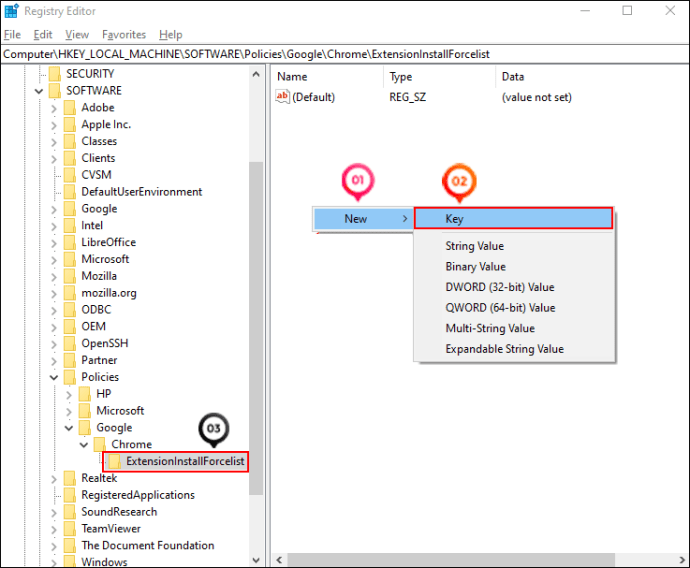
หลังจากนั้น คุณจะได้สร้างเส้นทางรีจิสทรีที่สมบูรณ์สำหรับ Chrome:
HKEY_LOCAL_MACHINE\Software\Policies\Google\Chrome\ExtensionInstallForcelistโฟลเดอร์นี้จะมีรายการรีจิสทรีทั้งหมดสำหรับส่วนขยายที่คุณต้องการป้องกัน - ภายใน “ExtensionInstallForcelist“ โฟลเดอร์ คุณจะสังเกตเห็นรายการบรรทัดเดียวในแผงด้านขวา นั่นคือรายการรีจิสทรีเริ่มต้น เพื่อไม่ให้ส่วนขยายโปรดของคุณถูกลบออก คุณต้องสร้างรายการรีจิสตรีสำหรับส่วนขยายแต่ละรายการ
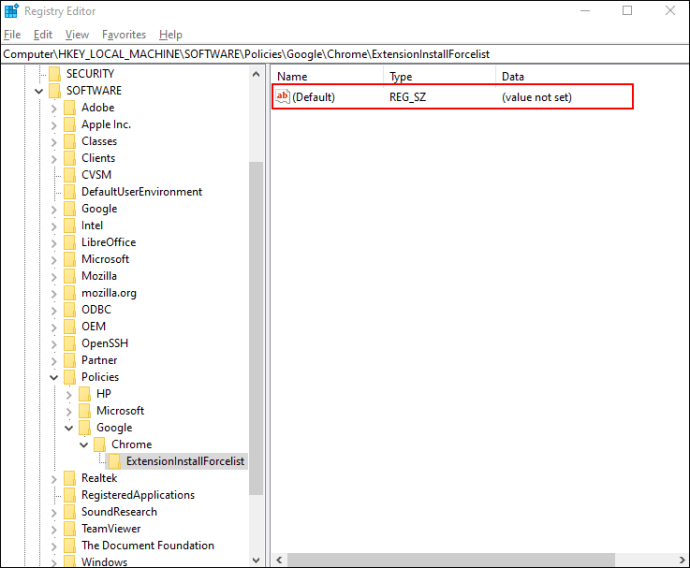
- ลองใช้ Site Blocker เพื่อสาธิตวิธีสร้างรายการรีจิสตรีสำหรับส่วนขยายแต่ละรายการของคุณ
ขั้นตอนที่ 1: ไปที่ Chrome เว็บสโตร์และเปิดส่วนขยายที่คุณต้องการป้องกัน ในแถบที่อยู่ ส่วนสุดท้ายของ URL จะให้ชื่อส่วนขยายแก่คุณ ในกรณีนี้ URL คือ //chrome.google.com/webstore/detail/siteblocker/hlkngmcfankakebbjakacpfcanlkmfej
นามสกุลของเราคือ “
hlkngmcfankakebbjakacpfcanlkmfej“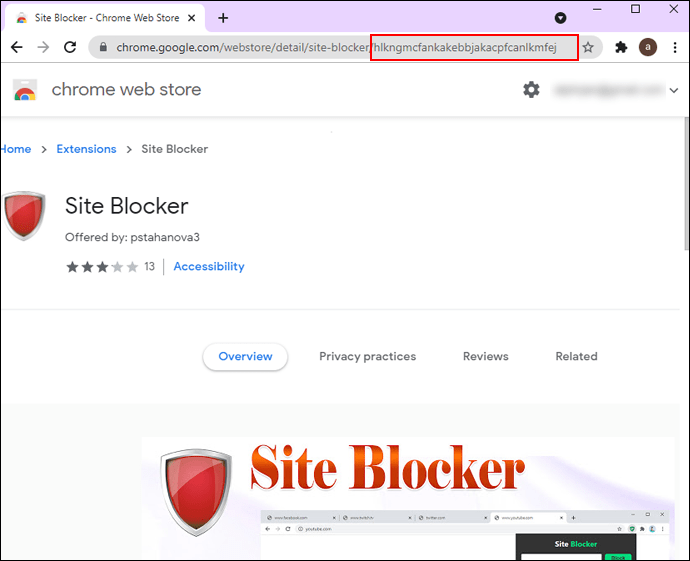
ขั้นตอนที่ 2: คัดลอกชื่อและต่อท้ายด้วย:
“
;//clients2.google.com/service/update2/crx“ในที่สุด คุณควรมีสตริงที่ปรากฏดังนี้:
Hlkngmcfankakebbjakacpfcanlkmfej;//clients2.google.com/service/update2/crxขั้นตอนที่ 3: คลิกขวาที่ “ExtensionInstallForcelist“ จากนั้นเลือก "สตริงใหม่" สิ่งนี้ควรสร้างรายการใหม่ภายใต้รายการเริ่มต้นในแผงด้านขวา รายการล่าสุดมีชื่อว่า “New Value #1” เปลี่ยนเป็น "ตัวบล็อกไซต์"
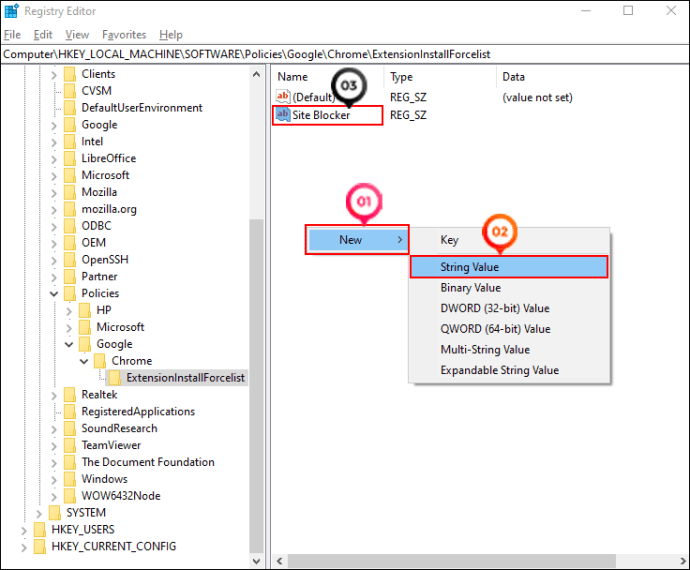
ขั้นตอนที่ 4: คลิกขวาที่รายการรีจิสตรีที่มีชื่อใหม่แล้วเลือก "แก้ไข" จากเมนูบริบท สิ่งนี้ควรเปิดหน้าต่างแก้ไขสตริง
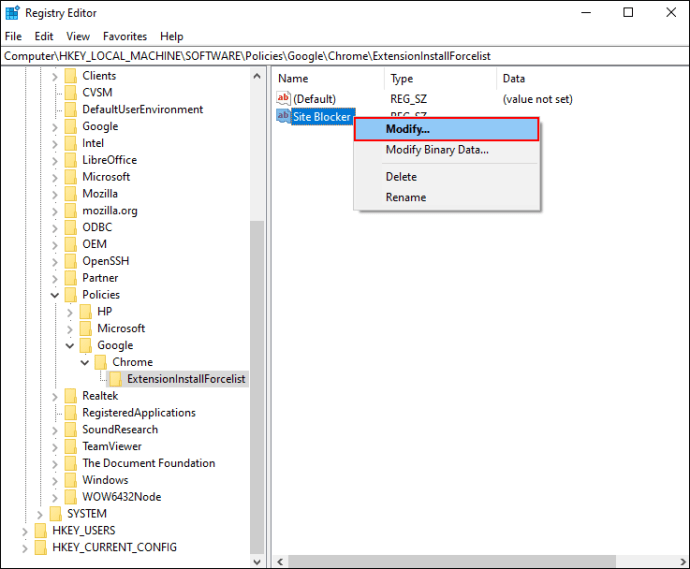
ขั้นตอนที่ 5: วางสตริงของส่วนขยาย (สร้างในขั้นตอนที่ 2) ในช่องชื่อ "ข้อมูลค่า:"
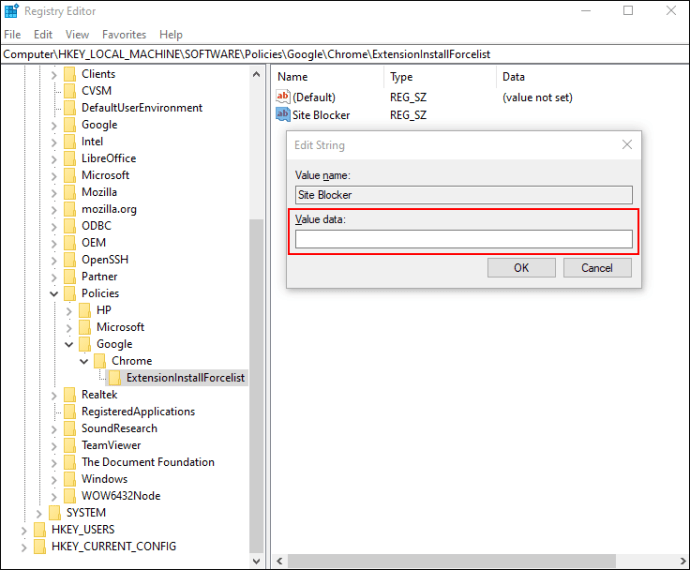
ขั้นตอนที่ 6: คลิกที่ "ตกลง" และปิดเบราว์เซอร์ของคุณ
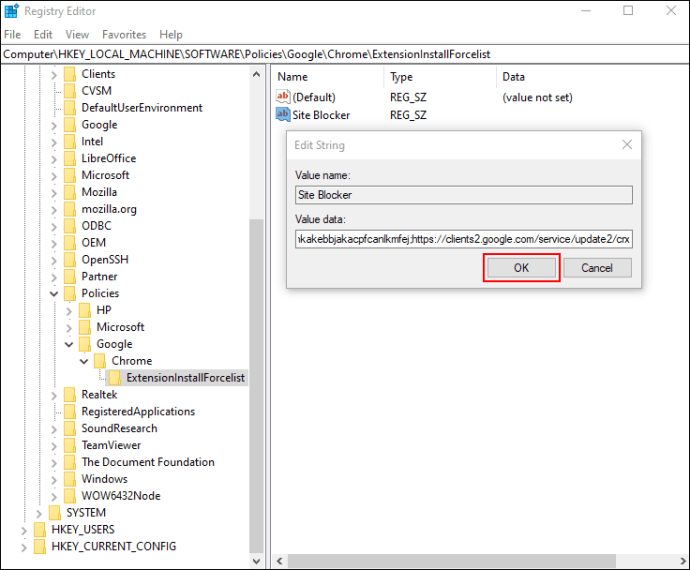
ทำซ้ำขั้นตอนเหล่านี้สำหรับส่วนขยายแต่ละรายการที่คุณต้องการปกป้อง
เมื่อคุณได้เพิ่มส่วนขยายใน “ExtensionInstallForcelist“ โฟลเดอร์ไม่มีวิธีลบออก ปุ่ม "ลบ" ที่ปรากฏข้างปุ่มนั้นในส่วนการจัดการส่วนขยายของเบราว์เซอร์จะแสดงผลว่าไม่ทำงาน
หากถึงจุดหนึ่ง คุณไม่ต้องการปกป้องส่วนขยายอีกต่อไป สิ่งที่คุณต้องทำคือลบออกจากรีจิสทรี (โฟลเดอร์ ExtensionInstallForcelist)
วิธีที่ 2: การกำหนดค่ารายการส่วนขยายที่บังคับติดตั้งสำหรับคอมพิวเตอร์ที่จัดการโดยองค์กร
สำหรับคอมพิวเตอร์ที่จัดการโดยองค์กร นักพัฒนา Chrome ได้หาวิธีอนุญาตให้ผู้ดูแลระบบไอทีจำกัดผู้ใช้จากการปิดใช้งานหรือนำส่วนขยายออก สิ่งนี้เกิดขึ้นภายใต้นโยบาย ExtensionInstallForcelist ของผู้ใช้องค์กร Chrome นโยบายนี้ให้สิทธิ์ผู้ดูแลระบบในการสร้างรายการส่วนขยายที่ใครๆ ก็ปิดใช้หรือนำออกไม่ได้ในคอมพิวเตอร์ทุกเครื่องในเครือข่าย ส่วนขยายทั้งหมดในรายการที่ถูกจำกัดจะติดตั้งอย่างเงียบๆ ในพื้นหลังโดยที่ผู้ใช้ไม่ทราบหรือการโต้ตอบ
แต่ละรายการในรายการที่จำกัดประกอบด้วย ID ส่วนขยายและ URL "อัปเดต" อัฒภาค (;) แยกค่าสองค่า รหัสส่วนขยายคือสตริงอักขระ 32 ตัวที่สามารถพบได้เมื่อคุณอยู่ในโหมดนักพัฒนาซอฟต์แวร์ของเบราว์เซอร์ Chrome
นโยบายข้อจำกัดสามารถสร้างและบังคับใช้บน Windows, Linus, Google Chrome OS และ Mac อย่างไรก็ตามมันมาพร้อมกับการจับเพราะมันไม่ทำงานในโหมดไม่ระบุตัวตน
วิธีที่ 3: การลบเมนูส่วนขยายออกจากแถบเครื่องมือ Chrome
ในเวอร์ชันล่าสุด นักพัฒนาซอฟต์แวร์ของ Chrome ได้สร้างทางลัดถาวรไปยังเมนูส่วนขยายในแถบเครื่องมือของเบราว์เซอร์ คำสั่งลัดมีรูปร่างเหมือนจิ๊กซอว์ และเพียงคลิกเดียวจะพาคุณไปยังรายการส่วนขยายทั้งหมดที่คุณเพิ่มเข้าไป แม้ว่าเป้าหมายคือการปรับปรุงประสบการณ์ของผู้ใช้ แต่ทางลัดทำให้ทุกคนเข้าถึงและรบกวนส่วนขยายของคุณได้อย่างง่ายดาย
ไม่ยากเกินไปที่จะจินตนาการถึงสถานการณ์ที่คุณไม่ต้องการมีทางลัด ตัวอย่างเช่น คุณอาจติดตั้งส่วนขยายตัวบล็อกเว็บไซต์ใน Chromebook ของบุตรหลาน และคุณไม่ต้องการให้พวกเขาค้นพบวิธีแก้ปัญหาเร็วเกินไป
วิธีลบปุ่มเมนู "ส่วนขยาย" ออกจากเบราว์เซอร์ Chrome ของคุณ:
- เปิด Chrome และป้อน “
chrome://flags/” ในแถบที่อยู่ จากนั้นกด “Enter” สิ่งนี้จะนำคุณไปสู่ส่วนการกำหนดค่าขั้นสูง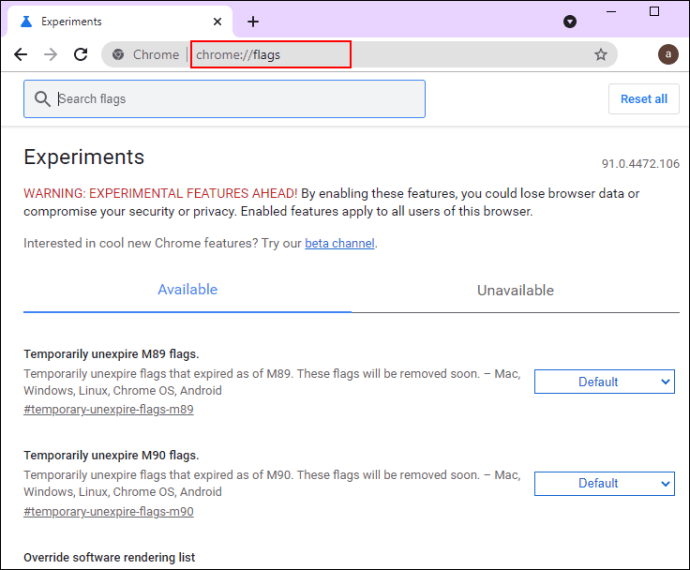
- ในช่อง "Search Flags" ที่เป็นผลลัพธ์ ให้พิมพ์ "เมนูแถบเครื่องมือ" การดำเนินการนี้จะนำตัวเลือกแล็บ Chrome มาให้คุณโดยอัตโนมัติซึ่งอ่านดังนี้:
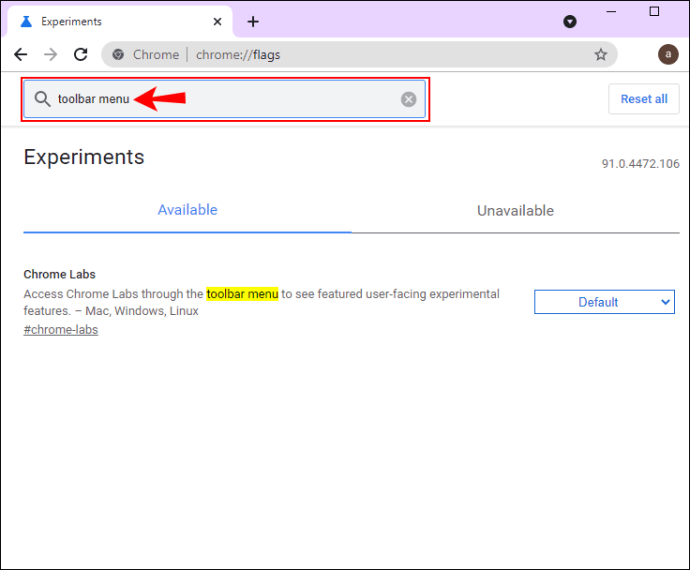
เข้าถึง Chrome Labs ผ่านเมนูแถบเครื่องมือเพื่อดูคุณลักษณะทดลองที่แสดงให้ผู้ใช้เห็น – Mac, Windows, Linux
- หากต้องการลบปุ่มเมนู "ส่วนขยาย" ออกจากแถบเครื่องมือ Chrome ให้สลับรายการแบบเลื่อนลงทางด้านขวาและเลือก "ปิดใช้งาน"
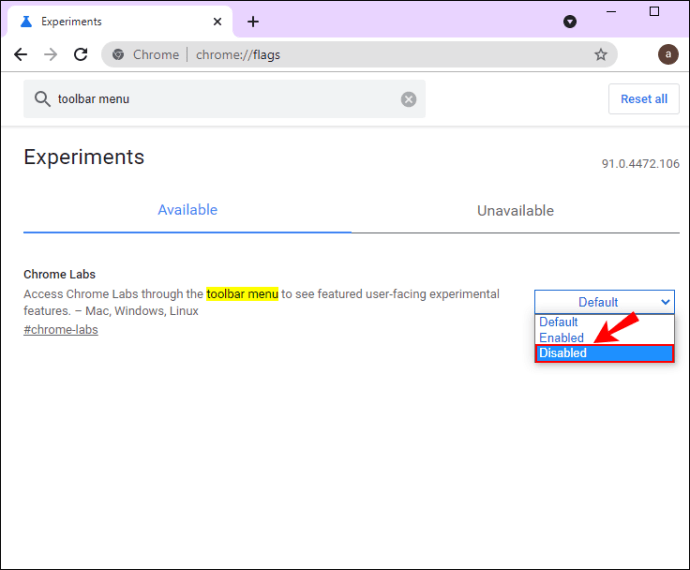
- ณ จุดนี้ Chrome จะแจ้งให้คุณรีสตาร์ทเบราว์เซอร์ หลังจากรีสตาร์ท ปุ่ม "ส่วนขยาย" จะไม่อยู่ในแถบเครื่องมือของ Chrome อีกต่อไป
แม้ว่าในทางเทคนิคแล้วตัวเลือกนี้จะไม่ปิดใช้งานปุ่ม "ลบส่วนขยาย" แต่ก็สามารถเป็นเครื่องมือที่มีประโยชน์ได้หากคุณต้องการเพียงแค่ซ่อนเมนูส่วนขยายจากสายตาที่แอบมองของผู้ใช้รายอื่น
NSคำถามที่พบบ่อย
1. ขั้นตอนในการปิดใช้งานปุ่มลบออกจากตัวจัดการส่วนขยายใน Chrome มีอะไรบ้าง
1. ใช้แถบค้นหาของ Windows เพื่อเปิดตัวแก้ไขรีจิสทรี

2. คลิกที่ “HKEY_LOCAL_MACHINE” จากนั้นเลือก “ซอฟต์แวร์จากรายการแบบเลื่อนลง สุดท้าย คลิกที่ “นโยบาย”

3. สร้างคีย์ "Google" ใต้ "นโยบาย"
4. สร้างคีย์ "Chrome" ใต้ "Google"

5. สร้าง “ExtensionInstallForcelist” ใต้ “Chrome”

6. ดำเนินการสร้างค่าสตริงใหม่และเปลี่ยนชื่ออย่างเหมาะสม
7. ไปที่ Chrome เว็บสโตร์และเปิดส่วนขยายที่คุณต้องการป้องกัน
8. คัดลอกชื่อส่วนขยายและต่อท้ายด้วย URL โดยคั่นด้วยเครื่องหมายอัฒภาค
9. วางสตริงของส่วนขยาย (สร้างในขั้นตอนที่ 2) ในช่องชื่อ "ข้อมูลค่า:"
10. บันทึกและรีสตาร์ทเบราว์เซอร์ Chrome ของคุณ
2. ฉันจะปิดการใช้งานโหมดไม่ระบุตัวตนบน Chrome ได้อย่างไร
หากคุณไม่ต้องการให้ใครเรียกดูแบบไม่ระบุตัวตนโดยใช้เบราว์เซอร์ Chrome ให้ทำดังนี้
1. พิมพ์ “regedit” ในแถบ “Search” ของ Windows ที่มุมล่างซ้าย จากนั้นคลิกที่ “Open”

2. คลิกที่ “HKEY_LOCAL_MACHINE” จากนั้นเลือก “ซอฟต์แวร์จากรายการแบบเลื่อนลง สุดท้าย คลิกที่ “นโยบาย”

3. สร้างคีย์ "Google" ใต้ "นโยบาย"
4. สร้างคีย์ "Chrome" ใต้ "Google" (ข้ามขั้นตอนที่ 3 และ 4 หากคุณสร้างรีจิสทรี Chrome แล้ว)

5. คลิกขวาที่ "Chrome" เลือก "New" จากนั้นป้อน "DWORD 32-bit value" ในฟิลด์ Value data
6. ตั้งชื่อค่าสตริงใหม่เป็น "IncognitoModeAvailability"
7. คลิกขวาที่รายการรีจิสตรีที่ตั้งชื่อใหม่แล้วเลือก “แก้ไข” จากเมนูบริบท สิ่งนี้ควรเปิดหน้าต่างแก้ไขสตริง
8. พิมพ์ “1” ในฟิลด์ชื่อ “ข้อมูลค่า:”
9. คลิกที่ “ตกลง” และปิดเบราว์เซอร์ของคุณ
เมื่อคุณรีสตาร์ทเบราว์เซอร์ ตัวเลือก "หน้าต่างที่ไม่ระบุตัวตนใหม่" จะไม่ทำงาน
เพลิดเพลินกับส่วนเสริมที่คุณชื่นชอบโดยไม่หยุดชะงัก
ส่วนขยายของ Chrome เป็นวิธีที่ยอดเยี่ยมในการเพิ่มประสิทธิภาพการทำงานโดยการเพิ่มคุณลักษณะที่คุณไม่พบในเบราว์เซอร์พื้นฐาน อย่างไรก็ตาม คุณสามารถทำหายได้ในไม่กี่คลิก ทำให้คุณต้องติดตั้งใหม่ทั้งหมดอีกครั้ง โชคดีที่คุณสามารถทำตามขั้นตอนต่างๆ เพื่อปกป้องส่วนขยายของคุณ และทำให้แน่ใจว่าจะไม่มีใครสามารถลบออกได้หากไม่ได้รับการอนุมัติจากคุณ เราได้เปิดเผยข้อมูลทั้งหมดที่คุณต้องการผ่านบทช่วยสอนนี้
คุณได้ปิดการใช้งานปุ่มลบสำหรับส่วนขยายใด ๆ ของคุณหรือไม่? แจ้งให้เราทราบในส่วนความคิดเห็นด้านล่าง