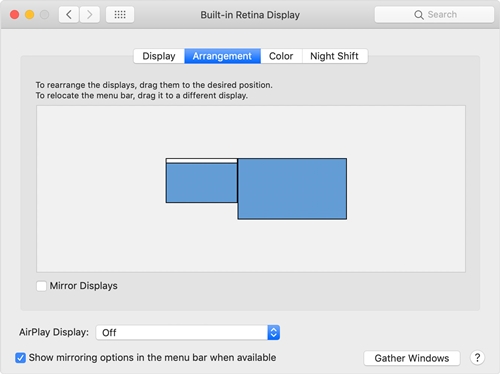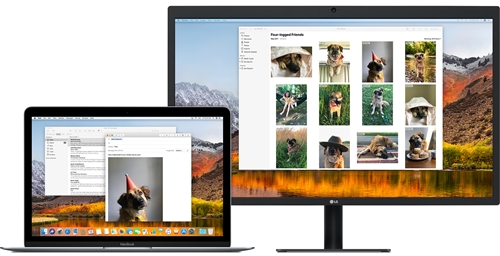วิธีย้าย Dock ของคุณไปยังจอภาพอื่นบน Mac
Dock เป็นหนึ่งในคุณสมบัติที่สำคัญของระบบปฏิบัติการ Mac OS X ของ Apple มันทำให้การใช้ Mac ง่ายขึ้นและง่ายขึ้นมาก ระบบปฏิบัติการเวอร์ชันล่าสุดเห็นการเปลี่ยนแปลงในลักษณะการทำงานของ Dock เมื่อมีการเชื่อมต่อจอแสดงผลหลายจอกับคอมพิวเตอร์

ในบทความนี้ เราจะศึกษาวิธีการย้ายไปยังจอภาพอื่น เราจะพูดถึงพื้นฐานของการตั้งค่าจอภาพหลายจอด้วย
Mac และจอภาพหลายจอ
แล็ปท็อป Mac รองรับจอภาพหลายจอมาเป็นเวลานานแล้ว อย่างไรก็ตาม Apple ได้เปลี่ยนวิธีการตั้งค่าและสิ่งที่คุณทำได้ตลอดหลายปีที่ผ่านมา คุณลักษณะบางอย่างได้รับการแนะนำเพื่อให้ดรอปหลังจากเวอร์ชันหนึ่งหรือสองเวอร์ชันเท่านั้น ในขณะที่คุณลักษณะอื่นๆ ยังคงติดขัดและได้รับการปรับปรุงเมื่อเวลาผ่านไป

ตัวอย่างเช่น แถบเมนูที่เคยแสดงบนจอภาพหลักเท่านั้น อย่างไรก็ตาม ด้วยการเปิดตัว OS X 10.9 Mavericks เครื่อง Mac ของคุณจะเริ่มแสดงผลบนจอภาพทุกจอที่คุณเสียบปลั๊ก แถบนี้จะใช้งานได้เฉพาะบนจอภาพที่แอ็คทีฟอยู่ในปัจจุบัน ในขณะที่แถบนั้นจะกลายเป็นสีเทาบนจอภาพอื่น
ด้วยการเปิดตัว OS X El Capitan คุณสามารถย้าย Dock ไปยังจอแสดงผลรองโดยไม่ต้องเปลี่ยนการตั้งค่าการแสดงผลหลัก เวอร์ชันต่อมาทั้งหมด รวมทั้ง Sierra, High Sierra และ Mojave รองรับฟังก์ชันนี้
วิธีการย้าย Dock
การย้าย Dock ไปยังจอแสดงผลที่ไม่ใช่จอภาพหลักบนแล็ปท็อป Mac นั้นเป็นเรื่องง่าย วิธีการนี้เหมือนกันสำหรับ Mavericks, El Capitan และเวอร์ชันที่ใหม่กว่าทั้งหมด หากคุณกำลังใช้งาน Mountain Lion, Lion หรือ OS X เวอร์ชันก่อนหน้า แสดงว่าคุณโชคไม่ดีที่ฟีเจอร์เล็กๆ น้อยๆ นี้
นี่คือวิธีที่คุณสามารถใช้:
- ย้ายเมาส์หรือแทร็คแพดไปยังจอภาพที่ไม่ใช่จอภาพหลัก หากคุณมีจอภาพที่เชื่อมต่ออยู่สาม สี่จอขึ้นไป ให้เลื่อนเคอร์เซอร์ไปที่จอภาพใดก็ได้
- เลื่อนเคอร์เซอร์ไปที่ด้านล่างของจอแสดงผล ประมาณตำแหน่งที่ Dock ควรปรากฏบนจอภาพ Mac
- รอสักครู่จนกว่า Dock จะปรากฏใต้เคอร์เซอร์ของคุณ
- ขณะนี้ Dock ทำงานและพร้อมใช้งานบนจอภาพนี้
โปรดทราบว่าคุณสามารถใช้วิธีนี้เพื่อย้าย Dock ไปยังจอภาพใดก็ได้ที่คุณเลือก โดยทำตามขั้นตอนเหล่านี้ซ้ำ
มีการคาดเดากันมากมายว่าทำไม Dock ไม่ปรากฏขึ้นโดยอัตโนมัติเมื่อคุณเลื่อนเคอร์เซอร์ของเมาส์หรือแทร็คแพดไปยังจอแสดงผลที่ไม่ใช่หน้าจอหลัก สิ่งที่เราต้องทำคือ Apple ได้ตัดปัญหานั้นออกไปเพื่อให้ผู้ใช้ได้รับประสบการณ์ที่ราบรื่นยิ่งขึ้นและมีการรบกวนทางสายตาน้อยลง
ด้วยวิธีนี้ คุณสามารถเรียก Dock ได้ทุกที่ทุกเวลาที่ต้องการในเวลาไม่กี่วินาที คุณไม่ต้องคิดว่า Dock อยู่ที่ไหนหรือจอแสดงผลหลักของคุณอยู่ที่ใดอีกต่อไป ในทำนองเดียวกัน Dock จะไม่กระโดดเข้าหาคุณเมื่อคุณย้ายไปที่จอภาพอื่น แต่จะรออย่างอดทนในเบื้องหลังจนกว่าจะจำเป็น
วิธีเปลี่ยนจอแสดงผลหลัก
ในขณะที่เรากำลังดำเนินการอยู่ เราอาจต้องทำความเข้าใจเกี่ยวกับวิธีตั้งค่าและเปลี่ยนจอแสดงผลหลักบน Mac โปรดทราบว่าขั้นตอนจริงและตัวเลือกที่ใช้ได้อาจมีการเปลี่ยนแปลงเล็กน้อยเมื่อเวลาผ่านไปและระหว่างเวอร์ชัน OS X ต่างๆ ทั้งหมดที่เผยแพร่ในช่วงหลายปีที่ผ่านมา อย่างไรก็ตาม กระบวนการส่วนใหญ่ยังคงเหมือนเดิม ต่อไปนี้เป็นวิธีเปลี่ยนการแสดงผลหลักบน Mac OS X:
- คลิกที่เมนูแอปเปิ้ล
- ไปที่การตั้งค่าระบบ
- ตอนนี้ คลิกที่ แสดง
- เมื่อส่วนการแสดงผลเปิดขึ้น คุณควรคลิกที่แท็บการจัดเรียง
- คลิกแถบสีขาวที่ด้านบนของไอคอนของจอแสดงผลหลัก แล้วลากไปยังจอแสดงผลที่คุณต้องการตั้งเป็นหน้าจอหลัก
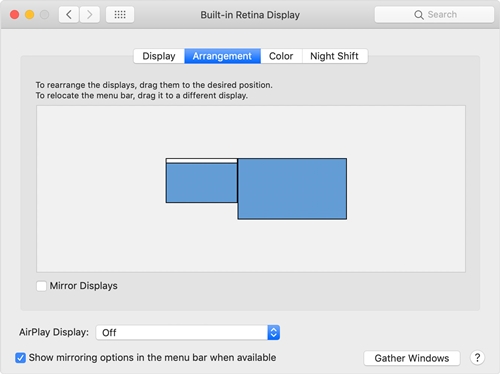
หากคุณต้องการจัดเรียงจอแสดงผล คุณสามารถลากไอคอนการแสดงผลไปรอบๆ จนกว่าจะตรงกับการจัดเรียงจอภาพจริงจากซ้ายไปขวา เมื่อคุณเลือกจอแสดงผลและเริ่มเคลื่อนย้าย เส้นขอบสีแดงจะปรากฏขึ้นรอบๆ ไอคอนและการแสดงผลของจอภาพจริง
อีกสิ่งหนึ่งที่ควรคำนึงถึงคือ นับตั้งแต่เปิดตัวเวอร์ชัน Mavericks จอภาพทั้งหมดจะแสดงแถบเมนู อย่างไรก็ตาม ใช้เพื่อกำหนดจอแสดงผลหลักในการตั้งค่าการแสดงผล
ขยายจอแสดงผลหลักของคุณ
Mac OS X ยังให้คุณขยายการแสดงผลหลักของคุณไปยังจอภาพภายนอกได้อีกด้วย นี่คือวิธีการทำงาน:
- คลิกที่เมนูแอปเปิ้ล
- เลือกการตั้งค่าระบบ
- คลิกที่จอแสดงผล
- หากเลือกไว้ ให้ยกเลิกการเลือกช่องทำเครื่องหมาย Mirror Displays
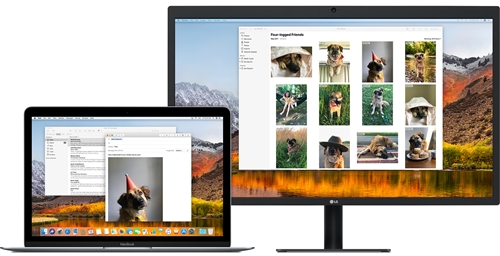
ท่าฟรี
บางคนคิดว่าการตัดสินใจของ Apple ในการทำให้ Dock ปรากฏขึ้นอย่างราบรื่นเมื่อจำเป็นจะช่วยปรับปรุงประสบการณ์ผู้ใช้ได้อย่างมาก ในทางกลับกัน ผู้ใช้บางคนพบว่ามันสร้างความสับสน
คุณอยู่ฝ่ายไหน นี่เป็นคุณสมบัติที่ดีที่ Apple ควรเก็บไว้สำหรับรุ่นต่อๆ ไปหรือบางอย่างที่ต้องทิ้งไปหรือไม่ คุณคิดอย่างไรกับเรื่องนี้? อย่าลืมให้สองเซ็นต์กับเราในส่วนความคิดเห็นด้านล่าง