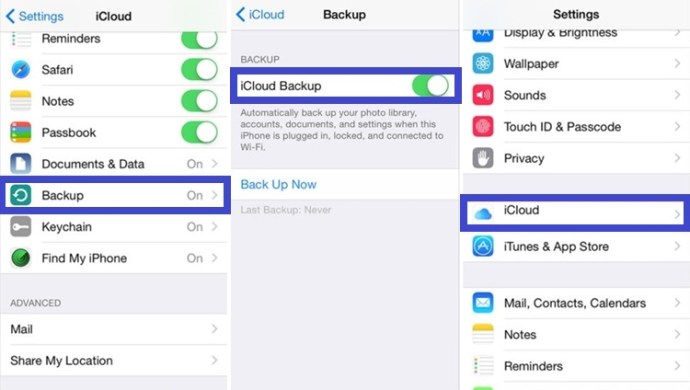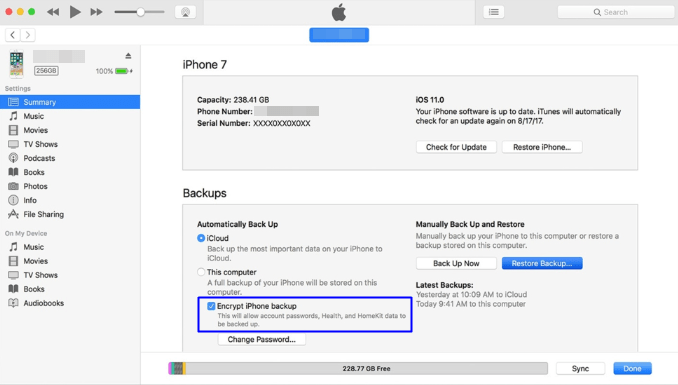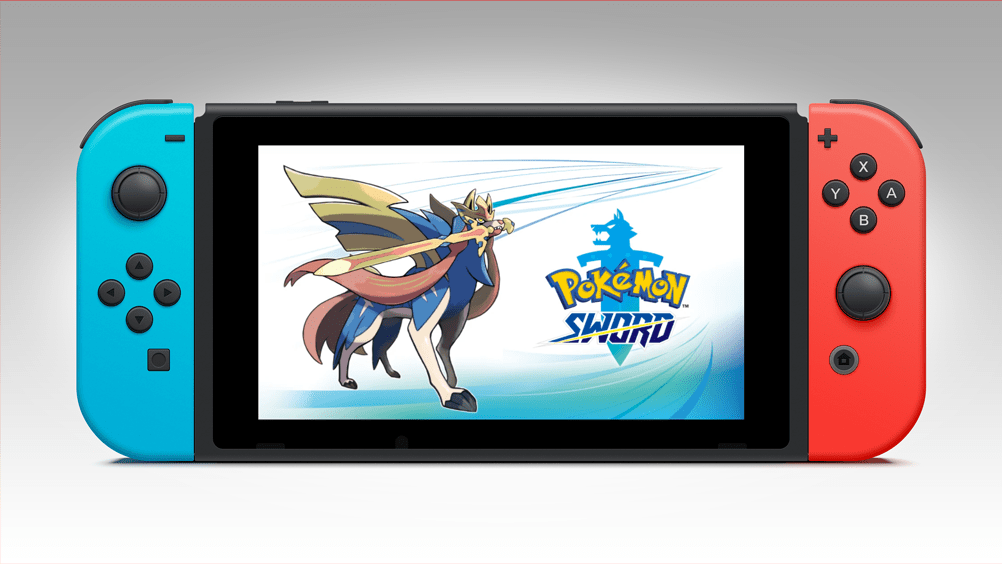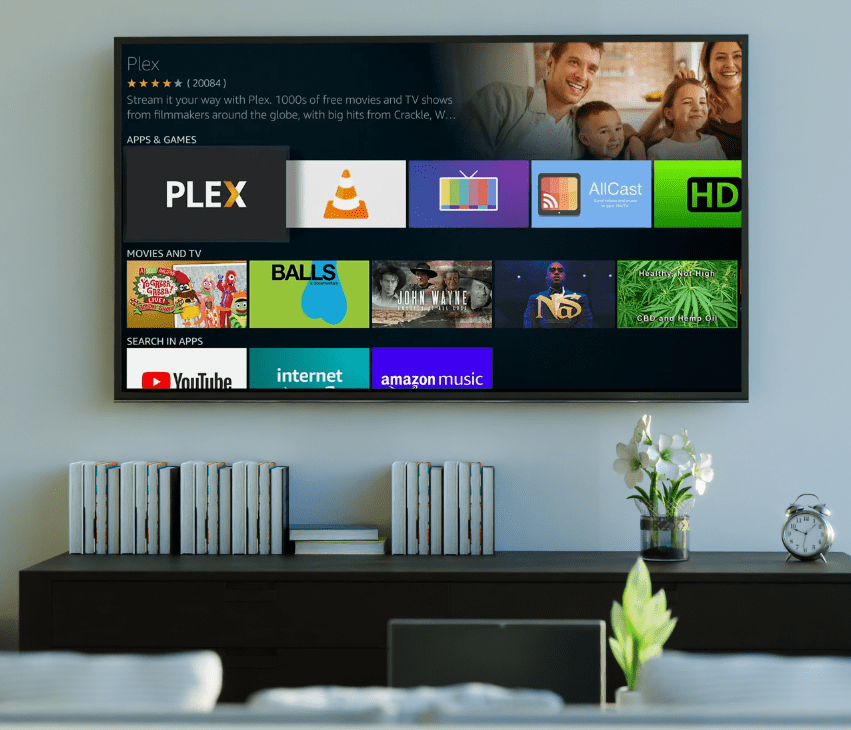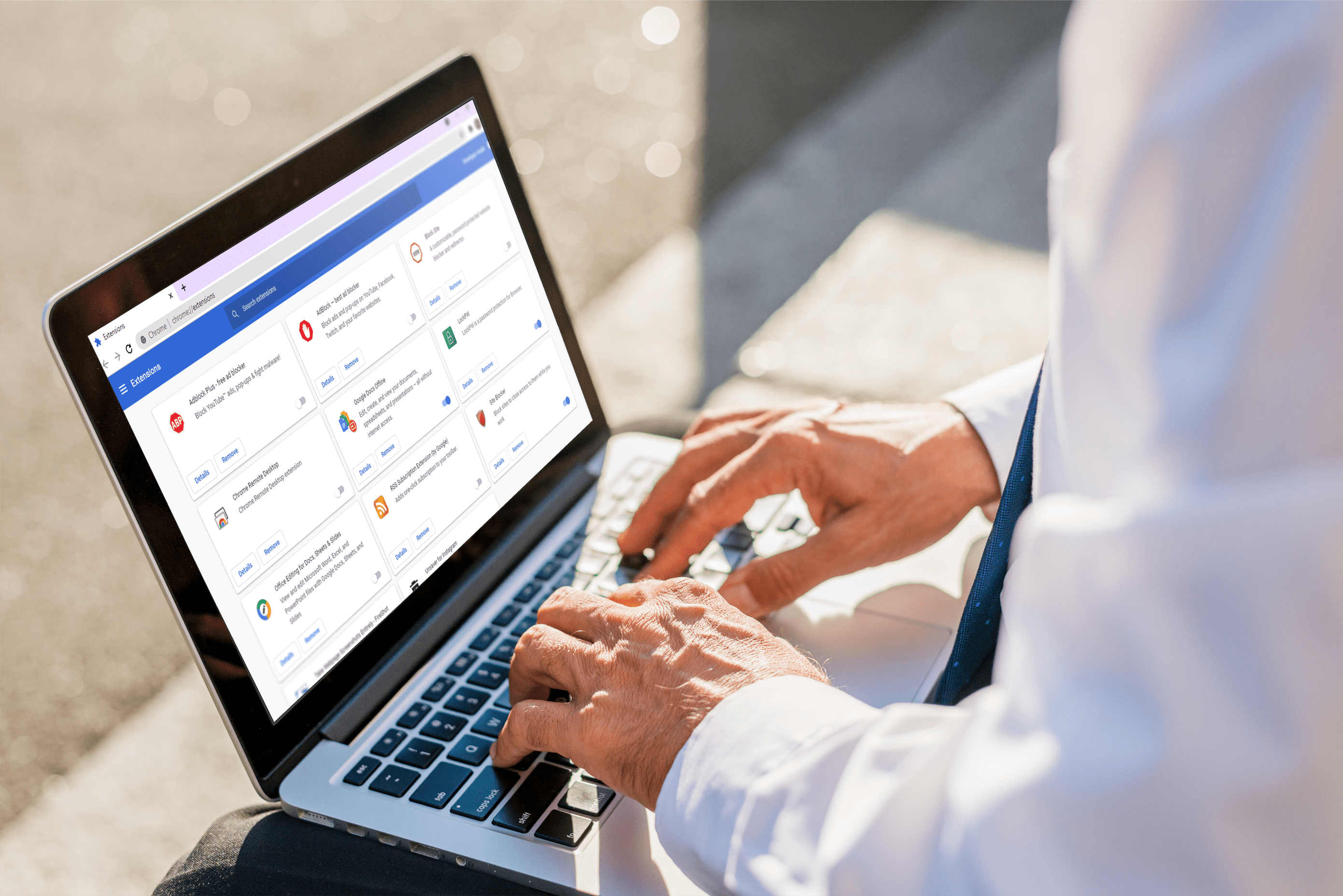วิธีย้ายความคืบหน้าของเกมจาก iPhone ไปยัง iPad
การรับ iPad ใหม่นั้นน่าตื่นเต้นอยู่เสมอ แต่จะเกิดอะไรขึ้นกับเกมและการบันทึกของคุณ คุณต้องเริ่มต้นใหม่ทั้งหมดบนอุปกรณ์ใหม่หรือมีวิธีถ่ายโอนการบันทึกจาก iPhone ของคุณไปยัง iPad?

โชคดีสำหรับคุณ มีบางสิ่งที่คุณสามารถทำได้เพื่อโอนไฟล์ที่คุณต้องการและเล่นเกมต่อจากที่ค้างไว้ บทความนี้จะบอกวิธีการทำเช่นนั้น
วิธีที่ 1: ถ่ายโอนไฟล์เกมด้วยตนเอง
คุณสามารถใช้วิธีนี้เพื่อถ่ายโอนไฟล์ระหว่างอุปกรณ์ iOS ทุกเครื่องและทุกเครื่อง วิธีการนี้กำหนดให้คุณต้องถ่ายโอนไฟล์ด้วยตนเอง แต่หลังจากสร้างข้อมูลสำรองแล้วเท่านั้น เราใช้โปรแกรมที่เรียกว่า iExplorer ที่ทำให้ทุกอย่างสามารถจัดการได้มากขึ้น มันทำงานบนอุปกรณ์ iOS ทั้งหมด และบทบาทของมันคือการดึงข้อมูลจากอุปกรณ์เครื่องหนึ่งไปยังอีกเครื่องหนึ่ง นี่คือคำแนะนำทีละขั้นตอน:
- รับแอพที่คุณต้องการคัดลอกความคืบหน้าของคุณไปบน iPad
- ดาวน์โหลดแอป iExplorer ลงในคอมพิวเตอร์
- เชื่อมต่อ iPhone ของคุณกับคอมพิวเตอร์
- เริ่ม iExplorer และรอให้เครื่องรู้จักอุปกรณ์ของคุณในเบราว์เซอร์ไฟล์
- คลิกที่ลูกศรเล็ก ๆ ถัดจากชื่ออุปกรณ์ของคุณ
- คลิกลูกศรถัดจากแอพ
- ค้นหาแอพที่คุณต้องการถ่ายโอนข้อมูลและคลิกที่ลูกศร
- เมื่อคุณเข้าไปในโฟลเดอร์หลักของแอพ ให้มองหาโฟลเดอร์ชื่อ Documents คุณจะพบข้อมูลที่บันทึกไว้ทั้งหมด รวมถึงเกมที่บันทึกไว้ที่นั่น คัดลอกเนื้อหาไปยังคอมพิวเตอร์เดสก์ท็อปของคุณ
- ถอดปลั๊ก iPhone ของคุณและเสียบ iPad เข้า รอให้ iExplorer รู้จัก iPad
- คัดลอกโฟลเดอร์ "เอกสาร" จากเดสก์ท็อปของคุณไปยังโฟลเดอร์หลักของแอปที่ต้องการบน iPad ของคุณโดยใช้ iExplorer
โปรดทราบว่าบางแอพใช้ไฟล์บันทึกหลายไฟล์ ดังนั้นคุณอาจต้องถ่ายโอนไฟล์หลายไฟล์จากอุปกรณ์เครื่องหนึ่งไปยังอีกเครื่องหนึ่ง อย่างไรก็ตาม ส่วนใหญ่มีไฟล์เพียงไฟล์เดียวที่คุณต้องคัดลอกและวาง
เกิดอะไรขึ้นถ้าการโอนไม่ทำงาน?
ในบางกรณีซึ่งเกิดขึ้นได้ยาก การโอนจะไม่ทำงาน ซึ่งมักเกิดขึ้นหากแอปที่ติดตั้งบนอุปกรณ์ทั้งสองเครื่องไม่ได้รับการอัพเดตเป็นเวอร์ชันเดียวกัน คุณต้องตรวจสอบให้แน่ใจว่าอุปกรณ์ทั้งสองใช้เกมหรือแอพเวอร์ชันเดียวกันเพื่อให้สามารถถ่ายโอนข้อมูลที่บันทึกได้
นอกจากนี้ แอพบางตัวจะไม่เก็บไฟล์บันทึกในโฟลเดอร์ “เอกสาร” หากเป็นกรณีนี้ คุณควรคัดลอกโฟลเดอร์ "Library" ทั้งหมดจากอุปกรณ์เครื่องหนึ่งไปยังอีกเครื่องหนึ่ง ซึ่งอาจส่งผลให้สูญเสียคะแนนสูง แต่มิฉะนั้น การบันทึกจะถูกโอน ไฟล์บันทึกของคุณควรทำงานได้ดี
วิธีที่ 2: ถ่ายโอนข้อมูลเกมโดยใช้บริการ iCloud
เนื้อหาส่วนใหญ่บน iPhone ของคุณสำรองข้อมูลไว้บน iCloud ไม่รวมไฟล์เกม แต่คุณสามารถค้นหาข้อมูลเกมอื่นๆ ได้ที่นั่น นั่นทำให้คุณมีตัวเลือกในการถ่ายโอนข้อมูลเกมไปยังอุปกรณ์ใหม่ของคุณโดยสำรองข้อมูล iPhone เครื่องเก่าของคุณ กู้คืนอุปกรณ์ใหม่ด้วยไฟล์เดิม และไฟล์บันทึกของคุณจะปรากฏขึ้น นี่คือวิธีที่คุณสามารถถ่ายโอนไฟล์ข้อมูลเกมโดยใช้ข้อมูลสำรอง iCloud
- เปิด "การตั้งค่า" บนอุปกรณ์เครื่องเก่าแล้วแตะ "แบนเนอร์ Apple ID"
- แตะ "iCloud" และเลือก "สำรองข้อมูล iCloud" แตะ "สำรองข้อมูลเลย"
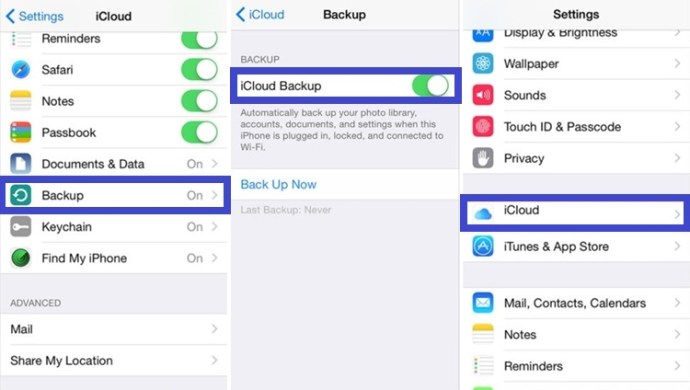
- เมื่อสำรองข้อมูล iPhone ของคุณแล้ว ให้ปิดและถอดซิมการ์ดออก ใส่ซิมการ์ดลงในอุปกรณ์เครื่องใหม่ของคุณ
- เปิดอุปกรณ์ใหม่และทำตามคำแนะนำบนหน้าจอจนกว่าคุณจะเห็น "แอปและข้อมูล"
- เลือกตัวเลือก “กู้คืนจาก iCloud” และป้อนชื่อผู้ใช้และรหัสผ่าน Apple ของคุณ แตะ "ถัดไป" และดำเนินการให้เสร็จสิ้น
- ข้อมูลเกมของคุณถูกโอนไปยังอุปกรณ์ใหม่ของคุณแล้ว
วิธีที่ 3 – ถ่ายโอนข้อมูลเกมโดยใช้ iTunes
iTunes ยังอนุญาตให้คุณสำรองข้อมูล iPhone ของคุณ ซึ่งรวมถึงข้อมูลเกมและการบันทึกด้วย คุณสามารถสร้างข้อมูลสำรองของโทรศัพท์ของคุณบน iTunes และกู้คืนข้อมูลบน iPad ของคุณได้ นี่คือวิธีที่คุณสามารถทำได้:
- เปิด iTunes จากพีซีของคุณและเชื่อมต่อ iPhone ของคุณ
- แตะแถบเมนูและเลือกไอคอน iPhone
- เลือก "เข้ารหัสข้อมูลสำรอง iPhone" และป้อนรหัสผ่าน แตะ "สำรองข้อมูลเลย"
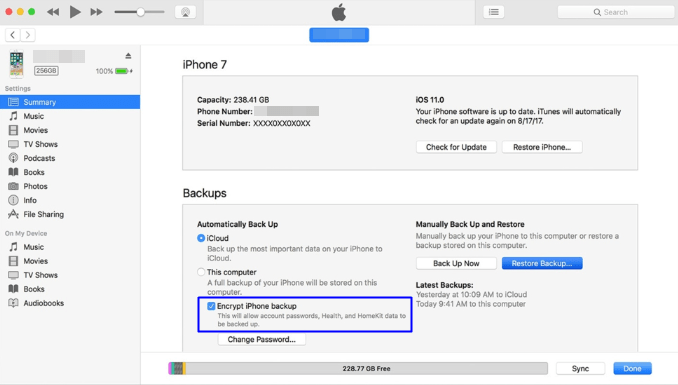
- เมื่อเปิดใช้งานกระบวนการสำรองข้อมูลแล้ว ให้ถอดซิมการ์ดออกแล้วใส่ลงในอุปกรณ์เครื่องใหม่
- เปิด iPad และเชื่อมต่อกับพีซีของคุณ ตั้งค่าการเชื่อมต่อ Wi-Fi และเลือก "กู้คืนจาก iTunes"
- ป้อนรหัสผ่านจากขั้นตอนที่สามและกู้คืนข้อมูลจากข้อมูลสำรอง iPhone ที่เข้ารหัสที่ทำไว้ก่อนหน้านี้
ทำต่อจากที่ค้างไว้
อย่างที่คุณเห็น มีหลายวิธีในการถ่ายโอนข้อมูลเกม รวมถึงบันทึกเกม จาก iPhone ของคุณไปยัง iPad เครื่องใหม่ของคุณ วิธีที่ 2 และ 3 ใช้ไม่ได้กับทุกเกมเสมอไป แต่ส่วนใหญ่แล้วจะทำงานได้ดี ดังนั้น แทนที่จะเล่นเกมโปรดของคุณซ้ำแล้วซ้ำเล่า ตอนนี้คุณสามารถเล่นต่อจากที่ค้างไว้ได้แล้ว