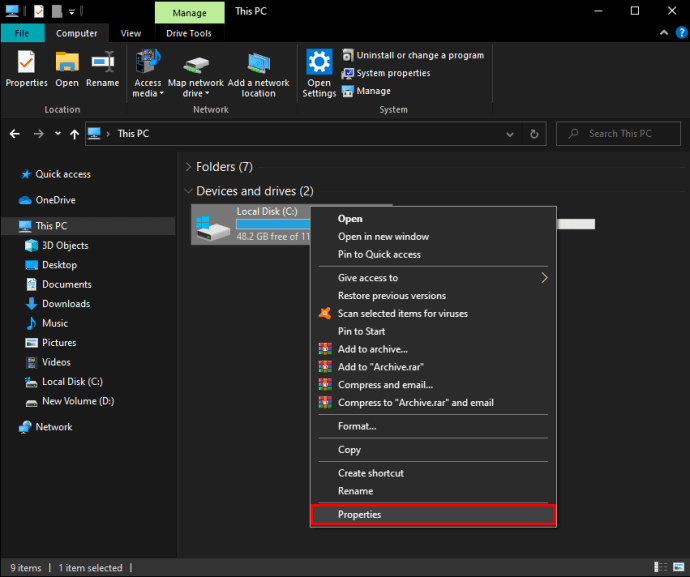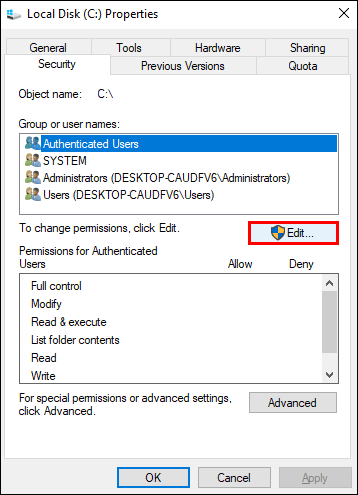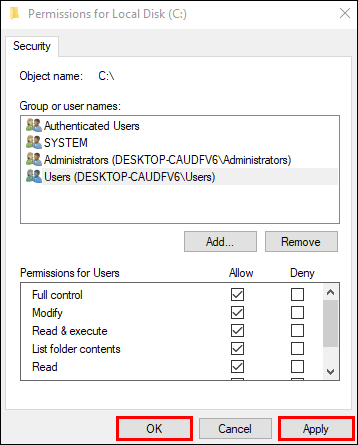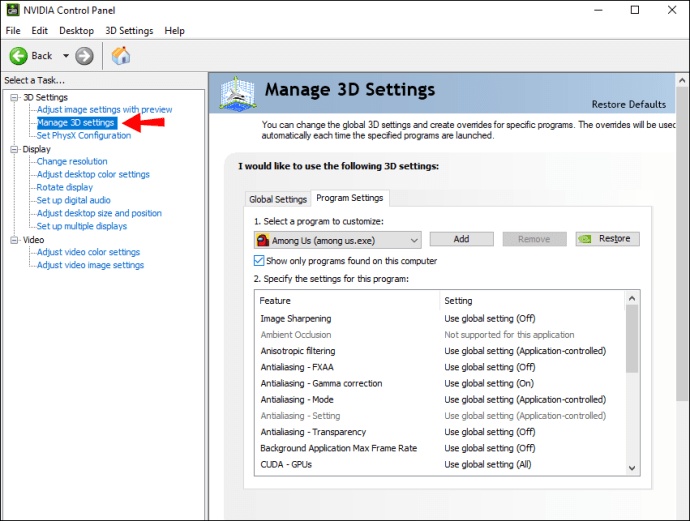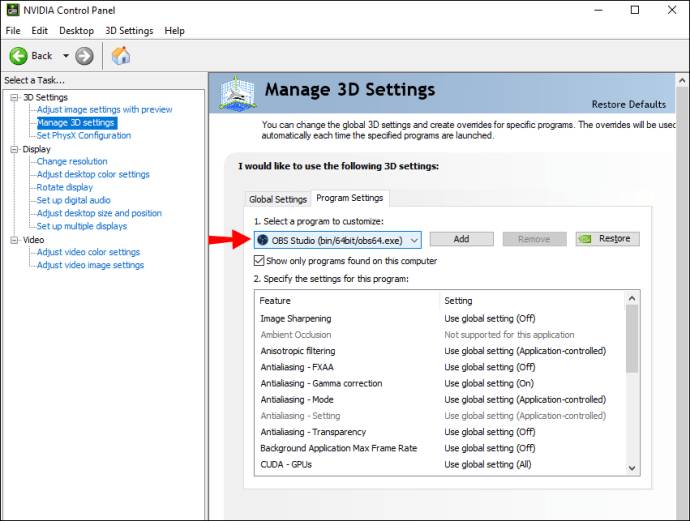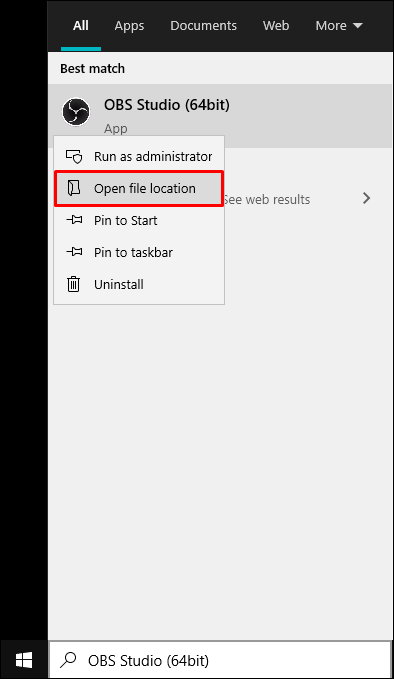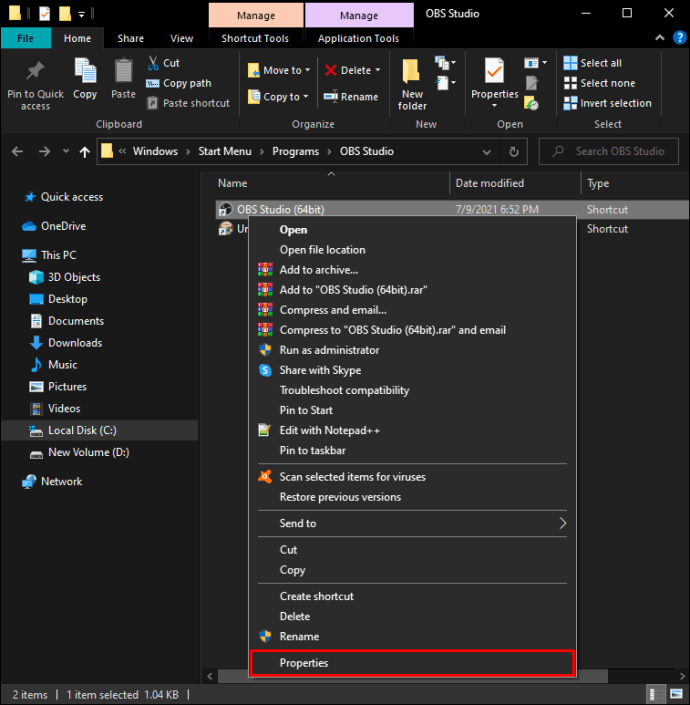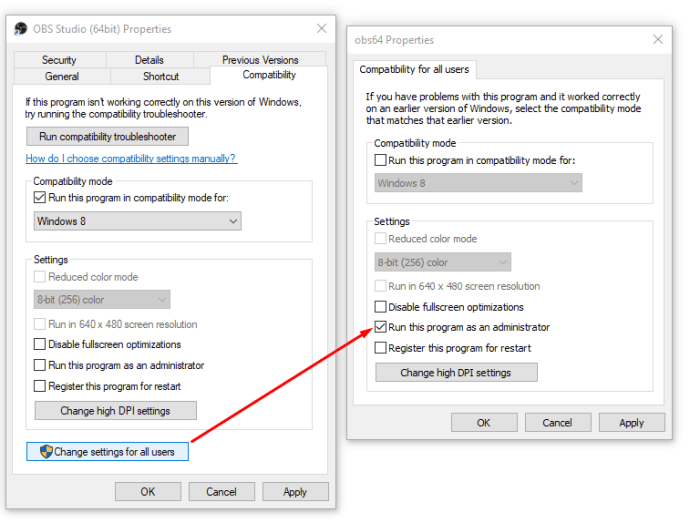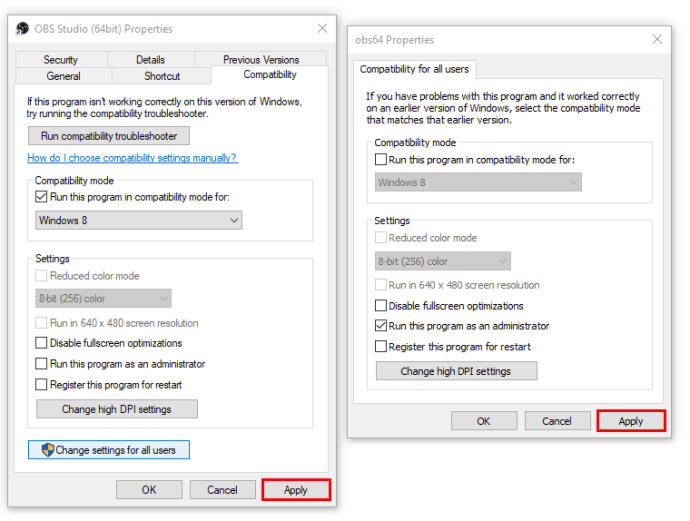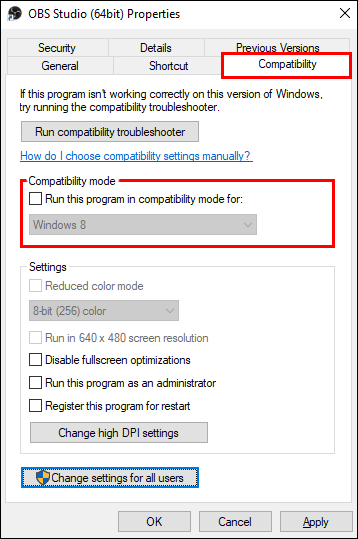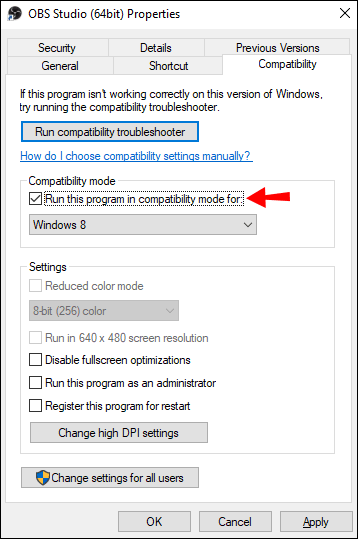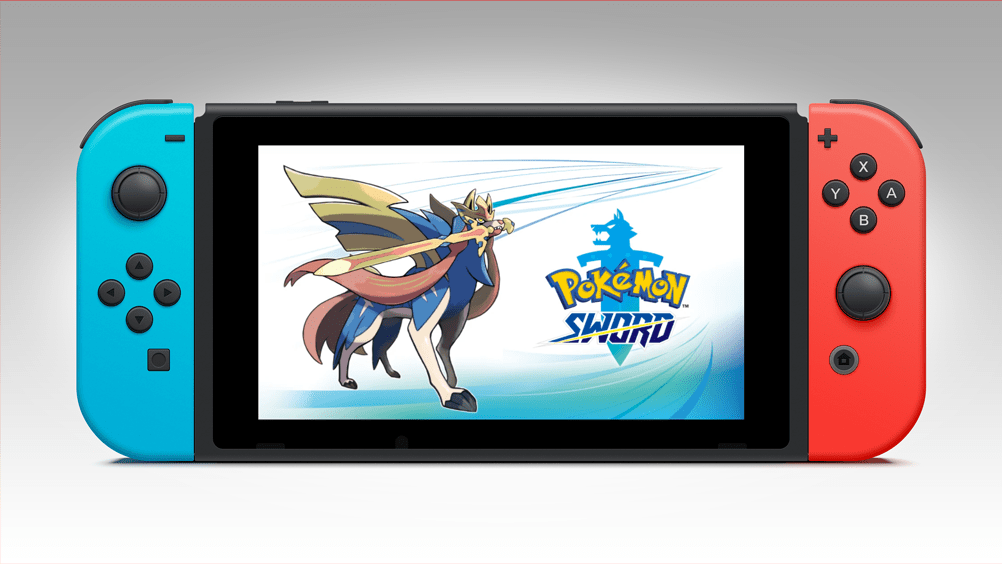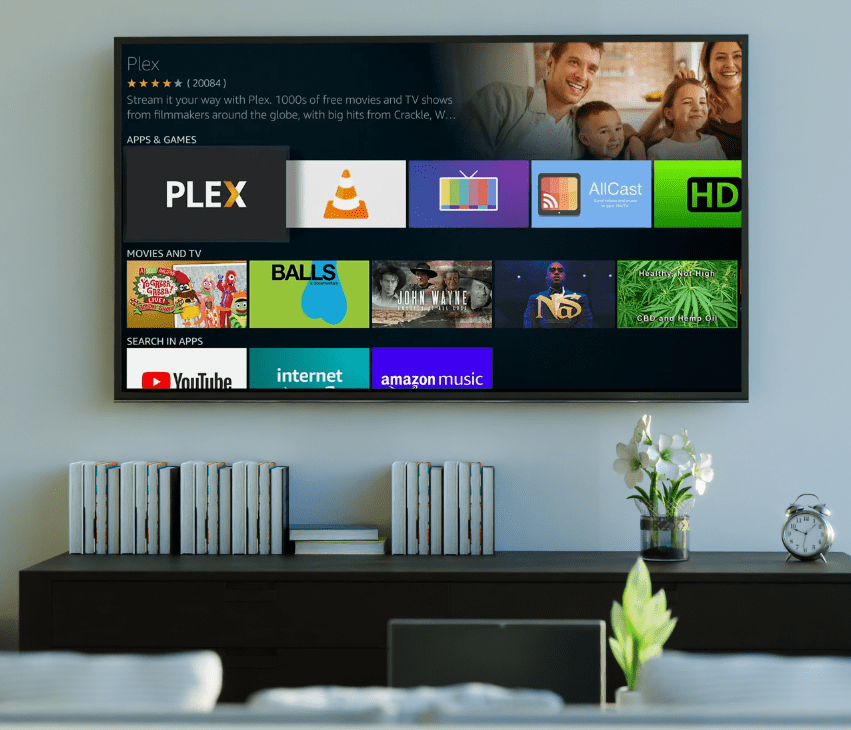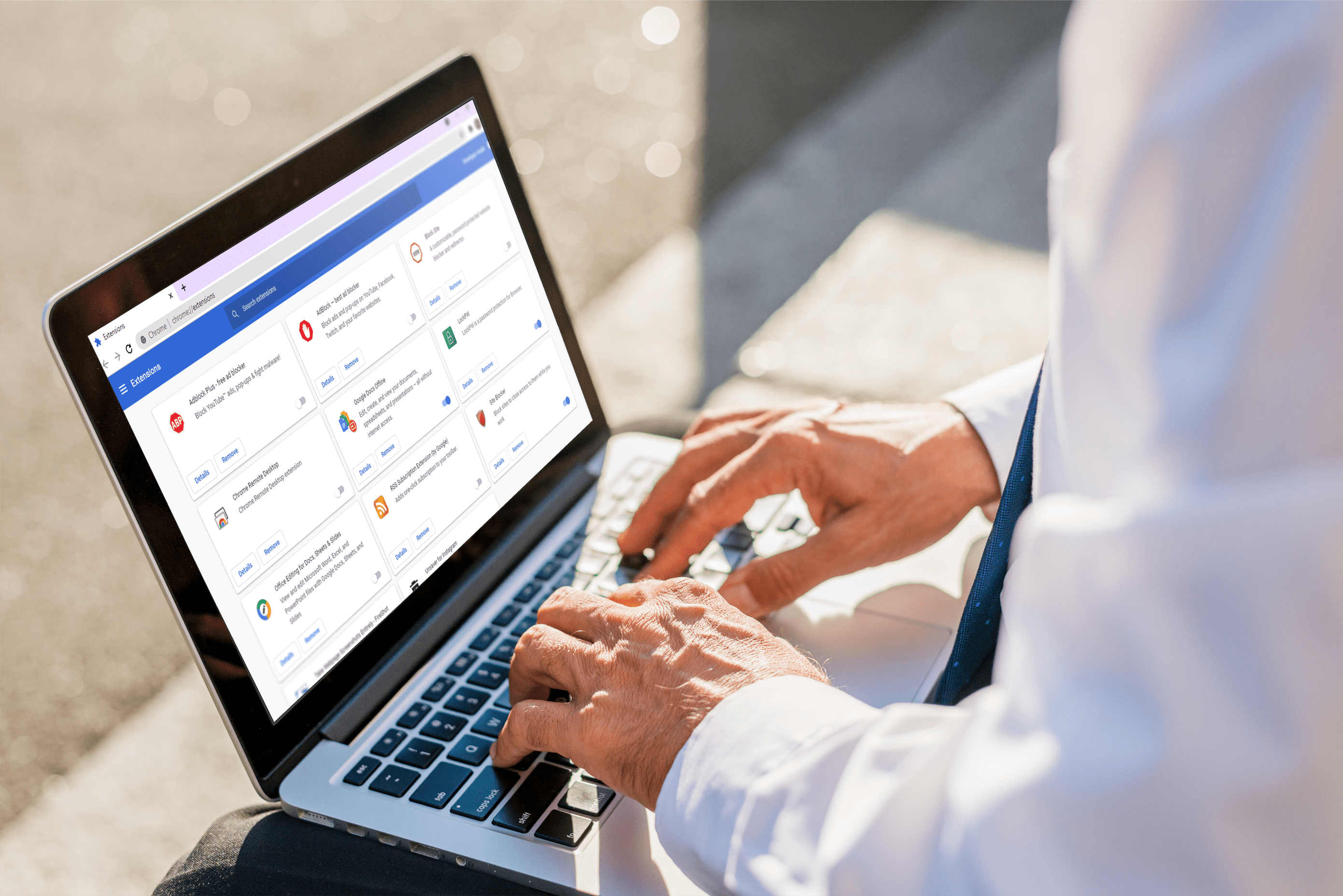OBS: ทำไมหน้าจอของฉันถึงเป็นสีดำ ลองวิธีแก้ไขเหล่านี้
OBS Studio เป็นซอฟต์แวร์สตรีมมิงแบบ go-to สำหรับนักเล่นเกมมืออาชีพหลายคน และด้วยเหตุผลที่ดี สามารถผสานรวมกับแพลตฟอร์มหลัก ๆ เช่น Twitch และ YouTube Gaming ได้อย่างราบรื่นและทำงานได้ดีกับระบบปฏิบัติการส่วนใหญ่ โบนัสอีกประการหนึ่งคือลักษณะโอเพนซอร์ซของโปรแกรม

อย่างไรก็ตาม OBS นั้นไม่มีภูมิคุ้มกันต่อความบกพร่อง และมีปัญหาเฉพาะอย่างหนึ่งที่ทำให้ผู้ใช้ Windows มีปัญหา เรากำลังพูดถึง Black Screen ที่น่าอับอายอย่างแน่นอน ข้อผิดพลาดมักเกิดขึ้นระหว่างการสตรีมแบบสด และมีสาเหตุที่เป็นไปได้หลายประการ ในบทความนี้ เราจะพูดถึงประเด็นสำคัญในขณะที่แสดงวิธีแก้ไขพร้อมคำแนะนำทีละขั้นตอน
อะไรทำให้หน้าจอดำใน OBS?
หน้าจอสีดำน่าจะเป็นปัญหาทั่วไปที่ผู้ใช้ Windows พบขณะสตรีมด้วย OBS สถานการณ์ที่เป็นไปได้หลายประการสามารถทำให้เกิดข้อผิดพลาดได้ ลองมาดูกัน:
- แทรกแซงกราฟิกเฉพาะและบูรณาการ ระบบปฏิบัติการของคุณต้องกำหนดว่าจะใช้เมนบอร์ดหรือการ์ดกราฟิกเฉพาะเพื่อจัดสรรทรัพยากรของเกมหรือแอพเฉพาะ บางครั้งกระบวนการอาจขัดขวางประสิทธิภาพของซอฟต์แวร์ OBS โดยการรบกวนกลไกการทำงาน
- ขาดสิทธิ์ของผู้ดูแลระบบ เมื่อแชร์ทั้งหน้าจอกับ OBS บางครั้งพีซีสามารถเปิดใช้งานโหมดจำกัดและซ่อนเนื้อหาที่แสดงได้
- แอพเข้ากันไม่ได้กับระบบปฏิบัติการ เนื่องจากมี OBS สองเวอร์ชันให้เลือก (32 บิตและ 64 บิต) ระบบปฏิบัติการอาจไม่รองรับเวอร์ชันที่คุณติดตั้ง การอัปเดตระบบอาจนำไปสู่ปัญหาความเข้ากันได้
- การโอเวอร์คล็อก แม้ว่าจะสามารถปรับปรุงประสิทธิภาพโดยรวมของพีซีได้อย่างมาก แต่บางครั้งการโอเวอร์คล็อกอาจเป็นอันตรายต่อซอฟต์แวร์ของบริษัทอื่น
- ปะทะกับซอฟต์แวร์ที่คล้ายกัน หากซอฟต์แวร์ที่คล้ายกันทำงานในเบื้องหลัง OBS อาจขัดแย้งกับซอฟต์แวร์ดังกล่าวและทำให้ข้อมูลเมตาล้น ทรัพยากรส่วนเกินอาจนำไปสู่การทำงานผิดพลาดได้ เช่น ข้อผิดพลาด Black Screen
- การตั้งค่าการจับภาพไม่เพียงพอ เนื่องจาก OBS มีตัวเลือกการจับภาพหน้าจอหลายแบบ การเปิดใช้ตัวเลือกที่ไม่ถูกต้องในบางครั้งอาจส่งผลให้เกิดความผิดพลาดได้
- คอมพิวเตอร์อยู่ในสถานะข้อผิดพลาด หากคุณให้พีซีของคุณทำงานเป็นเวลานาน พีซีอาจอยู่ในสถานะข้อผิดพลาด ซึ่งขัดขวางประสิทธิภาพโดยรวม
การแก้ไขที่อาจเกิดขึ้น
เมื่อคุณได้ระบุสาเหตุของปัญหาแล้ว คุณสามารถใช้มาตรการแก้ไขปัญหาที่เหมาะสมเพื่อแก้ไขปัญหาได้ ในย่อหน้าต่อไปนี้ เราได้รวบรวมคำแนะนำทีละขั้นตอนสำหรับแต่ละสถานการณ์ ด้านล่างนี้คือวิธีแก้ไขที่อาจช่วยคุณจัดการกับหน้าจอสีดำที่น่ากลัวได้
ปิดการโอเวอร์คล็อก
พูดง่ายๆ ก็คือ การเพิ่มอัตรานาฬิกาของ CPU ของคุณจนกว่าอุณหภูมิจะถึงเกณฑ์จะเรียกว่า "การโอเวอร์คล็อก" แม้ว่าจะสามารถเพิ่ม FPS และประสิทธิภาพโดยรวมของพีซีได้ แต่ก็มีปัญหาตามมาหลายประการ โดยหลักแล้ว การโอเวอร์คล็อกอาจนำไปสู่ความบกพร่องในซอฟต์แวร์ของบริษัทอื่น เช่น OBS หากคุณคิดว่านี่คือสิ่งที่ทำให้เกิดจุดบกพร่องของ Black Screen คุณควรปิดใช้งานคุณลักษณะนี้:
- กดปุ่ม '' Windows + C' ค้างไว้เพื่อเข้าถึง Charm Bar
- ไปที่ "การตั้งค่า" จากนั้น "เปลี่ยนการตั้งค่าพีซี" เลือก "ทั่วไป" จากรายการตัวเลือก
- เลือก "การเริ่มต้นขั้นสูง" จากนั้นเลือก "เริ่มต้นใหม่ทันที"
- เปิด "แก้ไขปัญหา" และไปที่ตัวเลือกขั้นสูงเพื่อเลือก 'การตั้งค่าเฟิร์มแวร์ UEFI''
- รีสตาร์ทคอมพิวเตอร์เพื่อเปิดเมนู BIOS โดยอัตโนมัติ
- เปิดแท็บ "ขั้นสูง" แล้วคลิก "ประสิทธิภาพ"
- ค้นหาตัวเลือกการโอเวอร์คล็อกและปิดใช้งาน บันทึกการเปลี่ยนแปลงแล้วกด ‘’F10’’ เพื่อออกจากเมนู BIOS
การเปลี่ยนการตั้งค่า OBS
แม้ว่าการตั้งค่าเริ่มต้นใน OBS จะทำงานเหมือนเครื่องราง แต่การกำหนดค่าบางอย่างอาจขัดขวางการแชร์หน้าจอออนไลน์ หากหน้าจอสีดำปรากฏขึ้นทุกครั้งที่คุณลองสตรีม ให้ไปที่ "การตั้งค่า" และปรับคุณสมบัติต่อไปนี้:
- ปิดใช้งาน "บังคับมาตราส่วน"
- ปิดการใช้งาน "ความโปร่งใส"
- ปิดใช้งาน "ล็อค FPS"
- ปิดการใช้งาน "ป้องกันการโกง"
- ปิดใช้งาน "โอเวอร์เลย์"
- เปิดใช้งาน "บันทึกเคอร์เซอร์"
- ลดขนาด FPS และลดความละเอียดลง
- เปลี่ยนพรีเซ็ต x264
การเปลี่ยนสิทธิ์ของไดรฟ์
หากติดตั้ง OBS ลงในไดรฟ์ C ผู้ใช้พีซีบางคนจะไม่ได้รับอนุญาตให้แก้ไขเนื้อหาข้อมูลซอฟต์แวร์ ข้อจำกัดอาจนำไปสู่ความผิดพลาดในระหว่างการจับภาพหน้าจอ ดังนั้นคุณอาจต้องปรับการตั้งค่าการอนุญาตของไดรฟ์ให้เหมาะสม นี่คือสิ่งที่คุณต้องทำ:
- ตรวจสอบให้แน่ใจว่าคุณลงชื่อเข้าใช้บัญชีที่มีสิทธิ์ระดับผู้ดูแลระบบ
- กด ''Windows + E'' เพื่อเข้าถึง "File Explorer" ค้นหาไดรฟ์หลักและคลิกขวาเพื่อเปิดรายการดรอปดาวน์ เลือก "คุณสมบัติ"
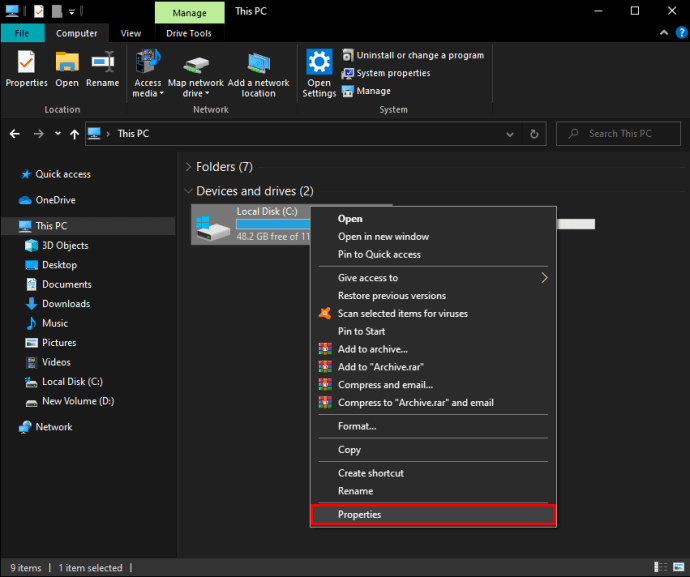
- เปิดแท็บ "ความปลอดภัย" และคลิกที่ "แก้ไข" เพื่อเปลี่ยนการอนุญาต
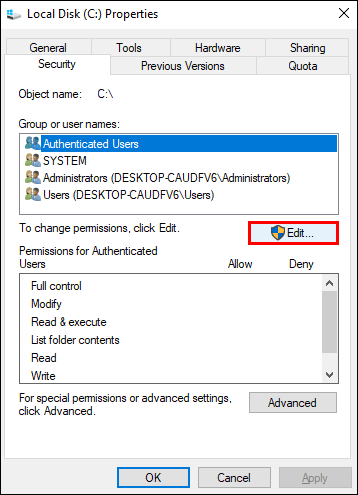
- จาก "กลุ่มหรือกล่องชื่อผู้ใช้" ให้เลือก "ผู้ใช้ที่ผ่านการตรวจสอบสิทธิ์" และเปิดใช้งาน "การควบคุมทั้งหมด" ใต้ "การอนุญาตสำหรับผู้ใช้ที่รับรองความถูกต้อง"

- หากต้องการบันทึกการเปลี่ยนแปลง ให้เลือก "นำไปใช้" จากนั้นเลือก "ตกลง"
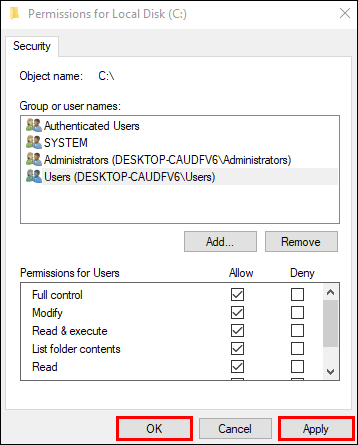
- รีสตาร์ทพีซีของคุณและเปิด OBS เพื่อตรวจสอบว่าทำงานอย่างถูกต้องหรือไม่
การเปลี่ยนการตั้งค่า GPU
การแก้ไขที่เป็นไปได้อีกอย่างหนึ่งคือการเปลี่ยนการตั้งค่า GPU การเลือกหน่วยประมวลผลที่ไม่ถูกต้องสำหรับซอฟต์แวร์จับภาพหน้าจอเป็นสาเหตุทั่วไปของข้อผิดพลาดหน้าจอดำ โชคดีที่สามารถแก้ไขได้อย่างรวดเร็วด้วยขั้นตอนการแก้ไขปัญหาต่อไปนี้:
- คลิกขวาที่จอแสดงผลของคุณเพื่อเข้าถึง NVIDIA Control Panel
- ไปที่แท็บ "จัดการการตั้งค่า 3D" และเปิดส่วน "การตั้งค่าโปรแกรม"
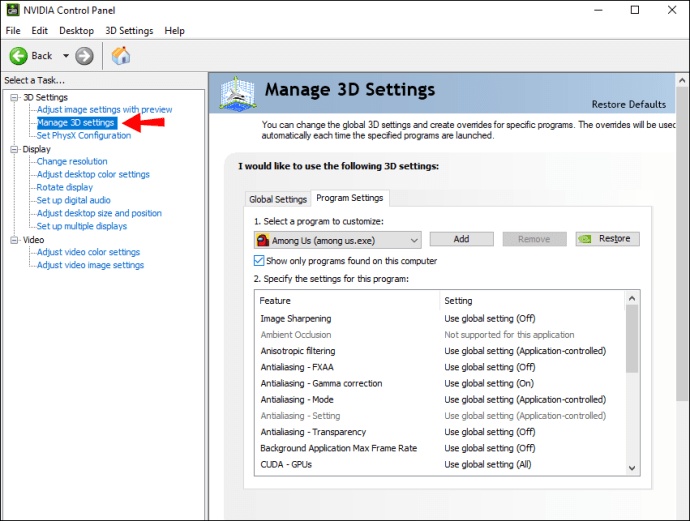
- เลื่อนดูรายการโปรแกรมและคลิกที่คุณสมบัติการจับภาพหน้าจอ OBS หากไม่พบ ให้คลิกปุ่ม "เพิ่ม" และค้นหาไฟล์ OBS .exe
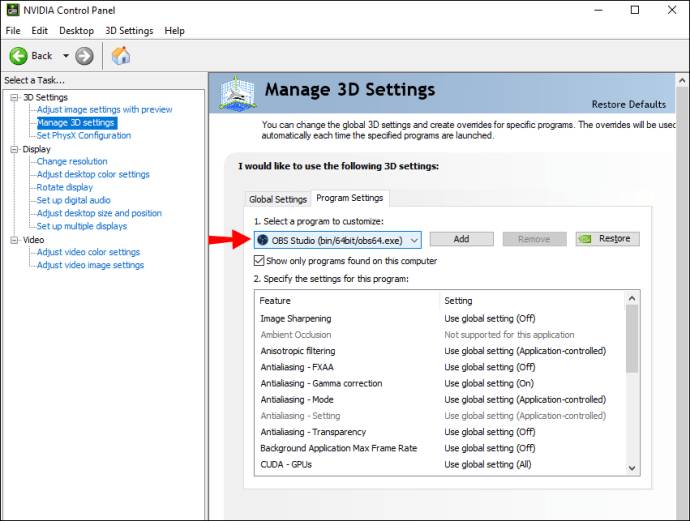
- เลือกโปรเซสเซอร์กราฟิกที่เหมาะสมสำหรับกิจกรรมการจับภาพหน้าจอ โปรเซสเซอร์ NVIDIA ทำงานเป็นตัวเลือกที่ดีที่สุดสำหรับการสตรีม GPU หุ้นมักจะทำเคล็ดลับสำหรับการจับภาพหน้าจออย่างง่าย

- เมื่อเสร็จแล้ว ให้บันทึกการเปลี่ยนแปลงทั้งหมดและรีสตาร์ทพีซีของคุณ เรียกใช้ OBS เพื่อตรวจสอบว่าข้อผิดพลาด Black Screen ได้รับการแก้ไขแล้วหรือไม่
โปรดทราบว่าวิธีนี้ใช้ได้เฉพาะเมื่อพีซีของคุณมีการ์ดกราฟิกเฉพาะ หากไม่เป็นเช่นนั้น ให้พิจารณาติดตั้งเพื่อประสิทธิภาพสูงสุด
สิทธิ์ของผู้ดูแลระบบ
หาก OBS Studio ไม่มีสิทธิ์ของผู้ดูแลระบบที่เหมาะสม พีซีของคุณอาจป้องกันไม่ให้พีซีแชร์เนื้อหาที่แสดง ส่งผลให้หน้าจอเป็นสีดำ ปัญหาสามารถแก้ไขได้โดยให้สิทธิ์ผู้ดูแลระบบแอป นี่คือวิธีการ:
- ใช้ฟังก์ชันการค้นหาเพื่อค้นหาไฟล์การติดตั้ง OBS คุณยังสามารถใช้ทางลัด ''Windows + S''
- คลิกขวาที่ไอคอนแอปเพื่อเปิดเมนูแบบเลื่อนลง เลือก "เปิดตำแหน่งไฟล์" จากรายการ
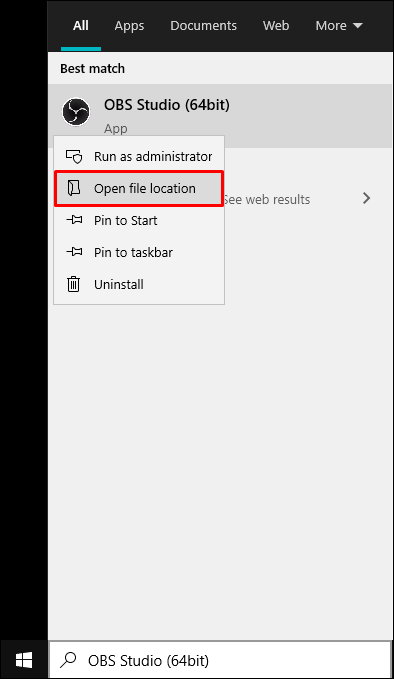
- หน้าต่างใหม่จะเปิดขึ้นพร้อมกับไฟล์ คลิกขวาที่ไฟล์และเลือก "คุณสมบัติ" จากแผงตัวเลือกแบบเลื่อนลง
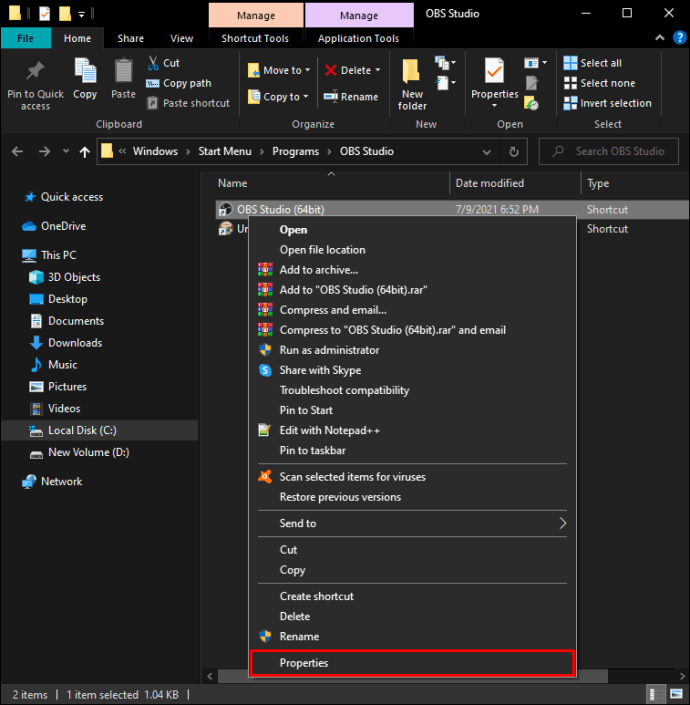
- หน้าต่างใหม่จะปรากฏขึ้น เปิดแท็บ "ความเข้ากันได้" และไปที่ช่อง "การตั้งค่า" เปิดใช้งานตัวเลือก "เรียกใช้โปรแกรมนี้ในฐานะผู้ดูแลระบบ" โดยทำเครื่องหมายที่ช่องเล็ก ๆ ทางด้านซ้ายมือ
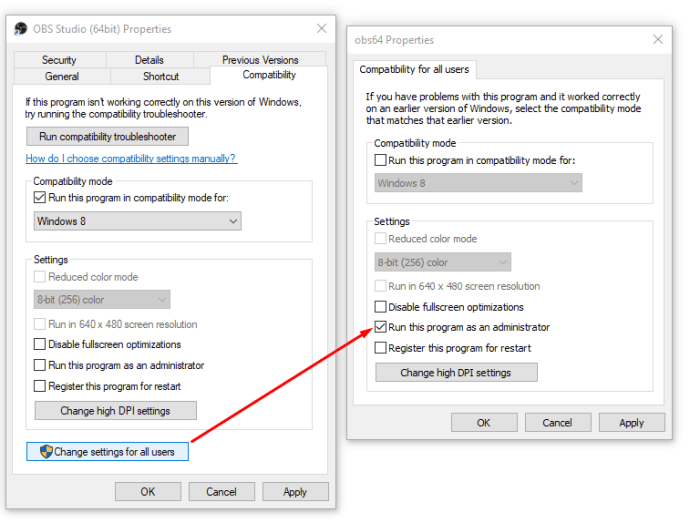
- หากต้องการบันทึกการเปลี่ยนแปลง ให้เลือก "นำไปใช้" และเช่นเคย ให้รีสตาร์ทพีซีของคุณและเปิด OBS เพื่อดูว่าวิธีการทำงานหรือไม่
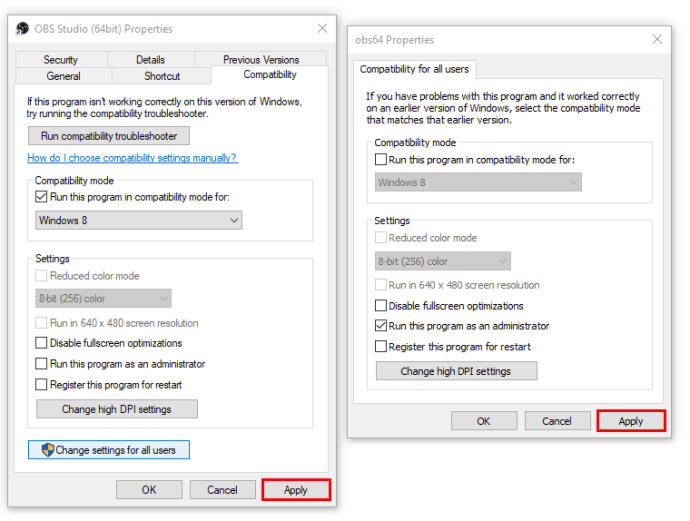
โหมดความเข้ากันได้
การติดตั้งเฟรมเวิร์กล่าสุดบางครั้งอาจนำไปสู่ปัญหาความเข้ากันได้ ดูเหมือนว่า OBS จะมีปัญหาในการสนับสนุนระบบปฏิบัติการ Windows เวอร์ชันล่าสุด ซึ่งอาจรบกวนการแชร์หน้าจอและประสิทธิภาพซอฟต์แวร์โดยรวม หากคุณคิดว่านั่นคือสิ่งที่ทำให้เกิดบั๊ก ให้ลองปรับการตั้งค่าความเข้ากันได้ นี่คือวิธีการ:
- ใช้ปุ่ม 'Windows + S' เพื่อค้นหาไฟล์การติดตั้ง OBS คลิกขวาที่แอปและเลือก "เปิดตำแหน่งไฟล์" จากรายการแบบเลื่อนลง
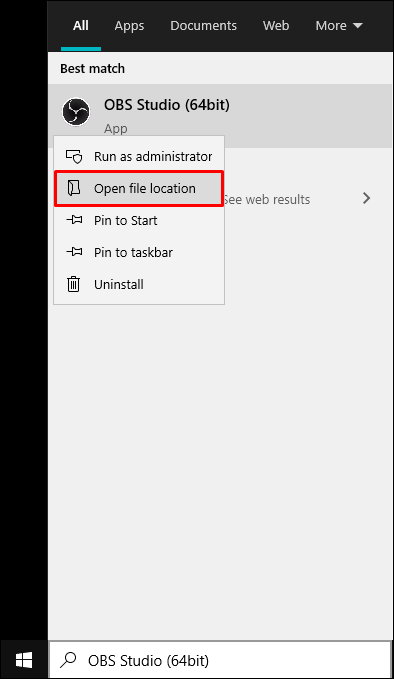
- คุณจะถูกเปลี่ยนเส้นทางไปยังโฟลเดอร์ปลายทาง คลิกขวาที่ไฟล์ OBS แล้วกด "Properties"
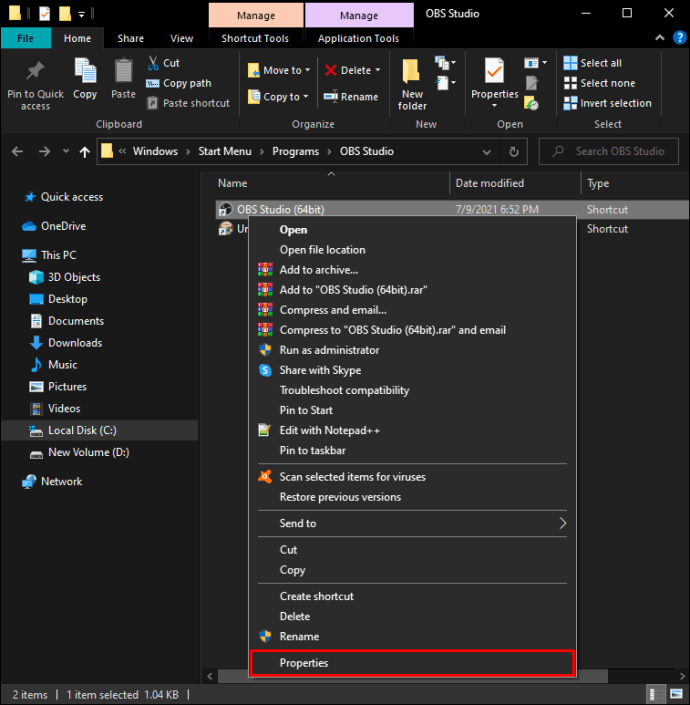
- กล่องป๊อปอัปจะปรากฏขึ้น เปิดแท็บ "ความเข้ากันได้" และค้นหาส่วน "โหมดความเข้ากันได้"
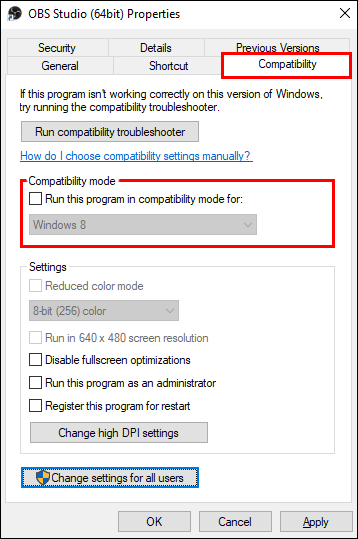
- ทำเครื่องหมายในช่องที่ระบุว่า "เรียกใช้โปรแกรมนี้ในโหมดความเข้ากันได้สำหรับ:" และเลือกเวอร์ชันระบบปฏิบัติการ Windows ปัจจุบัน เลือก "สมัคร" และรีสตาร์ทพีซีของคุณ
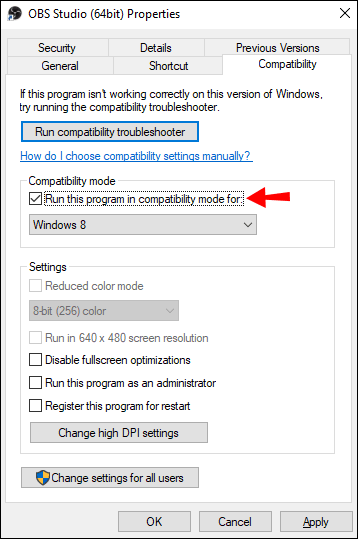
กำลังอัปเดตOBS
แน่นอนว่าบางครั้งสาเหตุของปัญหาก็คือตัวซอฟต์แวร์เอง หากวิธีแก้ไขที่กล่าวมาข้างต้นไม่ได้ผล คุณสามารถลองติดตั้งแอปใหม่เพื่อรับเฟรมเวิร์กล่าสุดได้เสมอ เนื่องจาก OBS เป็นโปรแกรมโอเพ่นซอร์ส จึงสามารถดาวน์โหลดได้ฟรีทั้งหมด แทนที่จะติดอยู่กับเวอร์ชันที่ล้าสมัย ให้ลองใช้วิธีต่อไปนี้:
- เปิดแอปแผงควบคุม วิธีที่รวดเร็วที่สุดคือการใช้ฟังก์ชันการค้นหาหรือคำสั่ง 'Windows + S'
- คลิกที่ "โปรแกรม" เพื่อเข้าถึงรายการแอพ
- เลื่อนไปจนพบ OBS คลิกขวาที่ไฟล์การติดตั้งแล้วคลิก "ถอนการติดตั้ง" รีสตาร์ทพีซีของคุณ
- เปิดเบราว์เซอร์ของคุณและไปที่เว็บไซต์ OBS อย่างเป็นทางการเพื่อดาวน์โหลดเวอร์ชันล่าสุด

พาวเวอร์ ไบค์
บางครั้งทางออกที่ง่ายที่สุดคือคำตอบ ก่อนที่จะหันไปใช้การดำเนินการแก้ไขปัญหาไฮเทคที่ไม่ได้ช่วย ให้พิจารณาการหมุนเวียนพลังงาน กล่าวคือ คุณได้ลองปิดและเปิดใหม่อีกครั้งหรือไม่
เมื่อพีซีของคุณใช้งานได้นานเกินไป พีซีอาจร้อนเกินไปและอยู่ในสถานะข้อผิดพลาด โดยการถอดแหล่งพลังงานออกอย่างสมบูรณ์ คุณสามารถเริ่มการทำงานของอุปกรณ์และแก้ไขปัญหาชั่วคราวส่วนใหญ่ได้ ในกรณีที่คุณไม่เคยลองวิธีนี้มาก่อน ต่อไปนี้เป็นขั้นตอนสำหรับการหมุนเวียนพลังงาน:
- เริ่มต้นด้วยการปิดคอมพิวเตอร์ของคุณ
- รอจนกระทั่งปิดเครื่องโดยสมบูรณ์ จากนั้นถอดปลั๊กไฟของคอมพิวเตอร์เดสก์ท็อป ผู้ใช้แล็ปท็อปจะต้องถอดแบตเตอรี่ออก
- กดปุ่มเปิด/ปิดค้างไว้สองสามวินาทีเพื่อให้แน่ใจว่าไม่ได้เปิดเครื่องทั้งหมด
- ปล่อยทิ้งไว้ 5-10 นาที แล้วรีสตาร์ท
Bye-Bye Blackouts ลาก่อน
แม้ว่าหน้าจอสีดำจะน่ารำคาญ แต่ก็สามารถจัดการได้อย่างสมบูรณ์แบบ หากคุณสังเกตเห็นข้อบกพร่องใดๆ ให้เริ่มด้วยวิธีแก้ปัญหาที่ง่ายกว่า เช่น การวนรอบพลังงาน หรือการเล่นรอบกับการตั้งค่า นอกจากนี้ เวอร์ชัน OBS ที่คุณติดตั้งอาจเข้ากันไม่ได้กับระบบปฏิบัติการของคุณ ดังนั้นโปรดตรวจสอบข้อกำหนดของแอปอีกครั้ง
หากไม่ได้ผล แสดงว่ามีการดำเนินการแก้ไขปัญหาขั้นสูงหลายอย่างที่สามารถแก้ไขปัญหาได้ ตรวจสอบให้แน่ใจว่าได้ทำตามขั้นตอนอย่างระมัดระวัง โดยเฉพาะอย่างยิ่งเมื่อปรับการกำหนดค่า CPU
ประสบการณ์ของคุณกับ OBS คืออะไร? คุณมักจะพบข้อบกพร่องและข้อบกพร่องหรือไม่? แสดงความคิดเห็นด้านล่างและแจ้งให้เราทราบว่ามีวิธีอื่นในการแก้ไขข้อผิดพลาดหน้าจอสีดำหรือไม่