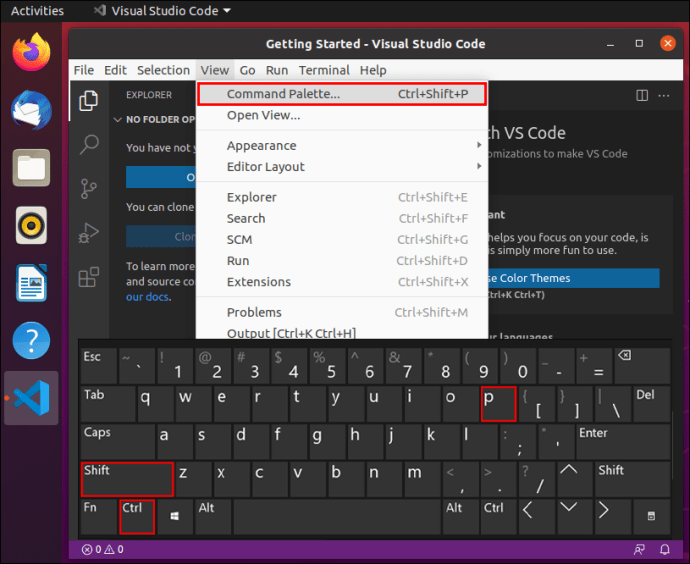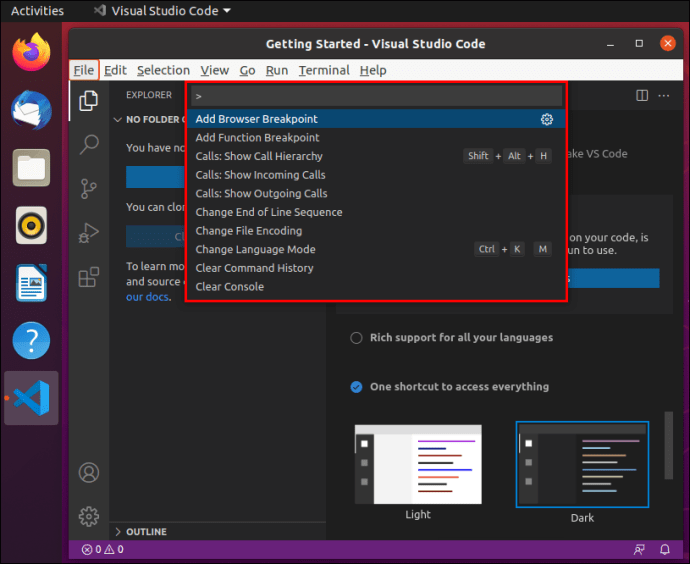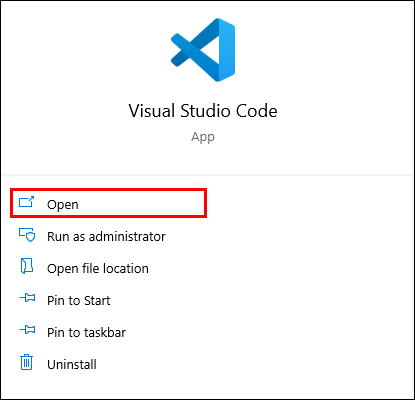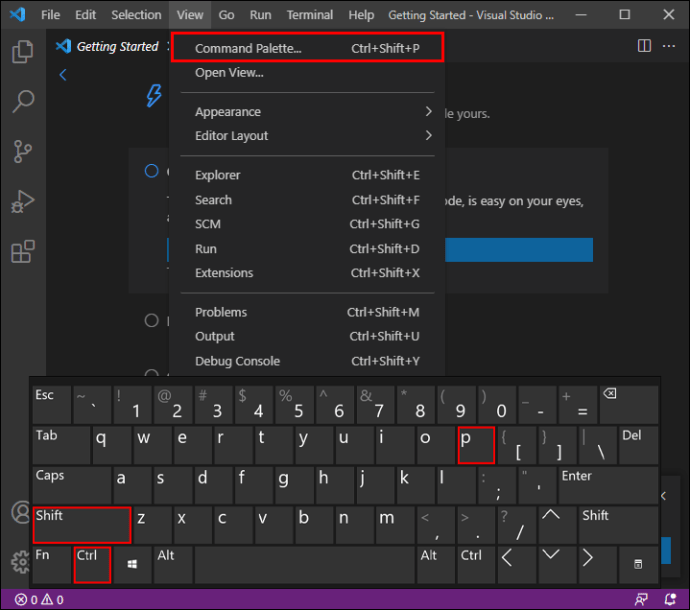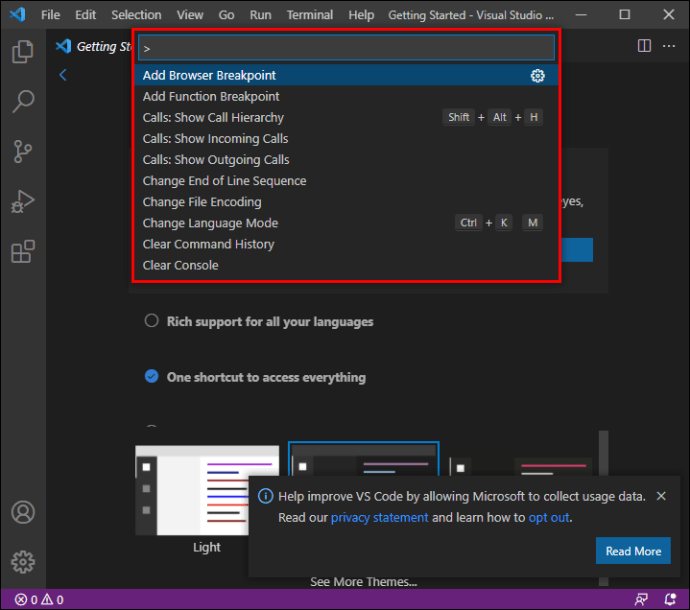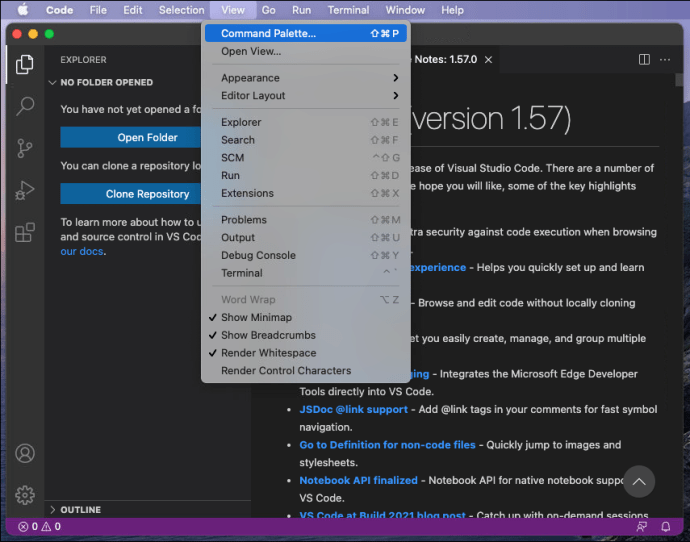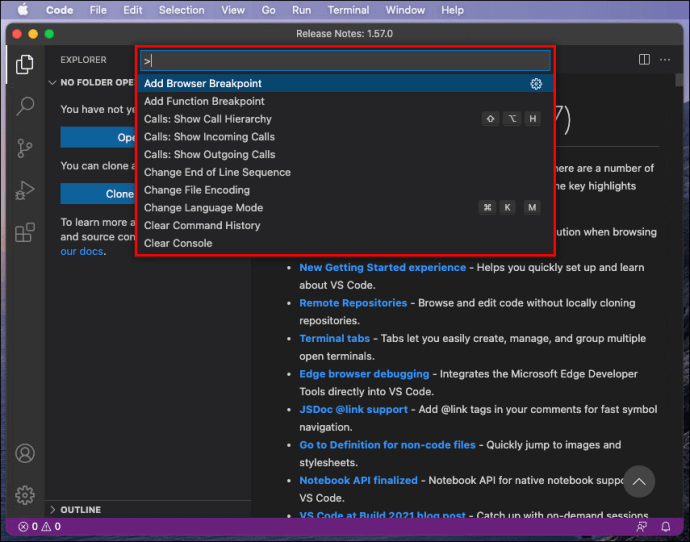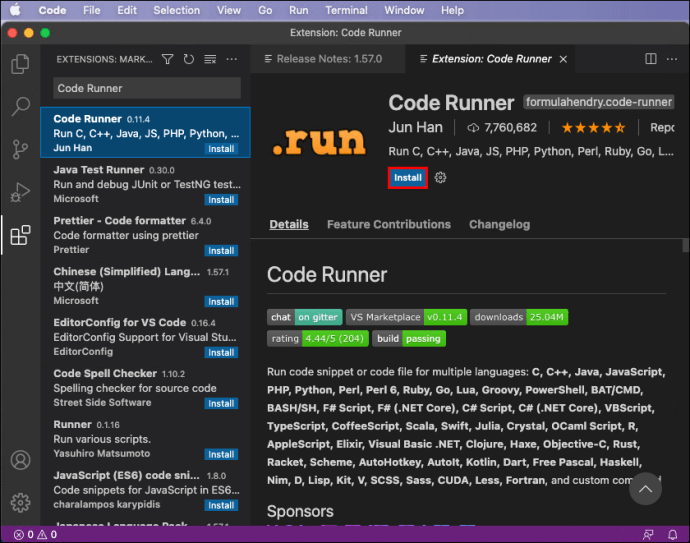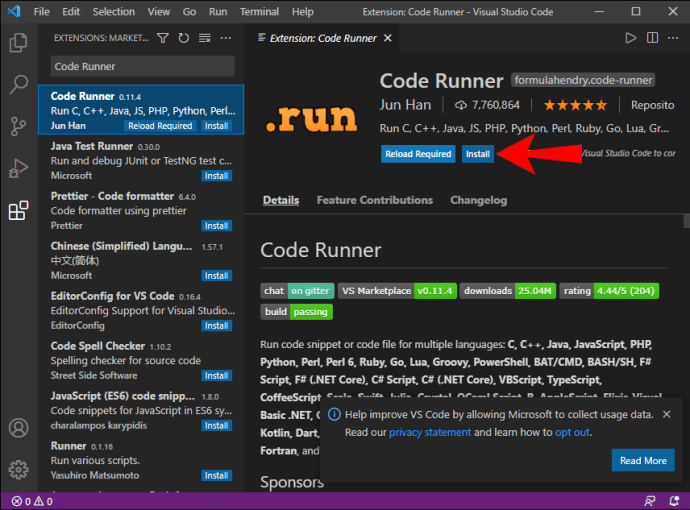วิธีเปิด Command Palette ใน VS Code
Visual Studio Code เป็นโปรแกรมเขียนโค้ดแบบโอเพ่นซอร์สฟรีสำหรับ Windows แต่คุณยังดาวน์โหลดได้บน Mac และ Linux หนึ่งในคุณสมบัติคือชุดคำสั่ง ซึ่งช่วยให้คุณเข้าถึงฟังก์ชันอื่นๆ ทั้งหมดได้ เป็นวิธีที่ดีในการเริ่มเขียนโค้ด
หากคุณกำลังใช้ VS Code วิธีเปิดชุดคำสั่งเป็นสิ่งแรกที่ต้องรู้ คุณจะได้เรียนรู้เกี่ยวกับวิธีการเปิดในสามแพลตฟอร์ม เราจะตอบคำถามที่พบบ่อยเกี่ยวกับรหัส VS
จะเปิด Command Palette ใน VS Code ได้อย่างไร?
Command Palette มีทางลัดทั้งหมดในบริบทปัจจุบันของคุณใน VS Code คุณสามารถเปิดได้โดยกดปุ่มผสมเฉพาะ Linux และ Windows ใช้คีย์ผสมเดียวกันในขณะที่ VS Code บน Mac ใช้คีย์ผสมอื่น
มาดูกันว่าคุณจะเปิด Command Palette ใน VS Code ได้อย่างไร เราจะเริ่มต้นด้วยเวอร์ชัน Linux:
ลินุกซ์
VS Code บน Linux เหมือนกับเวอร์ชัน Windows ในแง่ของการทำงาน แป้นพิมพ์ลัดก็เหมือนกันเช่นกัน คุณจะอยู่ที่บ้านได้เลย แม้ว่าคุณจะเปลี่ยนจากที่หนึ่งไปอีกที่หนึ่ง
ต่อไปนี้เป็นวิธีเรียกใช้ Command Palette บน Linux:
- เรียกใช้ VS Code บนพีซี Linux ของคุณ

- กด ''Ctrl + Shift + P.''
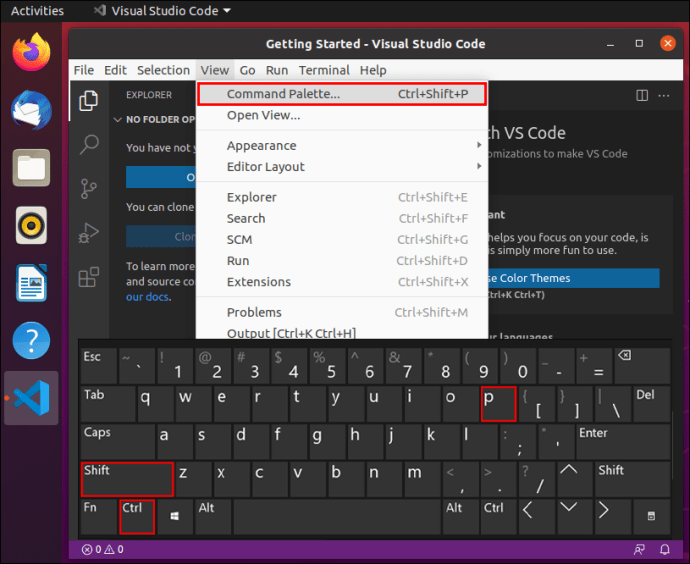
- Command Palette ควรปรากฏบนหน้าจอของคุณ
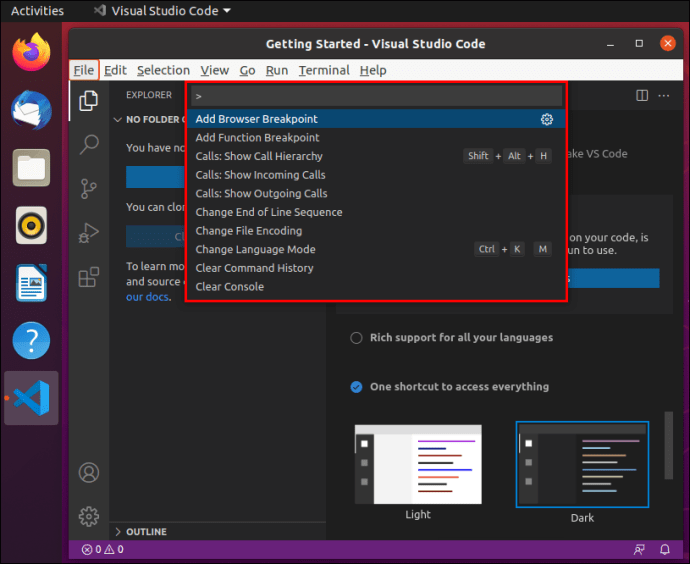
- พิมพ์สัญลักษณ์และดูว่าคุณสามารถทำอะไรกับมันได้บ้าง
หรือคุณสามารถกด ‘’F1’’ บน Linux เพื่อเปิด Command Palette
เนื่องจาก Linux เป็นระบบที่ได้รับความนิยม โปรแกรมเมอร์จำนวนมากจึงชอบที่จะใช้ระบบนี้เนื่องจากข้อกำหนดด้านฮาร์ดแวร์ที่ต่ำกว่า พวกเขายังพบว่ามันเหนือกว่า Windows เนื่องจากความสามารถในการปรับแต่งได้
Windows 10
สำหรับ VS Code บน Windows 10 คุณเพียงแค่ทำตามขั้นตอนเดียวกัน การดูแผนภูมิแป้นพิมพ์ลัดสำหรับ Linux และ Windows นั้นไม่แสดงความแตกต่างเลย หากมี
นี่คือวิธีที่คุณเปิด Command Palette บน Windows 10:
- เรียกใช้ VS Code บนพีซี Windows 10 ของคุณ
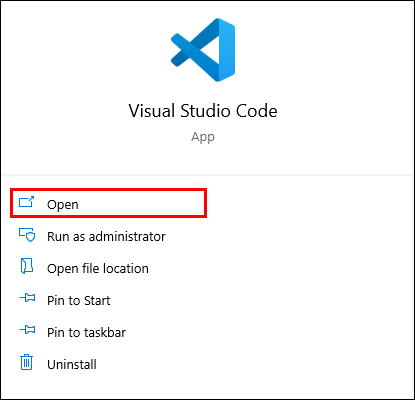
- กด ''Ctrl + Shift + P.''
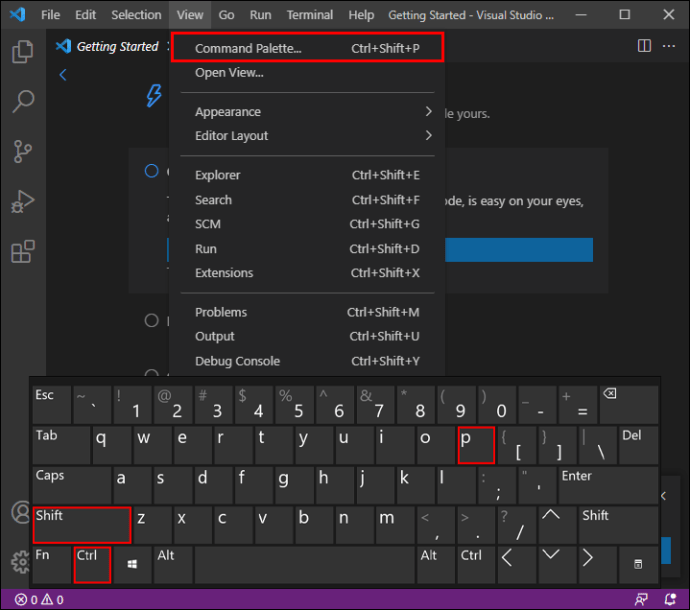
- Command Palette ควรปรากฏบนหน้าจอของคุณ
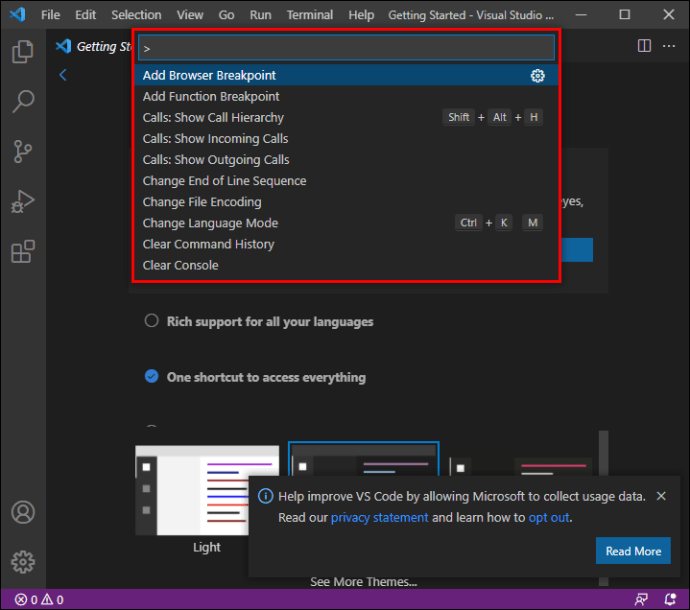
- พิมพ์สัญลักษณ์และดูคำสั่งที่คุณสามารถทำได้
จากที่นี่ คุณจะได้เรียนรู้คำสั่งสำคัญทั้งหมดที่นักพัฒนาซอฟต์แวร์ทุกคนที่ใช้ VS Code ควรรู้ Command Palette เป็นที่ที่ยอดเยี่ยมในการสำรวจความสามารถของ VS Code ทั้งหมดในคราวเดียว คุณเพียงแค่สำรวจและดูว่ามันสามารถทำอะไรได้บ้าง
Mac
หากคุณใช้ Mac และมี VS Code คุณยังสามารถเปิด Command Palette ขึ้นมาได้ เนื่องจากแป้นพิมพ์ Mac ต่างกัน คำสั่งจึงไม่เหมือนกัน อย่างไรก็ตาม มีความแตกต่างเพียงอย่างเดียว นั่นคือการแทนที่ ''Ctrl'' ด้วย ''Cmd.''
นี่คือขั้นตอนในการเปิด Command Palette บน Mac OS X:
- เปิด VS Code บน Mac ของคุณ
- กด ''Cmd + Shift + P.''
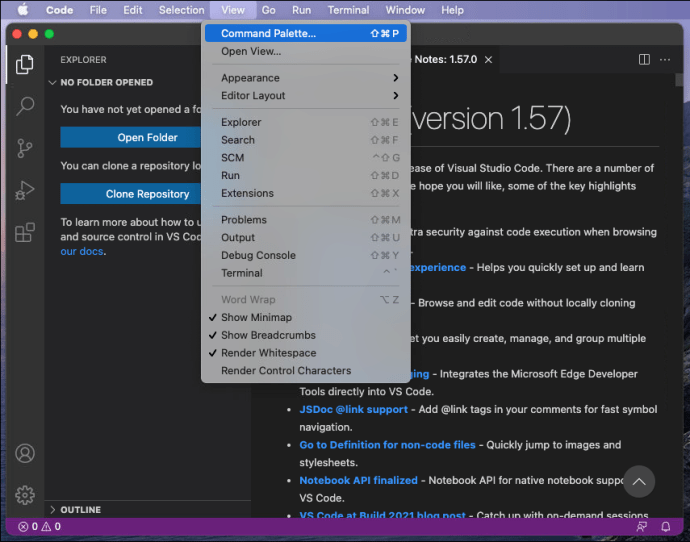
- Command Palette ควรปรากฏบนหน้าจอของคุณ
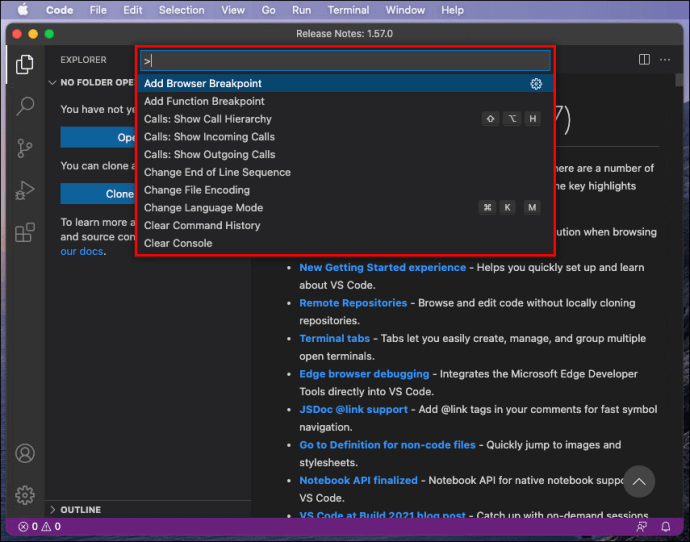
- พิมพ์สัญลักษณ์และดูว่าคุณสามารถทำอะไรกับมันได้บ้าง
ดังที่กล่าวมาแล้ว ''F1'' ยังทำงานเพื่อเปิด Command Palette
VS Code บน Mac มีความคล้ายคลึงกันมากพอสำหรับโปรแกรมเมอร์และนักพัฒนาที่จะรับ ความแตกต่างหลัก ๆ ก็คือปุ่มลัดจะต้องมีการทำความคุ้นเคย ส่วนใหญ่จะแตกต่างกันและต้องใช้คีย์ ''CMD''
โดยส่วนใหญ่ คีย์ตัวอักษรจะถูกใช้ร่วมกันทั้งบน Linux/Windows และ Mac OS X คุณจะต้องทำความคุ้นเคยกับชุดค่าผสมที่แตกต่างกันเล็กน้อยเมื่อคุณเปลี่ยน โชคดีที่ Command Palette พร้อมให้ความช่วยเหลือ
VS รหัสทางลัด
ตอนนี้เรามาดูทางลัด VS Code ที่จำเป็นซึ่งควรค่าแก่การเรียนรู้ สิ่งเหล่านี้จะช่วยให้คุณเขียนโค้ดได้ง่ายขึ้นในระยะยาว
ลินุกซ์
- Ctrl + P
วิธีนี้จะช่วยให้คุณนำทางไปยังไฟล์หรือสัญลักษณ์ใดๆ เพียงแค่พิมพ์ชื่อ
- Ctrl + Tab
ทางลัดนี้จะช่วยให้คุณไปยังไฟล์ชุดสุดท้ายที่คุณเปิด
- Ctrl + Shift + O
ไปที่สัญลักษณ์เฉพาะในไฟล์ใดก็ได้
- Ctrl + G
ไปที่บรรทัดใดบรรทัดหนึ่งในไฟล์ทันที
- Ctrl + Shift + F
ค้นหาภายในไฟล์ทั้งหมดในครั้งเดียว
- Ctrl + Shift + T
เปิดตัวแก้ไขแบบปิดอีกครั้ง คุณสามารถใช้สิ่งนี้มากกว่าหนึ่งครั้งเพื่อเปิดแท็บที่ปิดเพิ่มเติม
- Ctrl + Alt + R
ช็อตคัทนี้ให้คุณโหลดตัวแก้ไขของคุณใหม่โดยไม่ต้องปิดและเปิดใหม่อีกครั้ง
- Ctrl + Shift + D
ทำซ้ำบรรทัดได้ทันที วิธีนี้ดีกว่าการคัดลอกและวาง เนื่องจากคุณเพียงแค่คลิกบนบรรทัดแล้วกดทางลัด
Mac
- Cmd + P
วิธีนี้จะช่วยให้คุณนำทางไปยังไฟล์หรือสัญลักษณ์ใดๆ เพียงแค่พิมพ์ชื่อ
- Cmd + Tab
ทางลัดนี้จะช่วยให้คุณไปยังไฟล์ชุดสุดท้ายที่คุณเปิด
- Cmd + O
ไปที่สัญลักษณ์เฉพาะในไฟล์ใดก็ได้
- Cmd + G
ไปที่บรรทัดใดบรรทัดหนึ่งในไฟล์ทันที
- Cmd + F
ค้นหาภายในไฟล์ทั้งหมดในครั้งเดียว
- Shift + Cmd + T
เปิดตัวแก้ไขแบบปิดอีกครั้ง คุณสามารถใช้สิ่งนี้มากกว่าหนึ่งครั้งเพื่อเปิดแท็บที่ปิดเพิ่มเติม
- Cmd + R
ช็อตคัทนี้ทำให้คุณสามารถโหลดตัวแก้ไขของคุณใหม่ได้โดยไม่ต้องปิดและเปิดขึ้นมาใหม่
- Cmd + D
ทำซ้ำบรรทัดได้ทันที วิธีนี้ดีกว่าการคัดลอกและวาง เนื่องจากคุณเพียงแค่คลิกบนบรรทัดแล้วกดทางลัด
Windows 10
- Ctrl + P
วิธีนี้จะช่วยให้คุณนำทางไปยังไฟล์หรือสัญลักษณ์ใดๆ เพียงแค่พิมพ์ชื่อ
- Ctrl + Tab
ทางลัดนี้จะช่วยให้คุณไปยังไฟล์ชุดสุดท้ายที่คุณเปิด
- Ctrl + Shift + O
ไปที่สัญลักษณ์เฉพาะในไฟล์ใดก็ได้
- Ctrl + G
ไปที่บรรทัดใดบรรทัดหนึ่งในไฟล์ทันที
- Ctrl + Shift + F
ค้นหาภายในไฟล์ทั้งหมดพร้อมกัน
- Ctrl + Shift + T
เปิดตัวแก้ไขแบบปิดอีกครั้ง คุณสามารถใช้สิ่งนี้มากกว่าหนึ่งครั้งเพื่อเปิดแท็บที่ปิดเพิ่มเติม
- Ctrl + Alt + R
ช็อตคัทนี้ให้คุณโหลดตัวแก้ไขของคุณใหม่โดยไม่ต้องปิดและเปิดใหม่อีกครั้ง
- Ctrl + Shift + D
ทำซ้ำบรรทัดได้ทันที วิธีนี้ดีกว่าการคัดลอกและวาง เนื่องจากคุณเพียงแค่คลิกบนบรรทัดแล้วกดทางลัด
มีทางลัดมากมายที่จะช่วยคุณได้ แต่นี่เป็นทางลัดที่สำคัญที่สุดสองสามข้อ เราขอแนะนำให้คุณดาวน์โหลดแผนภูมิสำหรับระบบปฏิบัติการของคุณและเก็บไว้ใกล้ตัวเพื่อเข้าถึงทางลัดทั้งหมดได้ทันที
จะรันโค้ดใน VS Code ได้อย่างไร?
หากต้องการเรียกใช้โค้ดใน VS Code คุณต้องดาวน์โหลดส่วนขยาย Code Runner ฟรีและจะช่วยให้คุณรันโค้ดได้ทันทีด้วยการกดปุ่มเพียงไม่กี่ปุ่ม
ลินุกซ์
นี่คือสิ่งที่คุณต้องทำบน Linux:
- เรียกใช้รหัส VS

- กด ''Ctrl + Shift + X'' เพื่อดูส่วนขยายยอดนิยม
- ค้นหา Code Runner และติดตั้ง

- เมื่อเสร็จแล้ว คุณสามารถเริ่มเขียนโค้ดได้
- หลังจากคุณเขียนโค้ดเสร็จแล้ว ให้รันโค้ดของคุณโดยกด ''Ctrl + Alt + N''
มีอีกสี่วิธีในการรันโค้ดของคุณ พวกเขาคือ:
- กด ''F1'' และเลือกหรือพิมพ์ "Run Code"
- คลิกขวาที่ตัวแก้ไขข้อความแล้วคลิก "เรียกใช้โค้ด"
- คลิก "เรียกใช้โค้ด" ในเมนูชื่อตัวแก้ไข
- คลิก "เรียกใช้โค้ด" ในเมนูบริบทของ File Explorer
Mac
สำหรับ Mac คุณจะทำเช่นนี้แทน:
- เรียกใช้รหัส VS
- กด ''Shift + Cmd + X'' เพื่อดูส่วนขยายยอดนิยม
- ค้นหา Code Runner และติดตั้ง
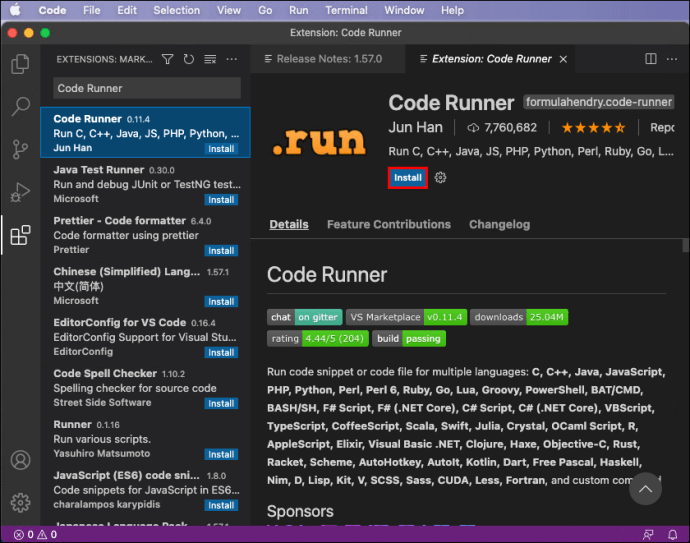
- เมื่อเสร็จแล้ว คุณสามารถเริ่มเขียนโค้ดได้
- หลังจากคุณเขียนโค้ดเสร็จแล้ว ให้รันโค้ดของคุณโดยกด ''Ctrl + Opt + N''
ทางเลือกทั้งสี่แบบเดียวกันควรใช้งานได้กับ Mac
Windows
คุณจะทำตามขั้นตอนเดียวกันบน Windows เช่นเดียวกับที่คุณทำบน Linux:
- เรียกใช้รหัส VS
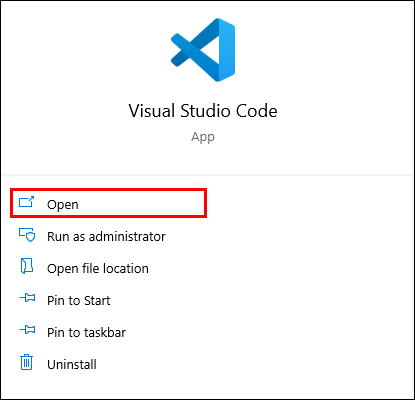
- กด ''Ctrl + Shift + X'' เพื่อดูส่วนขยายยอดนิยม
- ค้นหา Code Runner และติดตั้ง
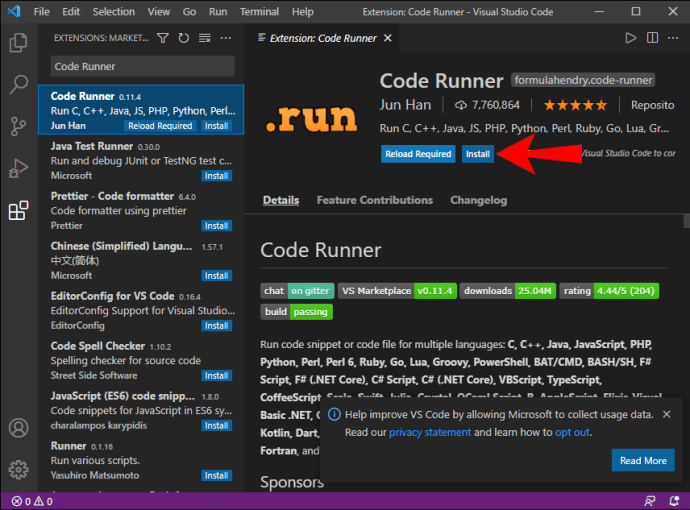
- เมื่อเสร็จแล้ว คุณสามารถเริ่มเขียนโค้ดได้
- หลังจากคุณเขียนโค้ดเสร็จแล้ว ให้รันโค้ดของคุณโดยกด ''Ctrl + Alt + N.''
คำถามที่พบบ่อยเพิ่มเติม
จะเปิด Terminal ใน VS Code ได้อย่างไร?
คุณสามารถเปิดเทอร์มินัลใน VS Code ได้โดยกด ‘’Ctrl + (backtick)’’ บน Windows และ Linux หรือ ‘’Ctrl + Sยกระดับ + '' บน Mac หากคุณไม่ต้องการพิมพ์ คุณสามารถใช้คำสั่ง View > Terminal Command Palette ยังอนุญาตให้คุณเปิดเทอร์มินัล
จะเปลี่ยนธีมใน VS Code ได้อย่างไร?
ไปที่ File > Preferences > Color Theme บน Linux และ Windows หรือ Code > Preferences > Color Theme บน Mac ในอดีต ทางลัดคือ ''Ctrl + K Ctrl + T.'' ทางลัดบน Mac คือ ''Cmd + K Cmd + T.''
ทั้งหมดที่ปลายนิ้วของคุณ
เมื่อใช้ VS Code วิธีเปิด Command Palette จะเป็นหนึ่งในบทเรียนแรกของคุณ ด้วยสิ่งนี้ คุณสามารถเรียนรู้วิธีใช้ VS Code สำหรับความต้องการในการพัฒนาของคุณ นอกจากนี้ยังเป็นสถานที่ที่สะดวกในการเรียนรู้ทางลัด
คุณสนุกกับการใช้ VS Code หรือไม่? ส่วนขยาย VS Code ที่คุณชื่นชอบคืออะไร? แจ้งให้เราทราบในส่วนความคิดเห็นด้านล่าง